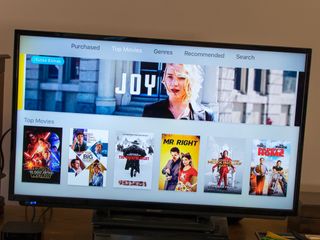
You can find thousands of movies and TV shows to buy or rent in iTunes, some of which might even still be in theaters when released for home viewing. You can watch your recent rentals or purchases on Apple TV, or any of your connected devices. If you're having trouble with playback, we have some helpful tips.
- How to buy a movie or TV show in iTunes on Apple TV
- How to rent a movie in iTunes on Apple TV
- How to troubleshoot issues with movies and TV shows in iTunes on Apple TV
- How to test your internet connection speed
- How to switch from HD to SD on Apple TV
How to buy a movie or TV show in iTunes on Apple TV
- Open the Movies app or TV Shows app on Apple TV
- Select a title.
- Select Buy.
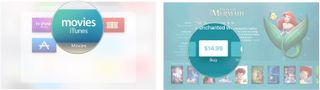
- Select Buy again when prompted.

The movie or TV show will begin playing automatically.
How to rent a movie in iTunes on Apple TV
- Open the Movies app or TV Shows app on Apple TV
- Select a title.
- Select Rent.

- Select Rent and Watch Now or Rent and Watch Later.

You'll have 30 days after you rent a movie to start watching it. You'll have 24 hours after you start watching a movie to finish it.
How to troubleshoot issues with movies and TV shows in iTunes on Apple TV
If you are experiencing issues with playing movies you've purchased or rented on Apple TV, you may want to check your wi-fi signal strength.
- Open the Settings app.
- Select Network.
- Check to see how many bars (or dots, in this case) your wi-fi signal is getting.
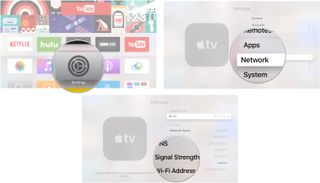
If your signal strength is low, try moving your Apple TV closer to your wi-fi router, or try connecting it directly to your router with an Ethernet cable.
You can also try force closing iTunes or restarting Apple TV to clear the device of any possible glitches.
How to test your internet connection speed
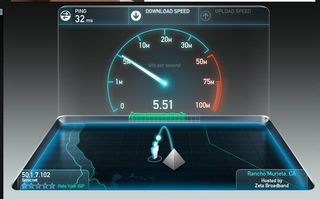
When you purchase or rent a movie or TV show, but it seems to take forever to load, it might be your internet connection. Start by performing a speed test like this one.
Master your iPhone in minutes
iMore offers spot-on advice and guidance from our team of experts, with decades of Apple device experience to lean on. Learn more with iMore!
Apple recommends that you have download speeds of eight megabits per second (Mbps) or faster for 1080p HD content, six Mbps or faster for 720p HD content, and 2.5 Mbps or faster for SD content.
As you can see from my speed test pictured above, I had to switch my iTunes download settings from HD to SD in order to playback movies on Apple TV without having to wait hours for them to load.
How to switch from HD to SD on Apple TV
If your download internet speeds are sub-par, you may have to resort to switching from High Definition to Standard Definition. It isn't the ideal solution, but it makes content playback possible when your internet speeds are insufferable.
- Open the Settings app.
- Select Apps.
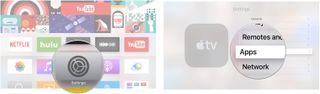
- Select iTunes Movies and TV Shows.
- Select Video Resolution.
- Select Standard Definition.

One benefit of switching to SD is that you can oftentimes rent and buy movies and TV shows for less than their HD counterpart.
Any questions?
Is there anything about purchasing movies and TV shows from iTunes on Apple TV that you'd like to know more about? Drop it in the comments.
Lory is a renaissance woman, writing news, reviews, and how-to guides for iMore. She also fancies herself a bit of a rock star in her town and spends too much time reading comic books. If she's not typing away at her keyboard, you can probably find her at Disneyland or watching Star Wars (or both).

