How to replace a cracked or broken screen on an iPad 2

iPad repairs aren't easy, but they aren't impossible either. So if you didn't opt for AppleCare+ and an outright replacement isn't an option, replacing the screen yourself may be worth considering.
Disclaimer: As with any repair, iMore cannot be held responsible for any damage you may do to your device. It's also worth considering that opening up your device to perform any repair or modification can and will void your Apple warranty. If you don't feel comfortable opening your device, don't. Use extreme care and caution when performing a repair on any device.
What you need to perform an iPad 2 screen replacement
iMore recommends using only quality and genuine parts from a reputable supplier like iFixYouri. They have quality parts, tools, and much more for all your repair needs.
- iPad 2 (Wi-Fi or 4G model)
- Replacement digitizer
- Hair dryer or heat gun
- iPad opening tool
- iPad replacement adhesive kit
- Double zero (#00) Phillips screwdriver
- Metal spudgers
- 4-6 pry tools
Power off your iPad 2

Before performing any kind of repair on any device you should always power it off first.
Take note of caution areas
Underneath the digitizer of the iPad are a few caution areas you want to watch out for. These areas have either sensitive cables or components that can be damaged very easily. So memorize where these areas are and move extremely carefully when working around them.
Cellular antenna (3G models only)

You'll only need to worry about the cellular antenna if you've got a 3G model. If you've got a Wi-Fi only model, this isn't a caution area for you.
Along the top you will find the cellular antenna. It runs along both sides of the front facing camera. It can easily become attached to the adhesive on the underside of the digitizer and pull up with it. To avoid this from happening you'll want to use a pry tool to hold them down when prying around it. This ensures that it doesn't come up with the screen.
Master your iPhone in minutes
iMore offers spot-on advice and guidance from our team of experts, with decades of Apple device experience to lean on. Learn more with iMore!
Power button cable

The power cable sits at the top right of the iPad 2 and can easily be knicked with a pry tool or iPad opening tool. You'll want to work very cautiously around it to prevent tearing it. You can see in the image how thin it really is. Taking care around it will prevent issues with the power button after reassembly.
Wi-Fi antenna
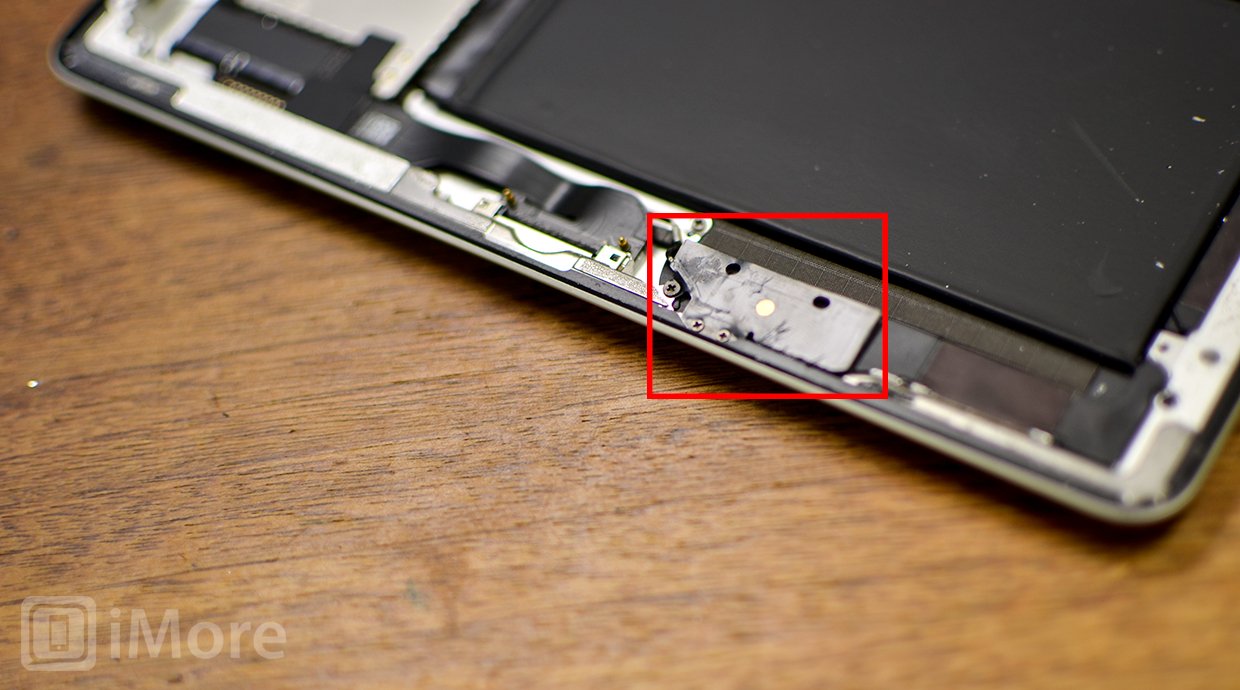
The Wi-Fi antenna in the iPad 2 is located along the bottom directly to the right of the Home button. Just like the cellular antenna, it can get caught on the adhesive and be pryed up with the digitizer when you're removing it. Make sure when you're working around this area that you are extra cautious not to tear it.
Digitizer cable

The digitizer cable is located towards the bottom left corner of the iPad about 2 inches up. Even though you'll be removing it and replacing it, still take care not to push it too hard as it can push into the LCD and damage it or pull up on components underneath the LCD. It's best to work around it.
Remove the cracked display
This is the most difficult part of performing an iPad 2 or new iPad screen replacement as the screen is held in with nothing but adhesive. We are going to have to heat it up to soften the adhesive and slowly remove it with our iPad opening tool. Make sure you perform this step extremely carefully and take your time.
Make sure you have made a good mental note of the caution areas mentioned above.
- The best place to start is the lower left hand corner of the iPad. Use your heat gun to heat up this area. Use circular motions about an inch from the surface of the iPad and don't stay in any one area too long.

- Now take your iPad opening tool and very carefully insert it in between the digitizer and plastic frame right below where the digitizer cable should be. Take great care not to push too hard or stick the pry tool under too far as you will nick the LCD. If the pry tool does not want to slide in easily, heat up the iPad a bit more.

- Once you've got your pry tool inserted, gently rock it back and forth in order to break the adhesive around it. There is also a foam type of adhesive that runs around the LCD that needs to break. Looking at eye level you will be able to see it separate.

- After a tiny section is free you can slip a plastic pry tool underneath it to hold it up.

- Now move on to the next section and repeat taking care not to damage any of the caution areas we mentioned previously. Depending on how bad the iPad is cracked and where, you may have to jump around and heat up different areas and work your way around in opposite directions. If glass breaks, that's ok. Just make sure not to ever bend it in the direction of the LCD.
This is the longest process and the most tedious. Take your time and make sure each area is heated thoroughly before you move to another section or attempt to remove the digitizer.
Once you think you've gotten all or almost all of the adhesive broke we can pry up the digitizer.
- Carefully lift up the right side of the digitizer in order to swing it to the left. Be careful to wath the caution areas to make sure they aren't being pulled up along with the broken digitizer. If they are, break the adhesive holding them onto the screen before prying any further.

- Once the digitizer is completely separated from the frame you can go ahead and cut the digitizer cable with a pair of scissors to remove it from the iPad. Don't throw it away just yet as we will need a few things off of it in a later step.
Remove the LCD assembly
Before we proceed any further into cleaning out the frame, we want to get the completely exposed LCD out of the way and place it somewhere safe.
- Remove the 4 screws in each corner of the LCD with your #00 Phillips screwdriver.


- Use a pry tool to grab hold of the LCD along the right side and gently lift it up but not all the way out as the cable is still attached.

- With the LCD lifted with one hand, use the other to gently pull up on the LCD cable. There is a tiny bit of adhesive holding it into the iPad. Don't pull up hard though as the LCD is still attached.

- Now use your pry tool to lift up the clasp holding the cable in place and slowly back the LCD cable out of its socket.

- Place the LCD somewhere you know is safe until we are ready to place it back in the iPad.
Remove what is left of the old digitizer cable
- Flip up the two clasps that hold the two sides of the cable in place.

- Slowly back the end of the digitizer cable out of the socket and discard it.

Clean out the frame of the iPad

Before moving on you'll most likely have a lot of glass and left over adhesive in the frame. You will need to remove all of it before placing in a new assembly.
If you need to, use your heat gun in order to heat up any left over adhesive on the frame to make it easier to peel off. There's really no nice and tidy way to do this. Use a pry tool or metal spatula to whittle away the excess broken glass and adhesive.
Once you are positive that the entire frame is free of old adhesive and broken glass, we can move on.
Ready the new assembly

You'll only need to use this step if the new digitizer assembly you ordered did not come with the Home button and camera hold pre-assembled onto the new one. If it did, skip this step and move on. If it didn't, continue reading this section.
Remove the following items with your pry tool off the old digitizer assembly taking care not to bend them.
- Home button bracket
- Home button
- Camera hold (located at the top of the digitizer where the front facing camera would sit underneath it)
Place the Home button on the new assembly
- Start by placing the actual Home button on the new assembly. Use the edge of the frame to make sure it is lined up correctly and straight.

- Once you've gotten the new Home button lined up correctly, flip it over to make sure that it's straight in the frame. If it's not, adjust it accordingly.
- Make sure the adhesive is pressed down all the way so it doesn't come loose.
- Now place the Home button bracket on top of the Home button adding more adhesive if you need to (you probably will). Any type of strong two-sided adhesive will work.

- Again, use the edge of the frame to make sure the bracket is lined up straight and directly over the Home button and press down firmly.

- Flip over the assembly and test it by pushing down on the Home button. If the Home button depresses normally like it should and feels okay, you've got it on correctly.

Place the camera hold on the new assembly

To put the camera hold on the new assembly, apply new adhesive to the back of it if necessary (again, it's recommended). Use the top of the frame to make sure it's lined up correctly and push down firmly.
To make sure it's in correctly, you can always lay it down carefully in the iPad frame and make sure the top lines up without getting caught up on anything around the camera hold.
Apply new adhesive to the iPad frame

If you have ordered a new iPad digitizer that already has the adhesive applied, you can skip this step.
- Start in any corner you'd like and start carefully laying the new adhesive around the edge of the screen. Pre-cut strips work the best but you may cut your own as well.
- Make sure you don't cover up any components around the Home button area that shouldn't be covered. Also take care around wires so you don't nick or cover them in adhesive.
- Once you're done applying the new adhesive, don't peel off the backing of it just yet.
Attach the new digitizer assembly
- Once you've gotten the new assembly ready to go we can attach it to the iPad.
- Carefully insert the two ends of the digitizer cable into the socket you removed the old one from. In order to get the cable to fit correctly, part of the cable will need to be tucked underneath the metal frame.

- Most replacement cables will have white lines on each side. Make sure the digitizer cable is pushed in to or a little past the white lines or the touch screen may not fully respond.
- Once you're sure the cable is pushed in all the way you can use your pry tool to snap back down the clips that hold it in place.

Replace the LCD assembly
- Just like you attached the digitizer assembly, carefully re-attach the LCD assembly in the same way.
- Make sure the cable is pushed all the way in. Once it is, fasten the clip that holds it into place.

- Lay the LCD into place carefully and replace the 4 screws around the edge of the LCD.

Test the digitizer assembly
Before peeling off the backing to the adhesive, now is a perfect time to test the assembly instead of waiting until you've stuck down the screen with adhesive before realizing it's defective.
Gently flip over the digitizer and power on the iPad. Once the slide to unlock screen comes up, go ahead and slide your finger to unlock to make sure the screen responds to touch. Tab through the Home screens for a minute to make sure everything is working like normal.
If everything is in good shape, go ahead and hold down the power button and slide to power off again.
If you had issues, double-check the digitizer cable again making absolutely sure it's all the way in place and secured. If you still have no touch capability, you may have a defective unit and need to send it back. This is very uncommon if you've used a good supplier that offers quality parts. It does happen from time to time though. If this is the case, place your iPad somewhere safe until the supplier sends you a new replacement digitizer assembly.
Remove adhesive backing, protective shields, and secure the new digitizer

This part can be a bit tricky as well so make sure you're careful and that you lay the digitizer down very carefully.
- Pull the backing off all the adhesive taking care around the digitizer cable and making sure that the cable doesn't get stuck. Now remove the protective backing off the inside of the digitizer that protects the screen from getting dust on the inside.
- Carefully flip the digitizer into place making sure that you are lining up the frame at the top and the bottom. Pay specific attention around the front-facing camera and by the bottom around the Home button. Test the Home button and make sure it depresses ok and look at the front-facing camera to make sure it's lined up correctly.
- Continue working your way around the frame gently pushing it into place.
- The bottom left corner where the digitizer cable sits may need a bit of extra pressure to make sure it secures over the cable.
- Once you're satisfied with how the digitizer is sitting, pull out your heat gun and gently heat around the frame one last time.
- Use a cleaning cloth so you don't burn your fingers and slowly work your way around the frame applying even pressure in each section to secure the digitizer to the frame. I'd recommend heating up small portions at a time and holding each section down for 30 seconds until you've made your way around the entire iPad.
And ...done!
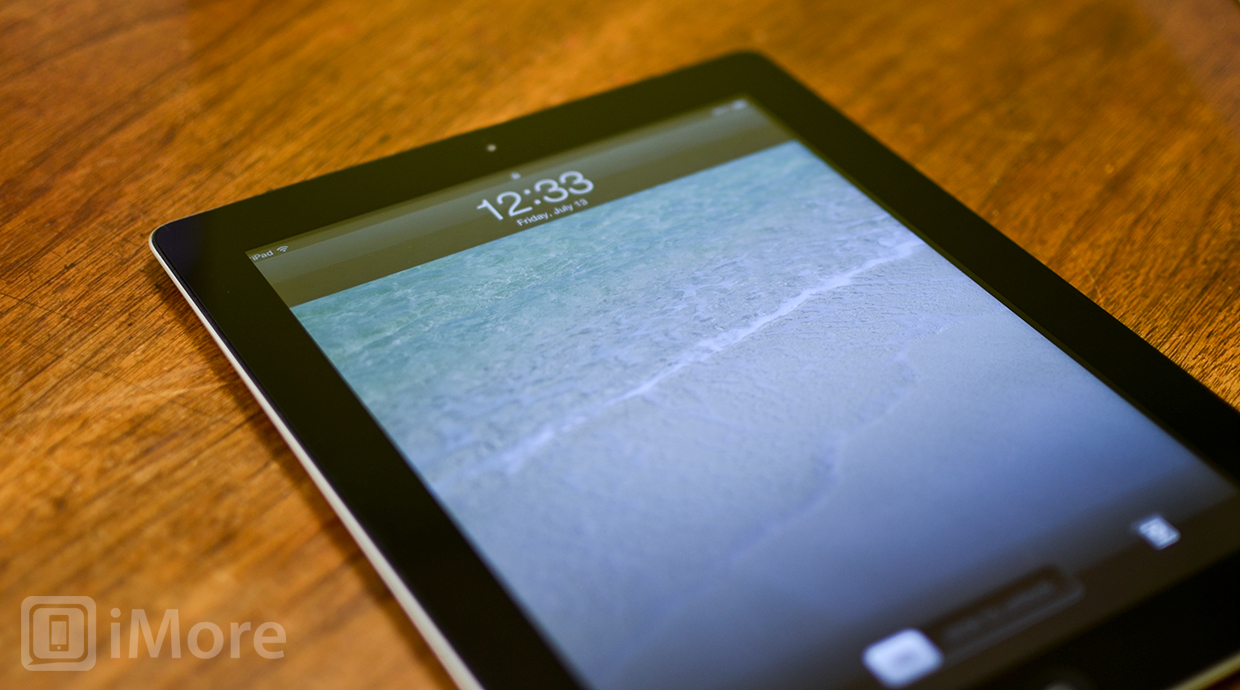
Once you've made sure the digitizer is secure you can go ahead and power on your iPad 2. If all was done correctly, you should now have a working iPad 2 again without a shattered screen.
This ranks as one of the hardest most ninja level iOS device DIY repairs so if you succeeded, give yourself a huge pat on the back. The good news is, if you performed this repair with great results, you shouldn't have any issue performing any other iPhone or iPod touch repair in the future.
More DIY help and how to's
If you run into issues with this repair or need additional input or help, our mod and DIY repair forums are a great place to start.
○ Fix a broken iPhone 7 or 7 Plus
○ Fix a broken iPhone 6s or 6s Plus
○ Fix a broken iPhone SE
○ Fix a broken iPhone 6 or 6 Plus
○ Fix a broken iPhone 5c
○ Fix a broken iPhone 5s
○ Fix a broken iPhone 5
○ Fix a broken iPhone 4s
○ Fix a broken iPhone 4 (GSM)
○ Fix a broken iPhone 4 (CDMA)
○ Fix a broken iPhone 3GS or 3G
iMore senior editor from 2011 to 2015.

