How to replace your router with an AirPort Express, Extreme, or Time Capsule

I recently picked up Apple's latest AirPort Express base station for our house to replace my aging first-generation Express. On my drive home, I mentally began calculating the insanity of reconfiguring all our connected HomeKit devices with the new router, but it turns out I didn't need to: Apple provides a one-tap option for setting up your new AirPort to clone and replace your old network, no hassle required.
Here's how you go about doing it.
How to replace your router with an AirPort Express, AirPort Extreme, or Time Capsule
- Plug in your new AirPort next to your old router. Don't move any wires just yet.
- On your iPhone, open Settings > Wi-Fi and wait until you see the Set Up New AirPort Base Station field below Choose a Network.
- Tap on the new AirPort to join it. Once connected, it will automatically offer to extend your current network. Tap Other Options and then tap Next to proceed.
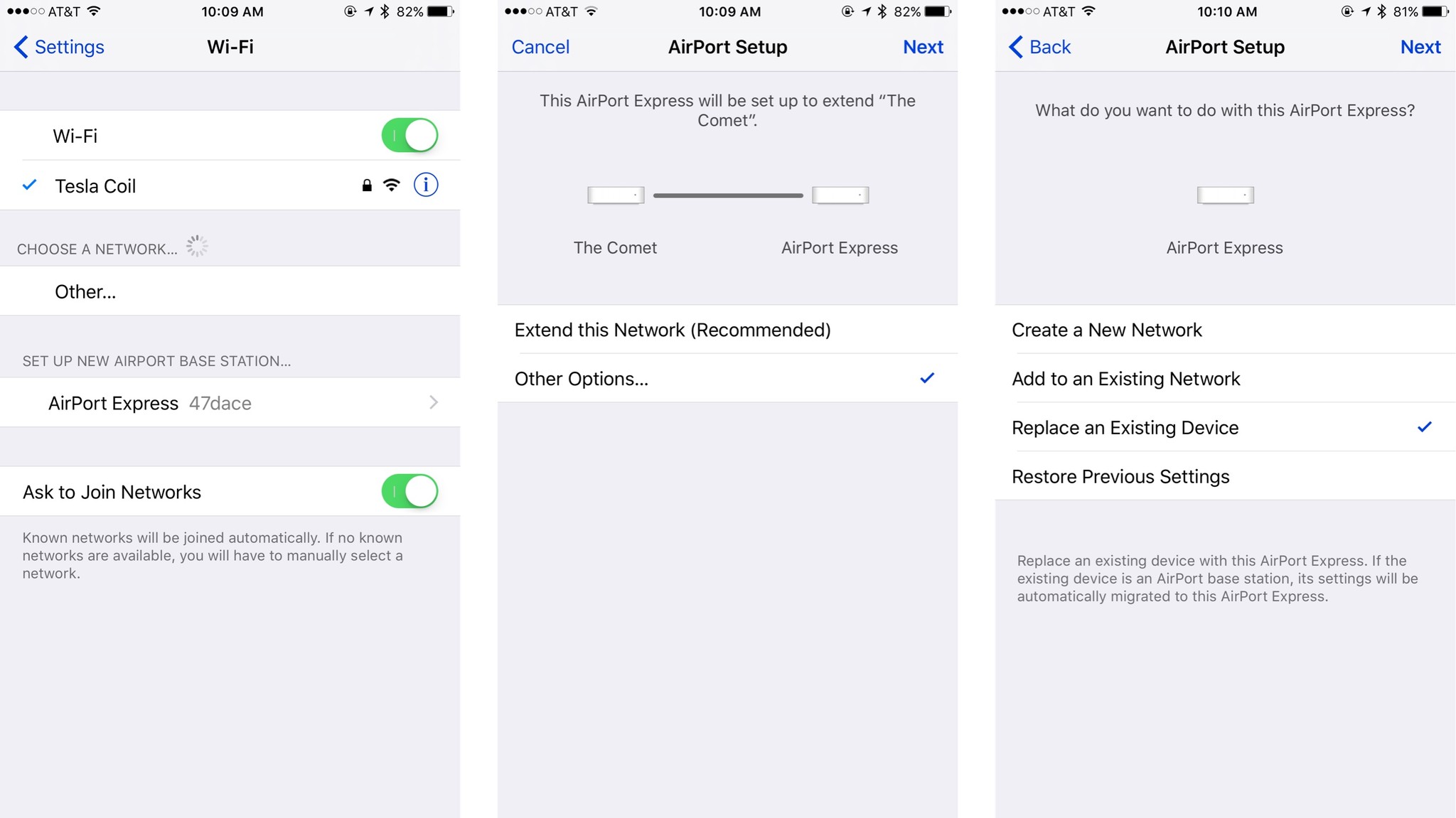
- Select Replace an Existing Device.
- Choose whether the existing device is an older AirPort or a non-Apple router and press Next.
- Select the Wi-Fi network your AirPort is replacing and enter its password, if necessary.
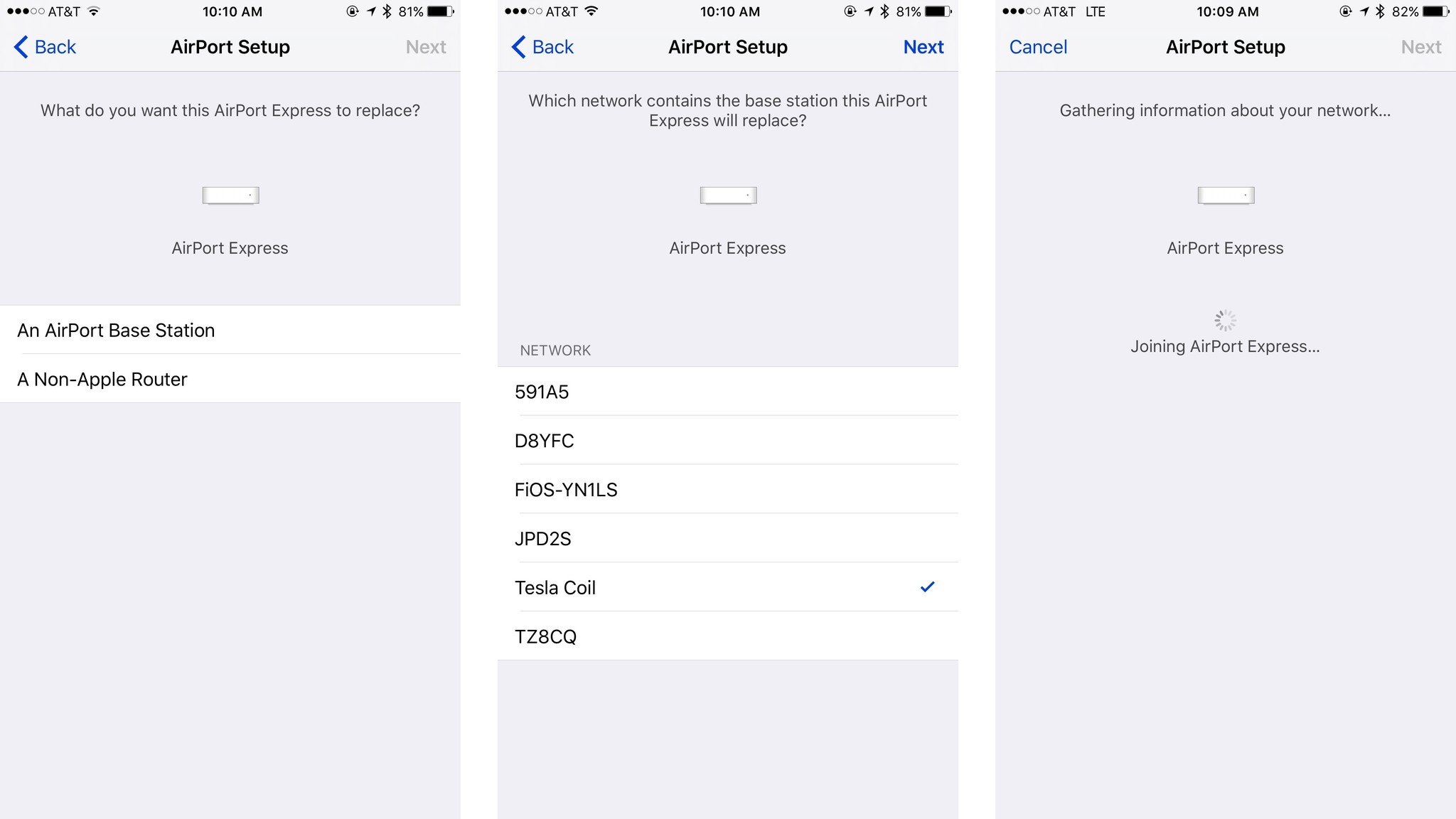
- Your AirPort will then copy over that station's settings. Once finished, it will prompt you to switch over any Ethernet wires you had connected to the old router.
And with that, you're done! Feel free to get rid of your old base station, or move it to another part of your house to extend your network.
Master your iPhone in minutes
iMore offers spot-on advice and guidance from our team of experts, with decades of Apple device experience to lean on. Learn more with iMore!
Serenity was formerly the Managing Editor at iMore, and now works for Apple. She's been talking, writing about, and tinkering with Apple products since she was old enough to double-click. In her spare time, she sketches, sings, and in her secret superhero life, plays roller derby. Follow her on Twitter @settern.

