
Whenever a family member tells me about something that's gone haywire on any of their devices, whether it's an iPhone, iPad, modem, Echo, coffee maker… the first thing I ask is, "Have you tried turning it off and on again?" It's a tried and true method for troubleshooting a lot of glitches in a device's system. It's also one of the first things a tech support person will ask you when you call for help.
Every device is different, but most of them follow a similar set of steps for power cycling. Here's how to power cycle all of Apple's products, as well as some of the more common devices that you might find in an average tech-savvy home.
- How to power cycle an iPhone and iPad
- How to power cycle an Apple Watch
- How to power cycle a Mac
- How to power cycle an Apple TV
- How to power cycle a modem or router
- How to power cycle an Amazon Echo
- How to power cycle a smart home hub
- How to hard reset an app
How to power cycle an iPhone and iPad
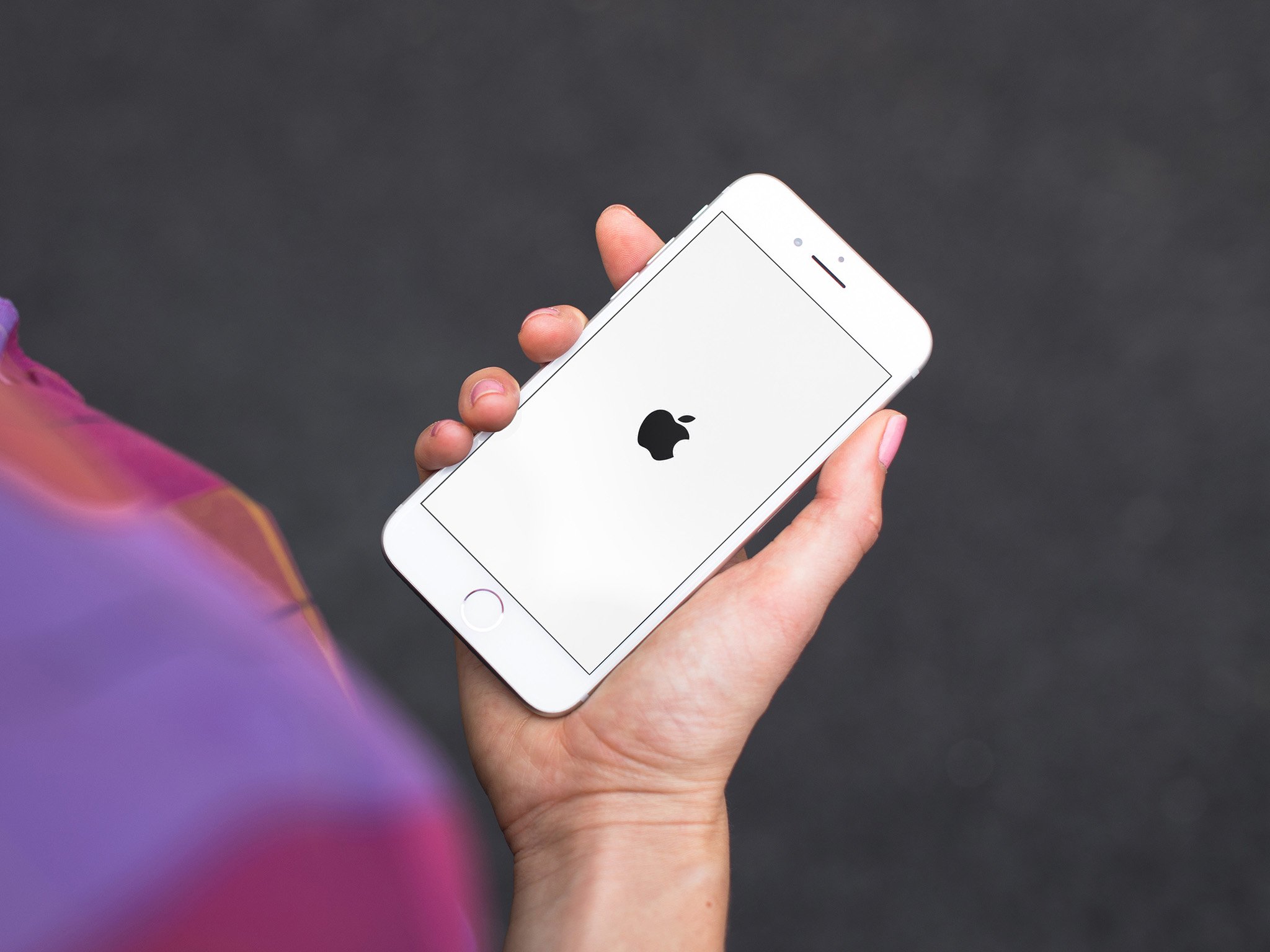
If you're experiencing lag, a slowdown of actions, glitches in any of the built-in apps on your iPhone or iPad, or pretty much any problem, the first thing you should do is turn it off and on again.
On iPhone 8 Plus and older:
- Press and hold down the On/Off button on the right side of your iPhone 6 or newer (it's on the top of all other iPhones, iPads, and iPods) for three seconds.
- Swipe the Slide to Power Off slider to the right.
On iPhone X:
- Quickly press and release the Volume Up button.
- Quickly press and release the Volume Down button.
- Press the Side button (sleep/wake, on/off).
Once off, give it just a few seconds to rest, then turn it back on again. You can turn on your iPhone by pressing the Sleep/Wake, On/Off button, which is on the right side on iPhone 6 or newer or on top for all other iPhones, iPods, and iPads, for three seconds.
If your iPhone doesn't respond to the actions to power it off, you might need to reboot the system.
iMore offers spot-on advice and guidance from our team of experts, with decades of Apple device experience to lean on. Learn more with iMore!
Learn how to reboot an iPhone or iPad
How to power cycle an Apple Watch

If your Apple Watch features won't work, if an app isn't loading after a long time, or if it is generally acting weird, oftentimes, a power cycle, will clear up any muckety-muck. Turning an Apple Watch off is so easy that it only takes two steps.
- Press and hold the Side button until you see the three slider bars.
- Swipe the Power Off slider to the right.
To turn your Apple Watch back on again, press and hold the Side button for three seconds.
If your screen is unresponsive or you can't get to the Power Off slider, you may need to reboot watchOS.
Learn how to reboot an Apple Watch
How to power cycle a Mac
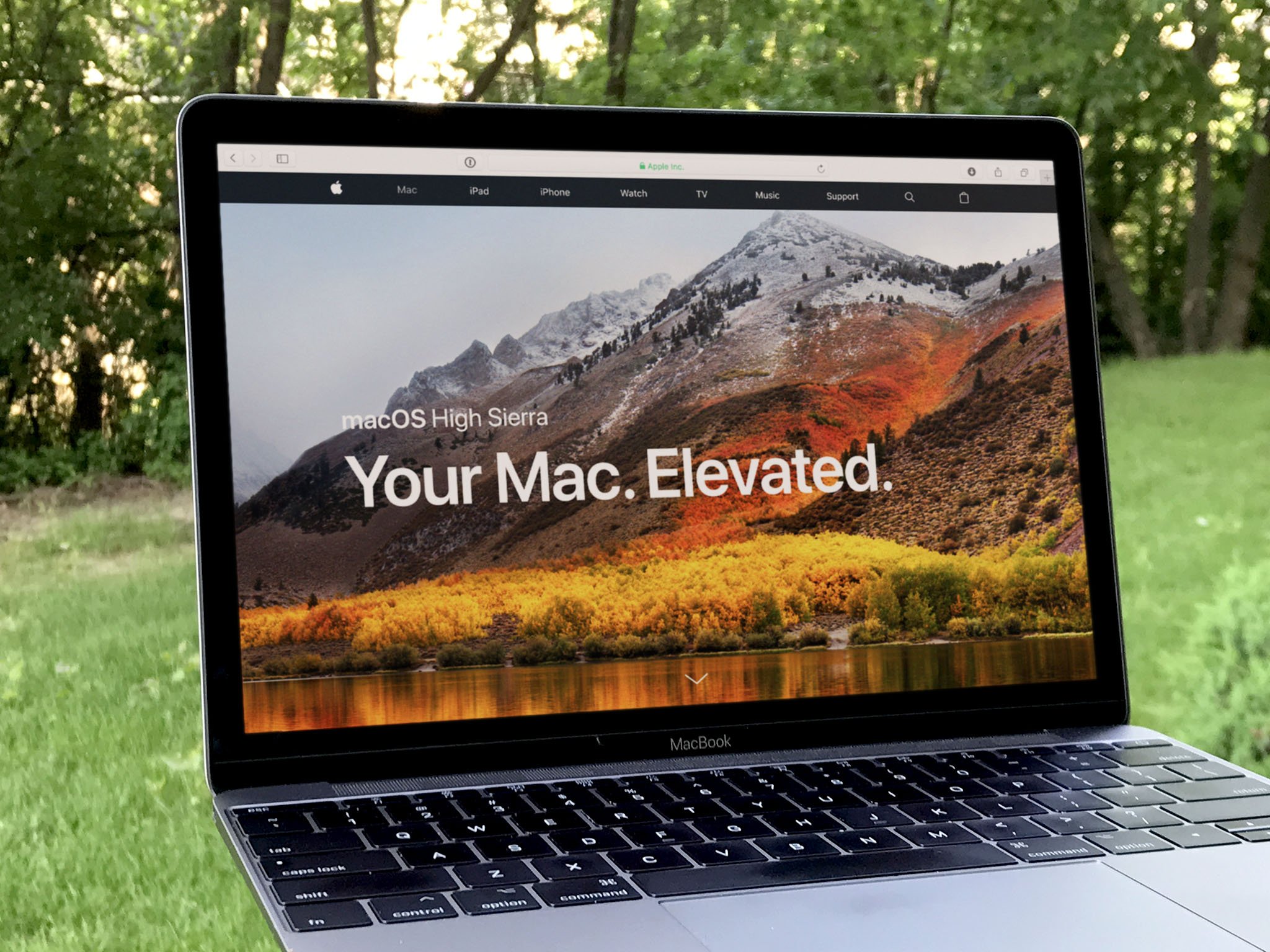
Though a problem on your Mac may go much deeper than simply turning it off and on again, it's still going to be one of the first thing a support technician will do or ask you to do when you take it in for repairs. Do yourself a favor and power cycle your Mac before calling a support technician, just in case that fixes the problem you're having.
- Click on the Apple Menu button in the upper left corner of your Mac's screen.
- Click on Restart from the drop-down menu.
- Click on Restart when asked to confirm if you want to restart your Mac.
Note: You can select to reopen the currently open windows when you log back in if you want to continue right where you left off.
After you click on Restart, your Mac will begin the shutdown process. If any apps are running, your Mac will ask you to manually shut them down before continuing.
Once your Mac has completely shut down, you can press the Power button for three seconds to turn it back on.
Learn more about restarting your Mac
If you have any apps that aren't responding, you can force quit them so the shutdown process can continue.
How to force quit an app or program on Mac
How to power cycle an Apple TV
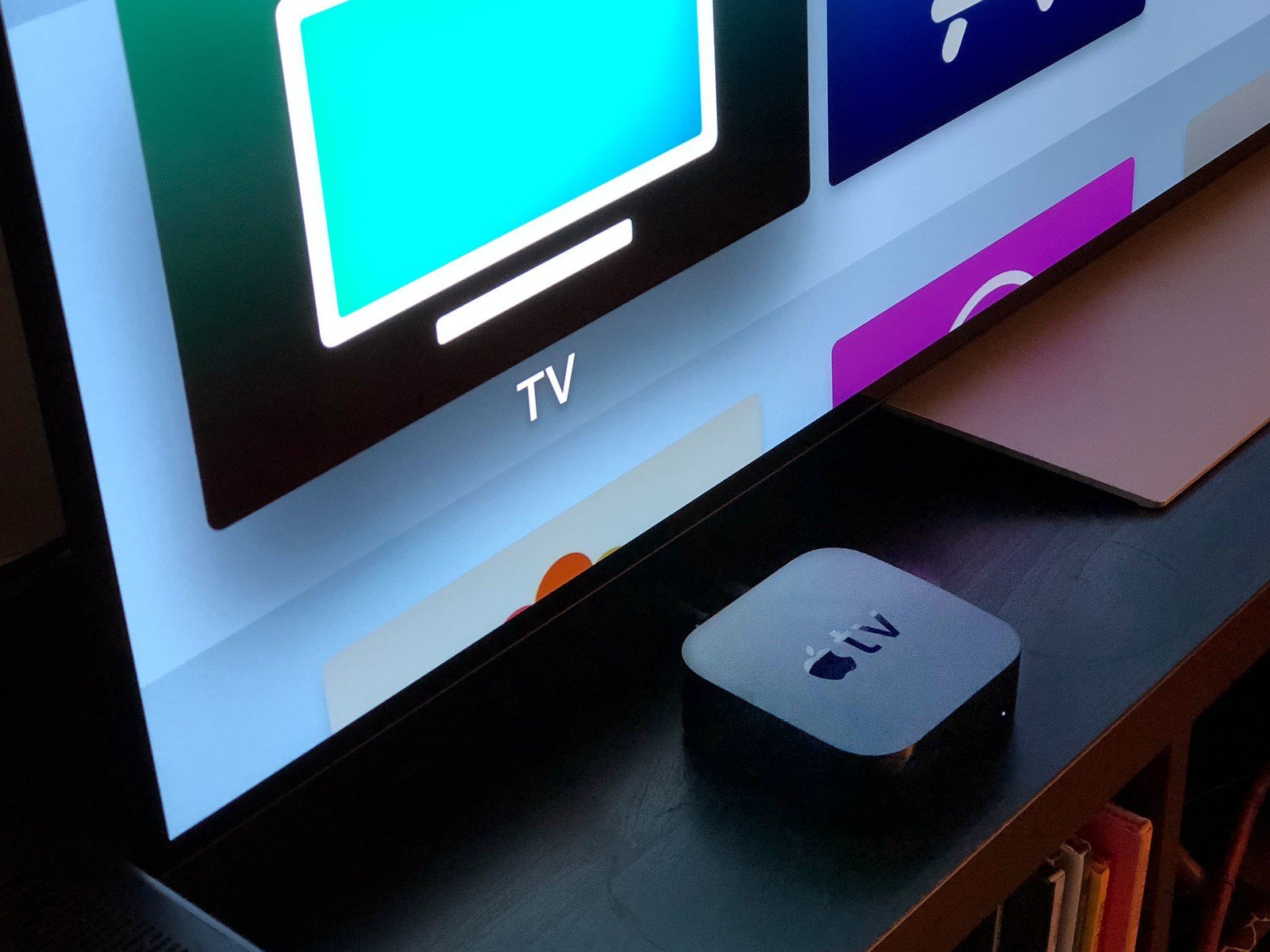
If something is awry with your Apple TV, your first course of action should be to restart it. This will clear out some of the crud that may be causing you problems. If a simple reset doesn't work, you can power cycle it next.
- Launch Settings on your Apple TV.
- Click on System (if it's a third-generation Apple TV or older, click on General).
- Click on Restart.
If that doesn't work:
- Unplug the power cord from your Apple TV.
- Wait six seconds.
- Plug the power cord back into your Apple TV.
- Wait for the operating system to reboot.
There are a few other possible easy fixes for issues with Apple TV.
Learn how to troubleshoot Apple TV
How to power cycle a modem or router

If you're internet suddenly poops out on you - if your streaming media service freezes up or if you can't log into your favorite social media sites, there might be an issue with your service provider. But, there might be an issue with your modem or router. Before you call your internet provider to complain about an outage, try power cycling the modem or router.
Every modem and router is different. There's no easy way to explain how, specifically, to power cycle every one. Luckily, most of them have the same basic functions and will use the same steps to shut down and restart.
- Unplug the power cord from the modem.
- Wait 30 seconds.
- Plug the power cord back into the modem.
- Wait for the WI-Fi or Ethernet lights to turn solid green.
- Confirm that your modem works by connecting to the internet using a device on your local wifi or Ethernet.
How to power cycle an Amazon Echo

Most Echo speakers don't have an on/off button that you can use to quickly power cycle. You can, however, unplug it and plug it back in again.
- Unplug the power cord from the Echo device.
- Wait 30 seconds.
- Plug the power cord back into the Echo device.
- Wait for the light ring to turn blue.
If your Echo device is still unresponsive after a simple power cycle, you may need to reset your speaker. You'll have to re-register your Echo and re-enter any settings. Make sure you have the necessary login credentials to re-register your Echo with your smartphone.
- Using a paperclip or other small tool, press and hold the Reset button at the bottom of the Echo device.
- Wait for the light ring to turn orange and then blue.
- Wait for the light ring to turn off again.
How to power cycle a smart home hub

If your smart home hub is not discovering new bulbs or other gadgets, you can refresh the wifi connection and restart the hub to try to clear the way for a proper connection.
Every smart home hub is different. There is no easy way to explain how, specifically, to power cycle every one. Luckily, most of them have the same basic functions and will use the same steps to shut down and restart.
- Unplug the Ethernet cable from the smart home hub.
- Wait 10 seconds.
- Plug the Ethernet cable back in.
- Follow the manufacturer steps to connect your smart device.
If that doesn't work:
- Press the Reset button on your smart home hub (usually on the back or bottom of the hub).
- Wait up to 10 minutes for the indicator light to indicate that it is back online (usually solid green, but may be solid blue).
- Follow the steps above to unplug and reconnect the Ethernet cable again.
- Follow the manufacturer steps to connect your smart device.
If that still doesn't work, follow the steps to power cycle your modem or router and then re-setup your smart home hub per the manufacturer instructions.
How to hard reset an app

If your iPhone or iPad is working fine, but an app is acting up, or simply freezes while you're using it, you can force quit it and reopen it.
How to force quit an app on iPhone 8 and older
- Double-click the Home button to bring up the fast app switcher.
- Navigate to the app screen you want to quit.
- Swipe up on the app card you wish to shut down by flicking it up and off the screen.
How to force quit an app on iPhone X
- Touch your finger to the gesture area at the very bottom of the iPhone X display.
- Swipe up slightly.
- Pause. Don't lift your finger up immediately. (That'll take you Home.) Just. Pause.
- Lift up your finger.
- Touch and hold on any app icon until the red X icon appears at the top.
- Tap the red ⛔️ icon to close. (Or just flick the card up and away, but tapping is faster for multiple apps.)
How to force quit an app on iPad
- Double-click on your iPad's Home button
- Find the app you want to quit from the app switcher.
- Swipe up on the app that you want to force quit.
After force-quitting an app, you can reopen it and it will (hopefully) work as expected.
Learn more about different ways you can force quit apps
If that doesn't work, you might need to delete the app entirely and reinstall it from the App Store.
Still having problems?
If a reset and reboot doesn't solve your issue, there's still hope before trying to contact tech support. We've got a comprehensive list of troubleshooting guides that might help you out.
- Common iPhone problems and how to fix them
- How to fix battery life problems
- How to fix Bluetooth problems
- How to fix AirDrop problems
- How to fix charging problems
- How to fix random shutdowns
- How to fix Apple Pencil problems
- How to fix HomeKit problems
- How to fix Apple TV problems
- How to fix random freezes
- How to fix Apple Music problems
Lory is a renaissance woman, writing news, reviews, and how-to guides for iMore. She also fancies herself a bit of a rock star in her town and spends too much time reading comic books. If she's not typing away at her keyboard, you can probably find her at Disneyland or watching Star Wars (or both).

