How to reset the printing system on your Mac
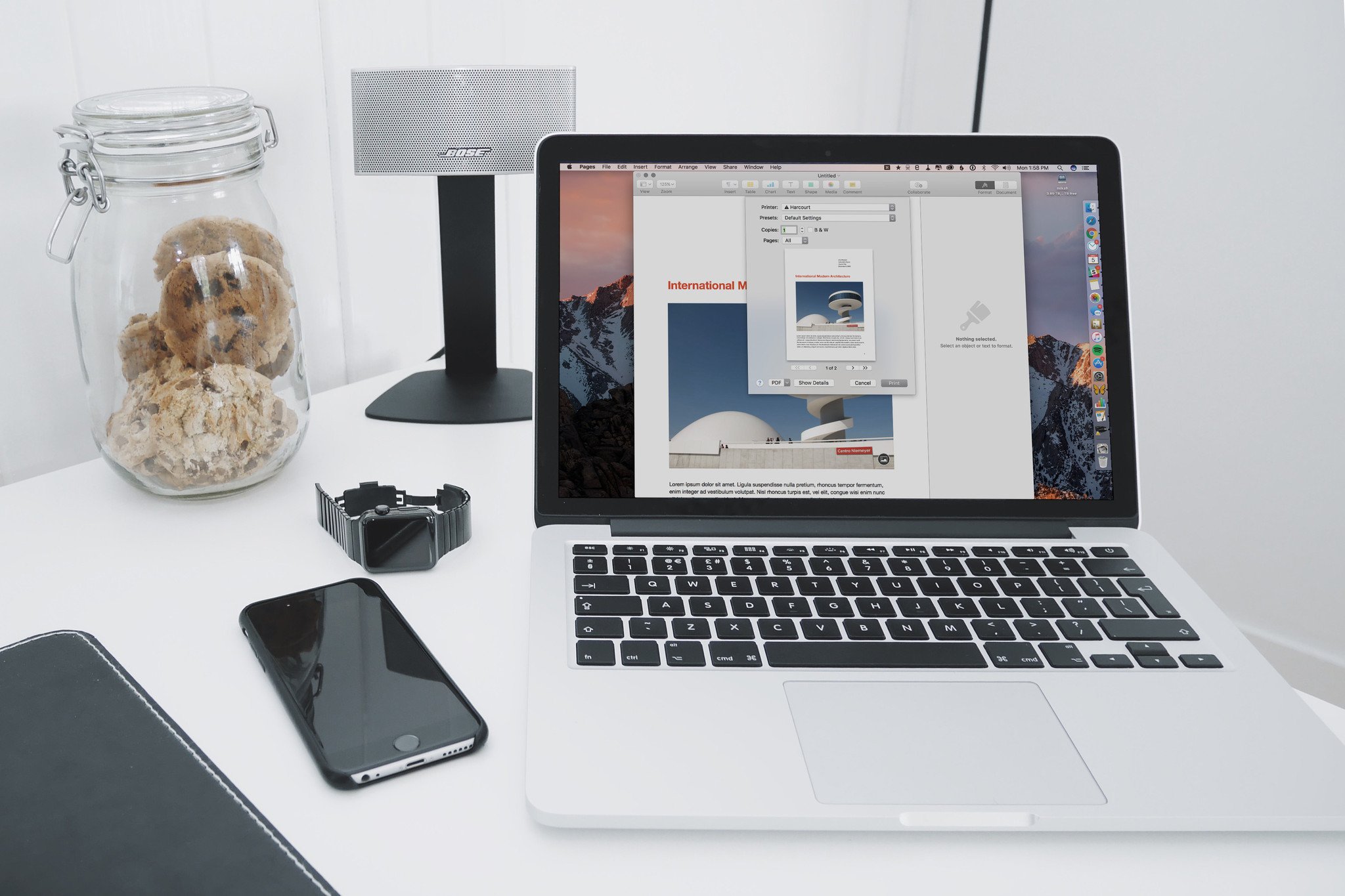
We've all run into a printing problem at one time or another. Sometimes a document gets stuck in the queue and won't print, or your Mac can't find your printer on your network.
Usually one of these steps will get things running smoothly again:
- Make sure the printer is properly connected either directly to the Mac or to the same network the Mac is using
- Update the printer driver software
- Delete and re-add the printer using the Printers & Scanners preference pane
- Restart the wifi router and/or printer
But occasionally, these simple fixes are not enough. That's when you have to bring out the heavy-duty tools.
There's a hidden command in macOS that will reset the Mac's printing system. Using it will clear out your list of devices that can print, scan, or fax from the Printers & Scanners preference pane and also do a bunch of behind-the-scenes housekeeping, the details of which you don't really need to worry about.
Because it should be used as a last resort, you won't find the command to reset the printing system in any of the Mac's standard menus, which makes it harder to invoke accidentally. But it's simple to do if you know how.
How to reset the printing system on your Mac
- Click on the Apple menu icon.
- Click on System Preferences.
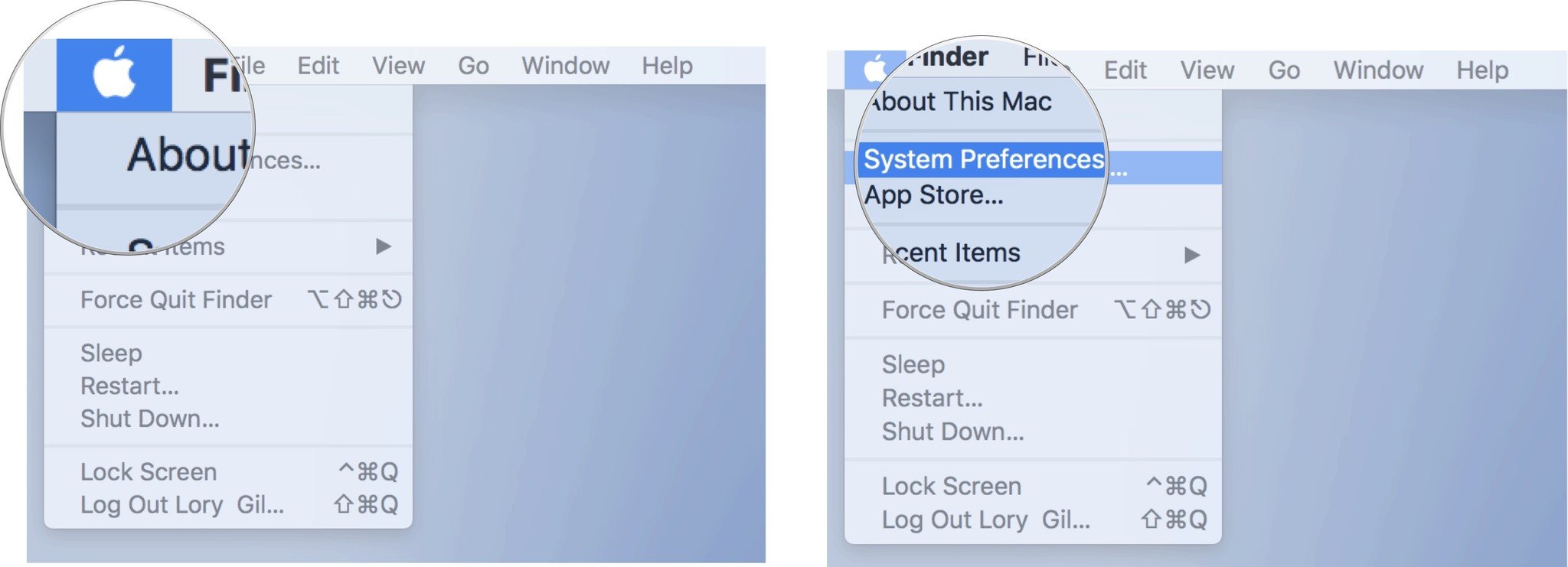
- Click Printers & Scanners.
- Right or control-click in the list of devices on the left side of the window.
- Click on Reset printing system....
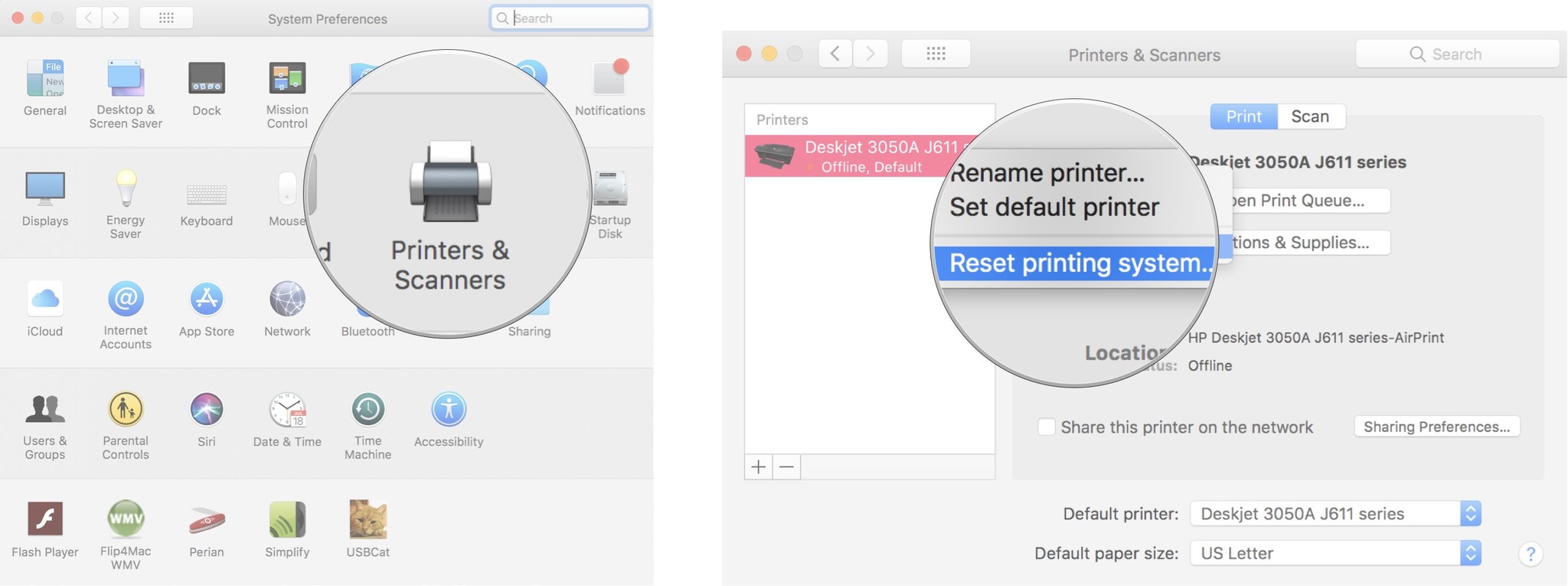
- Click Reset when prompted to confirm that you want to reset your entire printing system.
- Enter the password for your administrative account if prompted.
- Click OK.When the reset process is complete, the list of printers and scanners will be empty. You'll then want to re-add your printer.
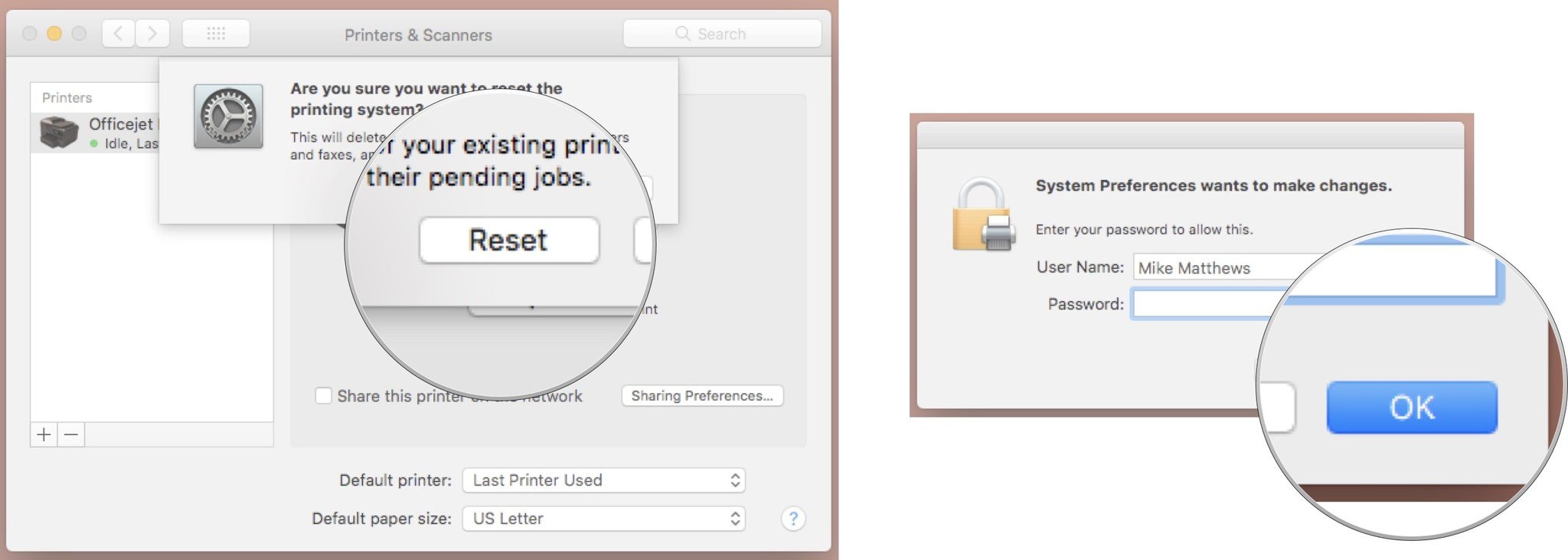
- Click the add button (it looks like a plus symbol).
- If the list of options appears, click on your printer to automatically add it to your system.
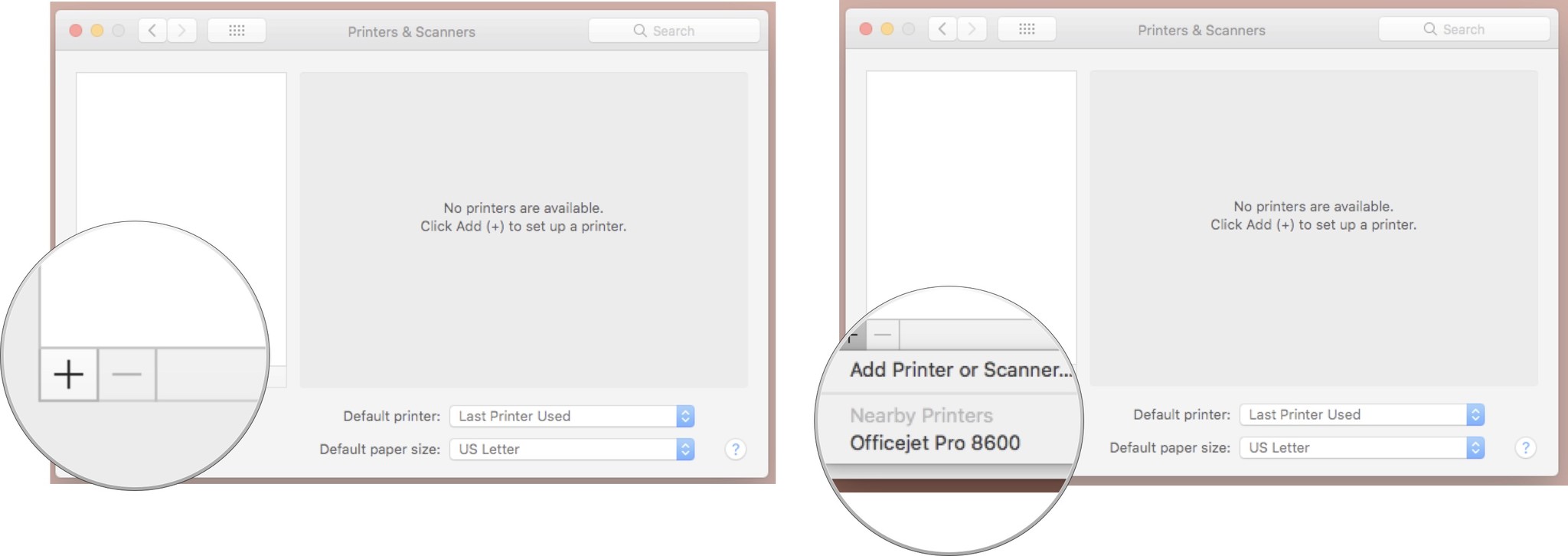
- If a window pops up instead, select your printer from the list of available options.
- Click on Add.
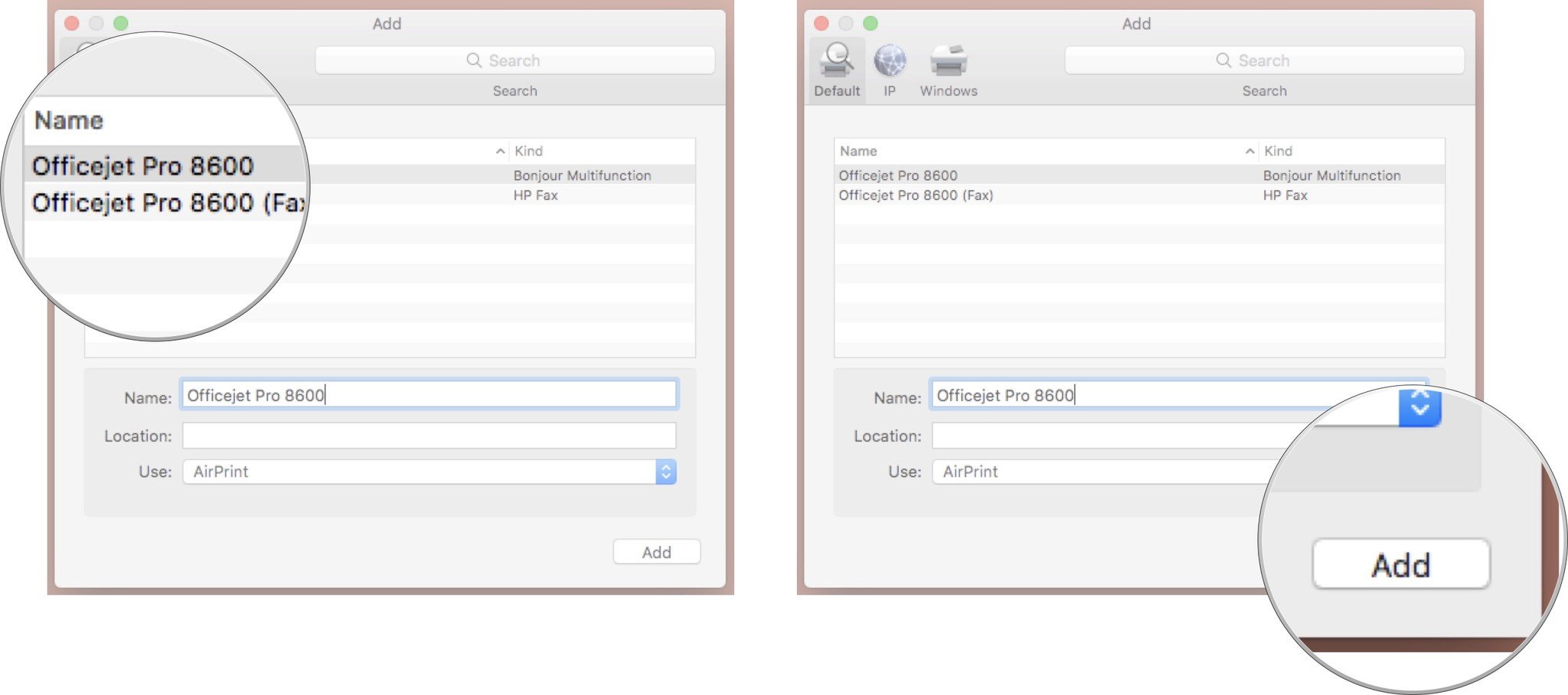
The Mac will create your printer and add it to your list.
And now you have a fresh new printer, ready to expend countless dollars of ink on your behalf.
Master your iPhone in minutes
iMore offers spot-on advice and guidance from our team of experts, with decades of Apple device experience to lean on. Learn more with iMore!
Any questions?
Do you have any printing problems that none of these steps can solve? Let us know in the comments and we'll try to help you out.
Mike Matthews is a writer at iMore.com. He has used Apple products all the way back to the Apple II+. He appreciates no longer having to launch apps by loading them from a cassette tape recorder.

