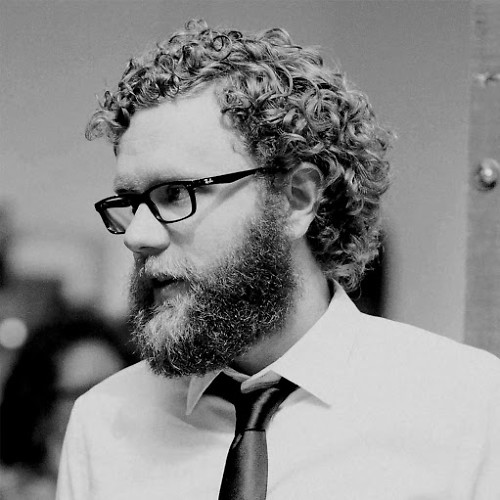How to restart your Mac


If your Mac is getting sluggish or otherwise behaving strangely, restarting can often help you clear up its ailments. Restarting may also be required in other circumstances to install new software or other updates. Thankfully, it's quite simple!
Here are a number of different ways to restart your Mac, and how to do it quickly!
How to restart your Mac
- Click on the menu button in the upper left corner of your screen.
- Click Restart....
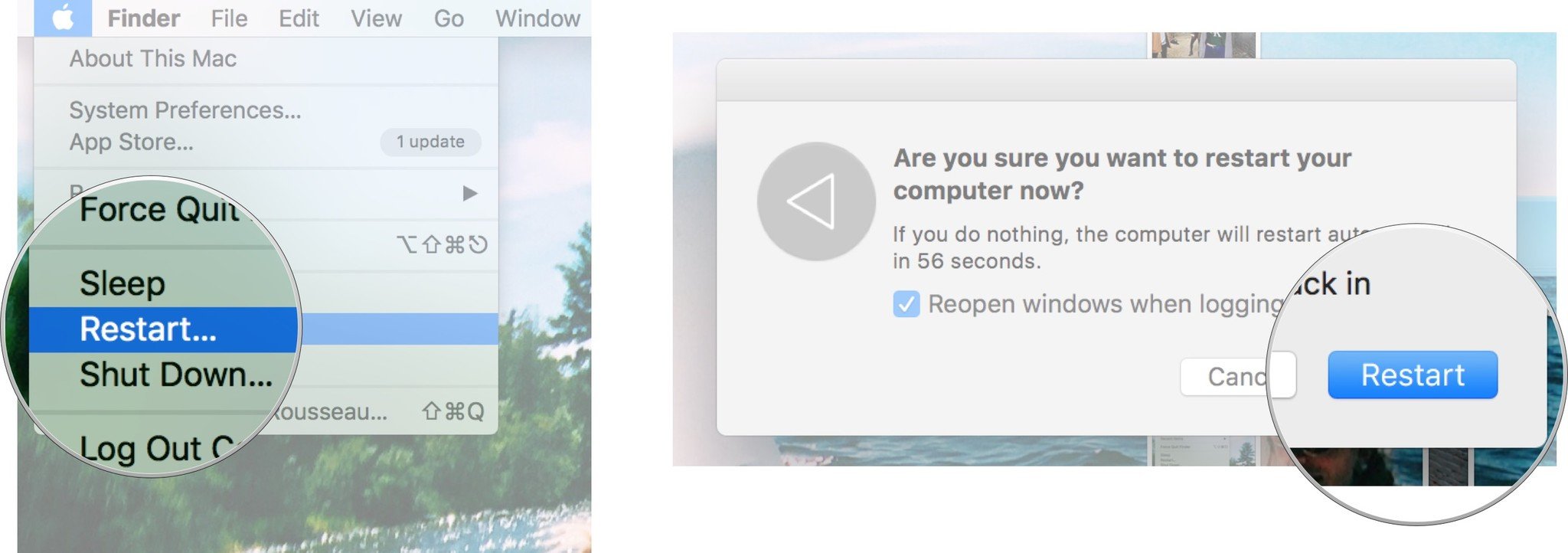
- Click the Restart button on the pop-up menu to confirm.
After doing so, the pop-up window begins a countdown from 60 seconds, so if you select Restart and walk away, the computer will complete its task. You can also click the Restart button immediately to end the countdown and reboot the machine. This timer also doubles as a type of safety net: if you selected Restart accidentally, the Cancel button is there to bail you out.
How to reopen applications automatically after rebooting
If you need to reboot your Mac but want to preserve your apps and windows, OS X gives you that option, too.
- Click on the menu button in the upper left corner of your screen.
- Click Restart....
- Check the Reopen all windows when logging back in box.

- Click the Restart button on the pop-up menu to confirm.
This option can be very handy if you need to restart in the middle of a big project, or you want to keep your windows and tabs from your web browsing sessions; if you'd prefer to simply start with a clean slate, however, uncheck the box.
How to restart your Mac if another user is logged in
If you attempt to restart your computer and there are other users logged in, your Mac will ask for their usernames and passwords before it can reboot.
- Click on the menu button in the upper left corner of your screen.
- Click Restart....
- Have the other user(s) enter their username and password.
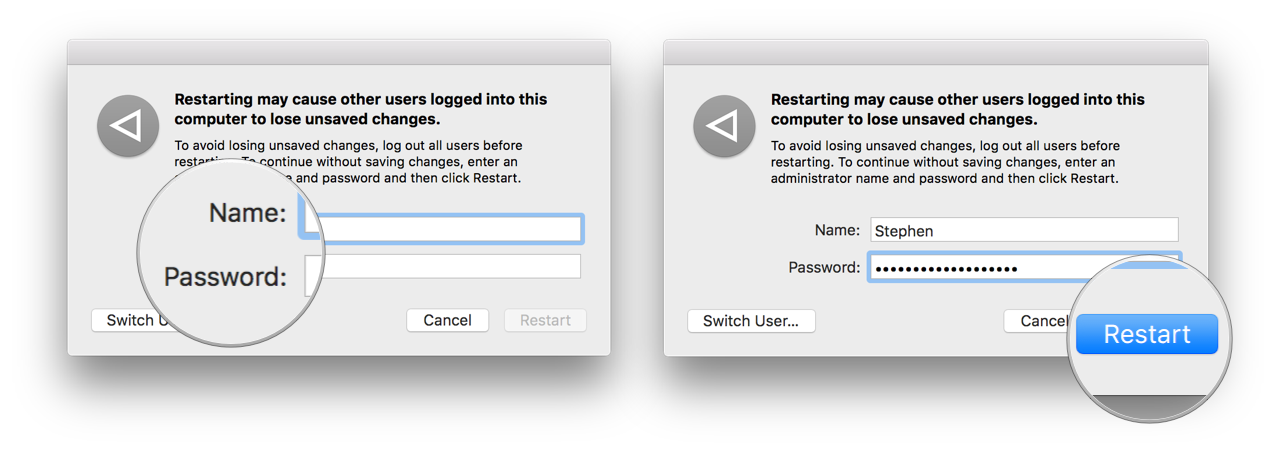
- Click the Restart button on the pop-up menu to confirm.
Other options when restarting your Mac
If you're troubleshooting your Mac, you may want a more specific Restart process than OS X performs by default. Here are some of the most common restart options for fixing errors or otherwise cleaning up your Mac. To use them, when you restart normally, you'll also want to hold down one of the following key commands:
Master your iPhone in minutes
iMore offers spot-on advice and guidance from our team of experts, with decades of Apple device experience to lean on. Learn more with iMore!
- Shift-Up Arrow: Restart in Safe Mode, which checks the disk and then loads without extensions, startup apps, and other non-essentials.
- Option: Restart into Startup Manager, which lets you choose which drive you want to boot from, should you have multiple drives available.
- C: Restart and boot from an optical or USB drive.
- D: Restart into Apple Hardware Test (pre-June 2013 Macs) or Apple Diagnostics (post-June 2013 Macs) mode, which can help determine any problems that might exist on your system.
- Option-D: Restart into the online versions of Apple Hardware Test or Apple Diagnostics mode
- N: Restart from a compatible NetBoot server.
- Option-N: Restart from a NetBoot server using the default image.
- Command-R: Restart into OS X Recovery utility, which lets you re-install, repair, or restore your Mac.
- Command-Option-R: Restart into the online OS X Recovery utility.
- Command-Option-R-P: Restart and reset NVRAM, which can help clear up speaker, screen resolution, or startup disk problems.
- Command-S: Restart in single-user mode for troubleshooting or development work.
- T: Restart in target disk mode, which lets you mount one Mac as a drive for another.
- X: Restart from an OS X startup volume.
- Command-V: Restart into verbose mode for troubleshooting or development work.
How to force your Mac to restart
If your Mac's frozen, stuttering, or otherwise won't let you reboot when you need to, you can forcibly shut it down and restart. With a force restart, you'll lose any data that hasn't been manually or automatically saved.
- Hold down the power button for 5 seconds until your Mac shuts off.
- Press the power button to turn your computer back on.
Any other questions about restarting?
Let us know in the comments.
Stephen Hackett is the co-founder of the Relay FM podcast network. He's written about Apple for seven years at 512 Pixels, and has more vintage Macs than family members living in his Memphis, TN home.