How to restore your Mac from a backup
Here's how to avoid data loss if you need to restore your Mac.
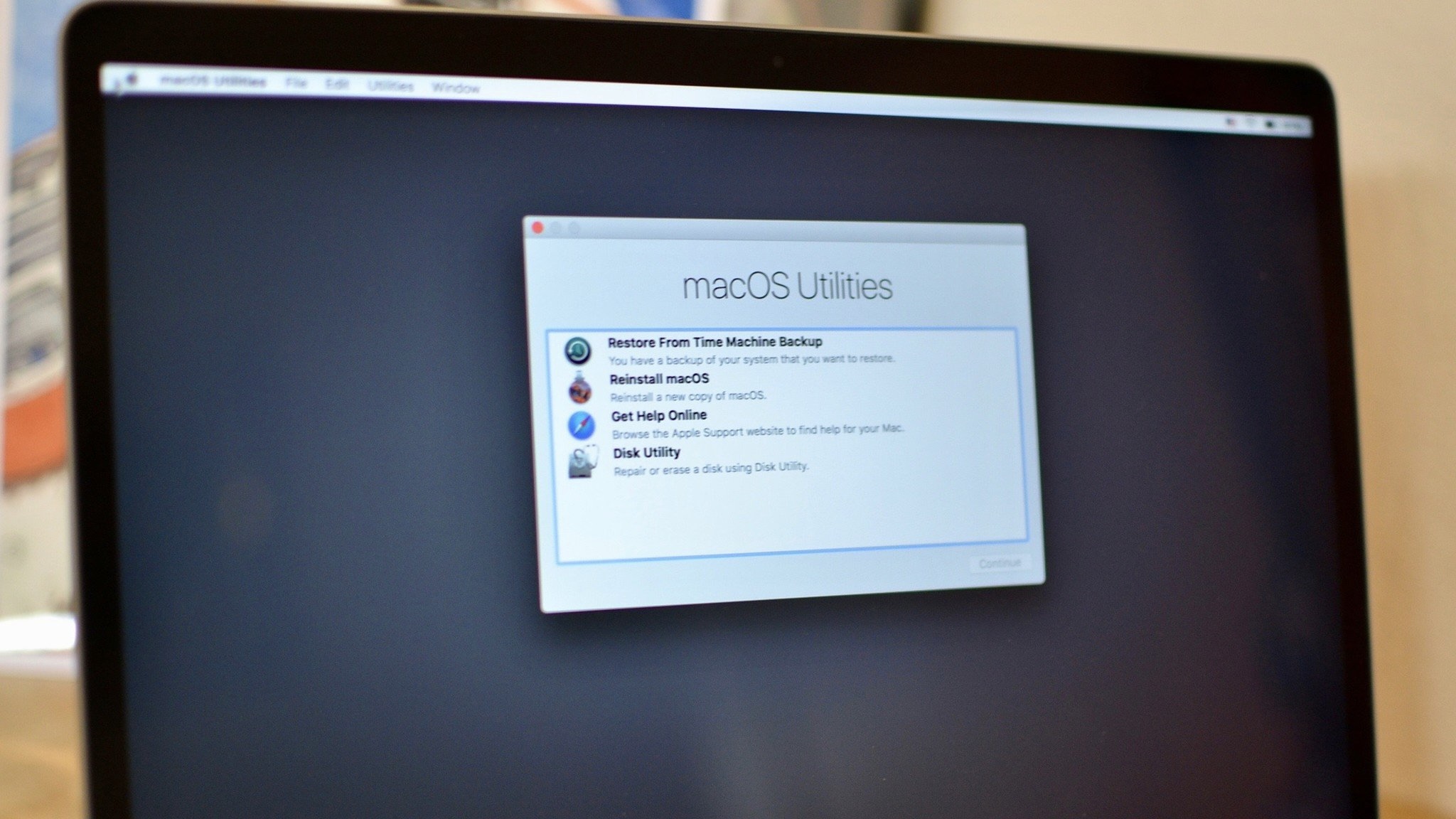
If you're already using iCloud to sync your content, do you need to do a full backup? Yes. One of the biggest reasons a full backup is so important is to cover you if or when your device crashes, and you lose everything.
If you're in the middle of a critical, time-sensitive project and your Mac poops out, you may have protected the document you're working on in iCloud, but without a backup, you didn't protect your apps or settings. In that case, it'll take you a long time to get things back the way you want them. With a recent backup, you can restore your Mac and continue working. You'll be happier if you back up your Mac.
Looking for a new backup drive? Check out the best external hard drives. They work with the best Macs on the market.
How to restore your Mac from a Time Machine backup
If you use Time Machine to back up your Mac, you can restore individual files or restore your entire hard drive from a recent backup using Apple's Migration Assistant.

- If your Mac starts up with a flashing question mark, you'll need to reinstall macOS before continuing.
- Connect your Time Machine backup disk to your Mac and turn it on.
- Open the Applications folder > Utilities folder > Migration Assistant.
- Follow the on-screen prompts.
- When asked how you want to transfer your information, select: From a Mac, Time Machine backup, or Startup disk.
- Click Continue.
- Select your Time Machine Backup.
- Click Continue.
- Choose your backup.
- Click Continue.
- Select the information you wish to transfer.
- Click Continue. Note that the transfer may take hours, you may want to do it overnight.
- When the Migration Assistant is done, quit Migration Assistant.
- Log into the migrated account on your Mac to see its files.


How to restore your Mac from a local backup

If you clone your Mac using a cloning program like SuperDuper or Carbon Copy Cloner, you can restore your entire hard drive from a backup and even create a bootable installer.
Note: Because you have to enter Recovery mode on your Mac, I suggest printing out these instructions or switching to another device to read them.
- Restart your Mac.
- While the startup disc is waking up, hold down the Command and R keys simultaneously. Your Mac will boot into macOS Utilities. If it doesn't, try again.
- Click on Disk Utility.
- Click Continue.
- Select your Mac's hard drive.
- Click the Restore tab at the top of the Disk Utility window.
- Select the external hard drive that your cloned backup is stored next to "Restore From."
- Select your Mac's hard drive next to "Restore to."
- Click Restore.
Your Mac will restore the cloned backup and then restart once it is finished.
Master your iPhone in minutes
iMore offers spot-on advice and guidance from our team of experts, with decades of Apple device experience to lean on. Learn more with iMore!
If you want to install a bootable backup, hold down the Option key while your Mac is restarting and select the clone from your external hard drive in your partitioned hard drive.
How to restore your Mac from a cloud backup
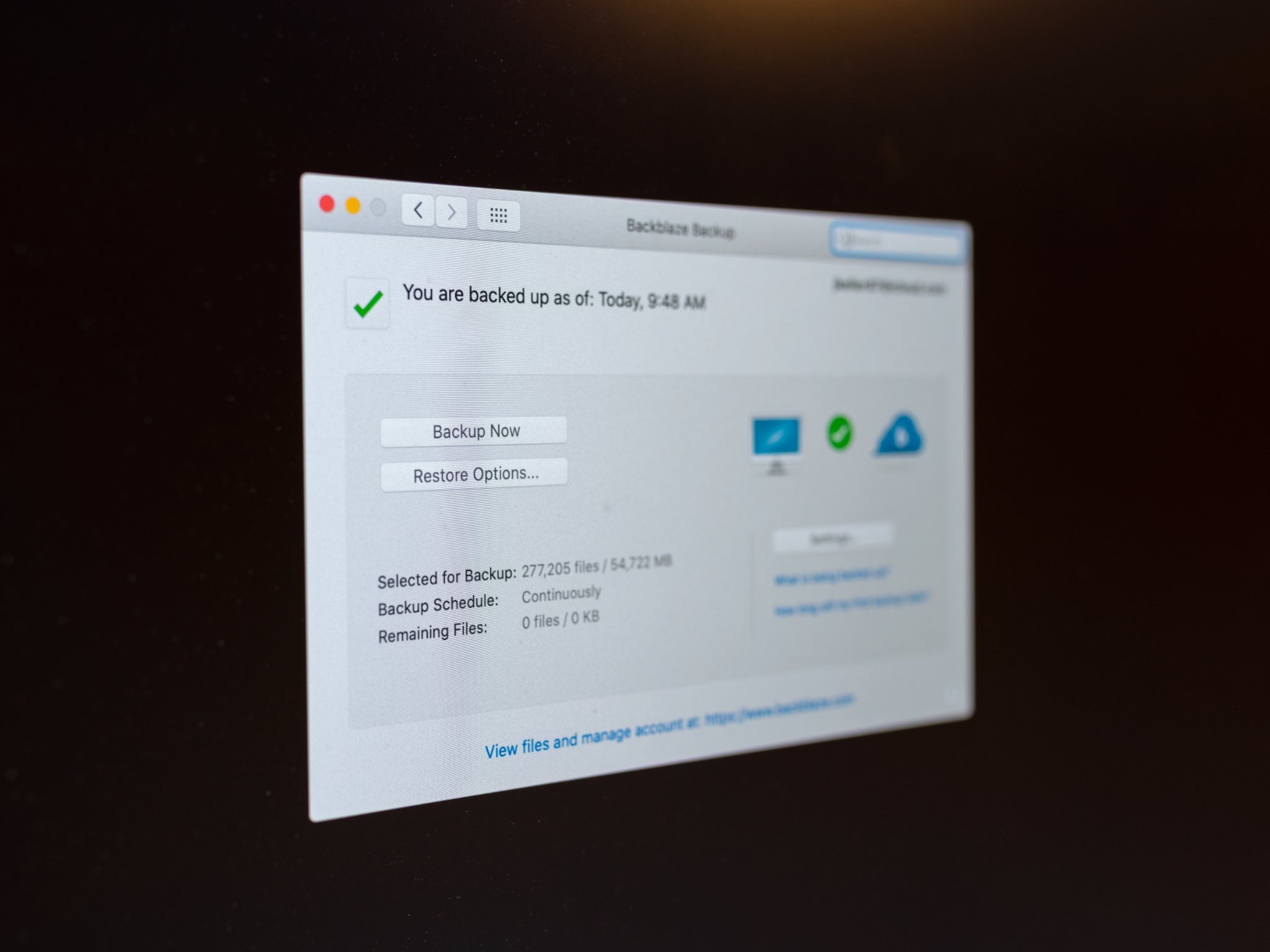
If you use a cloud-based backup service, like Backblaze or CrashPlan, you can download missing data to restore your Mac.
Each cloud-based backup service is different. All of them will require that you download a backup from their remote servers, though — unless the service offers to send you a physical hard drive that you can use as a backup (Backblaze provides this feature).
Most programs will have a Restore files tool right in the user interface. You can launch the remote app on your Mac or visit the company's website.
You can then select the files and folders you want to restore from your backup menu.
Because you either have to download files from the Internet or send them away for a physical copy, I only recommend using a cloud-based backup service to restore your Mac if you don't already have a local backup on hand. It is very time-consuming and less efficient than restoring directly from an external hard drive you have sitting right on your desk.
Restored safe and sound
There are various choices for restoring your Mac from an external backup in macOS Big Sur and macOS Ventura. Choose the one that's right for you and within your budget.

Bryan M. Wolfe has written about technology for over a decade on various websites, including TechRadar, AppAdvice, and many more. Before this, he worked in the technology field across different industries, including healthcare and education. He’s currently iMore’s lead on all things Mac and macOS, although he also loves covering iPhone, iPad, and Apple Watch. Bryan enjoys watching his favorite sports teams, traveling, and driving around his teenage daughter to her latest stage show, audition, or school event in his spare time. He also keeps busy walking his black and white cocker spaniel, Izzy, and trying new coffees and liquid grapes.
