How to restrict iTunes, iBooks, and more with parental controls for iPhone and iPad
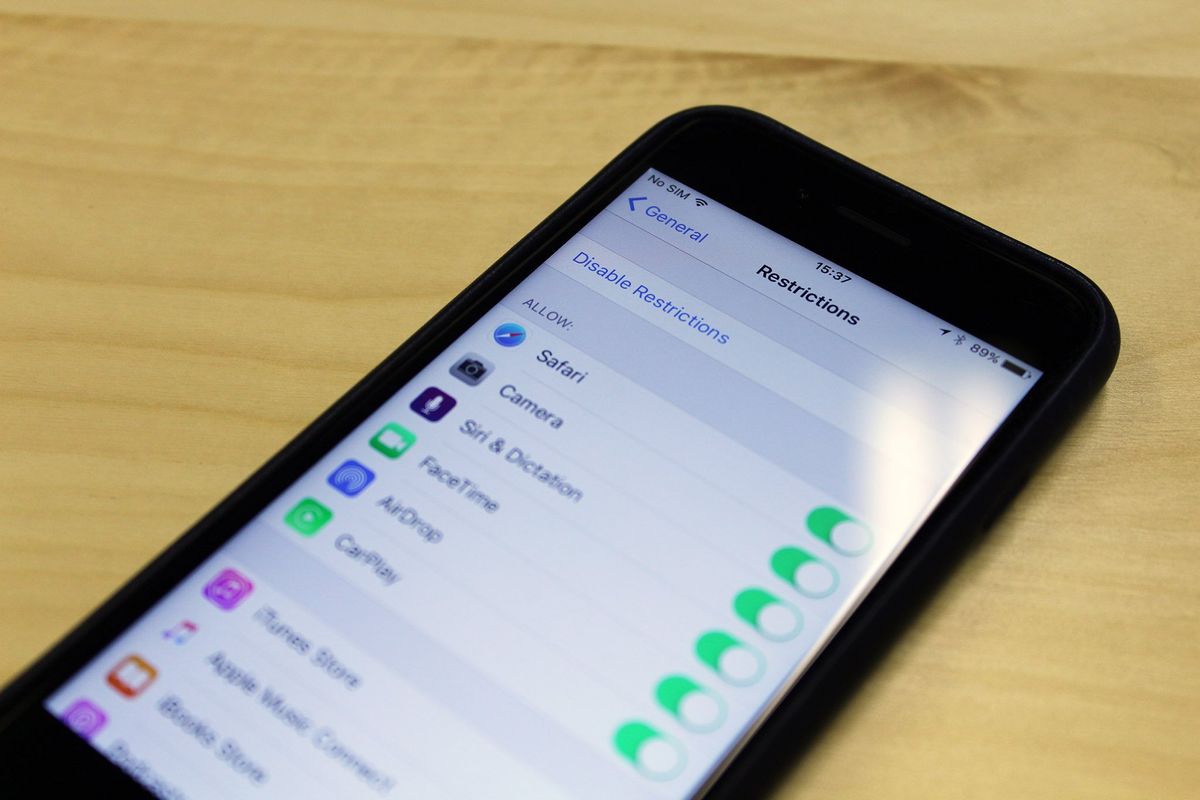
Parental Controls, also known as Restrictions, let you manage which features, apps, and content your kids can and can't access on the iPhone or iPad. That includes the iTunes Store, which sells music, movies, and TV shows, the iBooks Store, which sells ebooks, and the App Store, which sells apps and games.
Note: You will need to have restrictions enabled before setting parental controls for iTunes, iBooks, and the App Store.
Apple occasionally offers updates to iOS, iPadOS, watchOS, tvOS, and macOS as closed developer previews or public betas. While the betas contain new features, they also contain pre-release bugs that can prevent the normal use of your iPhone, iPad, Apple Watch, Apple TV, or Mac, and are not intended for everyday use on a primary device. That's why we strongly recommend staying away from developer previews unless you need them for software development, and using the public betas with caution. If you depend on your devices, wait for the final release.
- How to restrict access to the iTunes Store on iPhone and iPad
- How to restrict access to the iBooks Store on iPhone and iPad
- How to block the ability to install apps on iPhone and iPad
- How to block the ability to delete apps on iPhone and iPad
- How to block the ability to make in-app purchases on iPhone and iPad
- How to always require a password to make purchases on iPhone and iPad
How to restrict access to the iTunes Store on iPhone and iPad
- Launch Settings from your Home screen.
- Tap Screen Time.
- Tap Content & Privacy Restrictions.
- Enter a four-digit passcode and then confirm it if asked.

- Tap the switch next to Content & Privacy. You only have to do this if the switch is gray.
- Tap Allowed apps.
- Tap the iTunes Store switch.

How to restrict access to the iBooks Store on iPhone and iPad
- Launch Settings from your Home screen.
- Tap Screen Time.
- Tap Content & Privacy Restrictions.
- Enter a four-digit passcode and then confirm it if asked.

- Tap the switch next to Content & Privacy. You only have to do this if the switch is gray.
- Tap Allowed apps.
- Tap the Books Store switch.
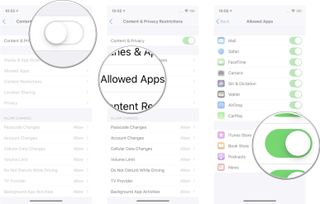
How to block the ability to install apps on iPhone and iPad
- Launch Settings from your Home screen.
- Tap Screen Time.
- Tap Content & Privacy Restrictions.
- Enter a four-digit passcode and then confirm it if asked.

- Tap the switch next to Content & Privacy. You only have to do this if the switch is gray.
- Tap iTunes & App Store Purchases.
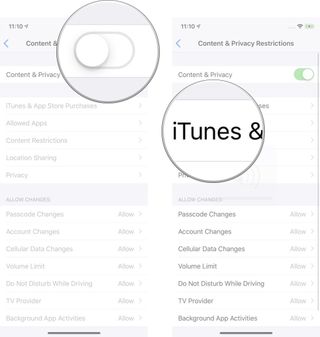
- Tap Installing Apps
- Tap Don't Allow.
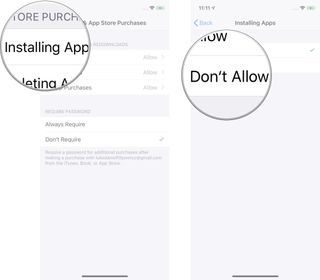
How to block the ability to delete apps on iPhone and iPad
- Launch Settings from your Home screen.
- Tap Screen Time.
- Tap Content & Privacy Restrictions.
- Enter a four-digit passcode and then confirm it if asked.

- Tap the switch next to Content & Privacy. You only have to do this if the switch is gray.
- Tap iTunes & App Store Purchases.
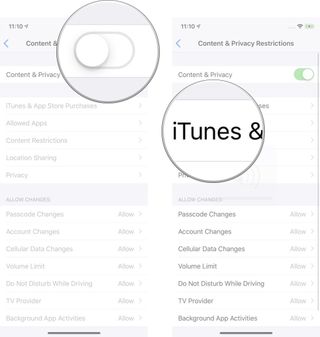
- Tap Deleting Apps
- Tap Don't Allow.
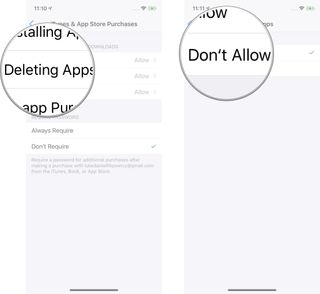
How to block the ability to make in-app purchases on iPhone and iPad
- Launch Settings from your Home screen.
- Tap Screen Time.
- Tap Content & Privacy Restrictions.
- Enter a four-digit passcode and then confirm it if asked.

- Tap the switch next to Content & Privacy. You only have to do this if the switch is gray.
- Tap iTunes & App Store Purchases.
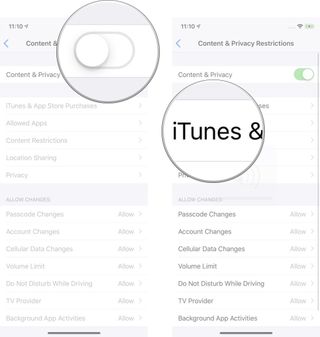
- Tap In-app Purchases.
- Tap Don't Allow.
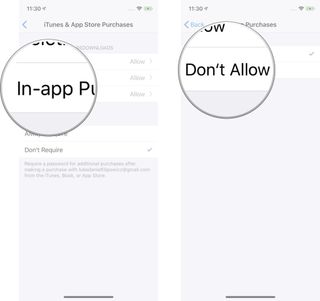
How to always require a password to make purchases on iPhone and iPad
If you want to ensure that a password always needs to be entered when making purchases in the App Store, iTunes Store, or Books Store, you can enable that feature in the settings.
- Launch Settings from your Home screen.
- Tap Screen Time.
- Tap Content & Privacy Restrictions.
- Enter a four-digit passcode and then confirm it if asked.

- Tap the switch next to Content & Privacy. You only have to do this if the switch is gray.
- Tap iTunes & App Store Purchases.
- Tap Always Require
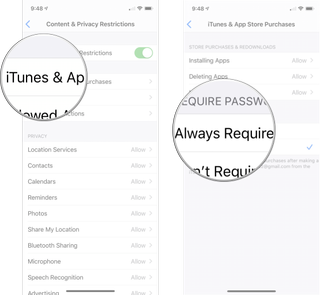
Great accessories for your iPhone
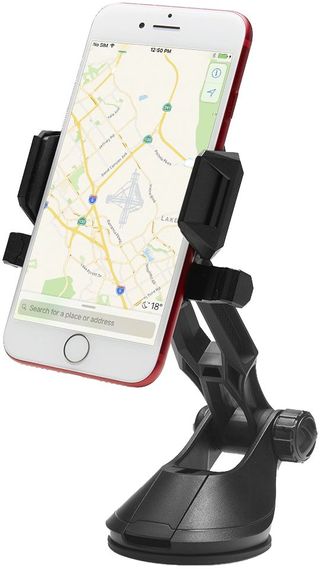
Spigen Kuel TS36 ($16 at Amazon)
The Keul's telescopic arm adjusts to where you need it, and the head rotates, so you can view your iPhone in portrait or landscape when you're in your car!

SUPCASE Full-Body Rugged Holster Case (From $20 at Amazon)
Master your iPhone in minutes
iMore offers spot-on advice and guidance from our team of experts, with decades of Apple device experience to lean on. Learn more with iMore!
This case has super drop protection, a built-in plastic screen protector, port covers, and a belt clip holster. It's constructed from flexible TPU and a hard PC shell.

Spigen Style Ring POP ($14 at Amazon)
This slim ring style offers a more secure grip than the popular PopSocket, and it rotates 360 degrees so it can be used as a kickstand.
Questions?
Do you have any other questions about restrictions? Let us know in the comments below!
Updated July 2019: Updated for iOS 13.

Luke Filipowicz has been a writer at iMore, covering Apple for nearly a decade now. He writes a lot about Apple Watch and iPad but covers the iPhone and Mac as well. He often describes himself as an "Apple user on a budget" and firmly believes that great technology can be affordable if you know where to look. Luke also heads up the iMore Show — a weekly podcast focusing on Apple news, rumors, and products but likes to have some fun along the way.
Luke knows he spends more time on Twitter than he probably should, so feel free to follow him or give him a shout on social media @LukeFilipowicz.


