How to use Restrictions and Parental Controls for iPhone and iPad
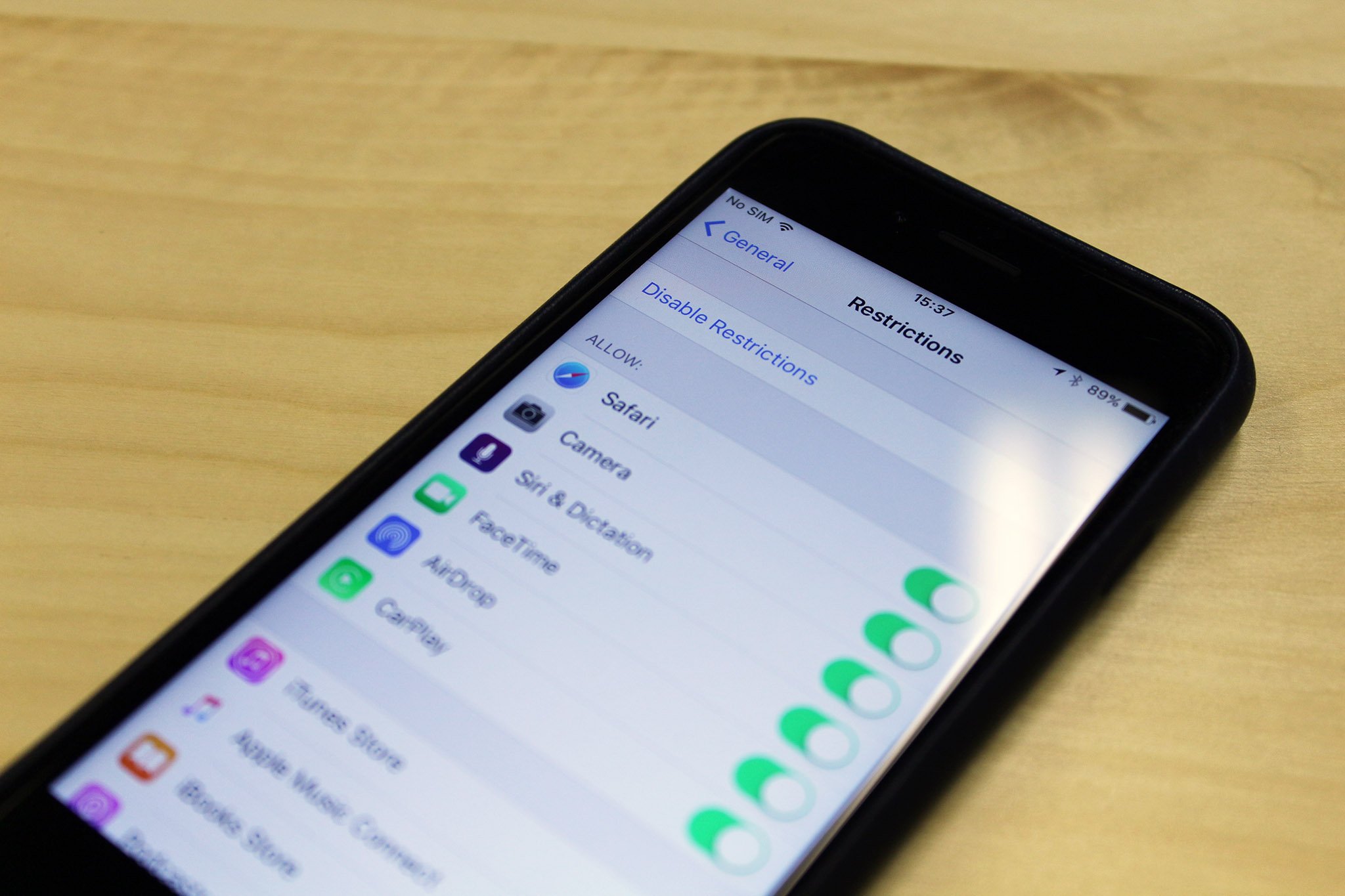
Parental Controls, also known as Restrictions, let you manage which features, apps, and content your kids can and cannot access on the iPhone, iPad, or iPod Touch. That includes the ability to block content based on its age rating. You can even restrict Siri commands based on explicit language and web access, as well as restrict adult-content or specific URLs in Safari.
- How to choose the rating region for restrictions on iPhone and iPad
- How to block explicit content by ratings with restrictions on iPhone and iPad
- How to hide movies and TV shows in the cloud on iPhone and iPad
- How to hide movies in the cloud on iPhone and iPad
- How to hide TV shows in the cloud on iPhone and iPad
- How to block explicit language and Siri on iPhone and iPad
- How to block sexually explicit material from iBooks on iPhone and iPad 2
- How to block multiplayer games on iPhone and iPad
- How to block adding friends from Game Center on iPhone and iPad
- How to block screen recording on iPhone and iPad
How to choose the rating region for restrictions on iPhone and iPad
- Launch Settings from the home screen.
- Tap Screen Time.
- Tap Content & Privacy Restrictions.
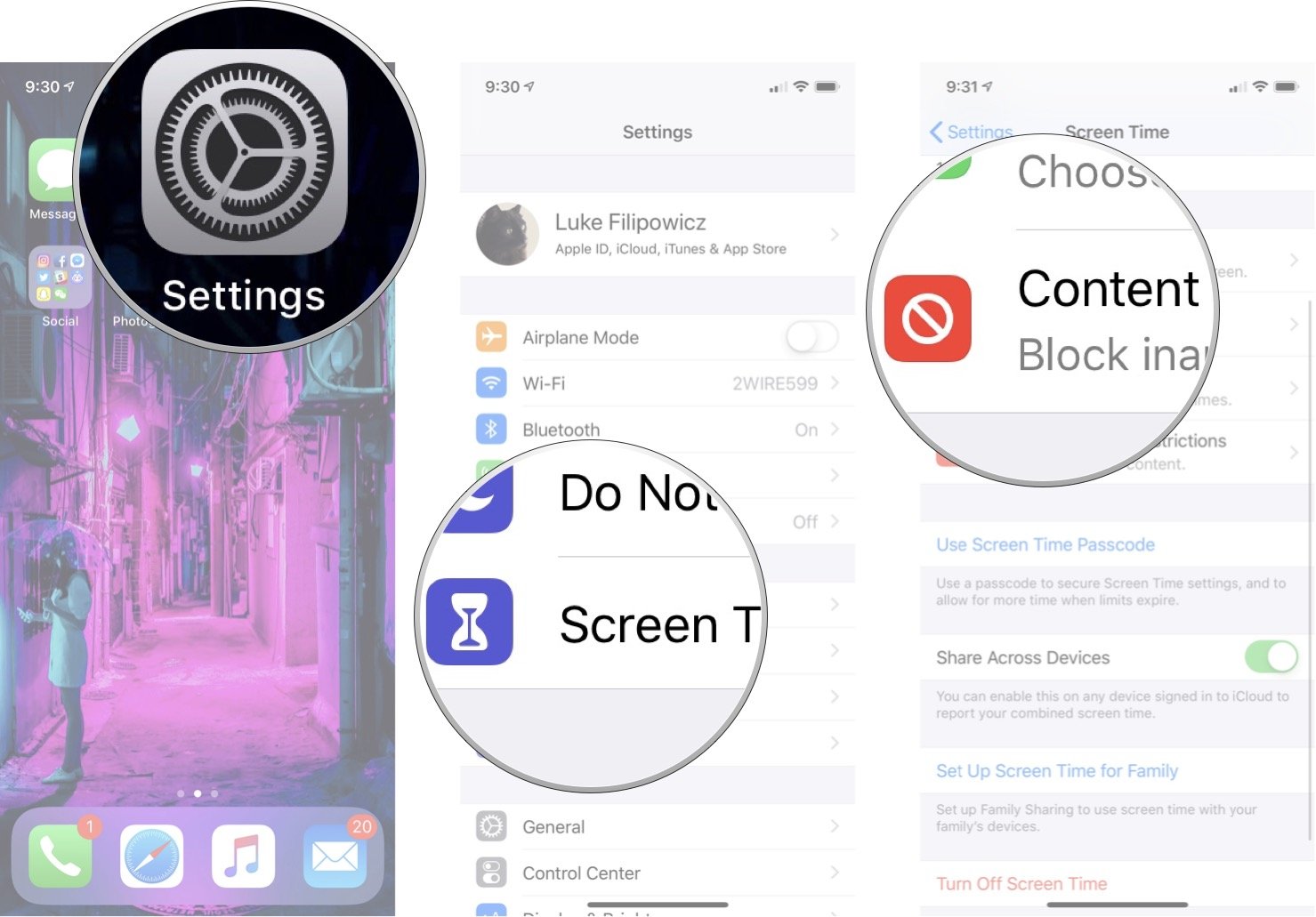
- Tap Content Restrictions.
- Tap Ratings For.
- Tap the country or region name you want to select.
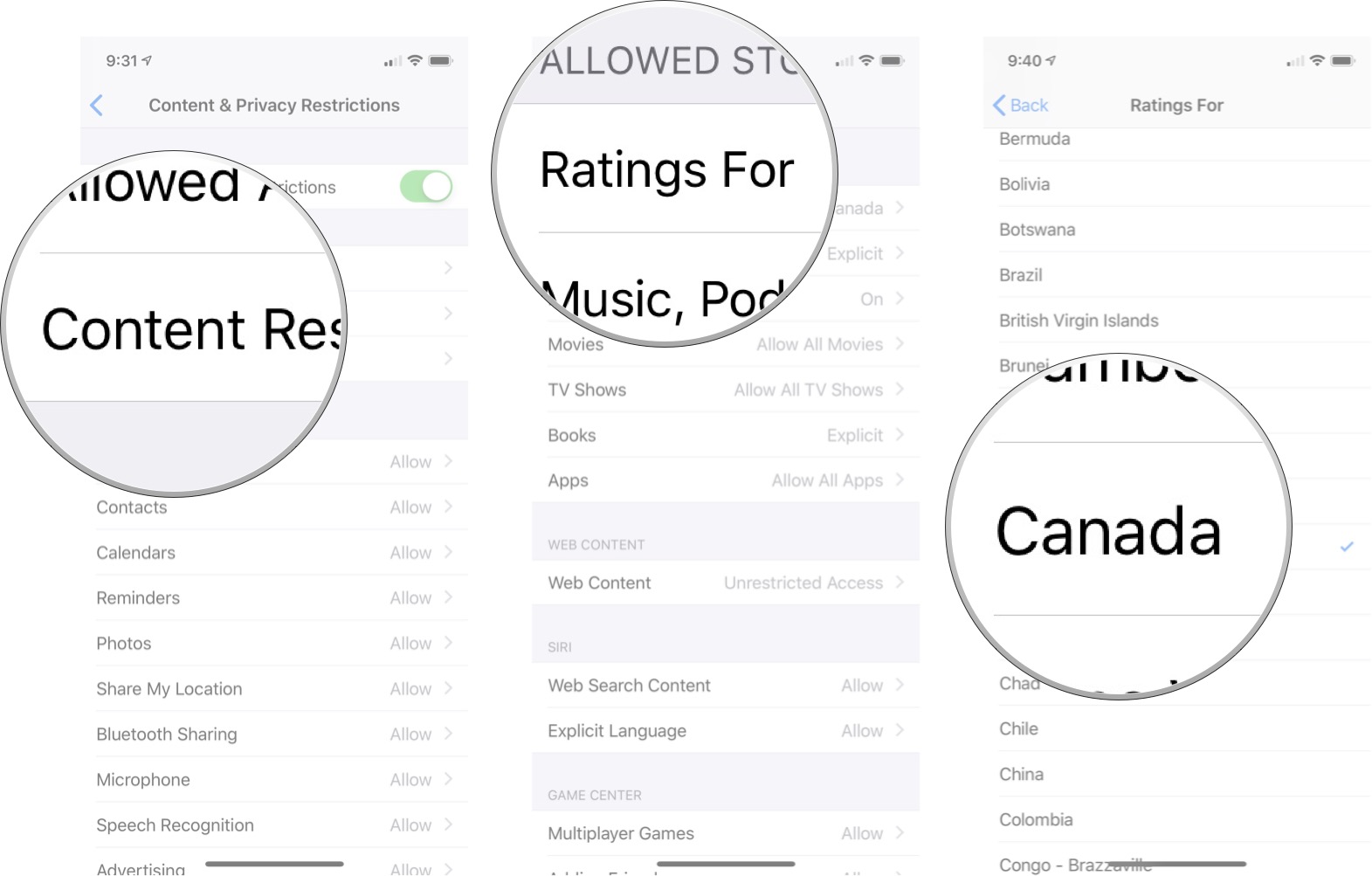
How to block explicit content by ratings with restrictions on iPhone and iPad
- Launch Settings from the home screen.
- Tap Screen Time.
- Tap Content & Privacy Restrictions.
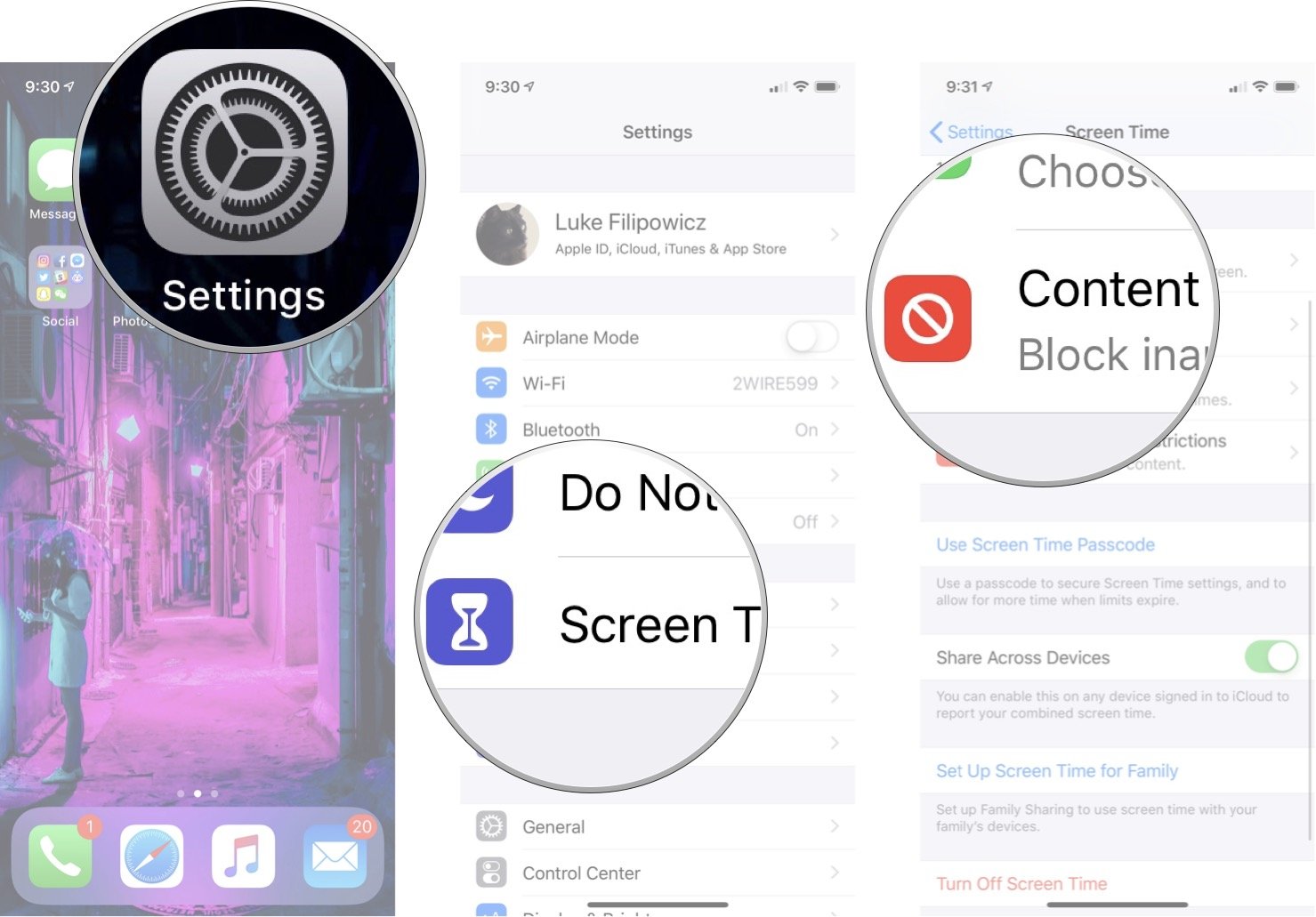
- Tap Content Restrictions.
- Tap each of the content types under the Allowed Content section. Your options include:
- Music, Podcasts & News
- Movies
- TV Shows
- Apps
- Tap the highest rating you wish to allow on your device.
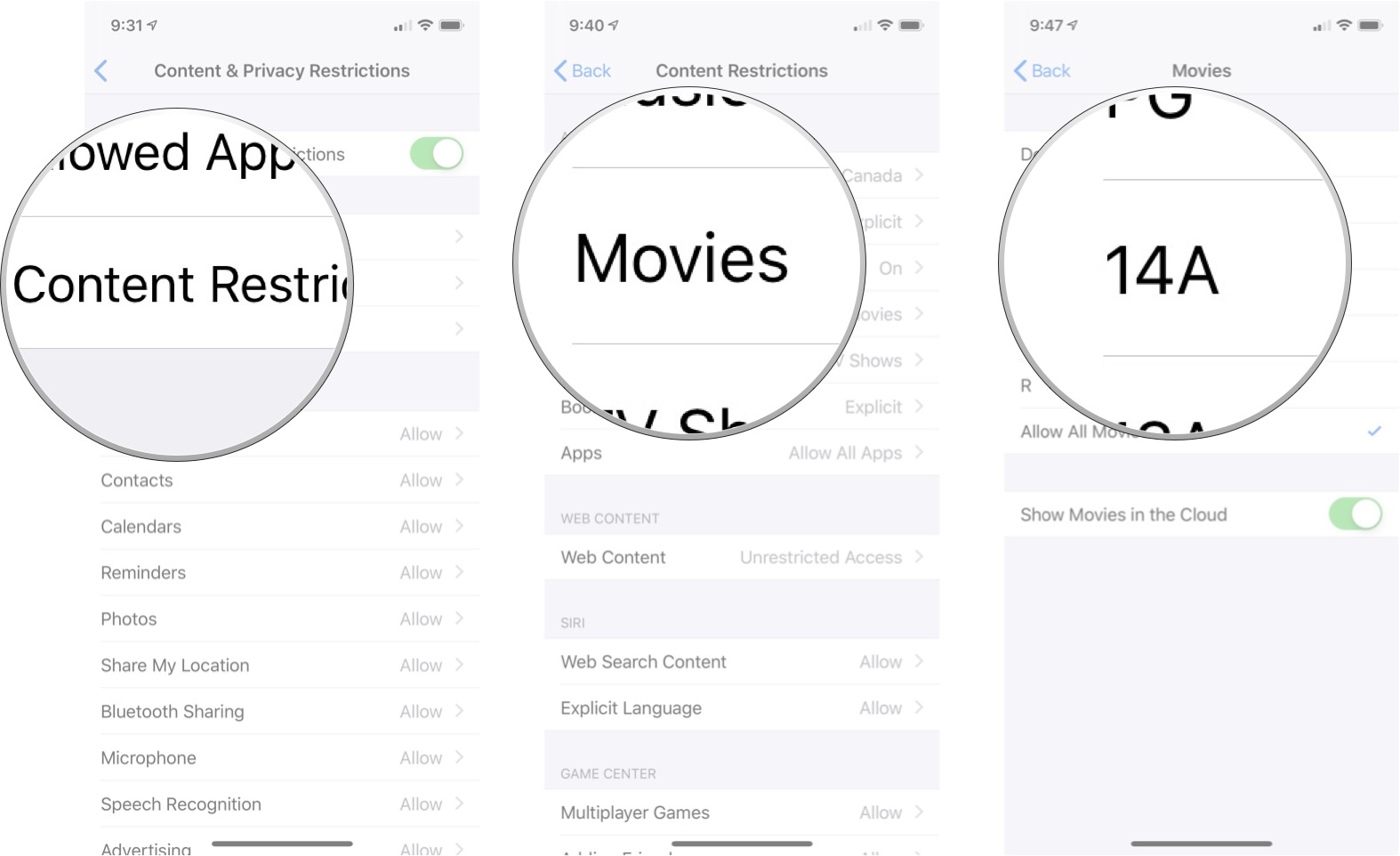
How to hide movies in the cloud on iPhone and iPad
- Launch Settings from the home screen.
- Tap Screen Time.
- Tap Content & Privacy Restrictions.
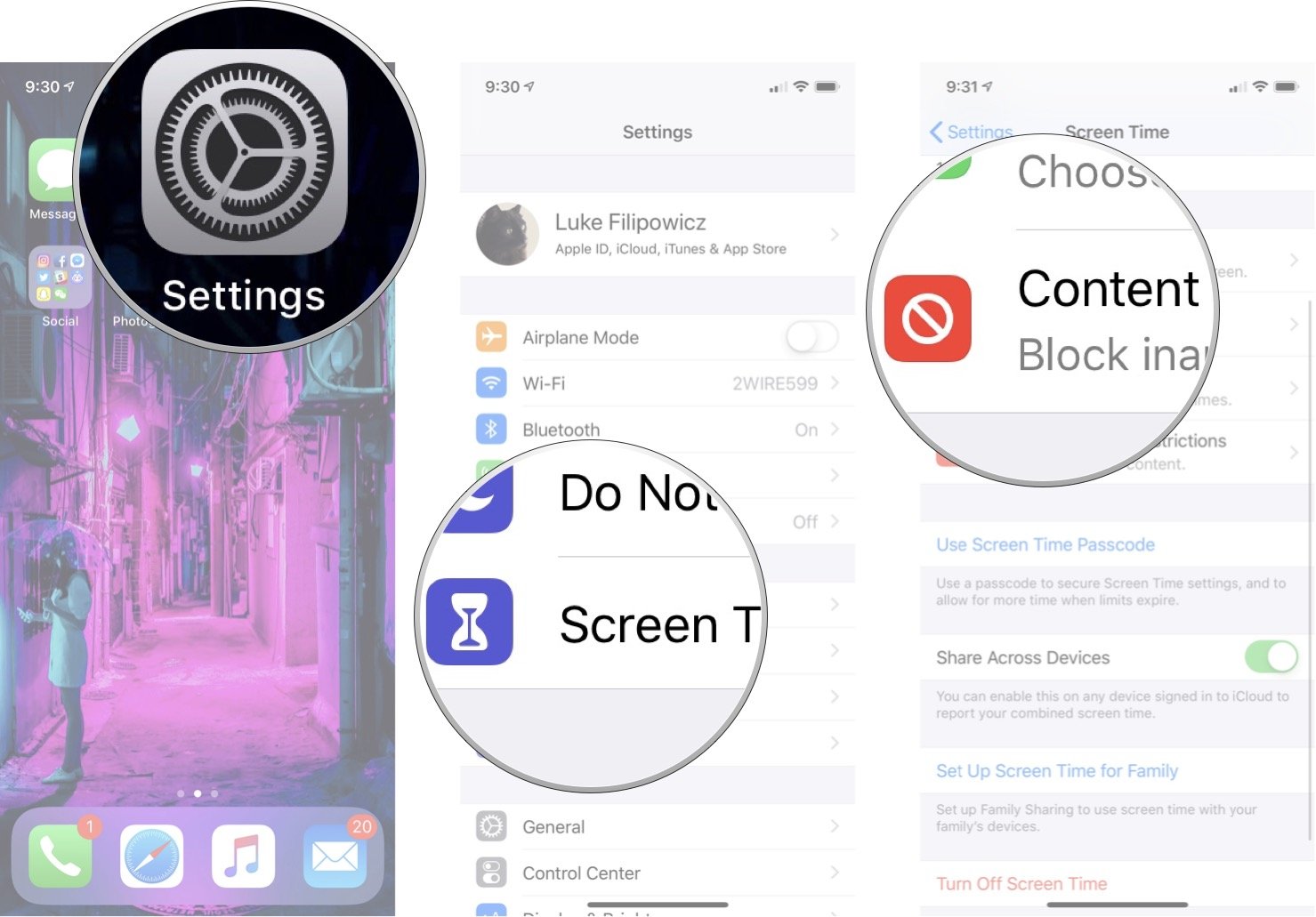
- Tap Content Restrictions.
- Tap Movies.
- Tap the Show Movies in the Cloud On/Off Switch. When the switch is gray, that means the switch is off.
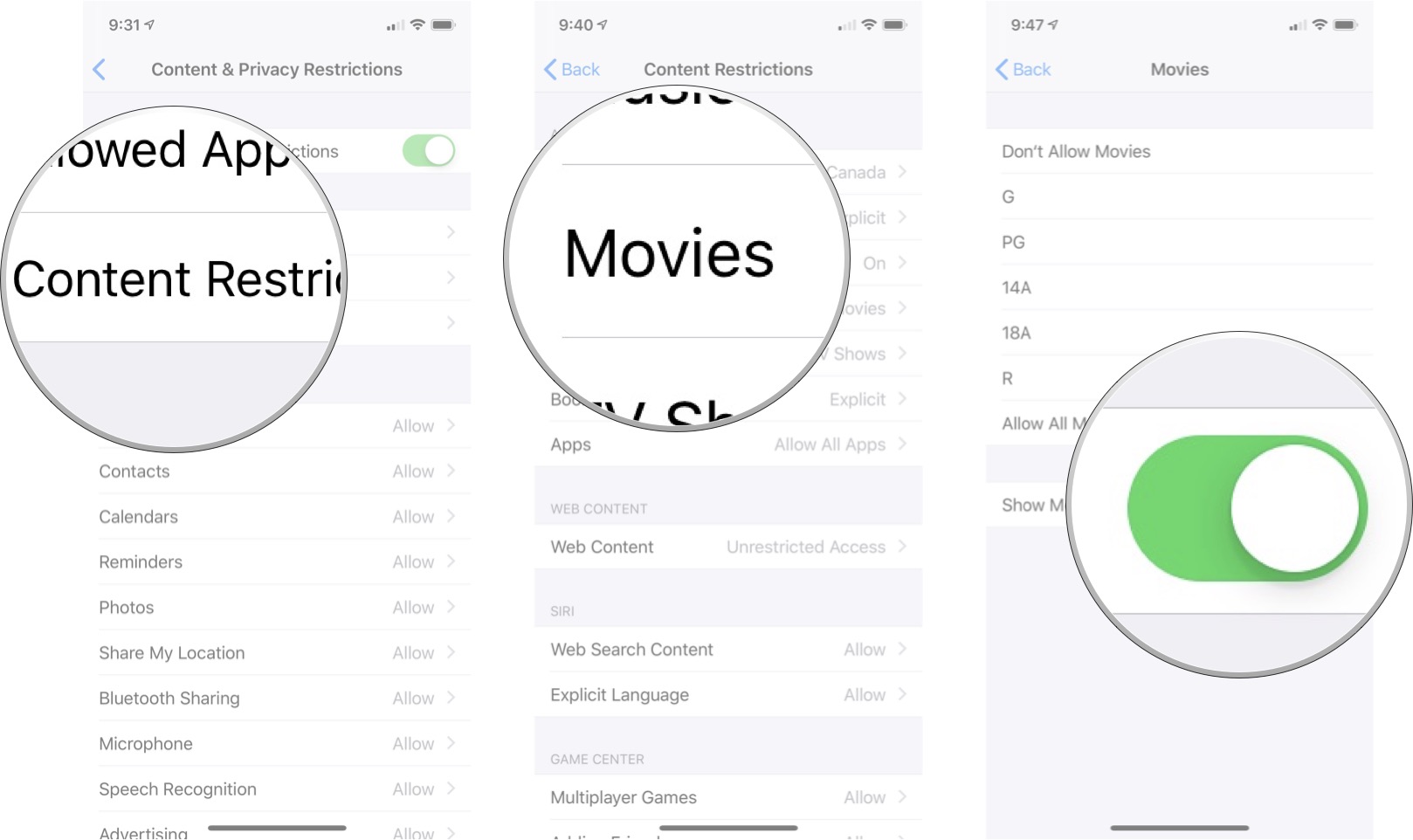
How to hide TV shows in the cloud on iPhone and iPad
- Launch Settings from the home screen.
- Tap Screen Time.
- Tap Content & Privacy Restrictions.
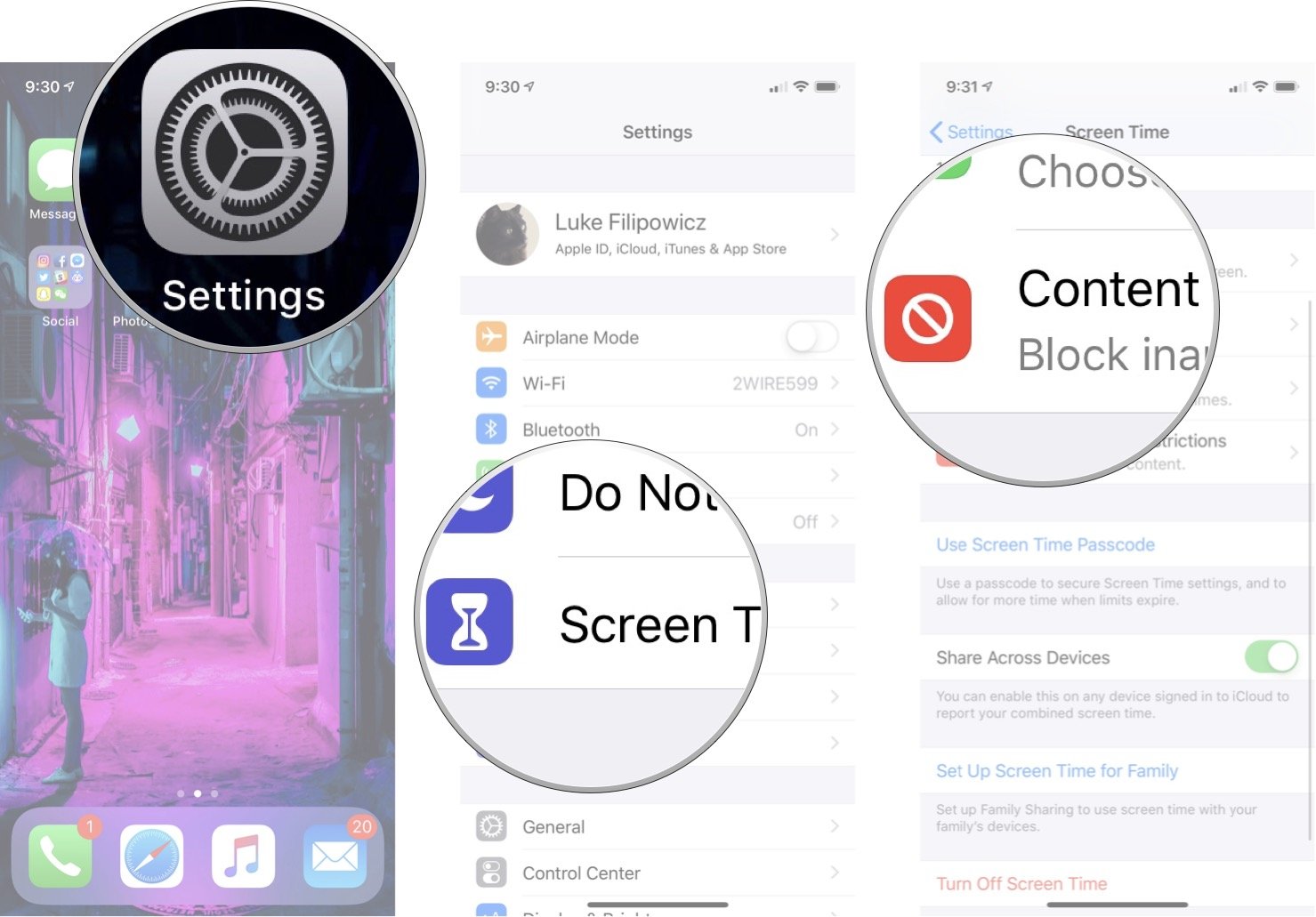
- Tap Content Restrictions.
- Tap TV Shows.
- Tap the Show TV Shows in the Cloud On/Off Switch. When the switch is gray, that means the switch is off.
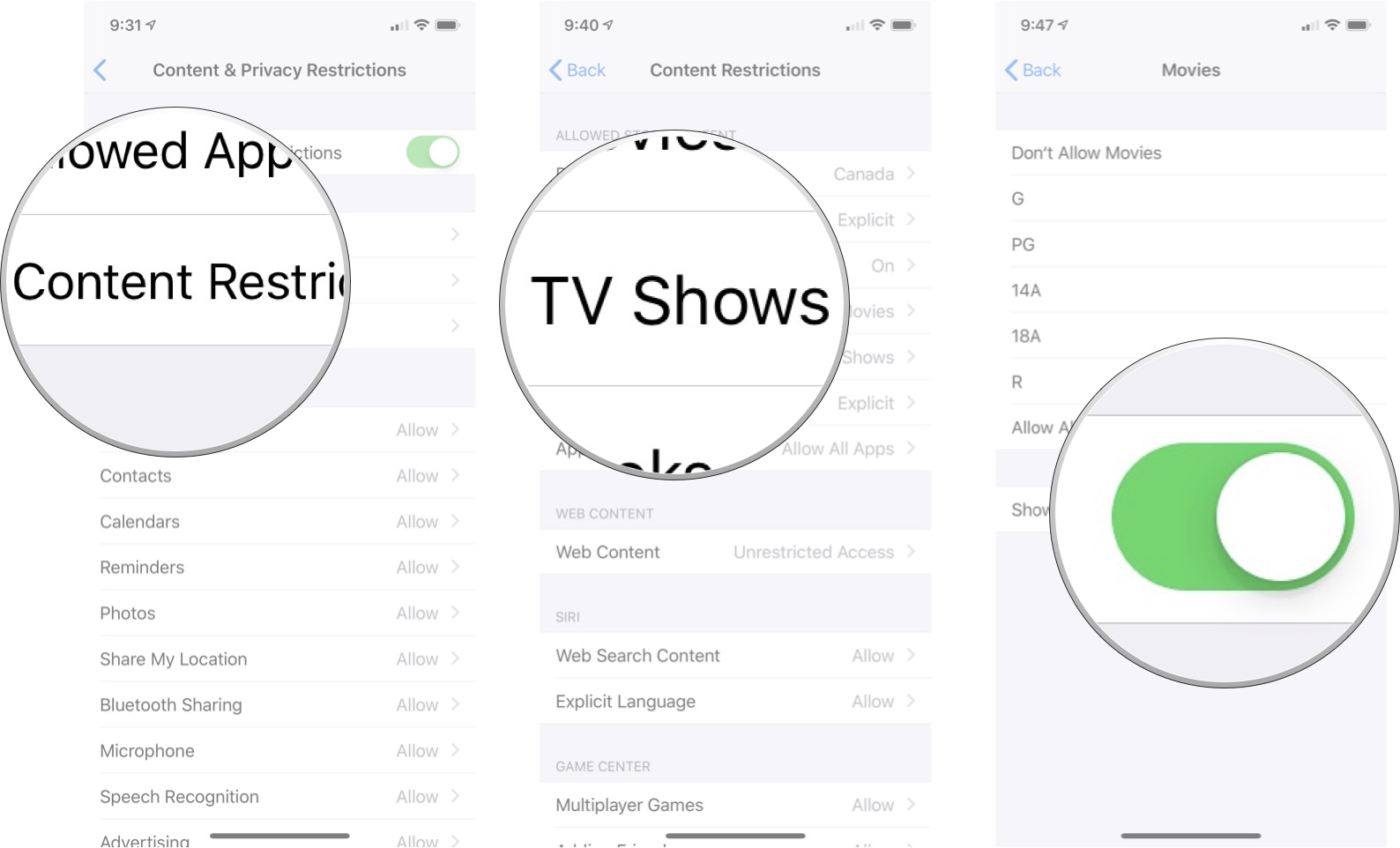
How to block explicit language from Siri on iPhone and iPad
- Launch Settings from the home screen.
- Tap Screen Time.
- Tap Content & Privacy Restrictions.
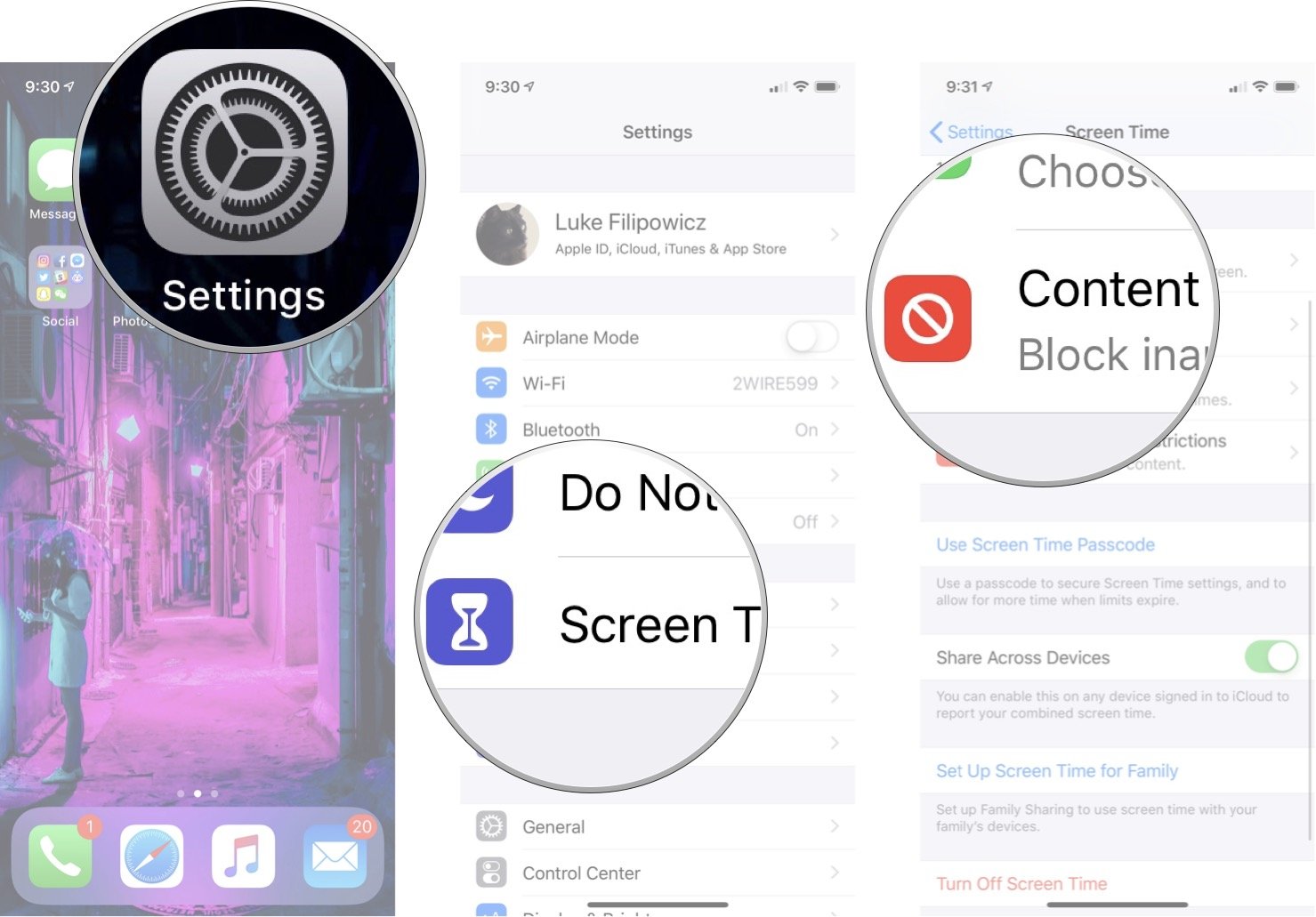
- Tap Content Restrictions.
- Tap Explicit Language under the Siri section.
- Tap Don't Allow.
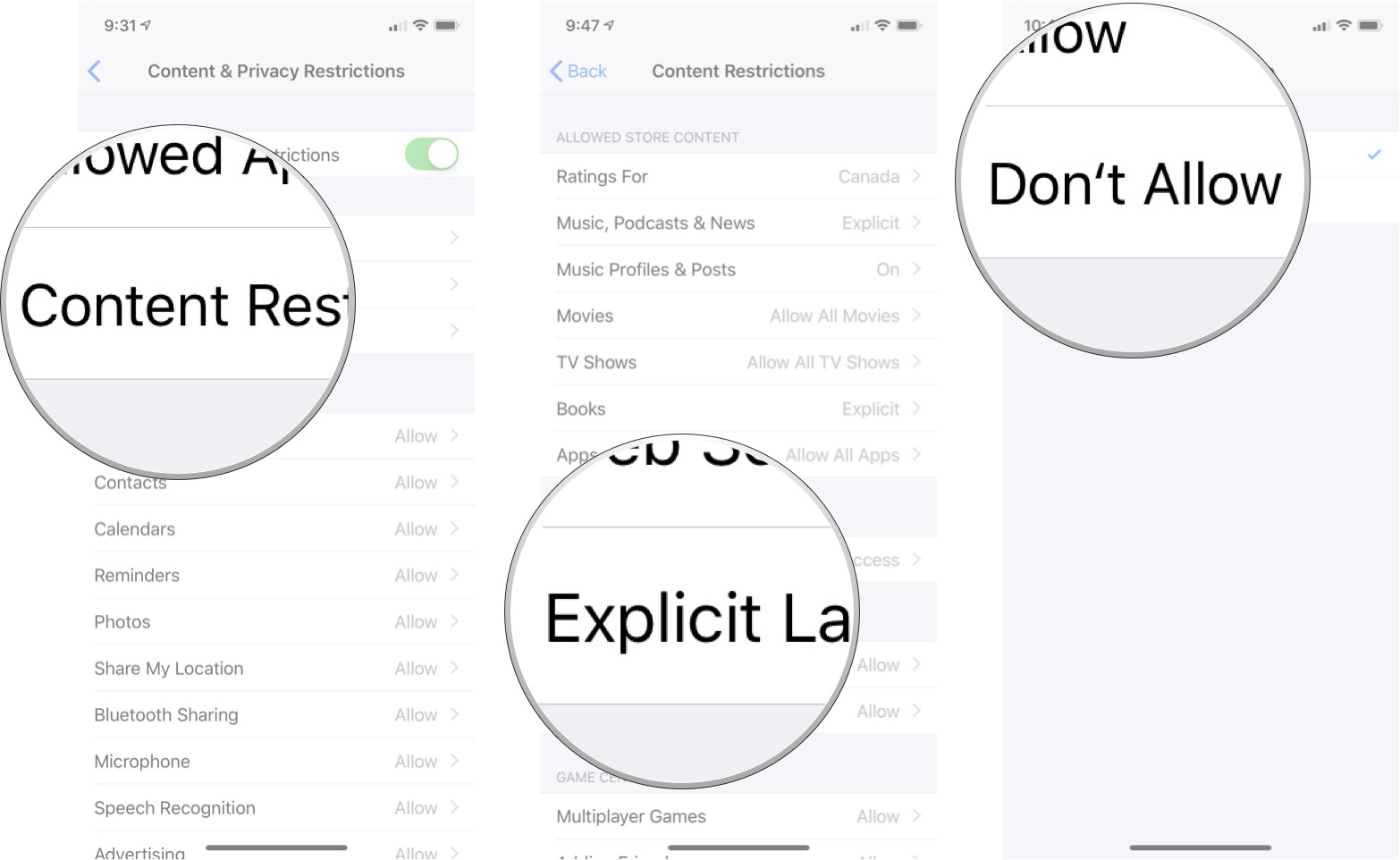
How to block sexually explicit material from iBooks on iPhone and iPad
- Launch Settings from the home screen.
- Tap Screen Time.
- Tap Content & Privacy Restrictions.
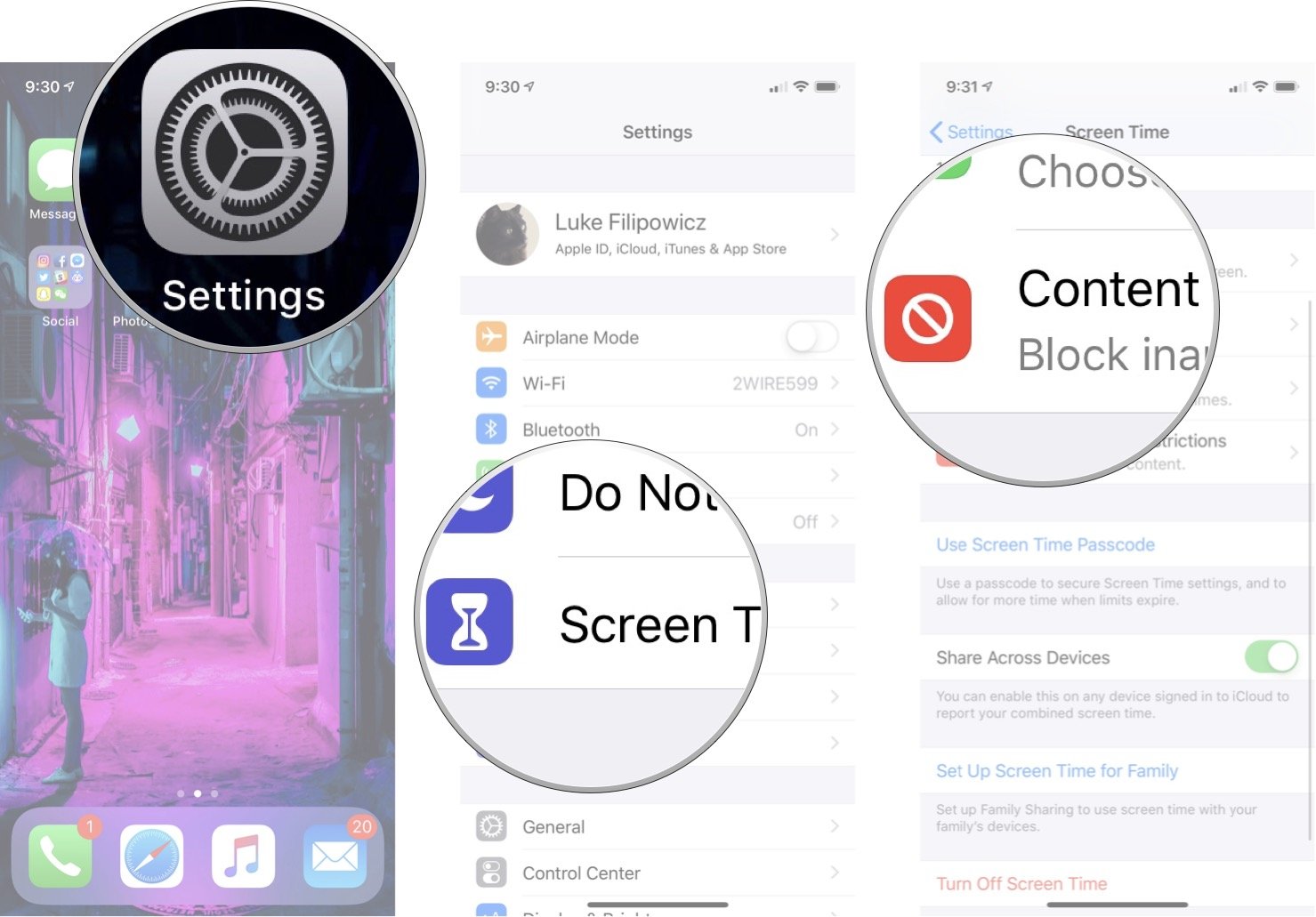
- Tap Content Restrictions.
- Tap Books.
- Tap Clean.
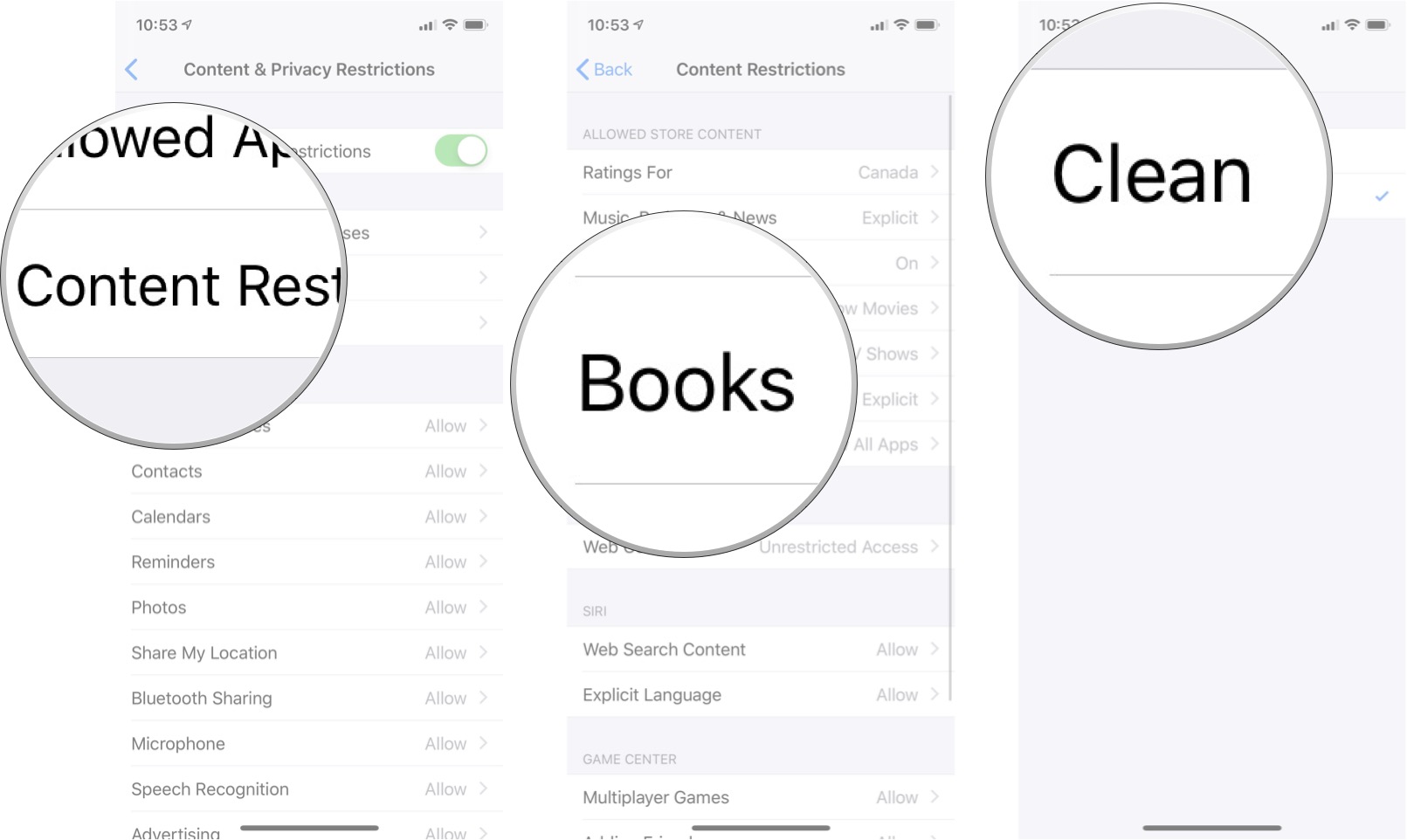
How to block multiplayer games from Game Center on iPhone and iPad
- Launch Settings from the home screen.
- Tap Screen Time.
- Tap Content & Privacy Restrictions.
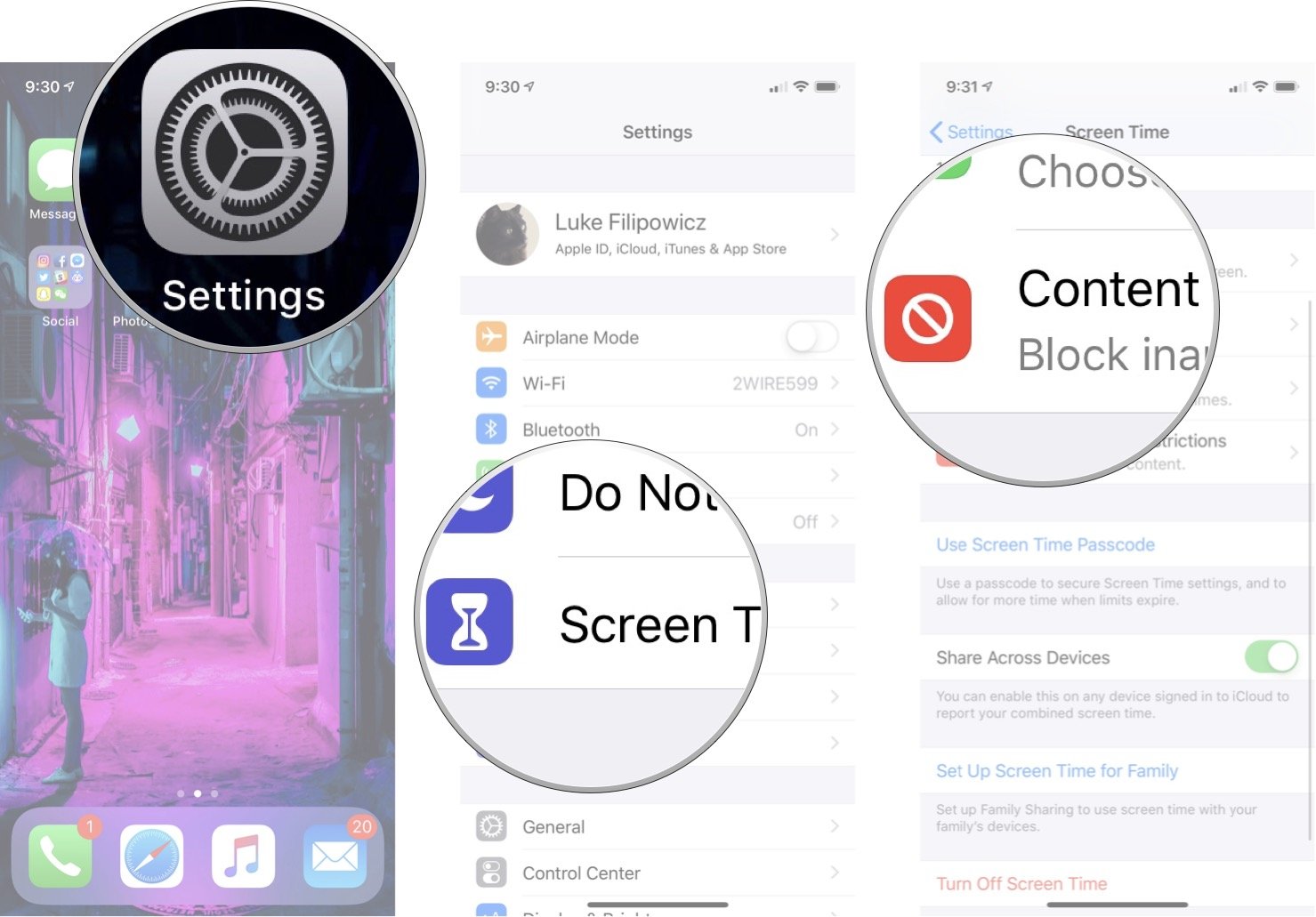
- Tap Content Restrictions.
- Tap Multiplayer Games.
- Tap Don't Allow.
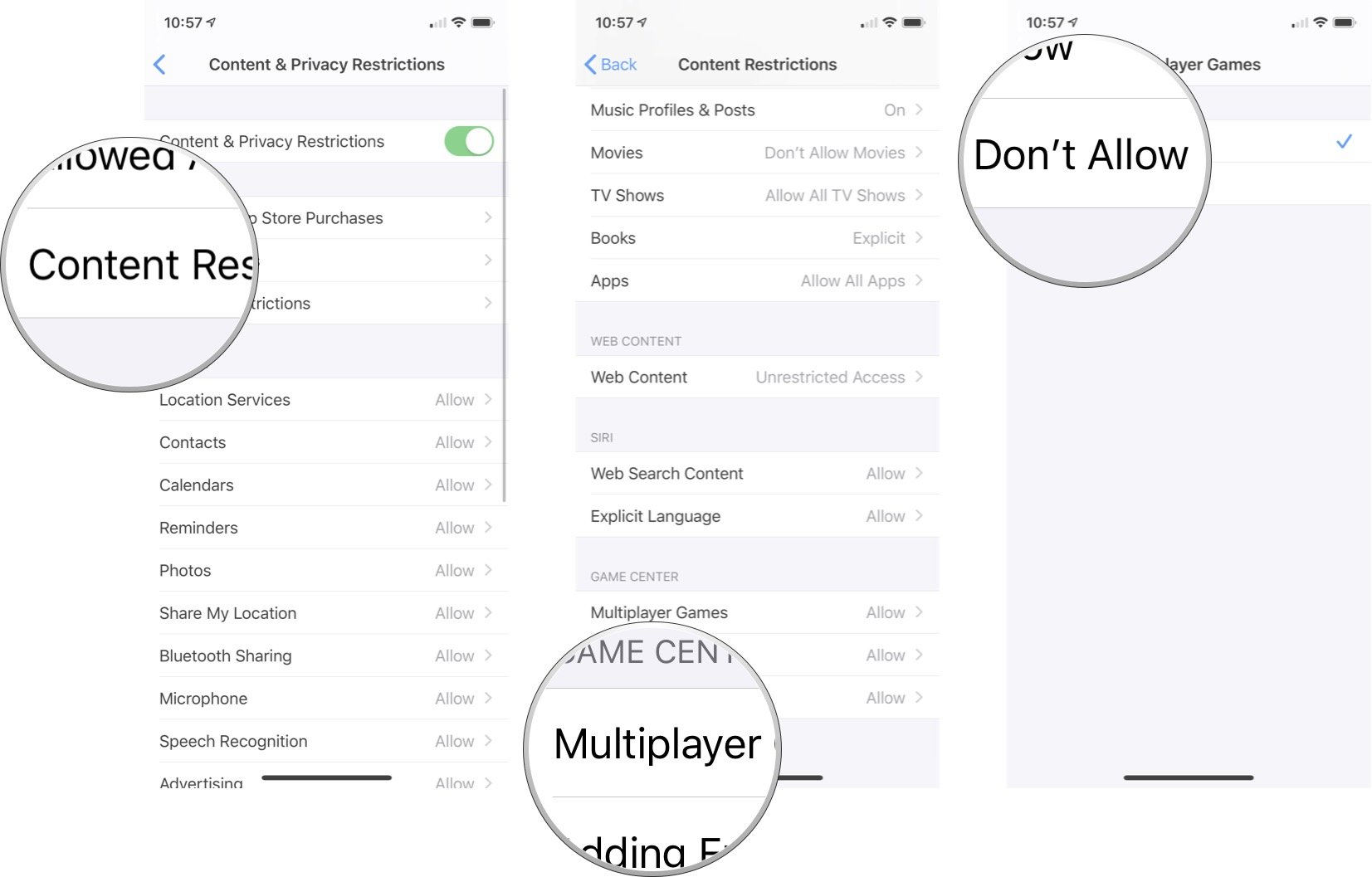
How to block adding friends from Game Center on iPhone and iPad
- Launch Settings from the home screen.
- Tap Screen Time.
- Tap Content & Privacy Restrictions.
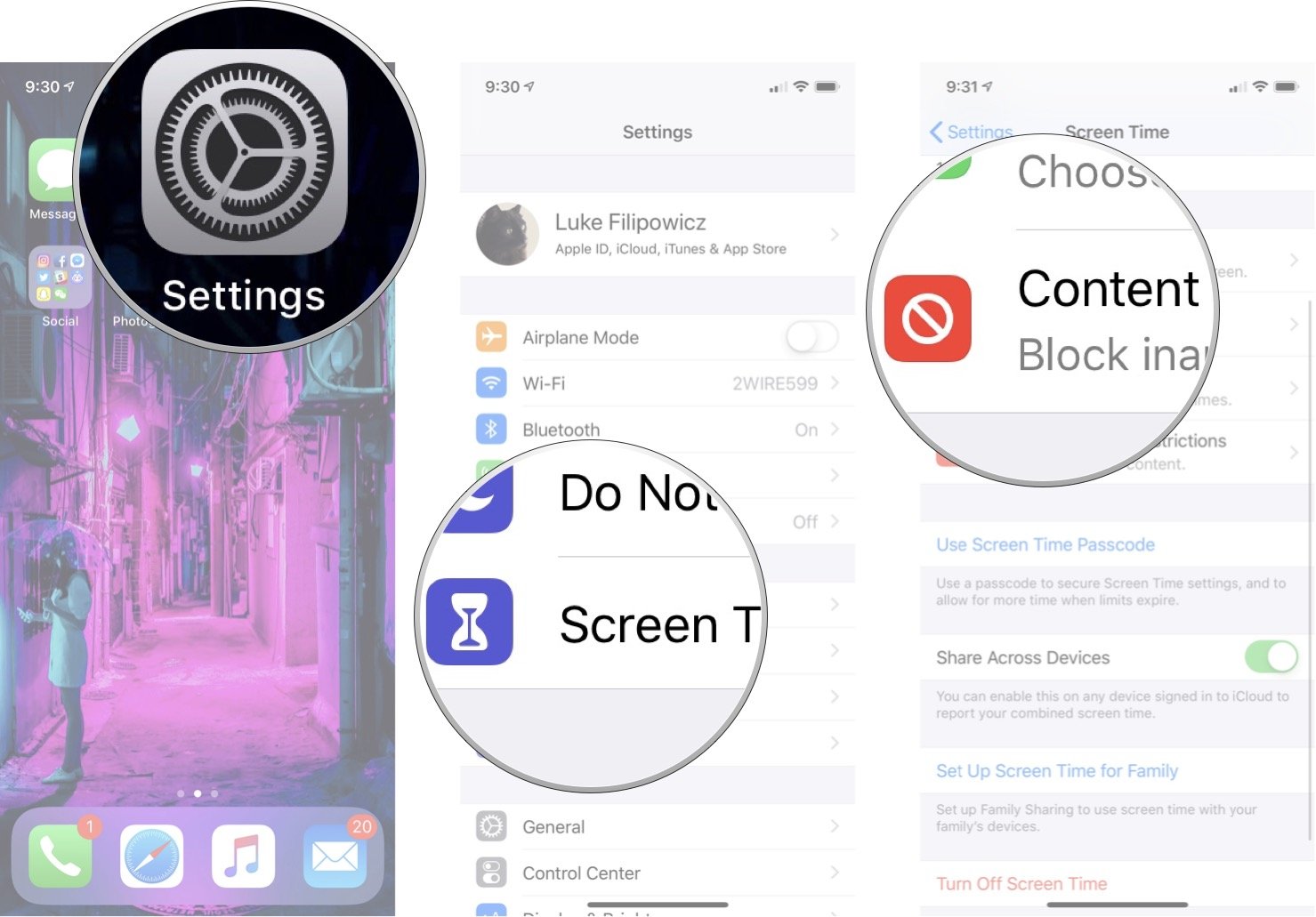
- Tap Content Restrictions.
- Tap Adding Friends.
- Tap Don't Allow
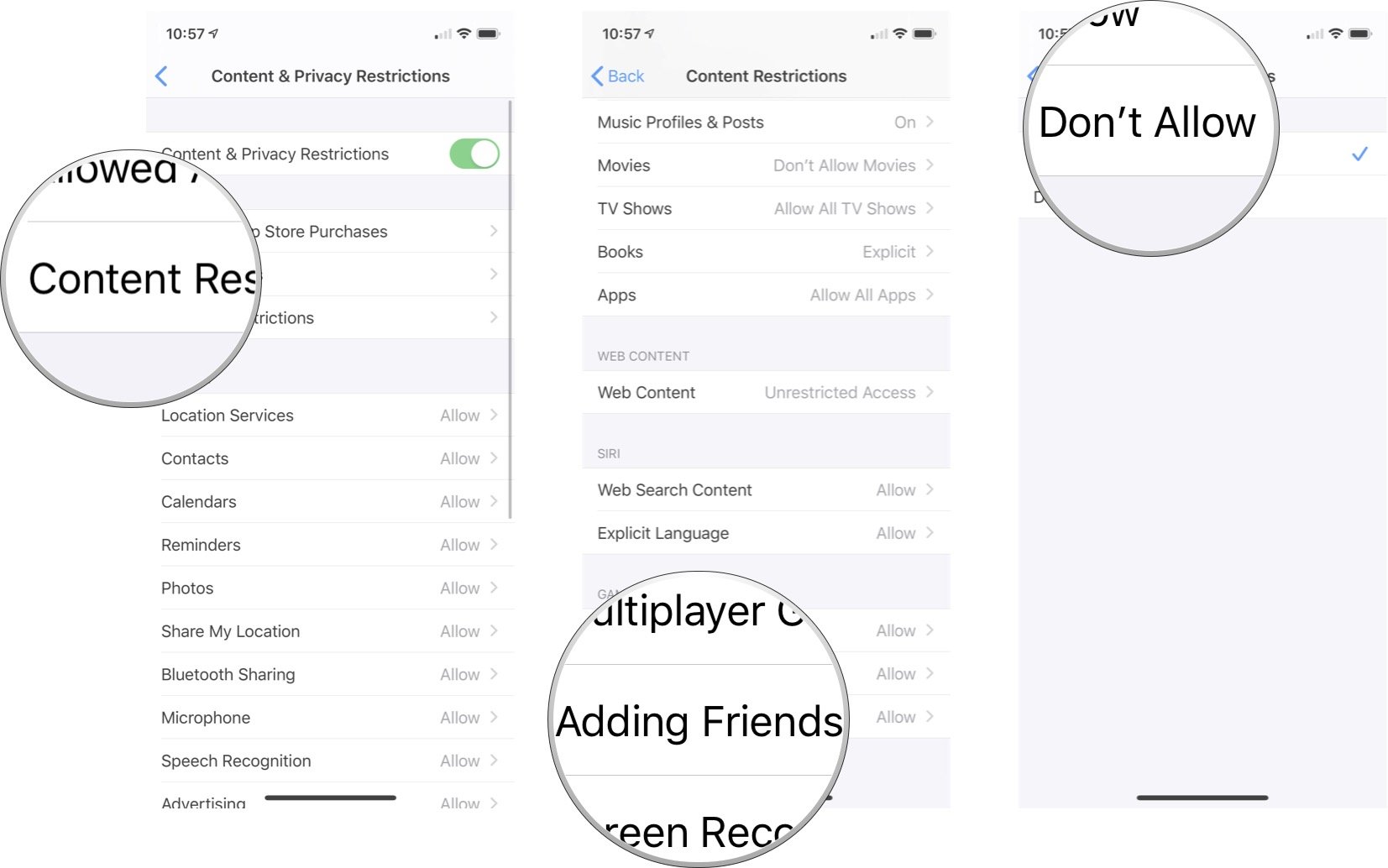
How to block screen recording on iPhone and iPad
- Launch Settings from the home screen.
- Tap Screen Time.
- Tap Content & Privacy Restrictions.
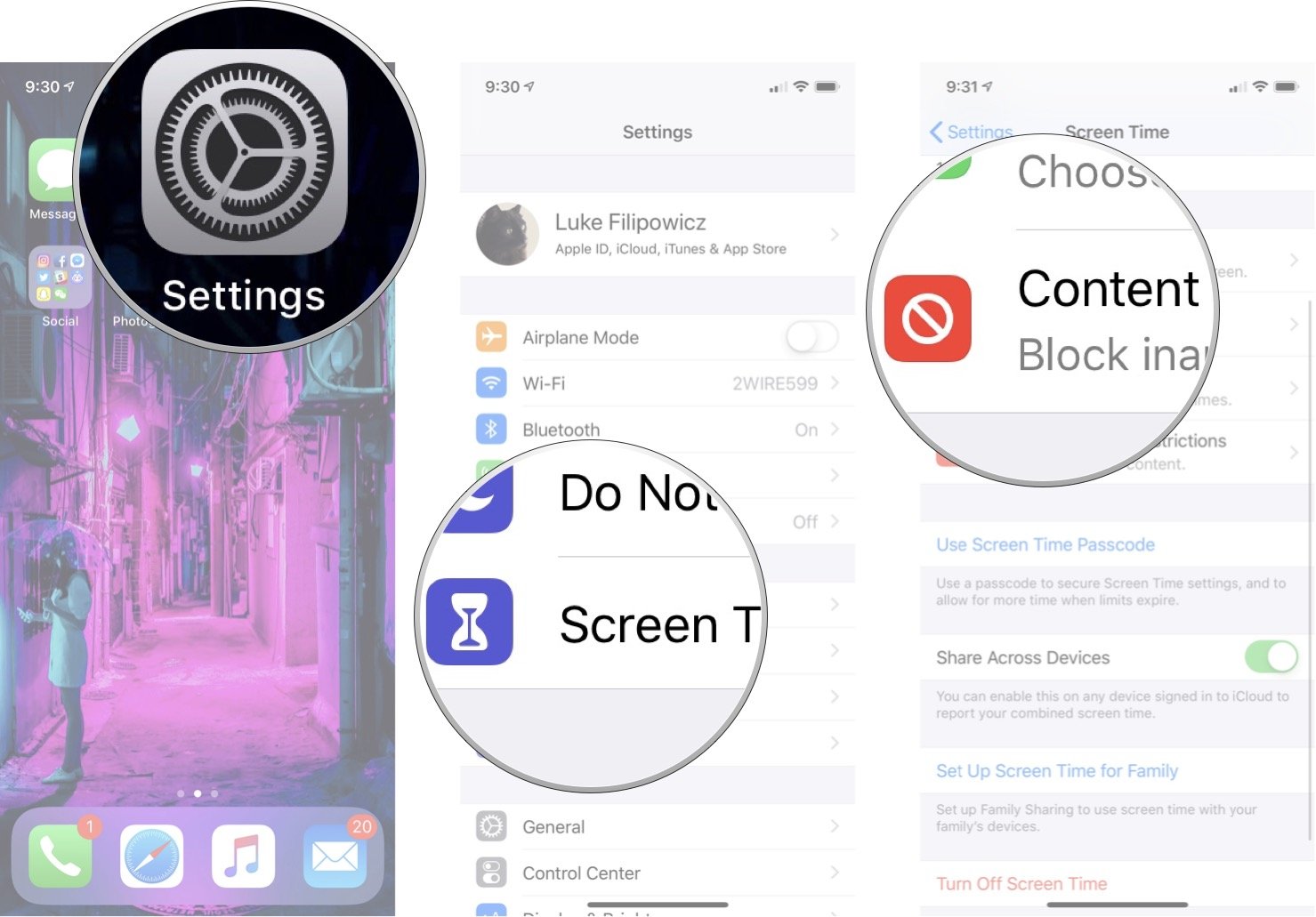
- Tap Content Restrictions.
- Tap Screen Recording.
- Tap Don't Allow

Want more?
If you're looking to control the use of Safari on your iPhone or iPad, find out how to block adult websites and other web pages in Safari.
Questions?
Got a question about parental controls? Let us know in the comments below!
Updated August 2019: Updated for iOS 13.
Master your iPhone in minutes
iMore offers spot-on advice and guidance from our team of experts, with decades of Apple device experience to lean on. Learn more with iMore!

Luke Filipowicz has been a writer at iMore, covering Apple for nearly a decade now. He writes a lot about Apple Watch and iPad but covers the iPhone and Mac as well. He often describes himself as an "Apple user on a budget" and firmly believes that great technology can be affordable if you know where to look. Luke also heads up the iMore Show — a weekly podcast focusing on Apple news, rumors, and products but likes to have some fun along the way.
Luke knows he spends more time on Twitter than he probably should, so feel free to follow him or give him a shout on social media @LukeFilipowicz.

