How to run Windows 10 on your Mac using Parallels Desktop 15
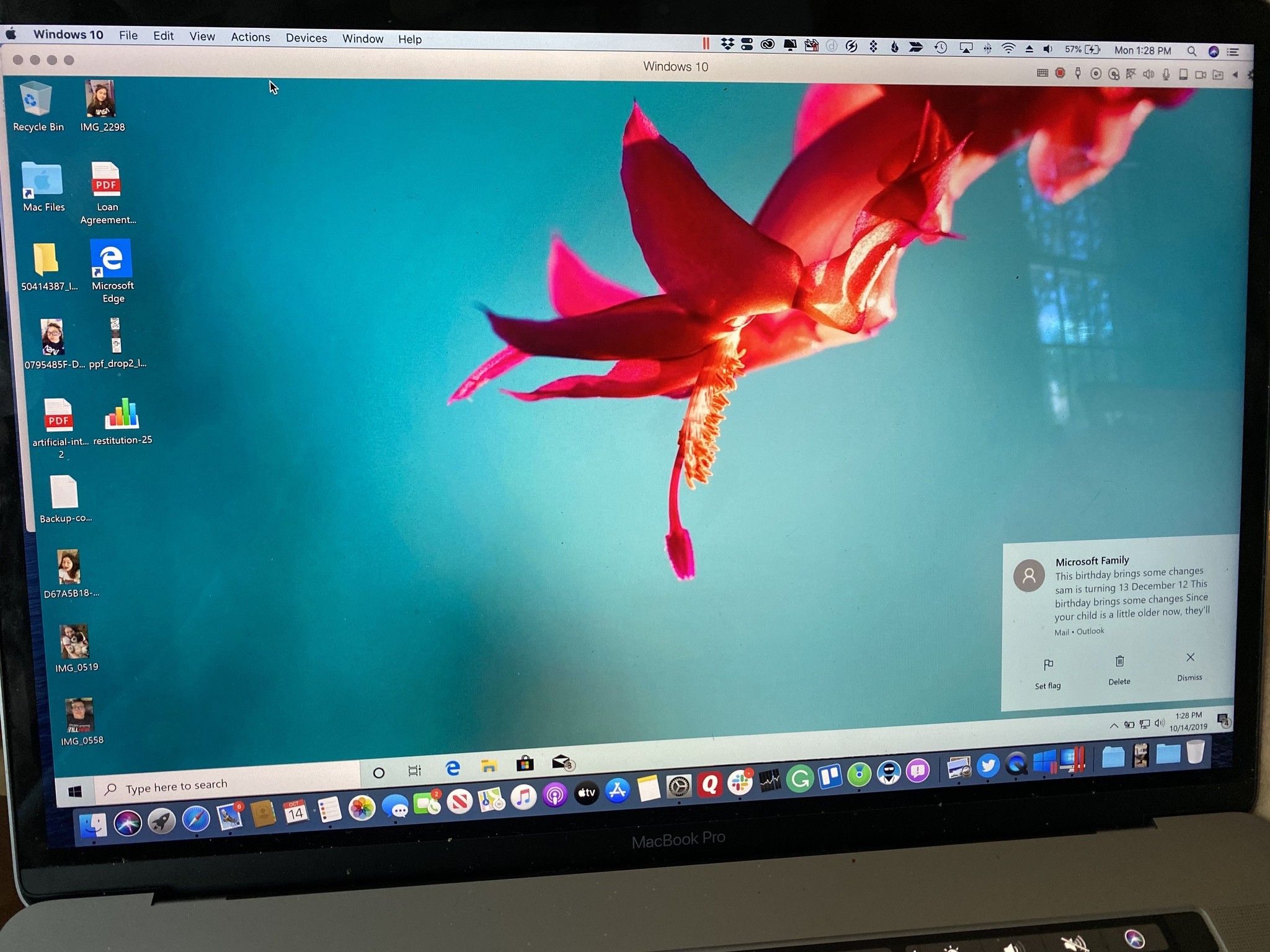
You can use Apple's built-in Boot Camp software to install Windows on your Mac, which will require you to partition your hard drive in order to make a space for the new operating system. You don't, however, have to partition your hard drive in order to use Windows on a Mac.
You can use a virtual machine instead. A virtual machine is what it sounds like. It's a virtual simulation of a real machine. You can install a virtual machine program onto your Mac and use it to open and run a full operating system like Windows, right on your desktop without having to partition your hard drive at all. You can have both operating systems running at the same time!
One of the most popular virtual machine programs for Mac is Parallels Desktop. It's been around for a long time and is kept up to date with support for the latest computers and operating systems.
Here's how to get Parallels Desktop on your Mac and then install and run Windows 10 from within your macOS operating system without having to switch hard drive partitions.
- Check your system and hardware requirements
- Before you start: Back up your Mac
- How to run Windows on Mac using Parallels Desktop 15
Check your system and hardware requirements
Before getting started with this guide, make sure you have the minimum requirements for hardware. Here are the hardware system requirements to install Parallels Desktop.
- A Mac computer with an Intel Core 2 Duo, Core i3, Core i5, Core i7, Core i9, Intel Core M or Xeon processor
- Minimum 4 GB of memory, 16 GB is recommended
- 500 MB for Parallels Desktop application installation
- Additional disk space for the guest operating system (at least 16 GB is required for Windows 10)
- SSD drive is recommended for better performance
- Internet connection for product activation and select features
Your Mac operating system should also be no older than four years.
- macOS Catalina 10.15
- macOS Mojave 10.14
- macOS High Sierra 10.13
- macOS Sierra 10.12
Additionally, your Mac must be able to support Windows 10.
Master your iPhone in minutes
iMore offers spot-on advice and guidance from our team of experts, with decades of Apple device experience to lean on. Learn more with iMore!
- MacBook (2015 and later)
- MacBook Air (2012 and later)
- MacBook Pro (2012 and later)
- Mac mini (2012 and later)
- iMac (2012 and later)
- iMac Pro (2017 and later)
- Mac Pro (2013 and later)
Before you start: Back up your Mac
This is one of those aweful mistakes that people make, thinking that they don't need to back up their Mac before doing something big. First offf, you should be backing up your Mac on a regular basis, but even if you don't do so multiple times per day, you should definitely do so right now, before you continue with this guide. Seriously. Back it up.
How to run Windows on Mac using Parallels Desktop 15
Of course, you'll need Parallels Desktop and Windows 10 in order to download and install them. Parallels Desktop costs $80 for a standard license. The Pro Edition and Business Edition are both $100 per year. You can either buy a full license right now, or start with the free two-week trial and make your full purchase later.
You'll also need a copy of Windows 10. You might already have a license or you might need to buy a copy. You can load Windows 10 right from within Parallels Desktop and you'll be up and running as soon as the installation is complete.
How to download and install Parallels Desktop 15
Step one is to download Parallels desktop. You can either buy a full license right now, or start with the free two-week trial.
Once the program is finished downloading, follow these steps to complete the installation process:
- Double-click on the ParallelsDesktop.dmg file to open it (it might be in Finder or on your desktop, you can search for it in Spotlight if it's not easy to find).
- Double-click on Install in the Parallels Desktop window that appears.
- Click Open if you are asked to confirm that you want to install Parallels Desktop.
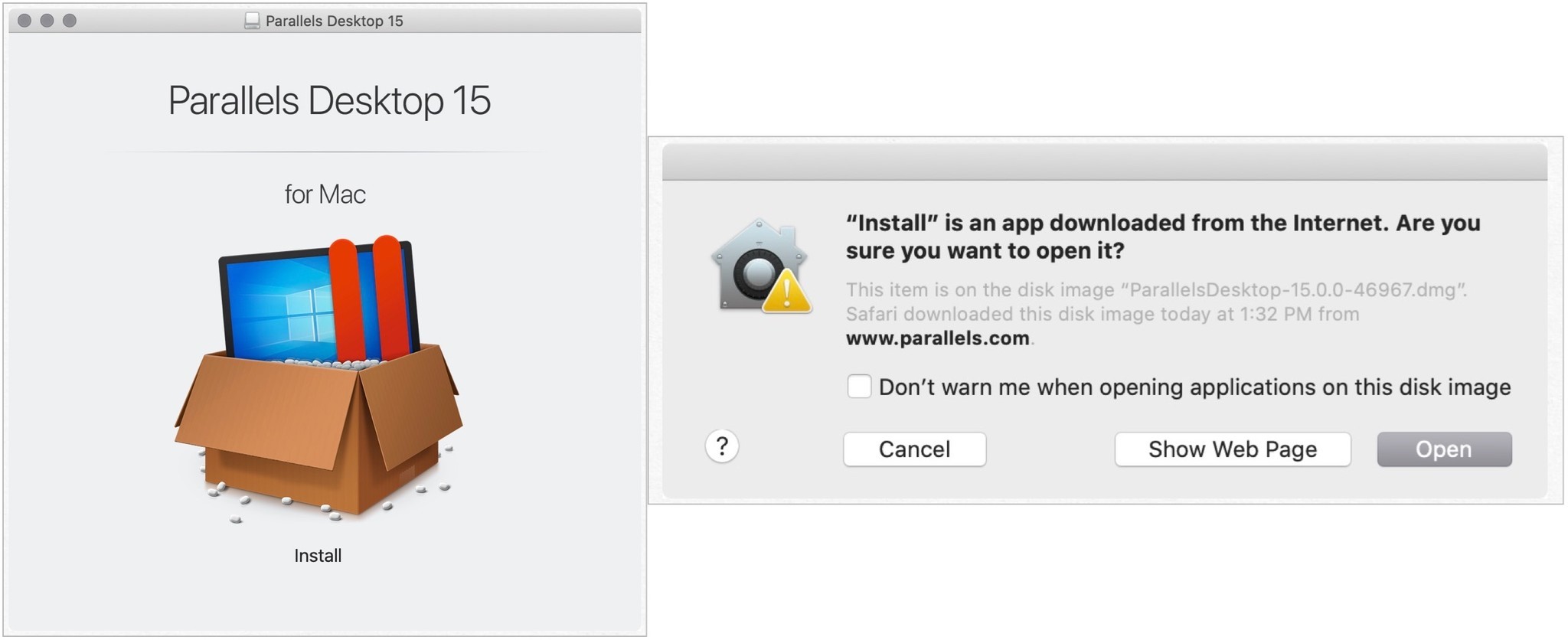
- Accept the License Agreement.
- Enter the Administrator Name and Password for your Mac when prompted.
Once Parallels Desktop is installed, it will automatically take you to a page where you can download Windows 10. If you already have a copy of Windows 10, you can skip the step. If not, click Install Windows to begin the installation process.
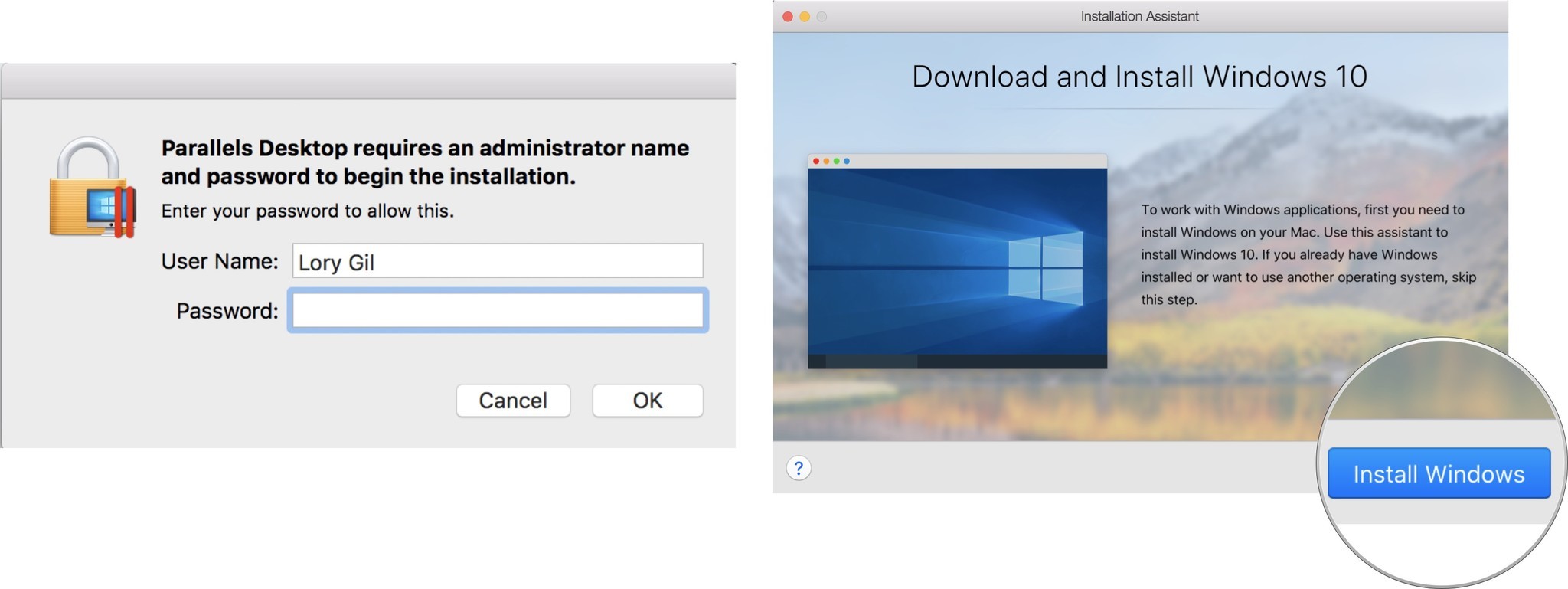
If you already own a copy of Windows 10, click Skip and then click New from the Parallels Desktop dropdown menu. You can then select your copy of Windows 10 from the available options.
After Windows 10 has installed on your Mac, you'll be directed to sign into your Parallels Desktop account. If you don't already have one, you can create one right now.
After signing in or signing up for a Parallels Desktop account, Windows 10 will pop up in a new window. It sort of looks like you're just using a new program or web browser, but you've got a virtual simulation of Windows 10, in its entirety right on your Mac!
Any questions?
Do you have any questions about how to run Windows 10 on your Mac using Parallels Desktop? Put them in the comments section and we'll help you out.
Lory is a renaissance woman, writing news, reviews, and how-to guides for iMore. She also fancies herself a bit of a rock star in her town and spends too much time reading comic books. If she's not typing away at her keyboard, you can probably find her at Disneyland or watching Star Wars (or both).

