How to safely swap microSD cards on your Nintendo Switch
Don't lose all your data, swap your Switch microSD card safely!

Nintendo made expanding the internal storage on the Switch super easy with microSD cards, but that removable storage offers a secondary benefit. As soon as a card is inserted, things like screenshots are immediately saved to the new storage instead of the internal system memory. That means those of us who don't want to post screenshots immediately to Facebook or Twitter can quickly grab screenshots and other files from the Switch and move them elsewhere by removing the card.
If you're going to quickly swap microSD cards back and forth on the Switch, it's important to know there's both a right and wrong way to do it. Here's the right way.
You may not actually need to remove the microSD card
Depending on what you need that microSD card for, you can do a few things before removing it. If, for example, you just want to get a bunch of screenshots, you can send Nintendo Switch screenshots to your phone without messing with the microSD card.
Alternatively, if you want to format the card so it can be immediately swapped from one device to another for use, your Switch has a function to format your microSD card in the Nintendo Switch.
If you are trying to migrate data, there's actually a helpful service in the Nintendo Switch OS that will walk you through how to transfer data from one Nintendo Switch to another without needing to worry about manually backing up your microSD card.
But if all you're trying to do is pull the screenshots and videos off of your card or install a larger card to store more, all you really need to do is ensure you safely remove the card.
How to safely remove a microSD card from your Nintendo Switch

To prevent the Switch from being interrupted when trying to save something, it is best to only remove a microSD card when the Switch is completely powered down. When the Switch reboots, the console is ready to go, and you can again re-insert the card whenever you choose. To safely remove your microSD card from a Switch:
Master your iPhone in minutes
iMore offers spot-on advice and guidance from our team of experts, with decades of Apple device experience to lean on. Learn more with iMore!
- Hover over any open games or apps and press X to close, then select Close.
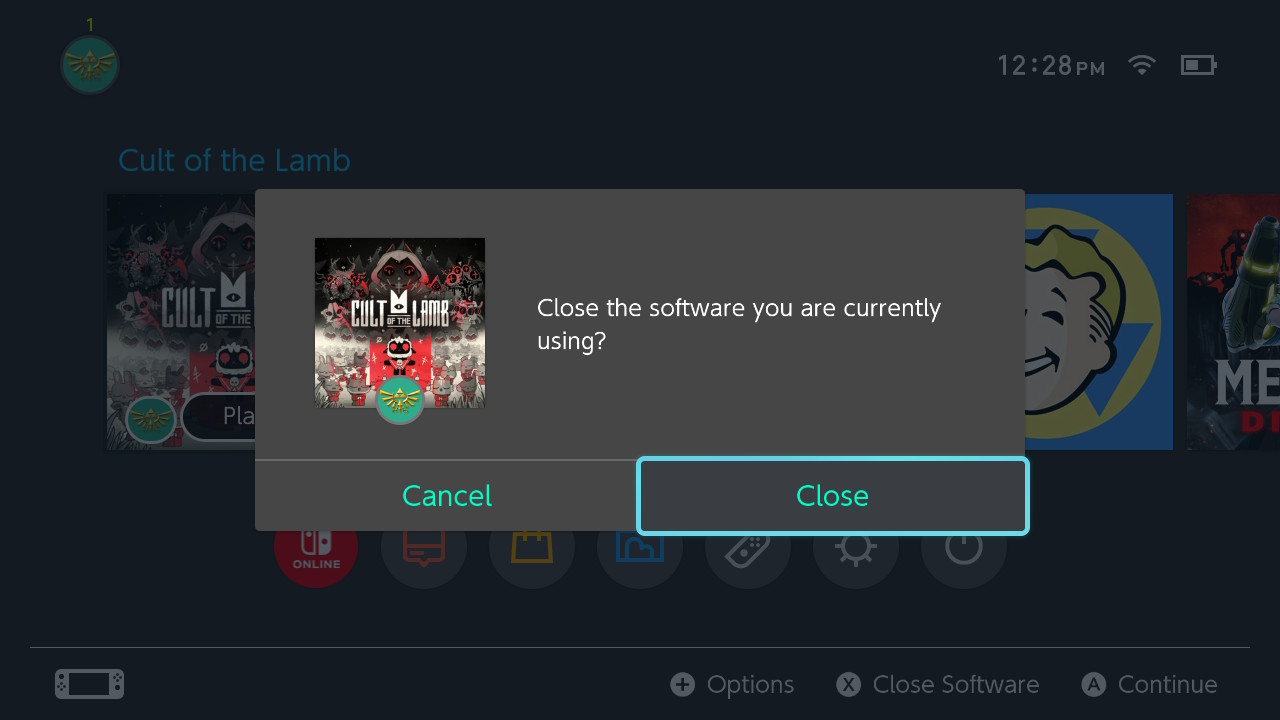
- Hold down the power button at the top of the console for roughly 20 seconds until the screen shows a power menu.
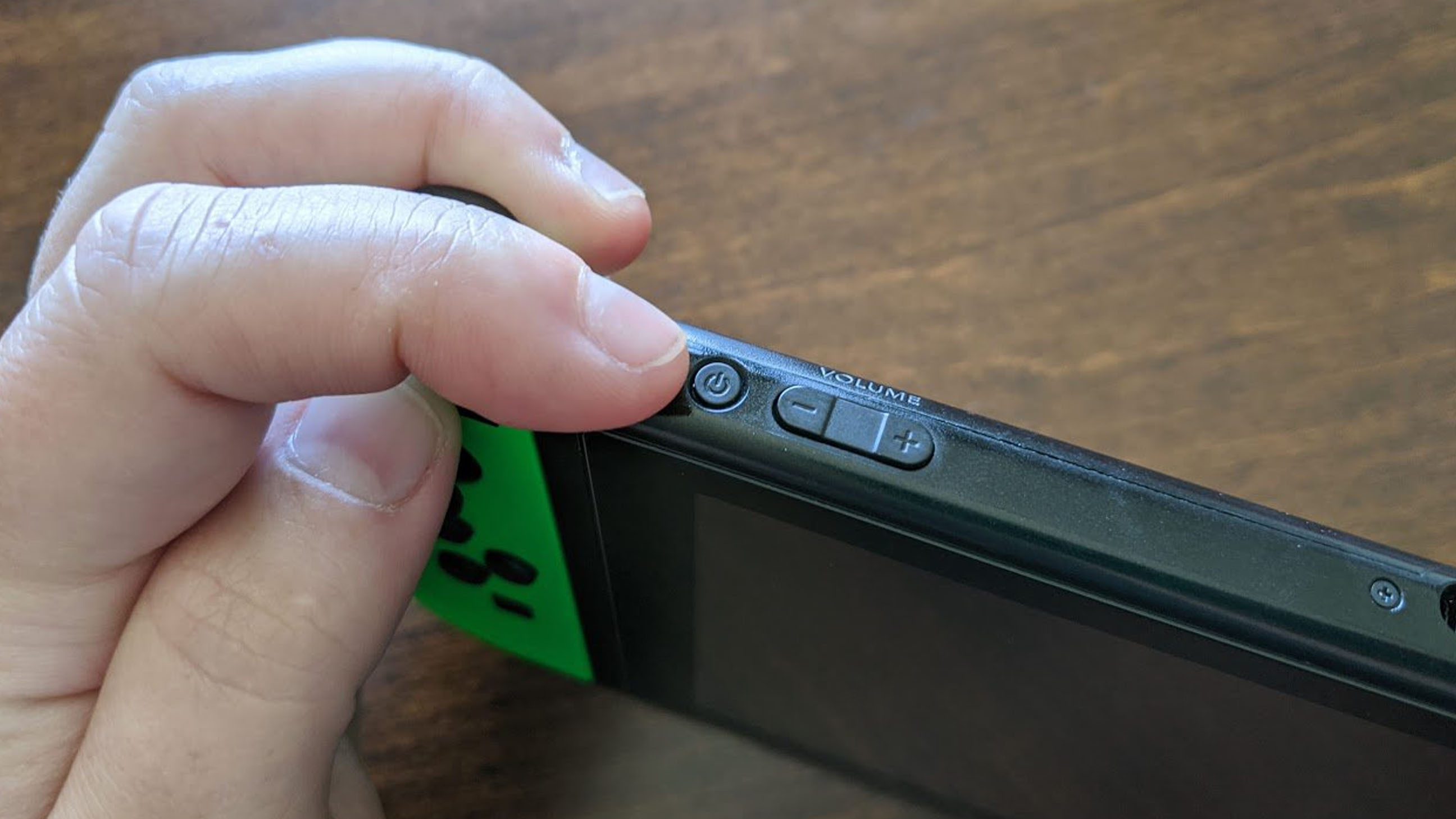
- Select Power Options from the menu.

- Scroll down to Turn Off and press A.
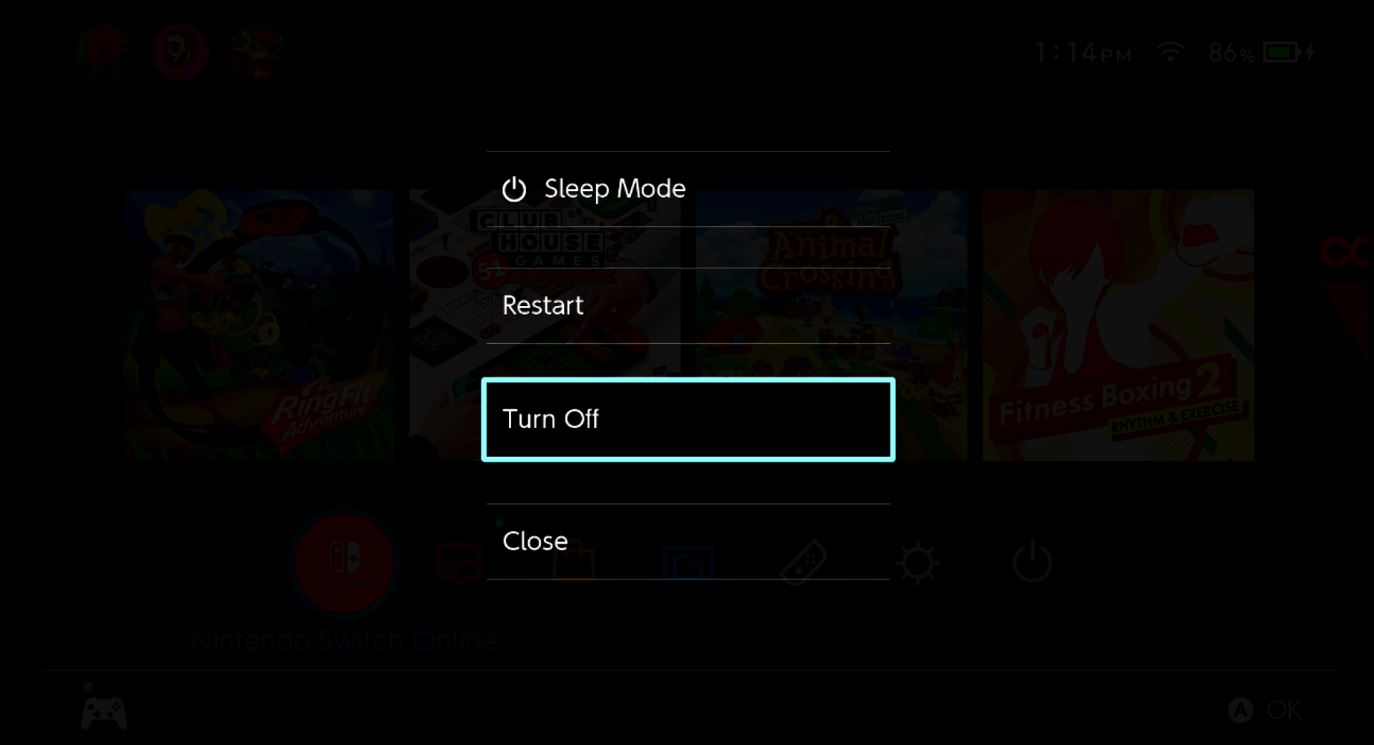
- Wait for the screen to go black and open the back flap by pulling it up from the Switch with your fingernail. You shouldn't need much force.

- Push the microSD card in until you feel a little resistance, and then let go. This will dislodge the card from its slot and let you remove it with ease.

- Power the Switch back up.

It's now safe to re-insert the old microSD card or insert a new one. If you're installing a new one, your Switch console will warn you that the card is not formatted and will offer the option to format it right then and there. You can format the card manually in case you didn't see this screen.
While it may seem a little tedious to power the console down if you're quickly grabbing files from the console, this is a great deal safer and ensures there's no file corruption. It's also a fairly small delay, given how quickly the Nintendo Switch reboots. Better safe than corrupted.
A card for every need
If your reason for removing your SD card involves getting a new one, we have a few suggestions. If you're getting a new microSD card for your Nintendo Switch, our top pick is Samsung's EVO+, which has 256GB of storage space and is around the higher end of big microSD cards. You'll want tons of space for all the great games launching on Switch every day, some of which use as much as 15GB. Plus, you'll cut down on load times as this is one of the fastest microSD cards money can buy.
If you're planning to have a mix of downloaded games and physical cartridges for your Nintendo Switch, a 64GB Samsung EVO might be your best option. It will still hold quite a few downloaded games but at almost a quarter of the larger capacity microSD cards cost. And as a bonus to keeping a mix of games, it can be even more budget-friendly as physical copies go on sale more frequently than digital. Have the best of both worlds.

Best value
With loads of storage space and its iconic red mushroom look to match Nintendo's mascot imagery, this is a great partner card for your Switch. It's a fast card too, managing speeds of up to 100MB/s — plenty enough for what the Switch needs to get into games nice and quickly.

Bigger, faster, and now more affordable than ever
Samsung's high-end microSD cards aren't easy on the wallet, but they're worth every penny. You get a winning combination of performance and storage capacity. This is the best card to get if you know you'll be buying digital versus physical Switch games.

Smaller card, much smaller cost
The Samsung EVO line is made of strong little cards that have well-balanced speed and capacity. The best part is that this one won't break the bank. With 64GB, this microSD should be enough to get you up and running with your Nintendo Switch and is big enough to hold a decent number of downloaded games from the Nintendo eShop.
- Luke FilipowiczStaff Writer
- Alex HuebnerContributor

