How to save and share videos from the Clips app
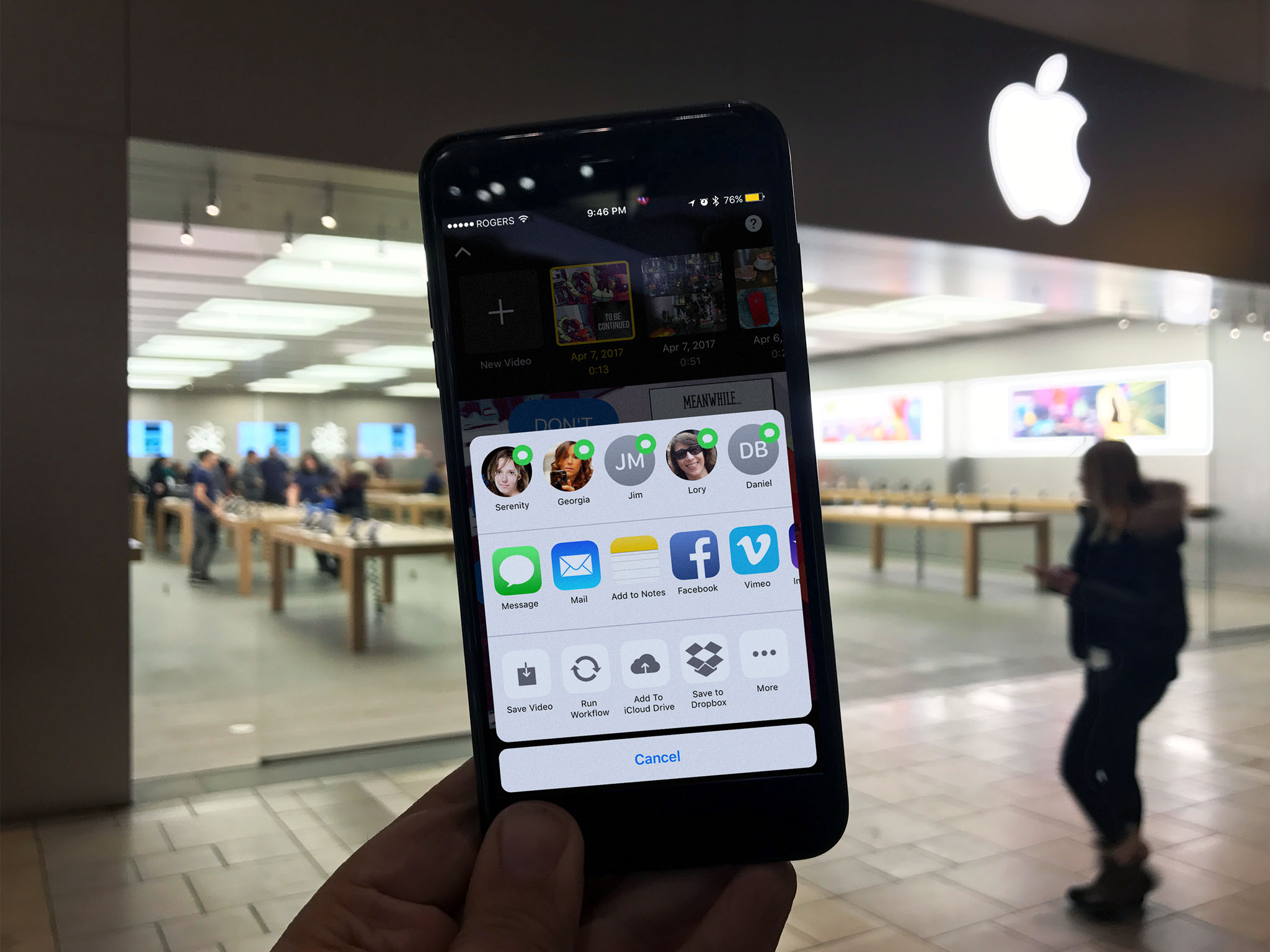
If a video stays in the editor, is it ever really seen? Luckily, Apple's new Clips app makes it so easy to save and share your videos, you'll never have to find out.
- How do you save your Clips to your Photos library?
- How do you save your Clips to iCloud, Dropbox, Google Drive, or another online storage provider?
- How do you share your Clips with the people in them?
- How do you share your Clips over email, iMessage, Facebook Messenger, Slack, WhatsApp, and other IM?
- How do you share your Clips to Instagram, Facebook, Twitter, YouTube, or Vimeo?
- How do you share your videos to Snapchat?
How do you save your Clips to your Photos library?
If you don't want to share a video just yet, but want to have it in your Library, ready and waiting, you can render out a copy. It flattens the file, so you can't go back to the original in Clips later, but you can load it up into any video editor and use it in other projects.
Note: iMovie has its own share extension, so if you want to edit in iMovie, use Import with iMovie instead.
- Tap the Projects button.
- Tap on the Project you want to save.
- Tap on the Share button (looks like a square with an arrow shooting up out of it.)
- Tap on Save Video.
- Tap on OK to finish.
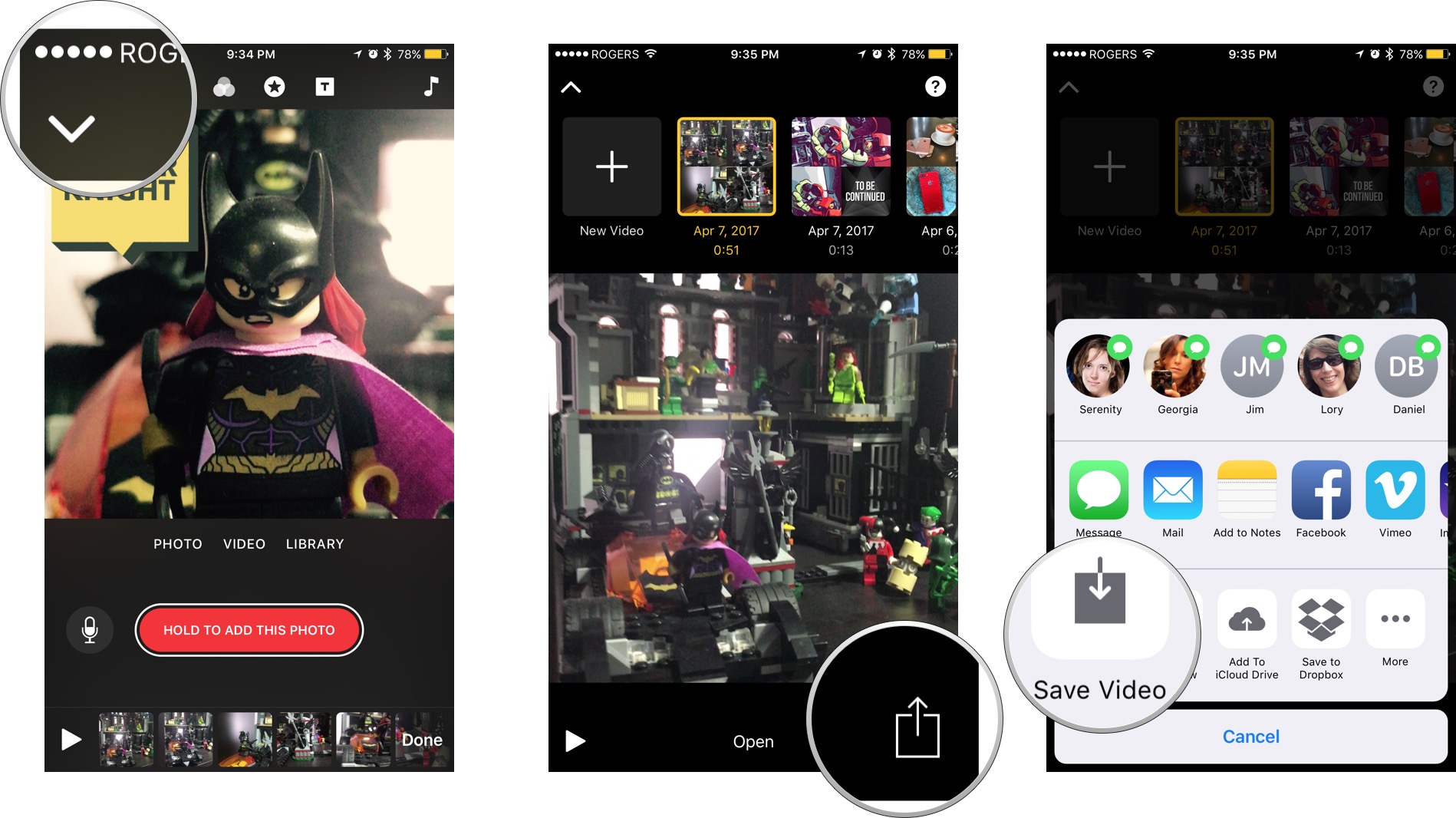
Depending on the length of your video, it might take a moment or two to render.
How do you save your Clips to iCloud, Dropbox, Google Drive, or another online storage provider?
If you don't want to save your video locally, you can save it online to iCloud, Dropbox, OneDrive, or any storage provider you have available.
Note: In order to save to Dropbox, Google Drive, OneDrive, etc. you need to have their respective iOS apps installed on your iPhone or iPad, and it has to support the Share or Action Extension for the Share Sheet. And, because the world is horrible, some choose to support Share, some Action, and some both. So check both rows for the service you want to use.
- Tap the Projects button.
- Tap on the Project you want to save.
- Tap on the Share button (looks like a square with an arrow shooting up out of it.)
- Tap on Add to iCloud Drive, Save to Dropbox, Copy to Google Drive or whatever provider you prefer.
- Choose a location for the video, if prompted.
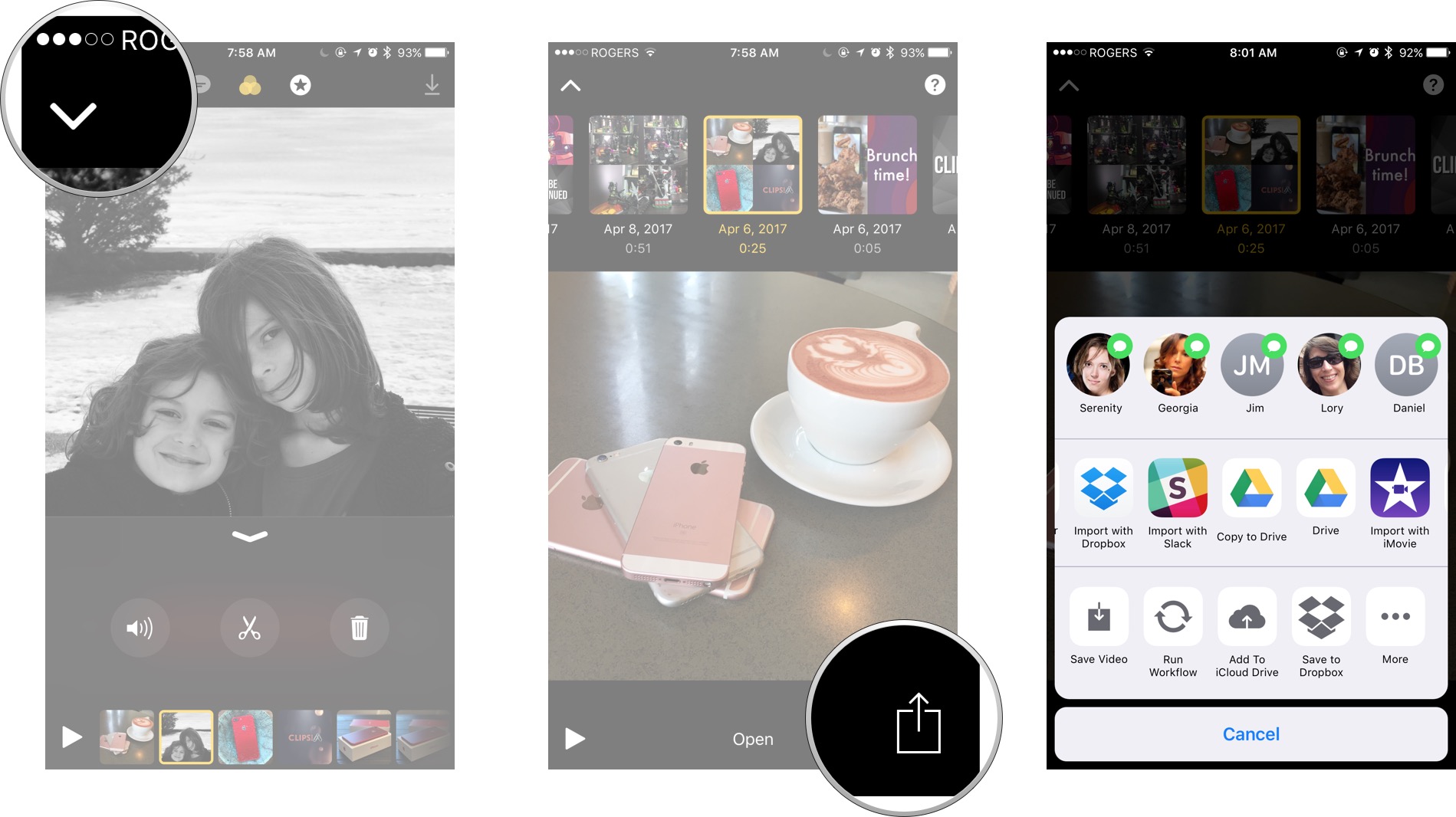
Once the file is saved and uploaded, it'll be available on that service through any logged-in device or browser.
iMore offers spot-on advice and guidance from our team of experts, with decades of Apple device experience to lean on. Learn more with iMore!
How do you share your Clips with the people in them?
Clips uses artificial intelligence (AI) to recognize the names of anyone you speak (as transcribed by Live Titles), and the faces of anyone you shoot (as added to Faces in Photos). It will then make it extra-easy to share directly to those people.
- Tap the Projects button.
- Tap on the Project you want to save.
- Tap on the Share button (looks like a square with an arrow shooting up out of it.)
- Tap on one of the iMessage contacts at the top (you'll see their profile pics with the Messages icon, top right.)
- Add any extra text to the message you like.
- Tap on Send.
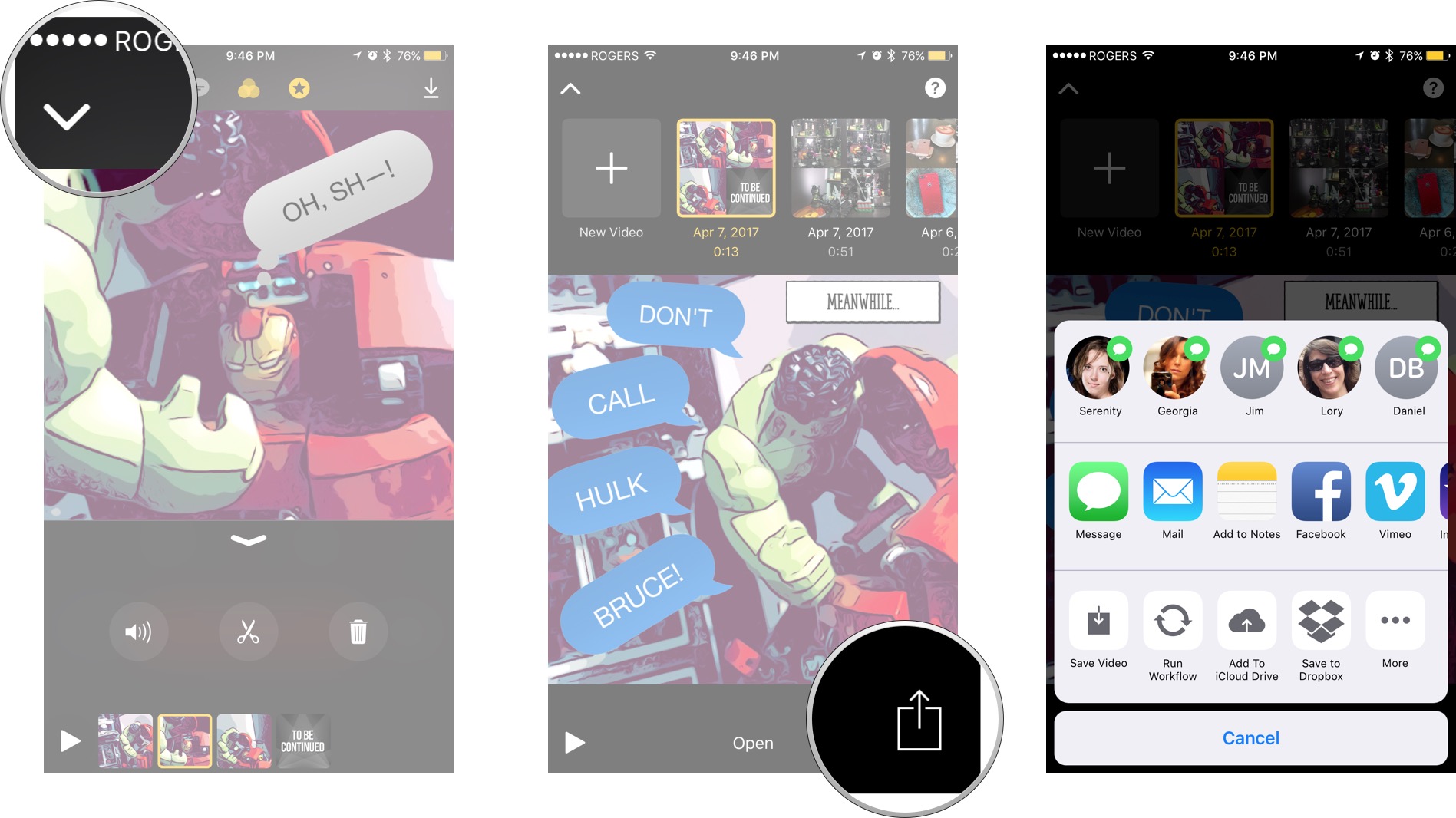
You can add a second, third, or as many additional message recipients as you like before hitting send, as long as you don't mind everyone seeing everyone else in the group.
How do you share your Clips over email, iMessage, Facebook Messenger, Slack, WhatsApp, and other IM?
If you want to share your video over iMessage but to someone not pre-selected, or you prefer to use the Mail app, Slack, Facebook Messenger, WhatsApp, or another messaging service, it's easy to do.
- Tap the Projects button.
- Tap on the Project you want to save.
- Tap on the Share button (looks like a square with an arrow shooting up out of it.)
- Select the Share or Action icon for the service you want to use.
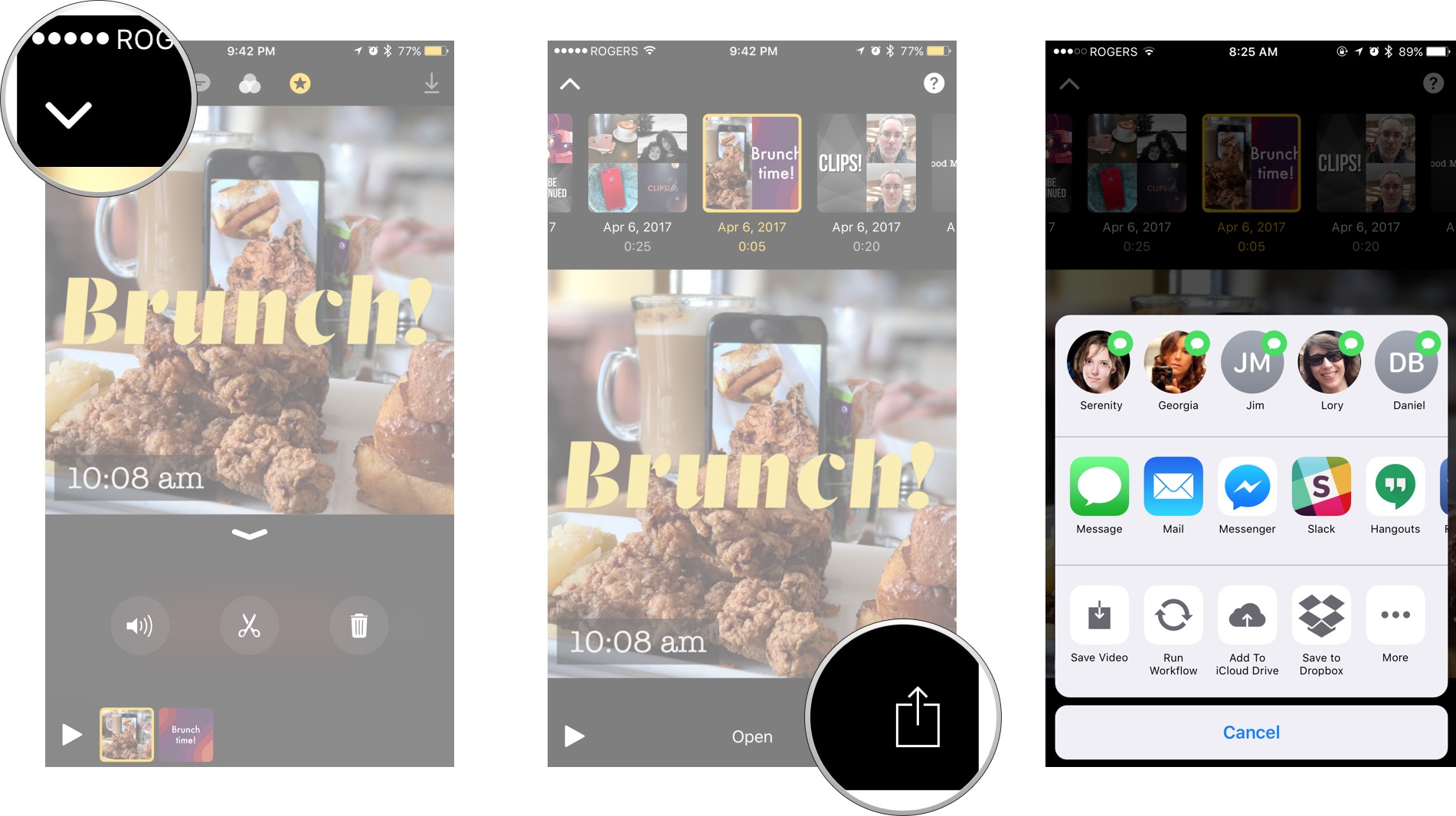
Note: You can share with any service that's available in the Share Sheet, all you have to do is make sure you've got the app download, it has a share or action extension, and that extension is enabled.
How to set up and use Share extensions on iPhone and iPad
How do you share your Clips to Instagram, Facebook, Twitter, YouTube, or Vimeo?
You can also share publicly or semi-publicly on your social networks like Instagram, Facebook, or Twitter, and social video services like YouTube or Vimeo.
- Tap the Projects button.
- Tap on the Project you want to save.
- Tap on the Share button (looks like a square with an arrow shooting up out of it.)
- Select the Share or Action icon for the service you want to use.
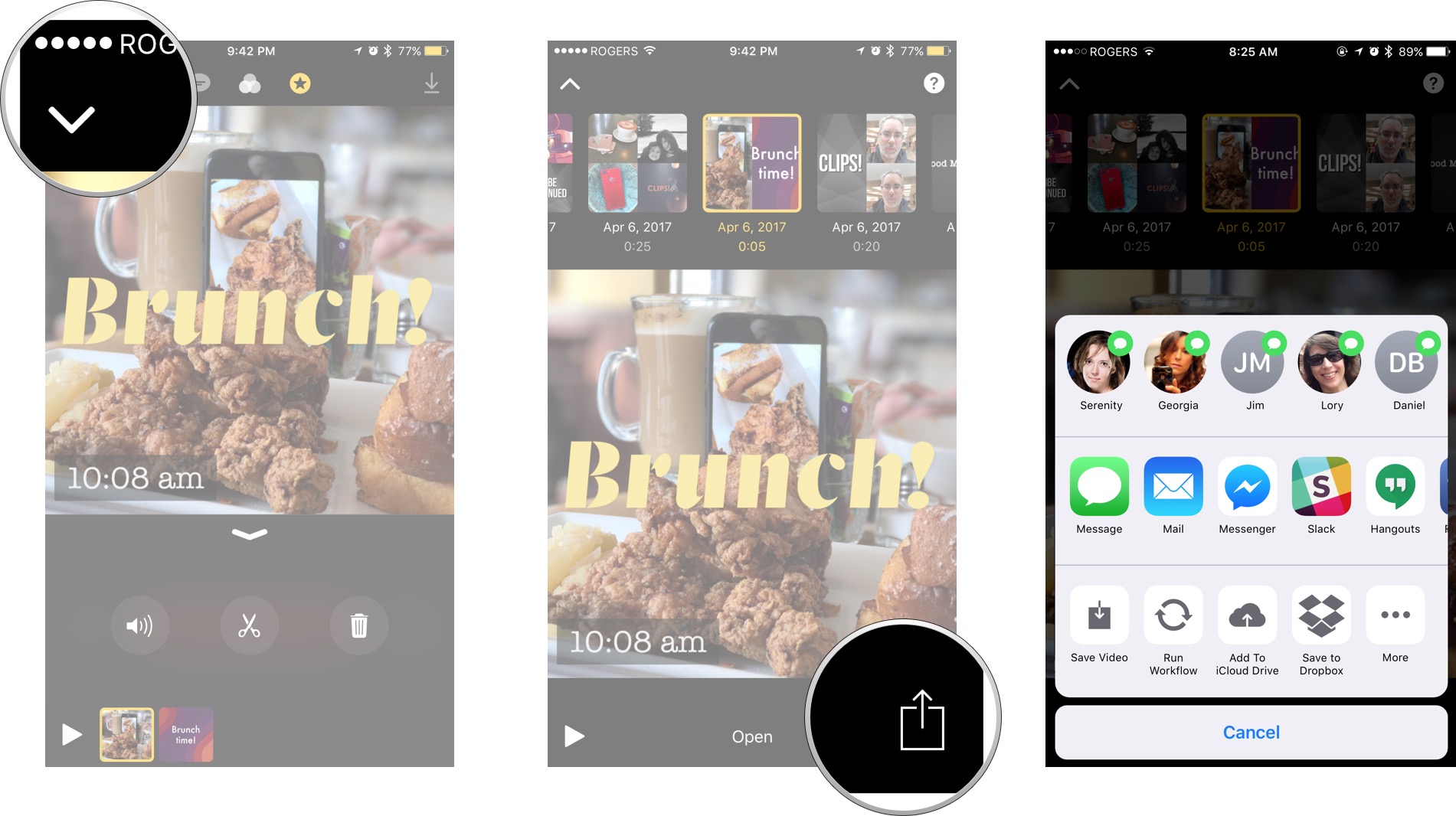
Note: You can share with any service that's available in the Share Sheet, all you have to do is make sure you've got the app download, it has a share or action extension, and that extension is enabled.
Note on Twitter: Twitter is currently missing from the Clips share sheet for me, which feels like a bug. Hopefully, it'll be fixed soon. For now, you can save the video, launch Twitter, and the attach the video from within the video. See the instructions for Snapchat, below.
How to set up and use Share extensions on iPhone and iPad
How do you share your videos to Snapchat?
If you favorite messaging service or social network doesn't let you send media to them from the share sheet (or otherwise lacks a "write API"), you can still save the video out and then load it up from within the service's app.
- Tap the Projects button.
- Tap on the Project you want to save.
- Tap on the Share button (looks like a square with an arrow shooting up out of it.)
- Tap on Save Video.
- Tap on OK to finish.
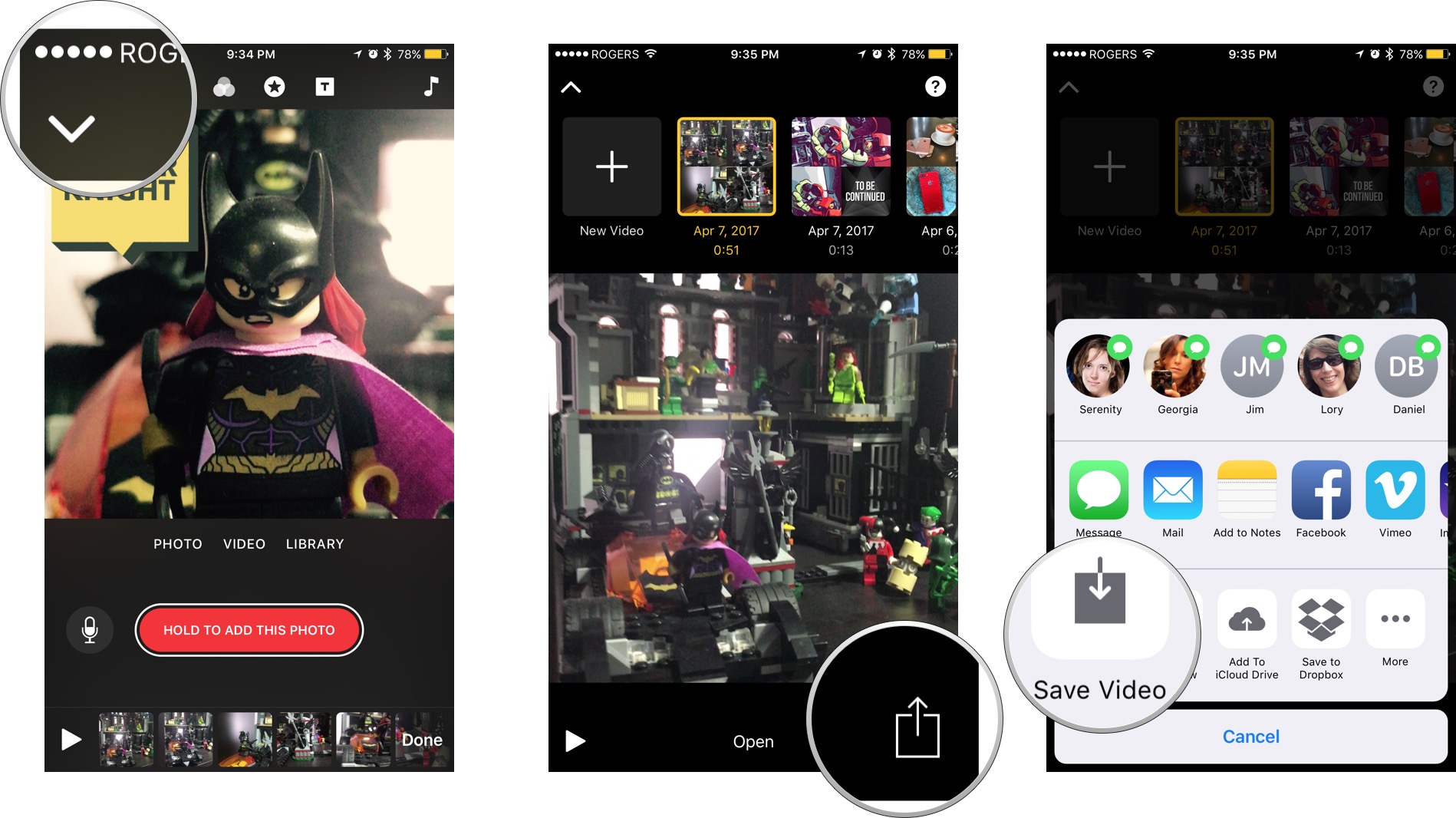
Next, launch the messenger or network you want to use, and upload the file.
For Snapchat:
- Launch Snapchat from your Home screen.
- Swipe up to access Memories, bottom middle.
- Tap on **Camera Roll*, top right.
- Tap on the video you want to share.
- Tap on the Share button to choose your story, selected contacts, or whomever you want to share with.
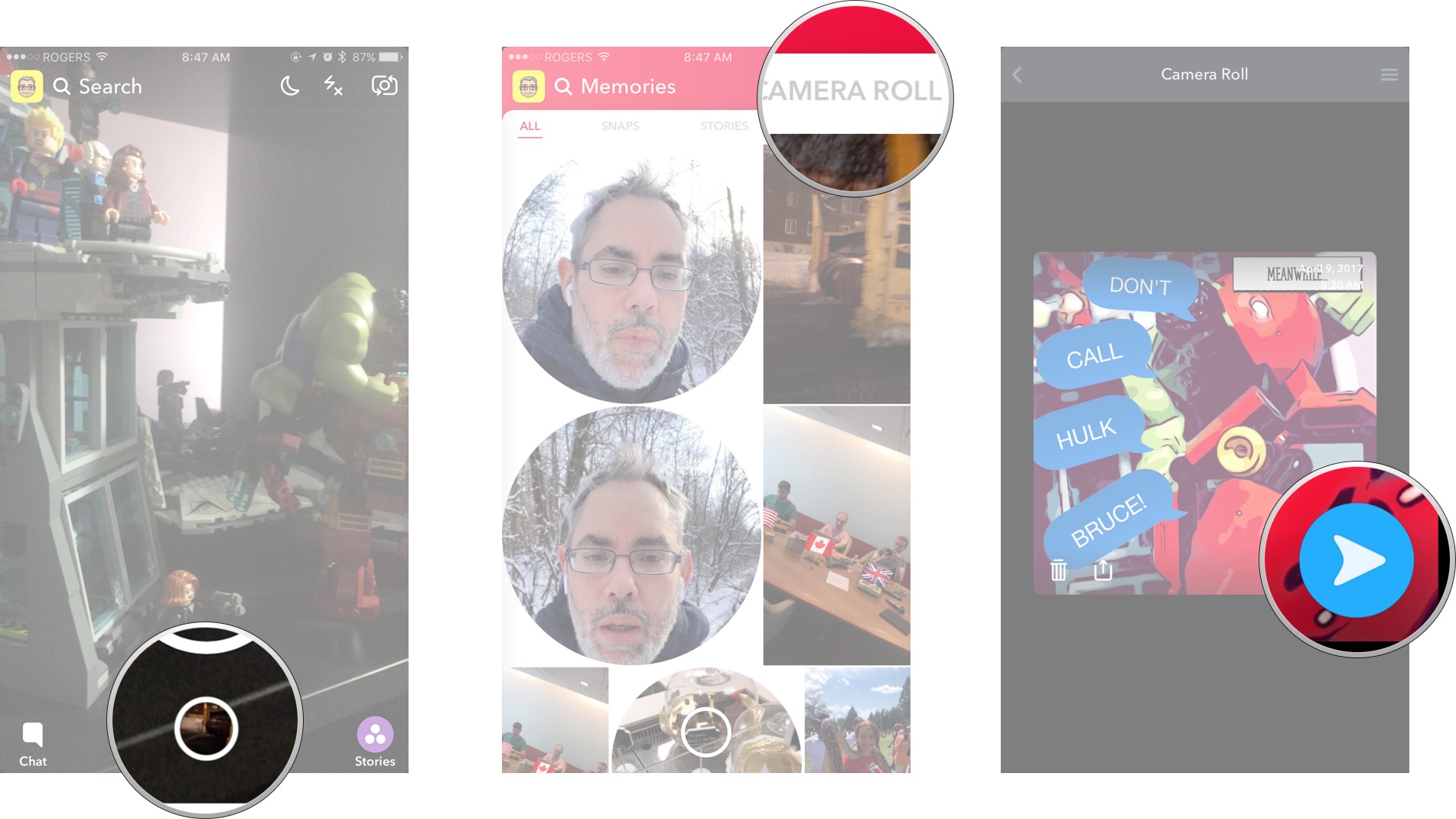
Any Clips questions?
If you have any questions about saving or sharing video, or about Clips in general, drop them in the comments below.

○ How to take and edit video and photos
○ How to record and edit Live Titles
○ How to add filters and effects
○ How to add and edit Title Cards
○ How to add and edit overlays and emoji
○ How to add soundtracks and music to the Clips app
○ How to save and share videos from the Clips app
○ Five tips to make your Clips extra lit

Rene Ritchie is one of the most respected Apple analysts in the business, reaching a combined audience of over 40 million readers a month. His YouTube channel, Vector, has over 90 thousand subscribers and 14 million views and his podcasts, including Debug, have been downloaded over 20 million times. He also regularly co-hosts MacBreak Weekly for the TWiT network and co-hosted CES Live! and Talk Mobile. Based in Montreal, Rene is a former director of product marketing, web developer, and graphic designer. He's authored several books and appeared on numerous television and radio segments to discuss Apple and the technology industry. When not working, he likes to cook, grapple, and spend time with his friends and family.
