
Apple recently updated the Apple TV software, tvOS, to version 9.2, which brings with it the ability to use voice dictation to search for content. In addition to voice dictation, however, you can search for movies, TV shows, apps, games, and music in a variety of different ways.
- How to search using a 1st, 2nd, or 3rd generation Apple Remote
- How to search using the Siri Remote (4th generation)
- How to search using the Remote app for iPhone
How to search for apps using a 1st, 2nd, or 3rd generation Apple Remote
If you are using a previous-generation Apple TV Remote or universal remote, searching is a bit of a pain: You'll need to swipe and click across a single row of letters; switching to capital letters or numbers is a multi-step process.
- Navigate to the Search section in iTunes or a third-party app.
- Swipe or press down to access the letters.
- Swipe or press left or right to navigate through letters.
- Press enter on your remote to enter a letter.
- Repeat the process until you've entered your entire search title.

Once the title you are looking for appears, swipe or press down on your remote to select it.
How to search for apps using the Siri Remote (4th generation)
Looking for something new? You can use the Siri button and speak just about any query into your remote. Siri's universal search function works with Apple's built-in apps, like the Music, TV, and Movie apps. It also works with a number of third-party apps.
Currently, Siri's universal search function works with the following third-party apps:
- A&E
- ABC
- AMC
- Animal Planet GO
- Apple Music
- Bravo
- CBS
- Comedy Central
- Cooking Channel
- Crunchyroll
- CuriosityStream
- CW Seed
- Discovery GO
- Disney Channel
- Disney Jr
- Disney XD
- DIY
- E!
- Food Network
- FOXNOW
- FXNOW
- FYI
- Hallmark Channel
- HBO GO
- HBO NOW
- HGTV
- History
- Hulu
- Investigation Discovery GO
- Lifetime
- MTV
- MUBI
- Nat Geo TV
- NBC
- Netflix
- PBS
- PBS Kids
- Science Channel GO
- SHOWTIME
- SHOWTIME Anytime
- Starz
- Syfy
- TBS
- Telemundo
- The CW
- TLC GO
- TNT
- Travel Channel
- Tribeca Shortlist
- USA
- VH1
If Siri isn't being cooperative, however, you can use the Search app on the Apple TV, or the Search section of your favorite third-party app. And now that you can use voice dictation to search for content, typing is so much easier — especially because you don't have to type at all.
- Navigate to the Search app, or your third-party app of choice.
- Type or dictate your query in the Search app, or swipe down in a third-party app to access the search bar and say or type the title of the movie, music, app, or game you are searching for.
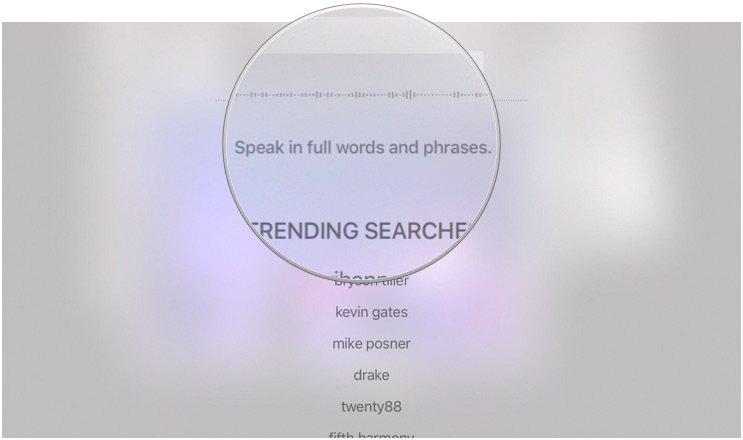
Once the title you are looking for appears, swipe down to select it.
Master your iPhone in minutes
iMore offers spot-on advice and guidance from our team of experts, with decades of Apple device experience to lean on. Learn more with iMore!
How to search for apps using the Remote app for iPhone
The Remote app for iPhone is probably the easiest way to search for content. All you have to do is type.
- Open the Remote app on iPhone.
- Navigate to the Search section in iTunes or a third-party app on Apple TV.
- Swipe down to access the search bar.
- Type the title you are searching for when the on-screen keyboard appears.
- Tap Hide in the upper left corner of the screen to hide the keyboard.
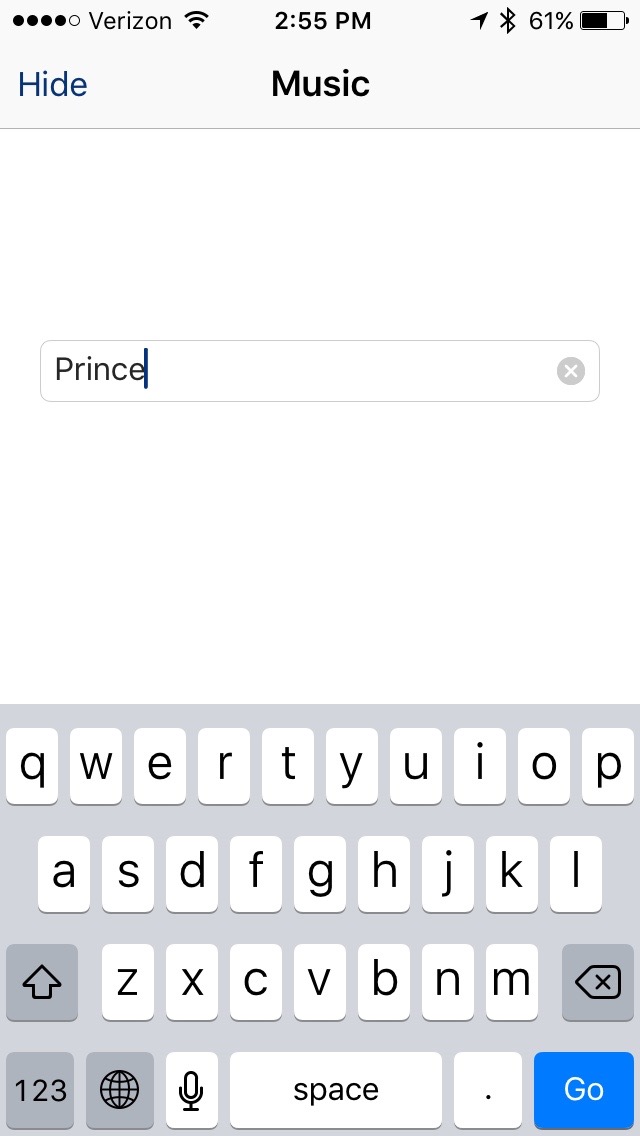

Once the title you are looking for appears, swipe down to select it.
Any questions?
Is there anything about searching for content on Apple TV that you are still in the dark about? Let us know and we'll shed some light for you.
Lory is a renaissance woman, writing news, reviews, and how-to guides for iMore. She also fancies herself a bit of a rock star in her town and spends too much time reading comic books. If she's not typing away at her keyboard, you can probably find her at Disneyland or watching Star Wars (or both).


