How to use Siri-like commands on your Mac with Dictation keyword phrases
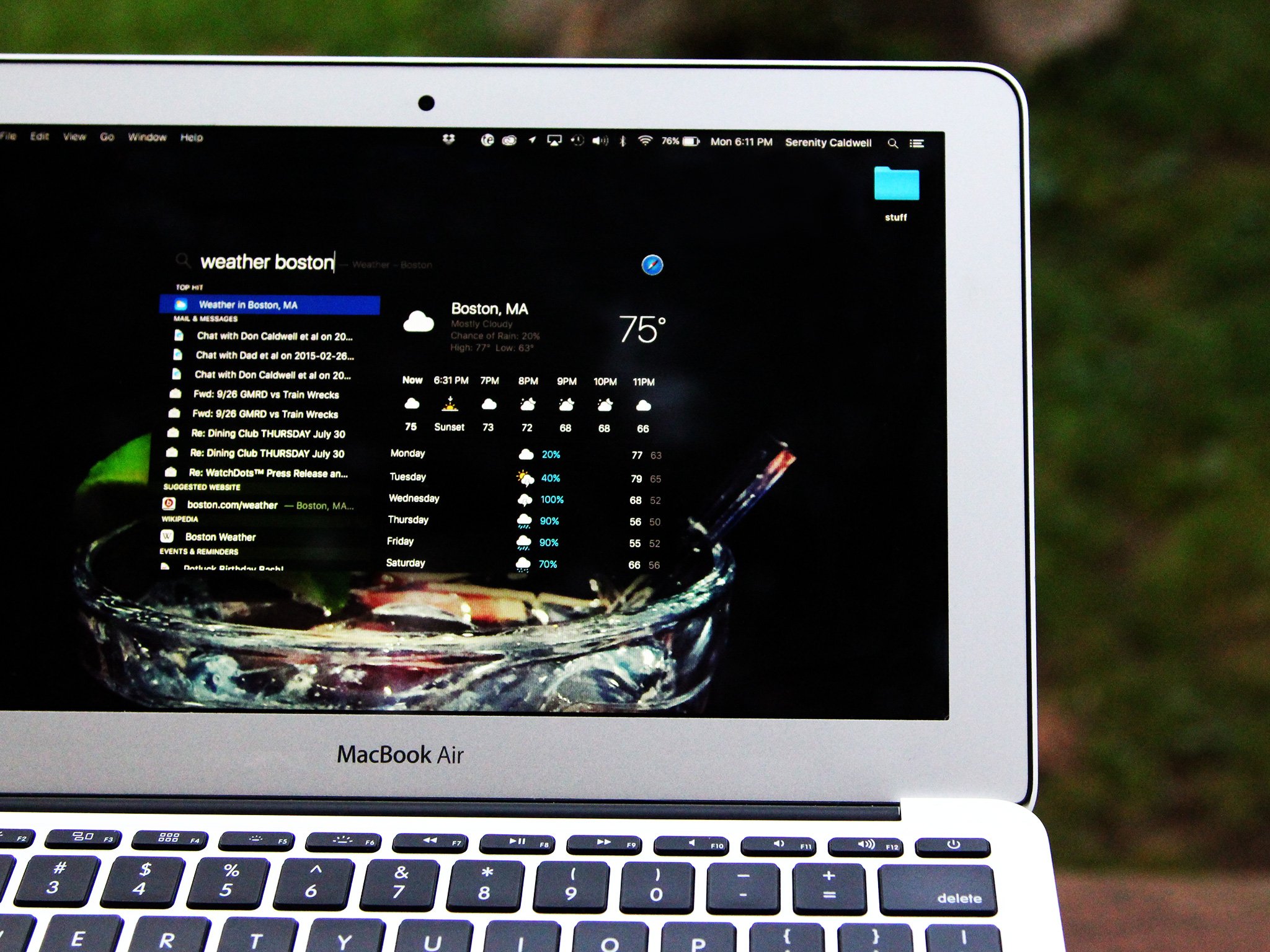
If you've always dreamed of shouting spoken commands to your computers like the folks on your favorite science-fiction series, you can get just a wee bit closer with the dictation accessibility features in OS X El Capitan.
The latest version of OS X offers special accessibility features for spoken commands: They aren't nearly as robust (nor reliable) as Siri on iOS, but if you're itching to talk to your Mac and have it respond, here's how to go about it.
How to set up Dictation on your Mac
Before you can enable spoken commands, you have to set up Dictation on your Mac, first.
- Open System Preferences by going to the Apple Menu > System Preferences.
- Click Dictation & Speech.
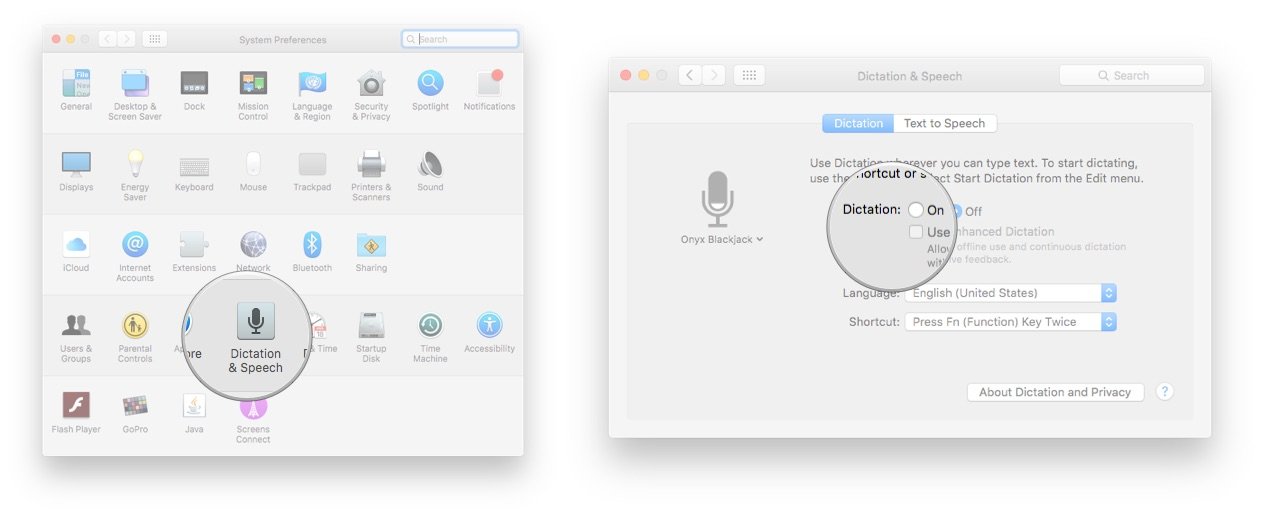
- Turn Dictation On, and select the Use Enhanced Dictation checkbox.
How to set up OS X's dictation keyword phrase
- Return to the main System Preferences screen and select Accessibility.
- Select the Dictation submenu.
- Click the checkbox next to "Enable the dictation keyword phrase". By default, the triggering phrase is "Computer", but you can substitute any other word or series of words.
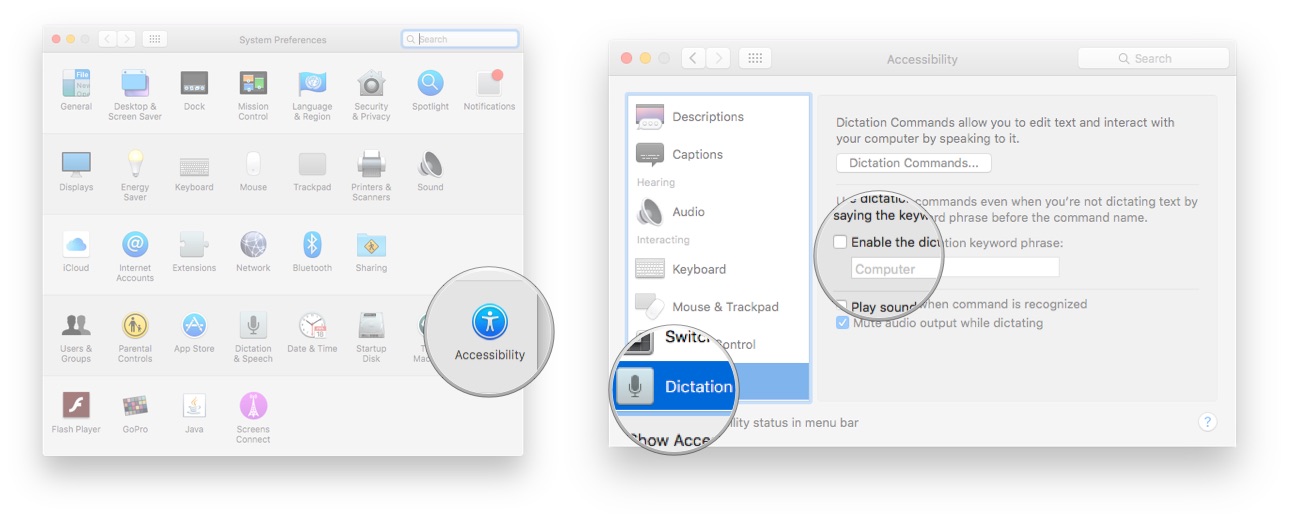
- Click on the Dictation Commands button.
- Check Enable advanced commands.

How to use dictation keyword phrases on your Mac
Once you've done the necessary setup, you can browse the Dictation Commands screen for various phrases you can say to your Mac. I've had about 50-75 percent success rate triggering these in my uses—OS X is a lot more familiar with words in its default dictionary than specialty apps, for example—and I highly recommend enabling the Play sound when command is recognized checkbox, as there's no "uh-uh" warning if your command was rejected or otherwise unheard. If you want to play around with these phrases, however, here are some of my favorites.
The simplest ones have to do with dictation themselves:
"Computer, Start Dictation.""Computer, Stop Dictation."
You can also do a lot more with your keyword phrase, however, including searching Spotlight:
"Computer, search for The Flash.""Computer, search Spotlight for BBEdit.""Computer, search for Boston weather.""Computer, open result."
Also enabled: A variety of great controls for manipulating text, hands-free:
Master your iPhone in minutes
iMore offers spot-on advice and guidance from our team of experts, with decades of Apple device experience to lean on. Learn more with iMore!
"Computer, Select Text.""Computer, Scroll.""Computer, find the text "Money".""Computer, undo."
Finally, you can manipulate apps by switching to them, showing them, or hiding them:
"Computer, switch to Safari.""Computer, open BBEdit.""Computer, hide Tweetbot.""Computer, close window.""Computer, quit System Preferences."
And if you're ever unsure about what Dictation Commands can do for you, simply say:
"Computer, how do I find text?"
You can even add your own custom tasks to the mix if you're so inclined: Under the Dictation Commands submenu, press the plus button to create a new phrase-based command. You can open Finder items, a URL, paste text or data, execute a keyboard shortcut, select a menu, or run an Automator workflow. For best results, Apple recommends avoiding phrases that include proper names, names used for other commands, and names with a single syllable.
Questions?
Are you going to try OS X's dictation commands and keyword phrases? Already been using them on your Mac and have questions? Let us know below.
Serenity was formerly the Managing Editor at iMore, and now works for Apple. She's been talking, writing about, and tinkering with Apple products since she was old enough to double-click. In her spare time, she sketches, sings, and in her secret superhero life, plays roller derby. Follow her on Twitter @settern.

