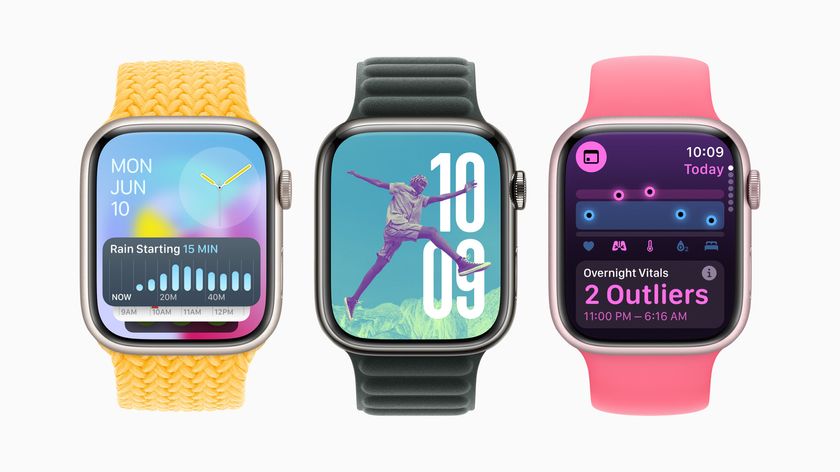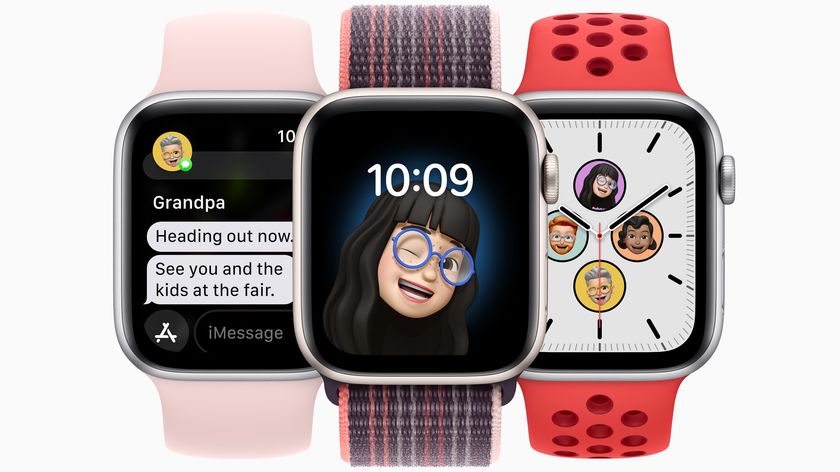How to send emoji on the Apple Watch
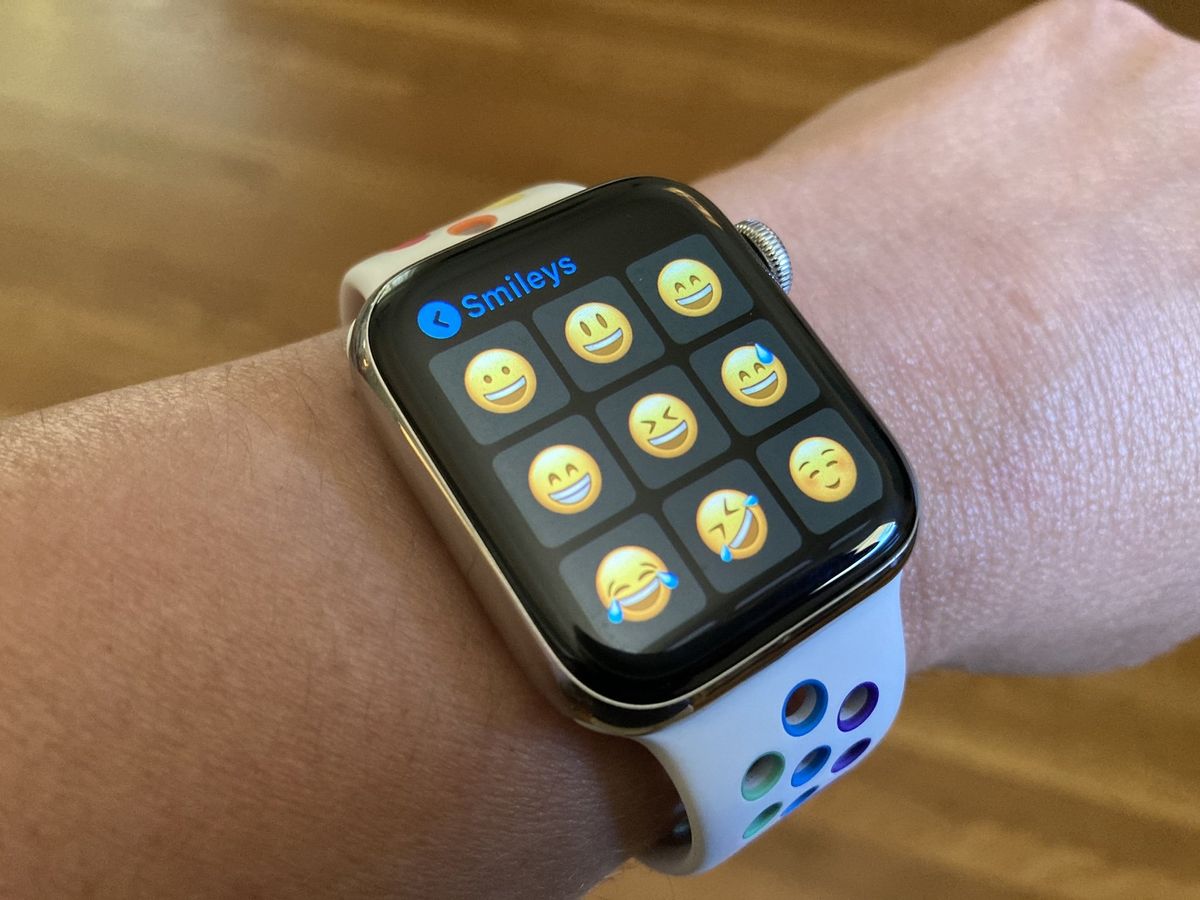
Whether you love them or hate them, emoji are here to stay. They're fun because they allow us to express ourselves with a simple icon, and while emojis may appear different on other platforms, they all convey the same meaning. So while you may be sending tons of emoji-filled messages on your favorite iPhone, did you know that you can also send them straight from your Apple Watch? With a flick of your wrist, you can bombard your favorite people with your favorite emojis to answer their messages. And not only can you use emojis, but your own personalized Memoji too.
Here's how to send your favorite emojis right from your Apple Watch, be it an Apple Watch Series 7 or older with watchOS 8.
How to send an emoji on your Apple Watch
- Open Messages from the Home screen of your Apple Watch.
- Select the conversation in which you wish to send a message.
- You can also tap New Message at the top, above your current conversations, to start from scratch.
- If you selected New Message, tap Add Contact to choose a contact.

- Tap the message area.
- Tap the emoji button (it looks like a smiling face).
- Scroll up or down to find the emoji you want using either your finger or the Digital Crown. Your most frequently used emojis appear at the top of the screen.
- Tap on the emoji character, which will be inserted into your message.
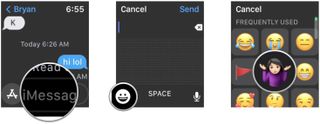
- If you select an emoji with multiple skin tones or color options, choose the one you want, then finish the rest of your message if you need to add text.
- Tap Send.
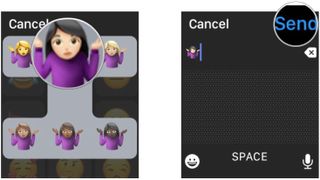
How to send Memoji stickers on Apple Watch
In addition to regular emoji, you can send Memoji stickers right from your best Apple Watch. Here's how.
- Launch Messages from the Home screen of your Apple Watch.
- Select the conversation in which you wish to send a message.
- Optionally, you can tap New Message at the top to start from scratch.
- Tap the App Store icon next to the message area.
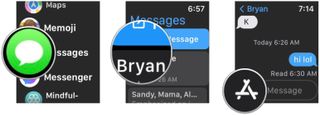
- Tap the Memoji button.
- Scroll through Memoji stickers using your finger or Digital Crown.
- Tap the Memoji sticker that you want to use. It will bring up different facial expressions for each one.
- Tap the facial expression for the Memoji sticker you want to use. It will be sent immediately.
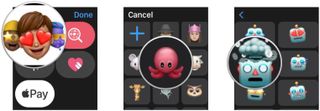
- If you were composing a new message, make sure to tap Send, as it doesn't get sent immediately like with existing conversations.
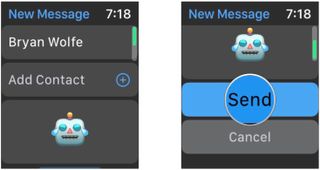
How to jump to emoji categories on your Apple Watch
There are dozens of emoji, and more get added regularly. So how are you supposed to find the perfect emoji to respond with if it doesn't appear in your most frequently used emoji? Fret not; the Apple Watch lets you browse each emoji category, too.
- Open Messages from the Home screen of your Apple Watch.
- Select the conversation in which you wish to send a message, or start a New Message from scratch if you want.
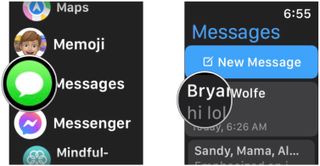
- Tap the message area.
- Tap the emoji button.
- Scroll down past your Frequently Used Emoji with your finger or Digital Crown.
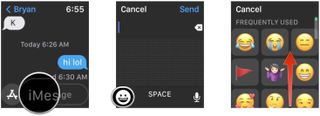
- Tap the category of emoji you want.
- Find and select your emoji to insert it into your message.
- Tap Send.
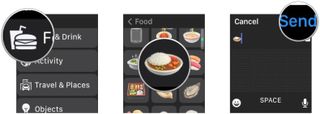
How to use Scribble to send an emoji on Apple Watch
You can also use the Scribble feature on Apple Watch to send an emoji. You don't get to draw a picture of a smiley face (or poop), but you can use the emoji picker right from the Scribble interface. Here's how.
- Open Messages on your Apple Watch.
- Tap a conversation or tap New Message to compose one from scratch.
- Tap the message area.
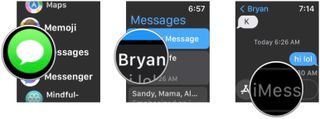
- Write your message using your finger.
- Tap a word that can be translated into an emoji. For example, "lol," "sushi," or good old fashioned "poop."
- Scroll through the available options with the Digital Crown until you see an emoji.
- Select your emoji.
- Tap Send.
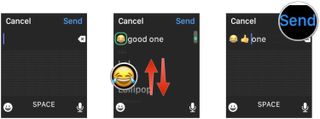
Express yourself with emoji
As you can see, it's straightforward to send your favorite emojis to friends and family through Apple Watch. After all, why spend time writing out messages when one emoji can suffice?
Updated April 2022: Updated for watchOS 8.
Master your iPhone in minutes
iMore offers spot-on advice and guidance from our team of experts, with decades of Apple device experience to lean on. Learn more with iMore!
Christine Romero-Chan was formerly a Senior Editor for iMore. She has been writing about technology, specifically Apple, for over a decade at a variety of websites. She is currently part of the Digital Trends team, and has been using Apple’s smartphone since the original iPhone back in 2007. While her main speciality is the iPhone, she also covers Apple Watch, iPad, and Mac when needed. When she isn’t writing about Apple, Christine can often be found at Disneyland in Anaheim, California, as she is a passholder and obsessed with all things Disney, especially Star Wars. Christine also enjoys coffee, food, photography, mechanical keyboards, and spending as much time with her new daughter as possible.