Can Siri send emails? Sure it can! Here's how to do it

Many people only use Siri to do basic tasks, like quick Google searches, open some apps, or ask some jokes. But the truth is, Siri can make much more than that. Not only can Siri send emails, but it can also read your emails and even respond to them. Learn how to master use Siri to control the Mail app on your iPhone and iPad.
How to ask Siri to send a new email
Messaging with Siri is not limited to sending text messages; Siri can also send emails to individuals and multiple recipients.
- Say "Hey, Siri" to activate Siri.
- Tell Siri you want to send an email and, to save time, to whom. For example, "Send an email to Heather" or "Email Chris and Bobby."
- Tap the email address to which you'd like to send a message if Siri gives you more than one option. Alternatively, you can say something like, "send an email to Leslie at work," and Siri will know where to send it.
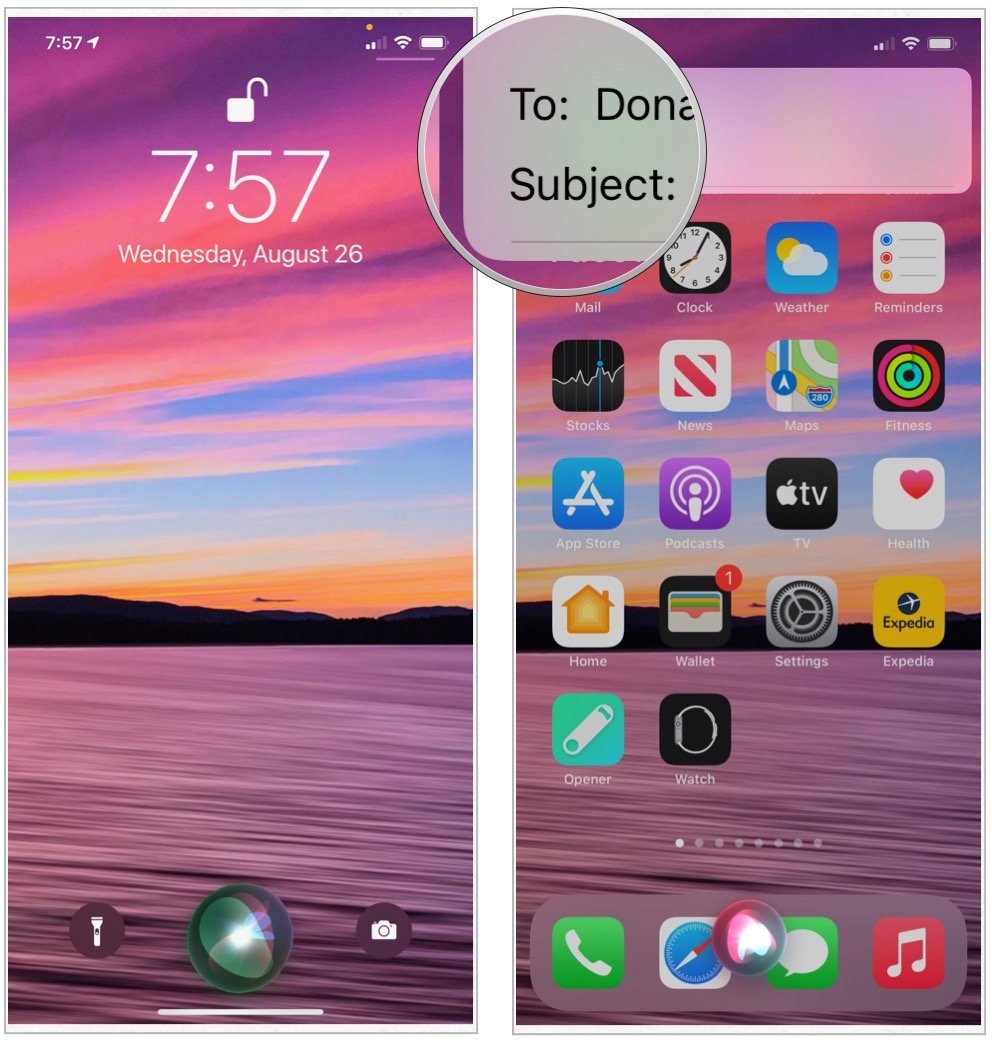
- Tell Siri the subject of the email. For example: "Apps", "Lunch", or "Vacation plans".
- Tell Siri the contents of the email.
- Wait for Siri to confirm the content of your messages.
- Tap Send or say Yes to send your email.
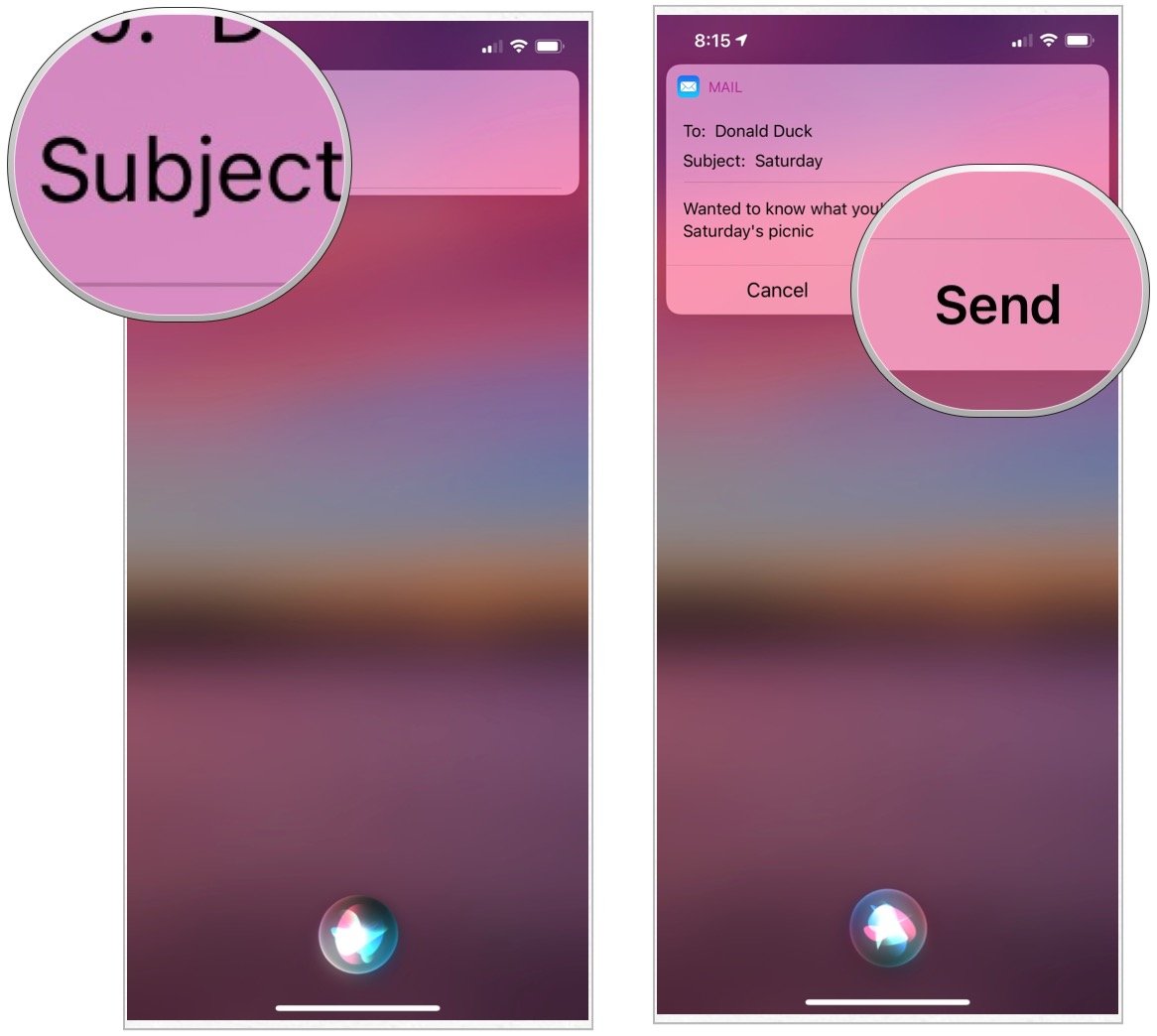
- If you're not happy with the email, instead of confirming it, say, "change subject", "add", or "change the message". You can also tell Siri to "cancel" to abandon the email entirely.
How to get Siri to read your unread emails
- Say "Hey, Siri" to activate Siri.
- Ask Siri to "Read my unread emails." Siri now checks for new emails and gives you a brief audio overview of them.
- Tap on any email to view it directly in the Mail app.
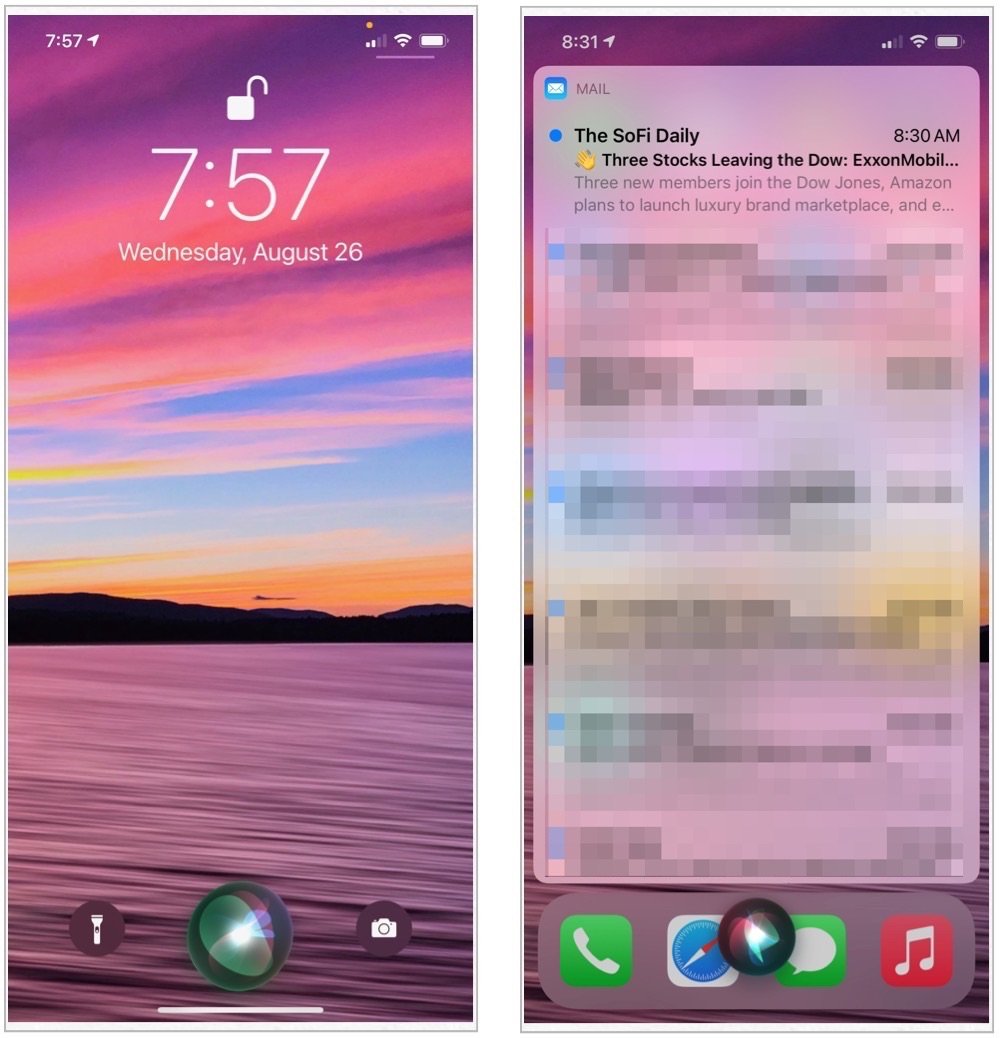
You can also ask Siri to check for unread emails from a specific contact. For example, you could ask, "Do I have any new emails from Rick?"
How to ask Siri to respond to an email
- Launch the Mail app from your home screen.
- Tap on the Inbox.
- Tap on the email message you want to respond to.
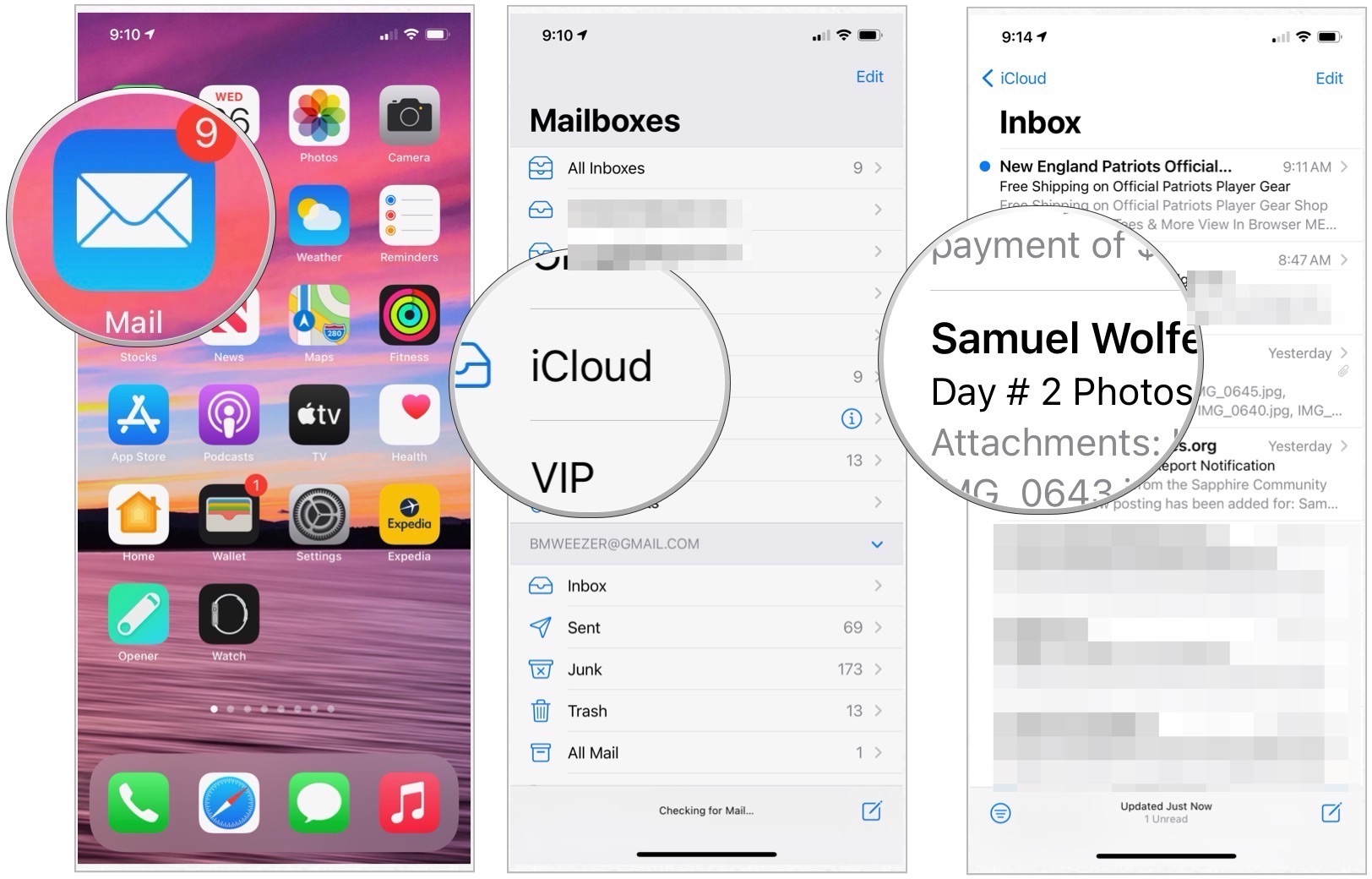
- Say "Hey, Siri" to activate Siri.
- Ask Siri to "Respond to this email".
- Tell Siri what you would like the email to say.
- Siri will ask you if you're ready to send the email. Say Yes so Siri can send it or tap on Send when you are done and happy with the email.
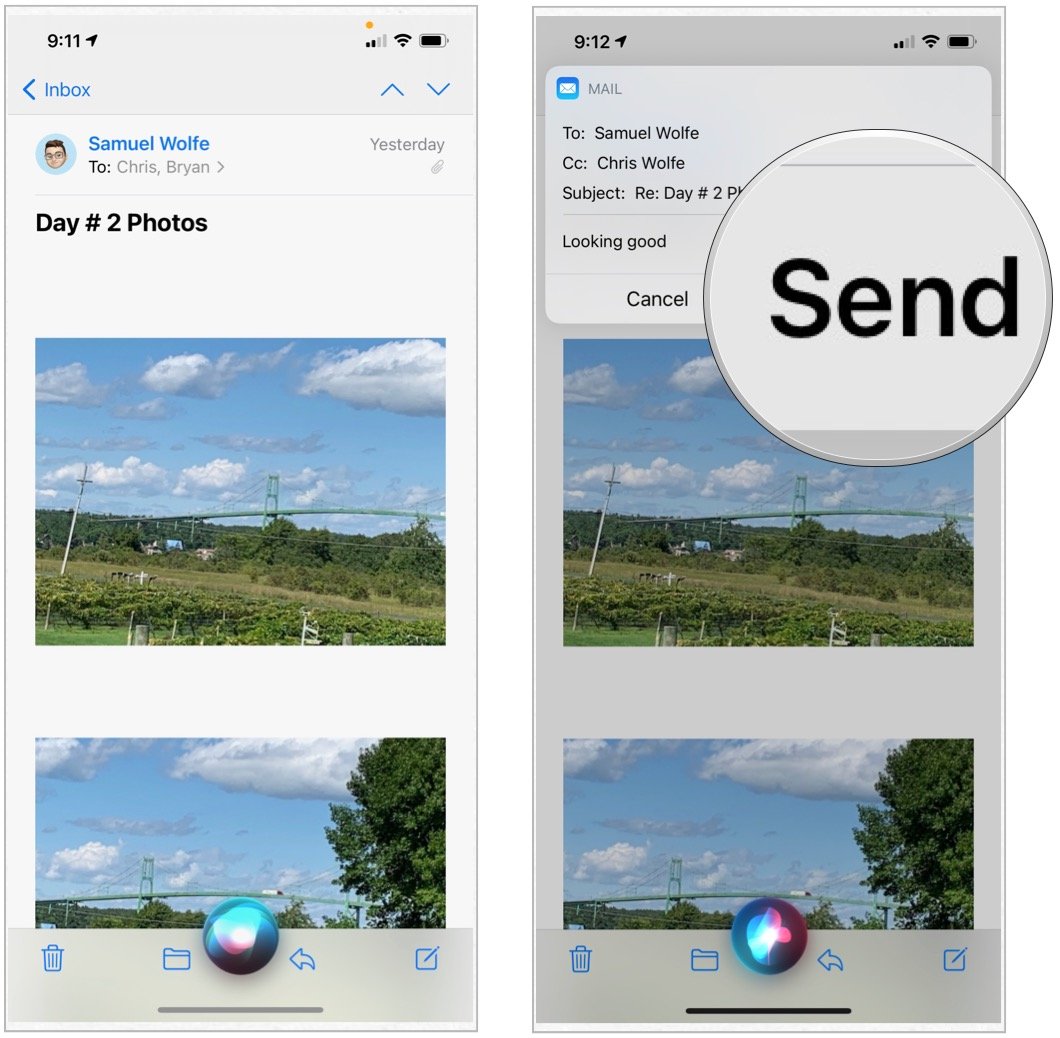
- You can also respond to an email that Siri is reading to you. While the email subject is being read, press the microphone icon on your screen to activate Siri's listening mode and say, "Respond." Siri will automatically start a response to that email.
Can Siri send emails on your Mac?
In case you were wondering Siri can also help you write, read and respond to emails on your Mac computer. You can follow these exact same steps to use Siri in the Mail app on Mac.
Any questions?
If you're having trouble or need additional help with Siri or the Mail app, drop your questions in the comments!
Updated October 2020 The post is up to date with the latest version of iOS.
Master your iPhone in minutes
iMore offers spot-on advice and guidance from our team of experts, with decades of Apple device experience to lean on. Learn more with iMore!

Bryan M. Wolfe has written about technology for over a decade on various websites, including TechRadar, AppAdvice, and many more. Before this, he worked in the technology field across different industries, including healthcare and education. He’s currently iMore’s lead on all things Mac and macOS, although he also loves covering iPhone, iPad, and Apple Watch. Bryan enjoys watching his favorite sports teams, traveling, and driving around his teenage daughter to her latest stage show, audition, or school event in his spare time. He also keeps busy walking his black and white cocker spaniel, Izzy, and trying new coffees and liquid grapes.

