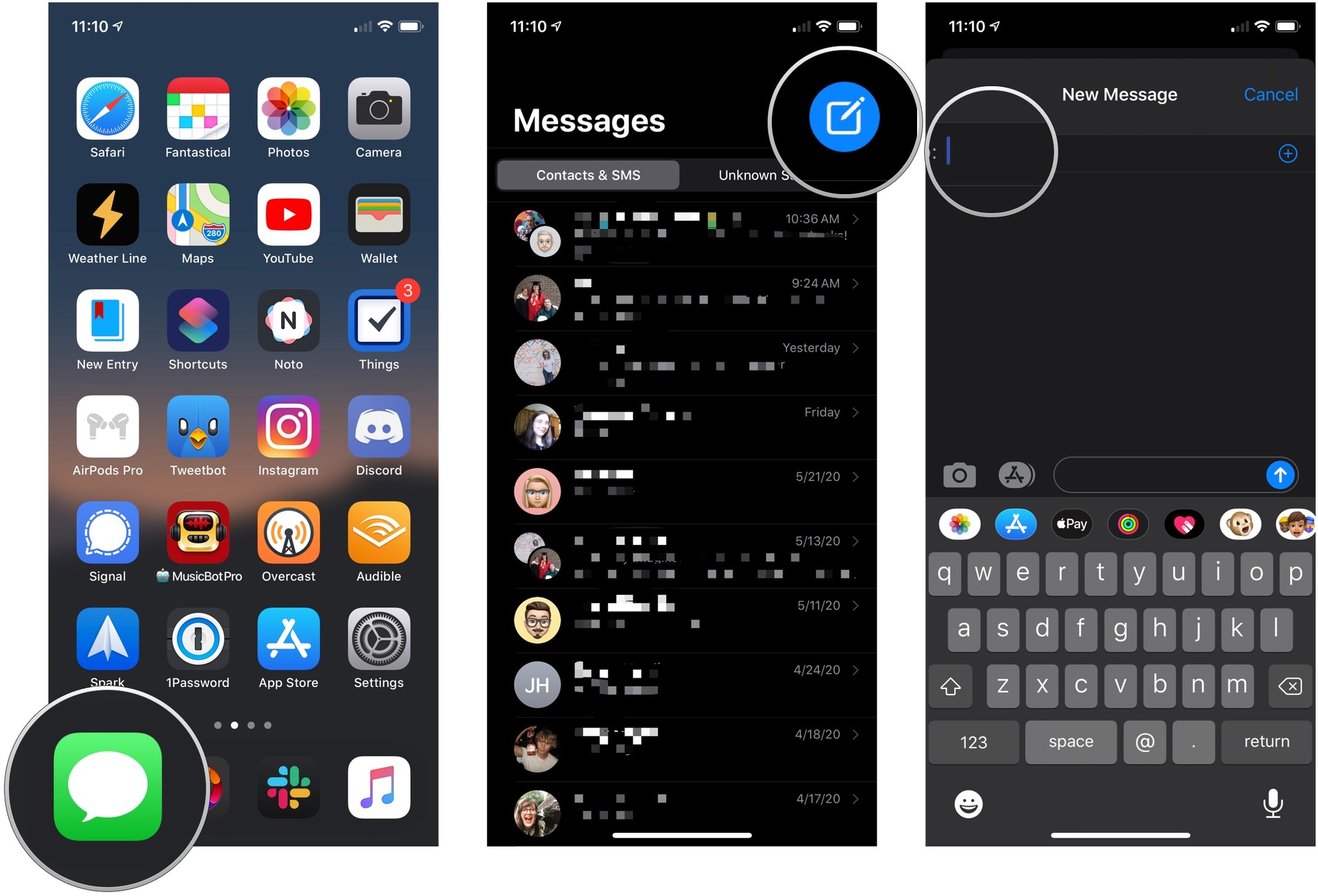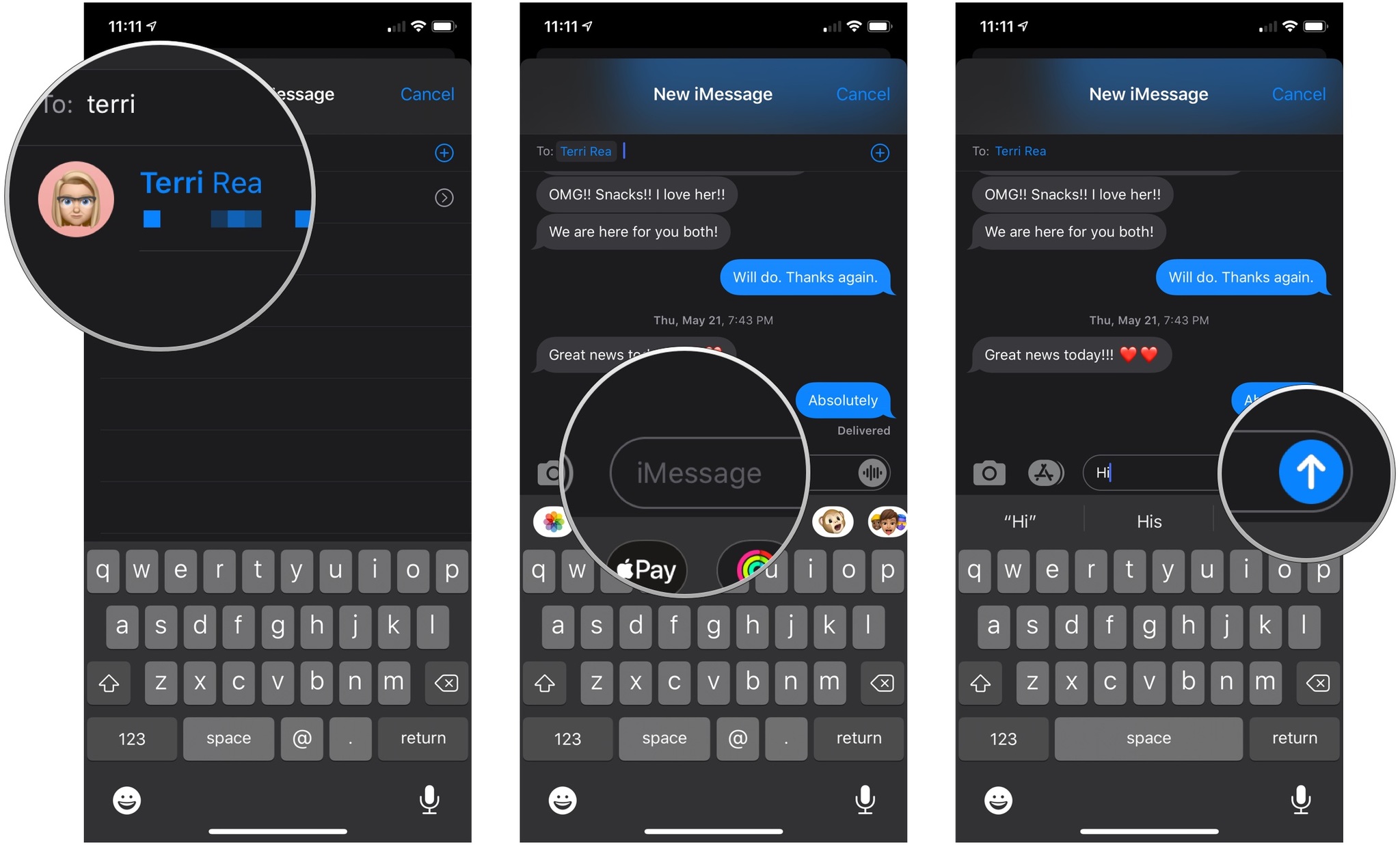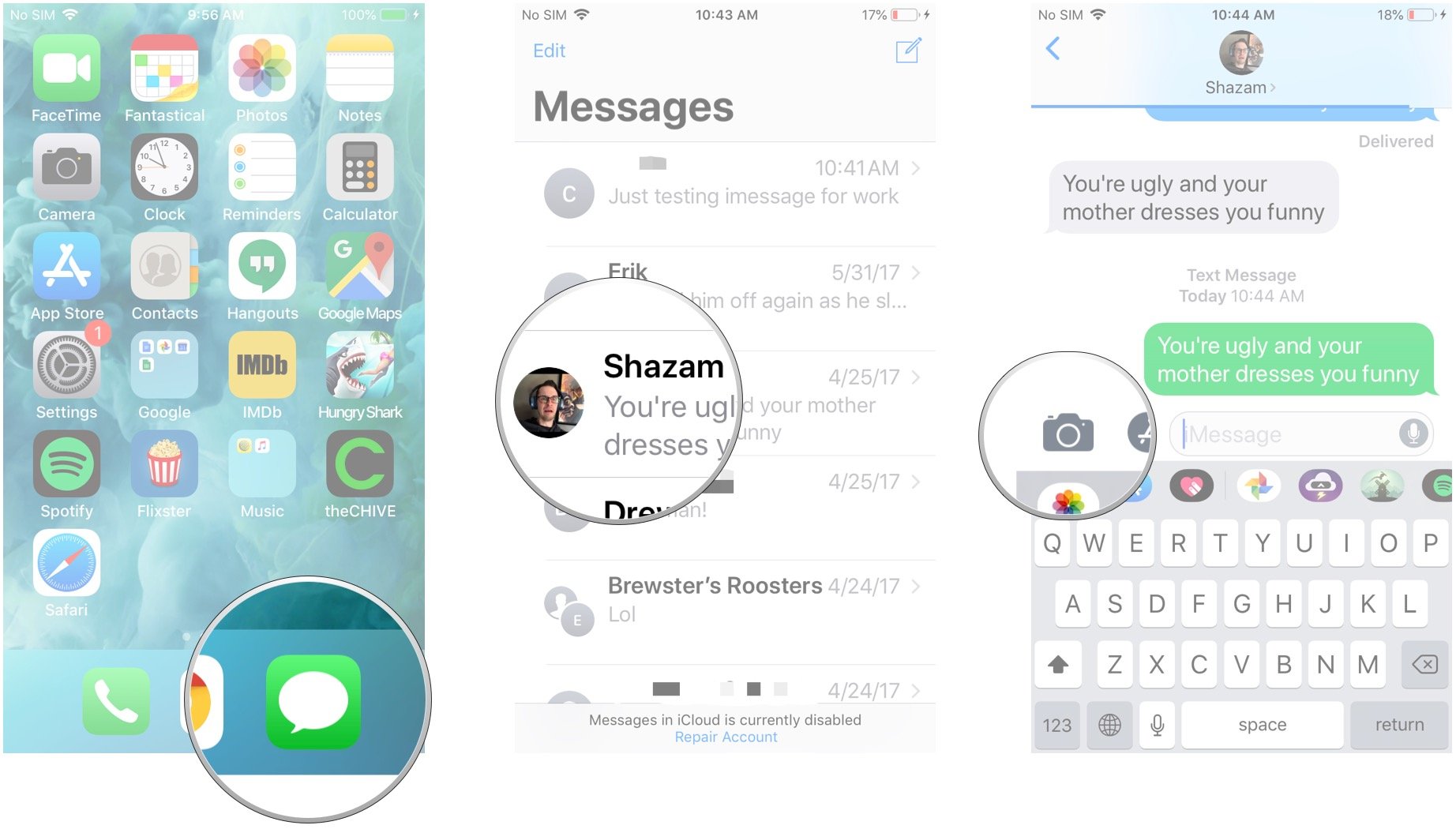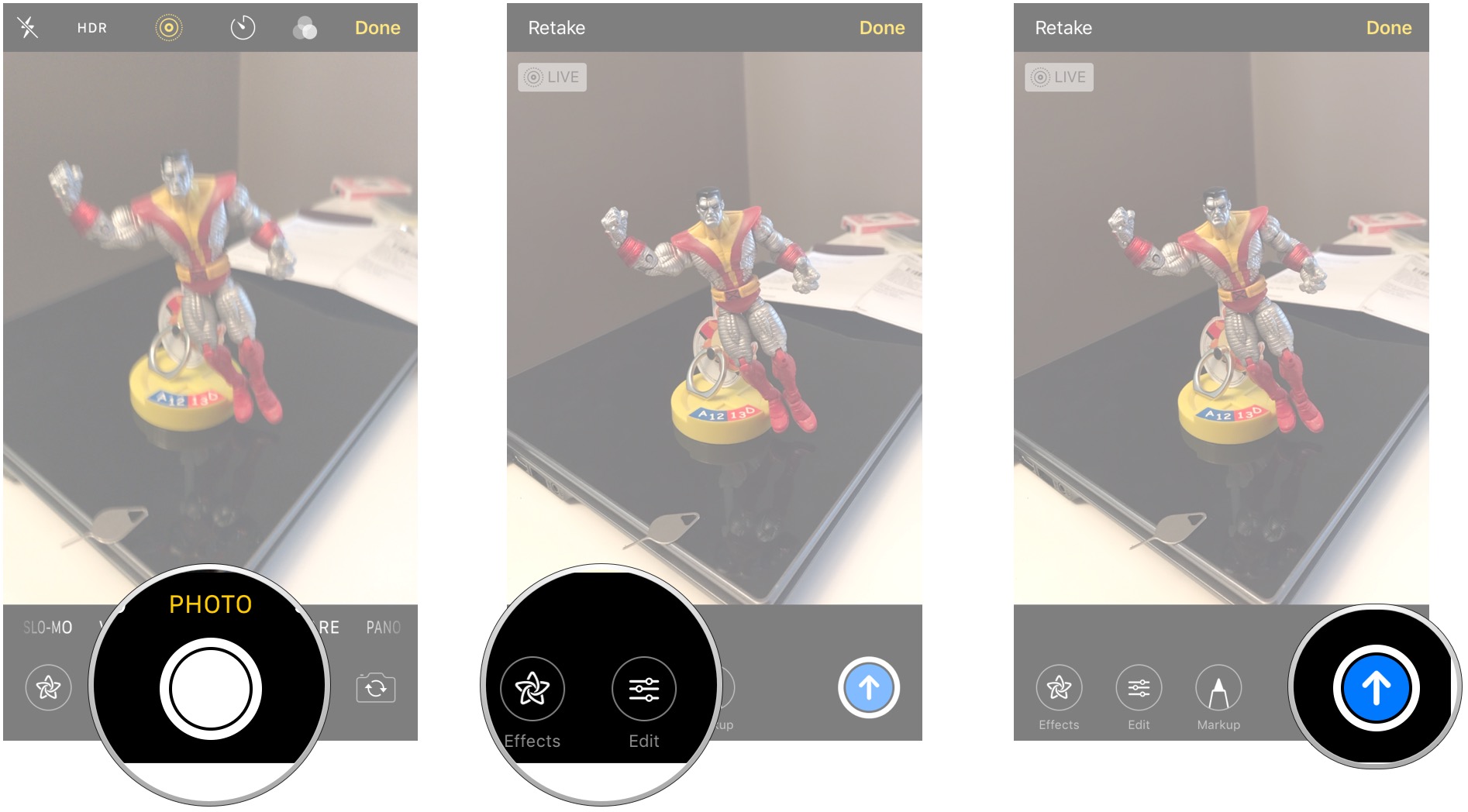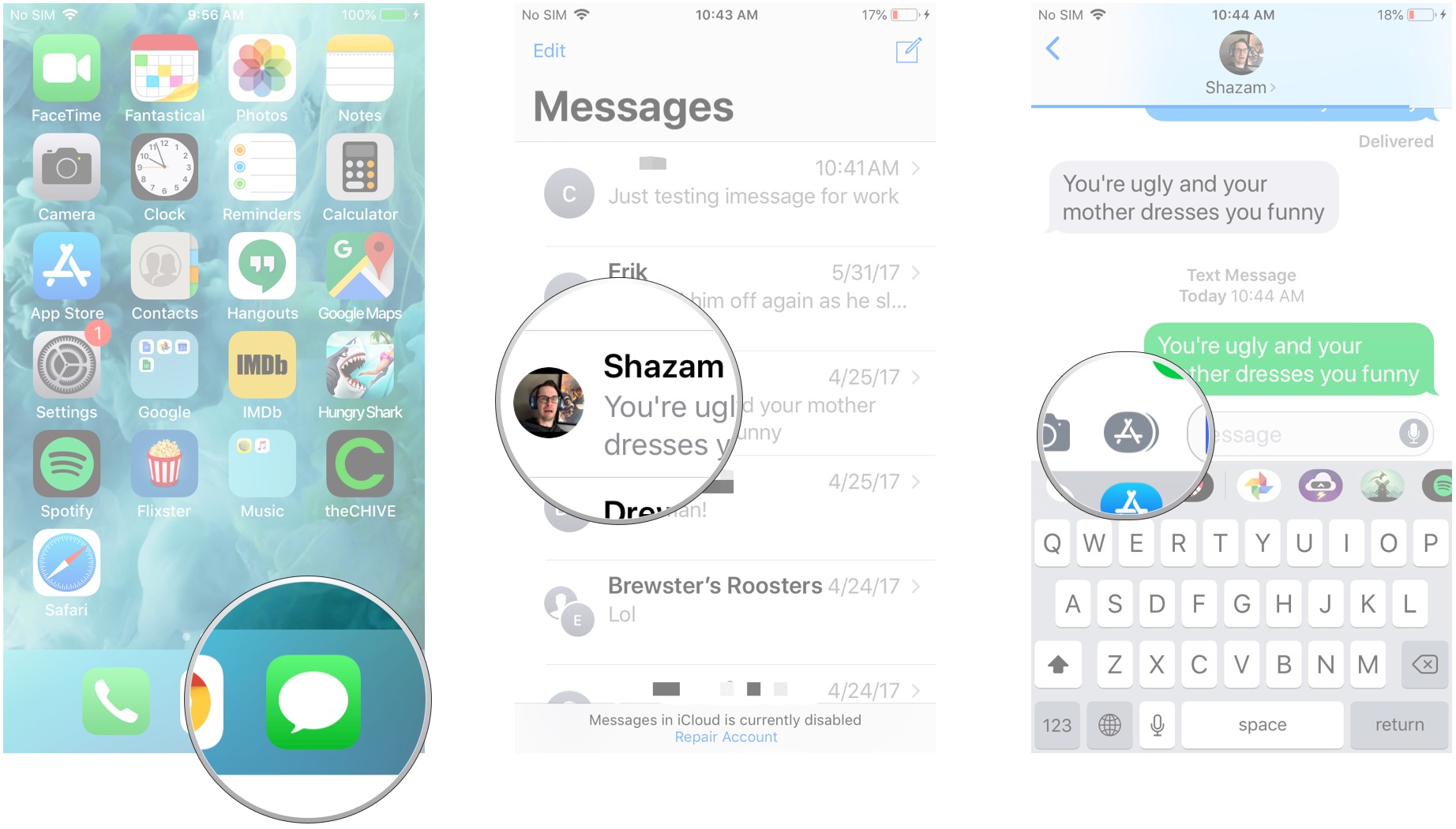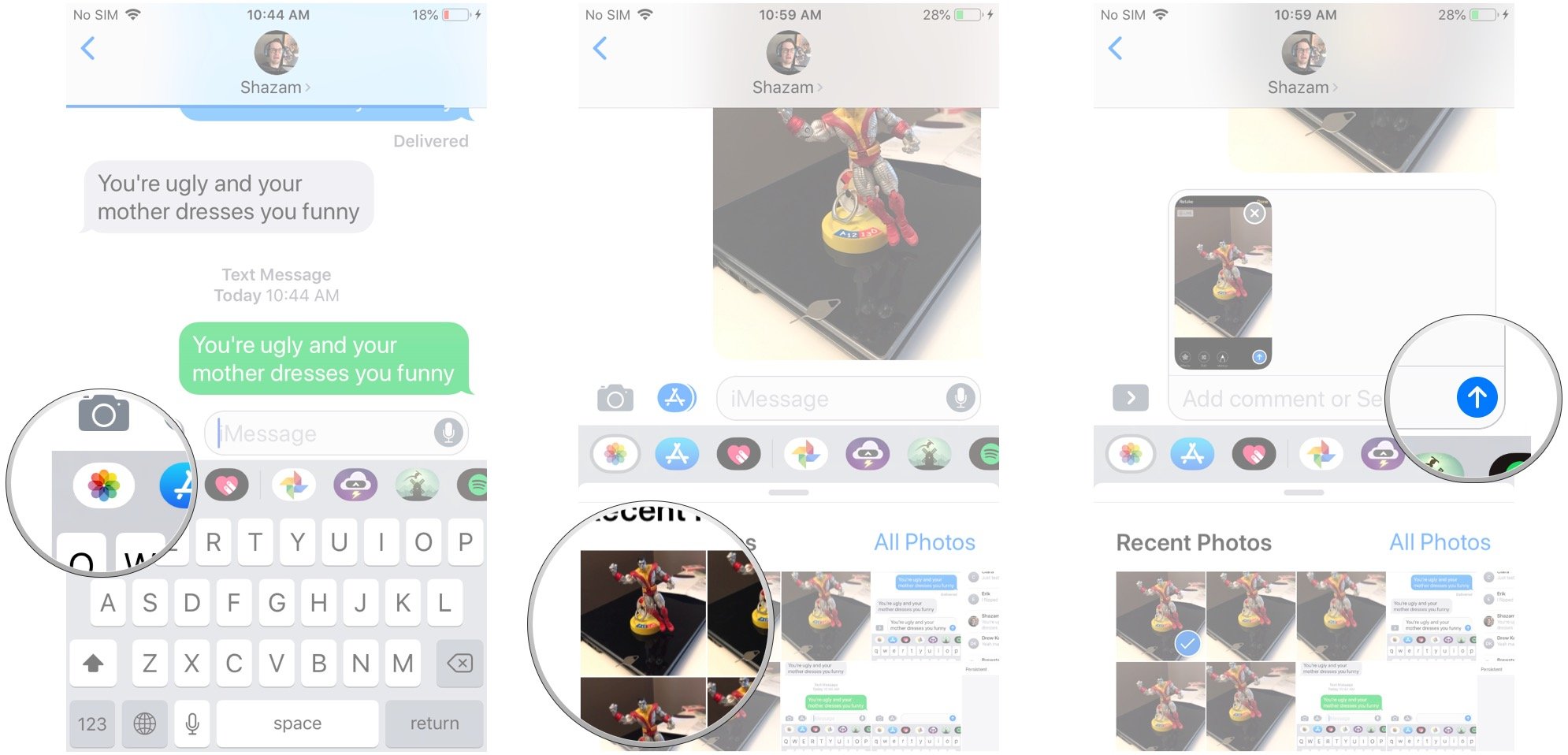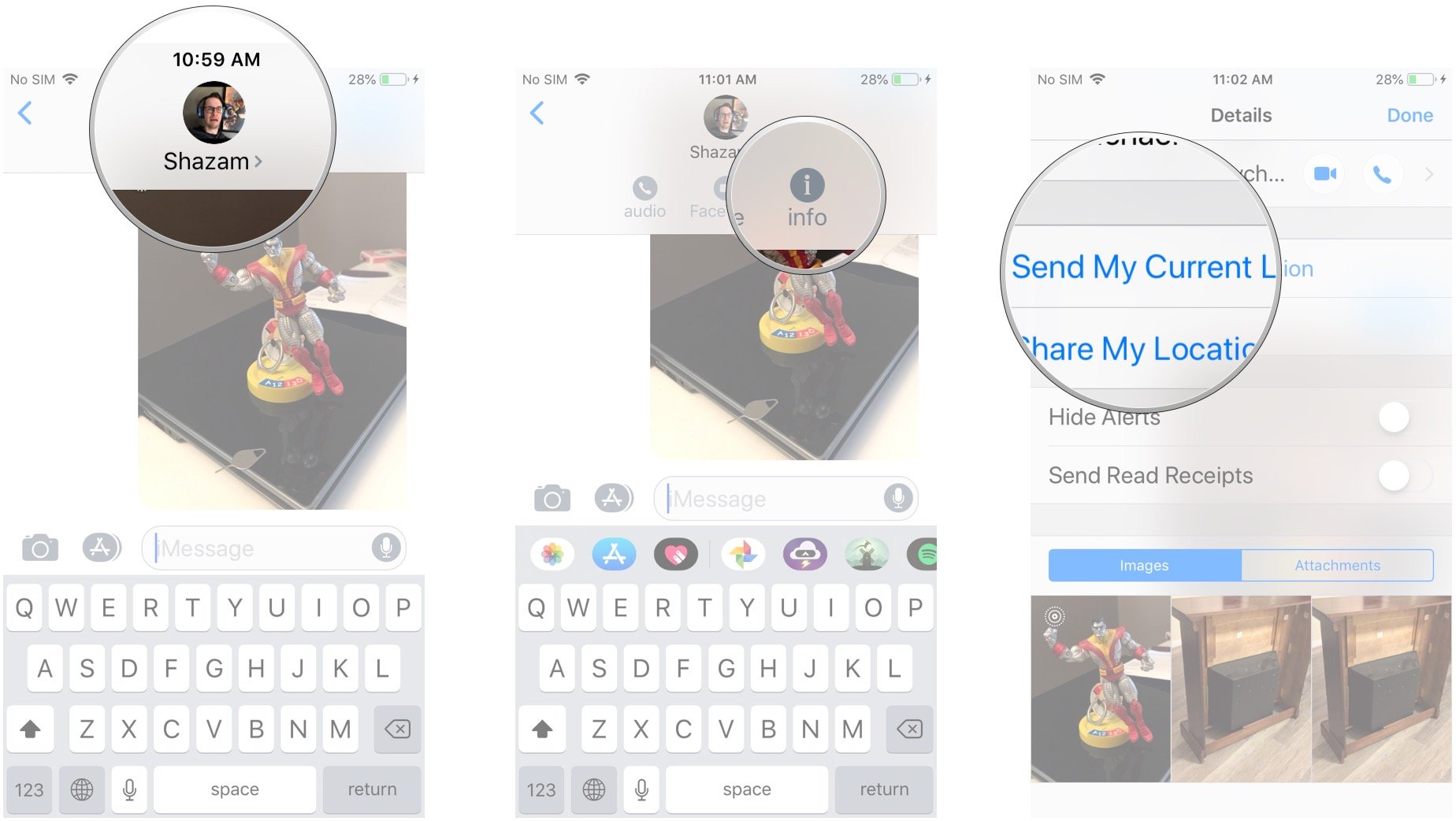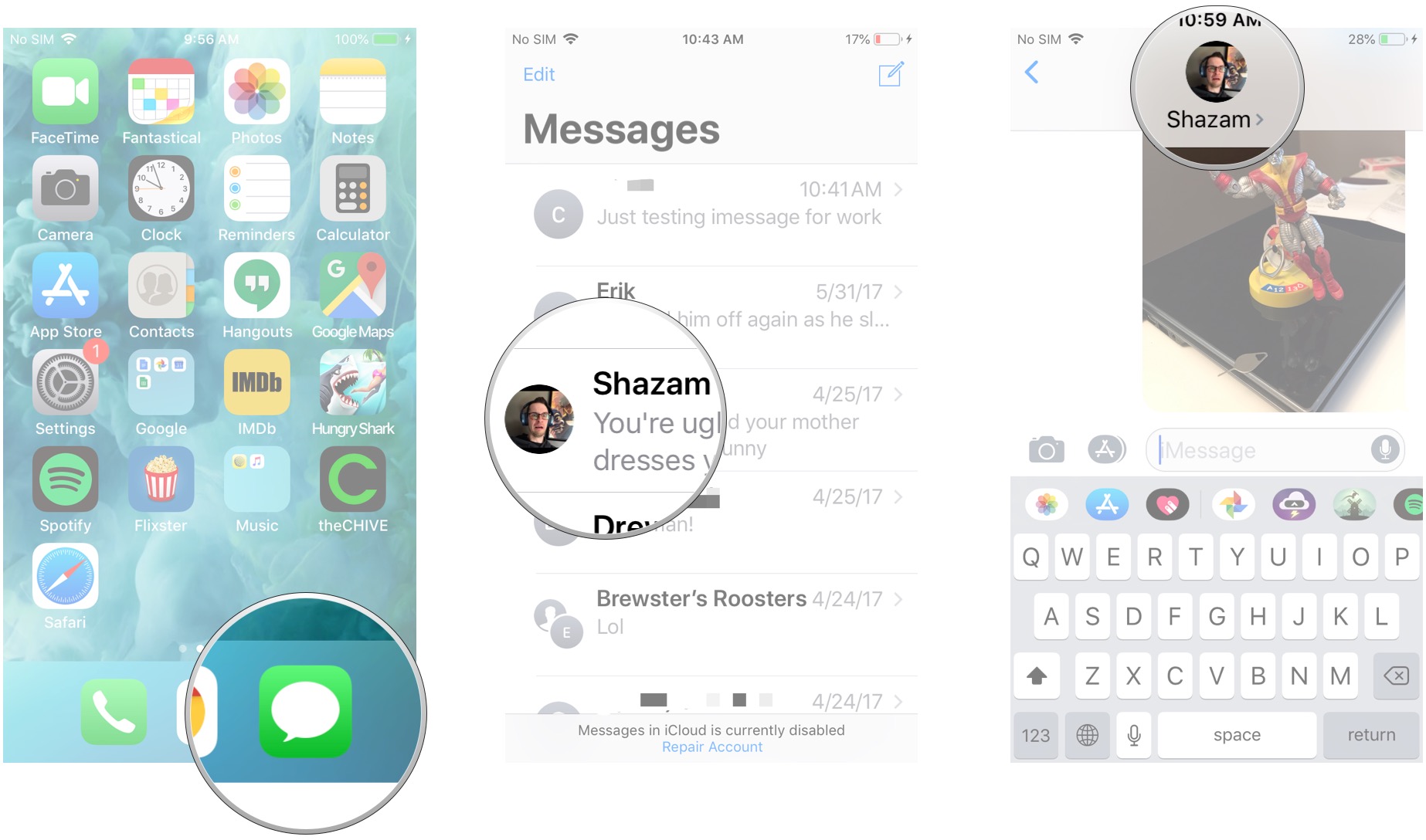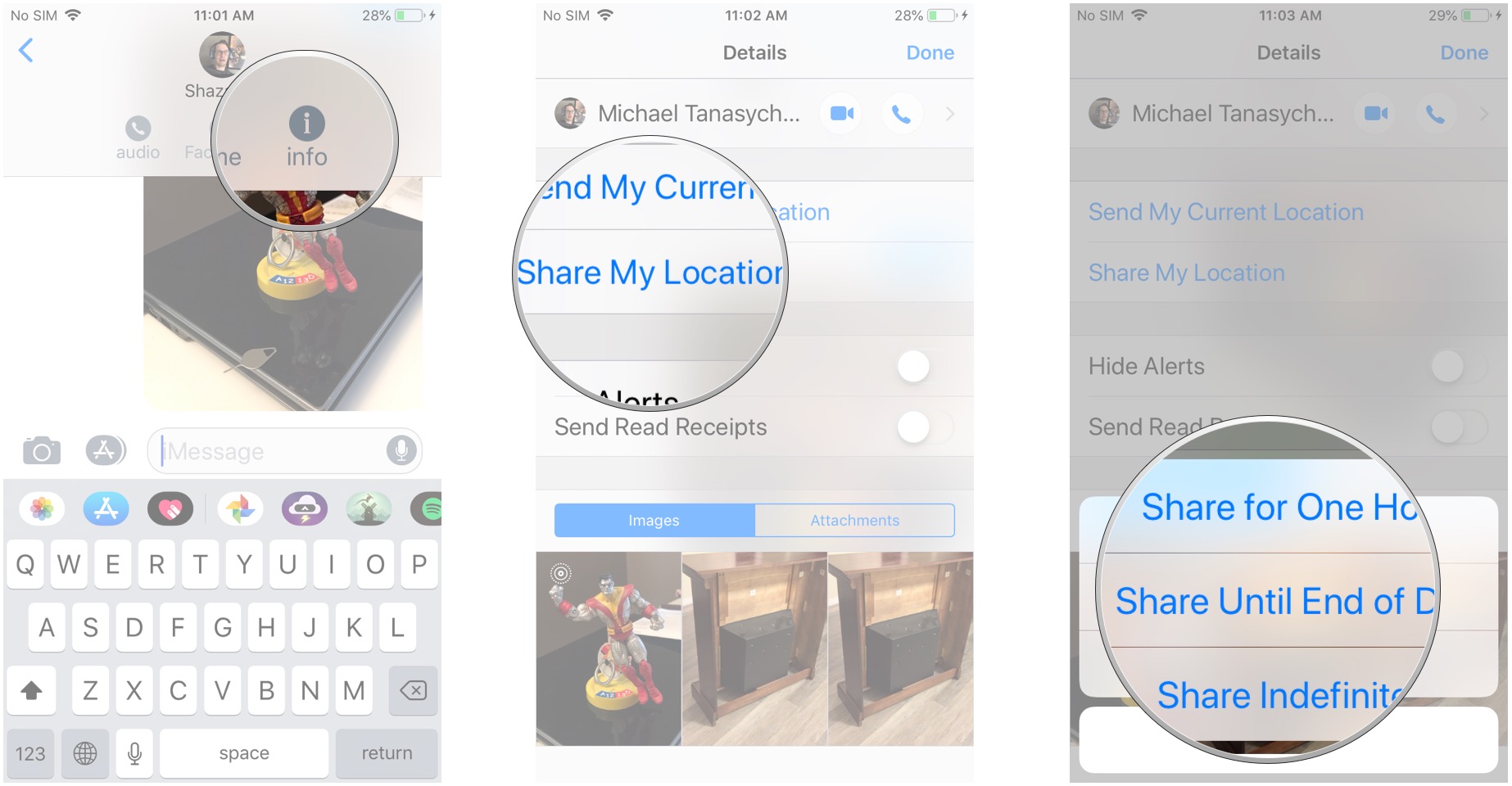How to send iMessages on iPhone or iPad
With every iOS update, iMessage gets more convenient and feature-rich. Learn how to use iMessages on your iOS device.
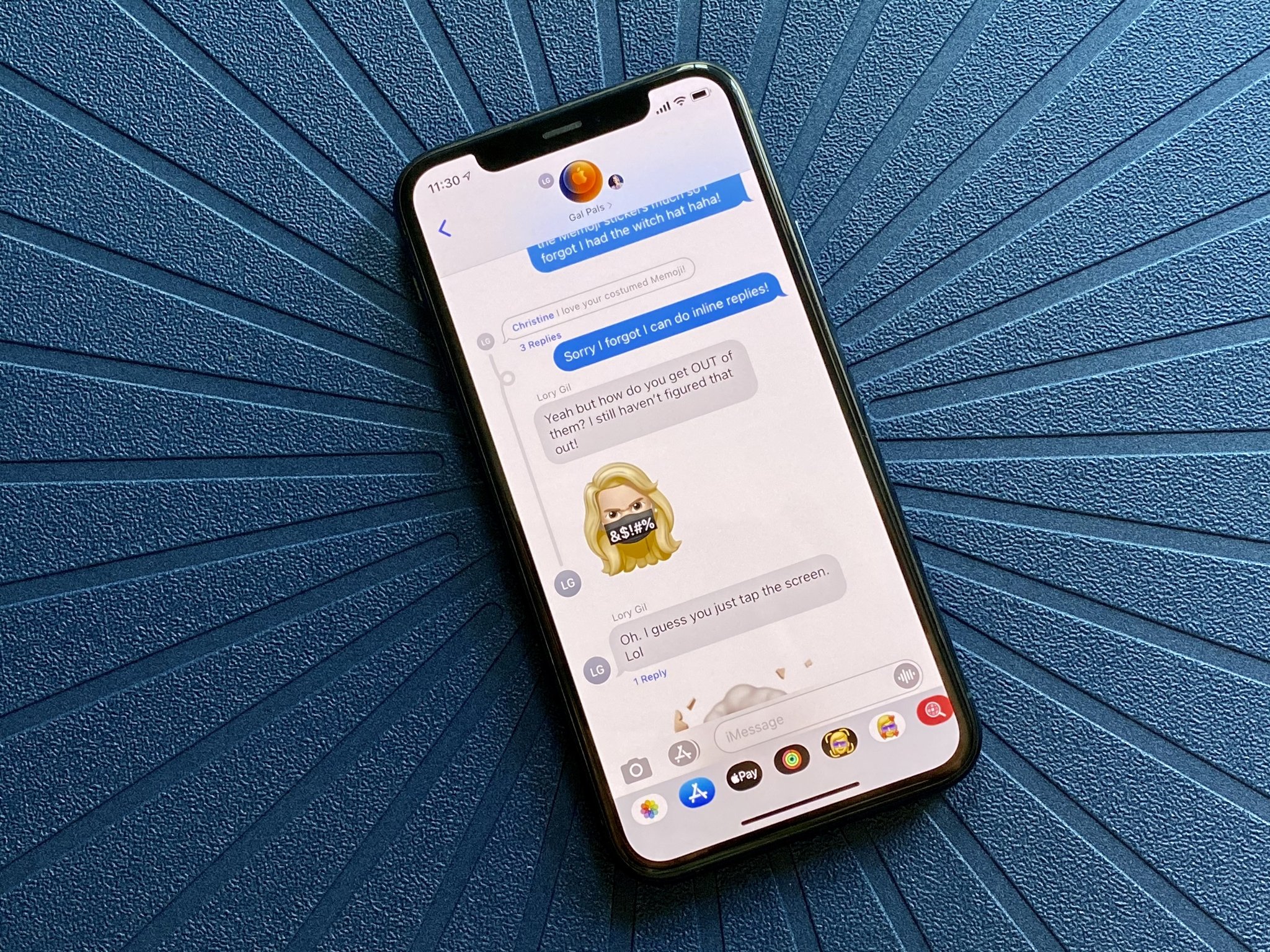
With iMessage, you can send all kinds of messages to friends and family. iMessage lets you send data-based text, photo, video, and audio messages to anyone on any Apple device, including any of the best iPhones or best iPads, including the 2021 iPad Pro. It also lets you share your location with someone, either indefinitely or for a set duration.
This makes it incredibly convenient to communicate and interact with anyone else who owns an Apple device. The group chat feature in iMessage is also especially fun for family conversations.
To begin with, we recommend that you read our guide to how to set up iMessage on Mac or how to set up iMessage on iPhone or iPad, then you can get started and follow the instructions below to send messages.
How to tell if you send iMessages or an SMS/MMS
Apple's built-in iMessages app can send both carrier-based SMS/MMS to any phone and data-based iMessages to any other Apple device. To make it easy to tell the two apart — and so that you know what might be charged as SMS/MMS vs. part of your data package — Apple color-codes all your messages.
- Blue is for iMessage. Any time you're on Wi-Fi or using cellular data and send a message from your Apple device to another Apple device, it'll be contained in a blue bubble.
- Green is for SMS/MMS. Any time you're on the cellular network and sending to another mobile phone, it'll be contained in a green bubble.
If iMessage is offline, your best iPhone may try to send over SMS/MMS, so keep an eye on it if you want to avoid charges, especially international charges outside of any texting plan you might have.
How to send a text message using iMessage on iPhone or iPad
If you've ever sent an SMS message, you already know how to send an iMessage. However, if you're brand new to the iPhone or iPad, here's how it's done:
- Launch the Messages app on your iPhone.
- Tap on the Compose button in the upper right-hand corner.
- Type the name of the contact to whom you'd like to send a message.
- Tap the contact to whom you'd like to send a message.
- Type your message in the message field.
- Tap the send arrow next to the message.
Remember, green bubbles represent SMS messages while blue bubbles represent iMessages.
iMore offers spot-on advice and guidance from our team of experts, with decades of Apple device experience to lean on. Learn more with iMore!
How to send a new photo or video using Messages on iPhone or iPad
- Launch the Messages app on your iPhone or iPad.
- Tap on the conversation in which you'd like to send a photo.
- Tap on the camera button to the left of the text field. The camera app will launch.
- Tap the shutter button when you're ready to take your photo or swipe left or right to take a video, panorama, or another image, and wait a moment. A new screen will appear with a blue button in the bottom right corner.
- Edit or markup the photo as you'd like before sending it. You can apply filters, change the brightness, and more.
- Tap the blue send button in the bottom right corner.
How to send an existing photo or video using iMessage on iPhone or iPad
You can send not just new photos and videos in iMessage, but existing pictures and video clips too. Here's how to do just that.
- Launch the Messages app on your iPhone or iPad.
- Tap on the conversation in which you'd like to send a photo.
- Tap on the apps button to the left of the text field.
- Tap the Photos app button, which should be the left-most icon. It's the same as the Home screen icon for the Photos app.
- Tap the photo or video video you'd like to send.
- Add a comment if you'd like.
- Tap the send button.
How to send your current location using iMessage for iPhone and iPad
If you don't want to constantly share your location but do want to send someone your current location, it's easy to do.
- Tap on the name at the top of the conversation screen in a Messages conversation.
- Tap the Info button that appears below the name.
- Tap Send My Current Location.
The person on the other end can then tap on the location to view it and even get directions.
How to share your location for a period of time using iMessage for iPhone and iPad
Apple has tied iMessage into Find My, so if you want to share your location for an hour, the rest of the day, or the rest of time, that's also an option.
- Launch the Messages app.
- Tap on the conversation in which you'd like to send your location.
- Tap on the name at the top of the conversation screen.
- Tap the Info button that appears below the name.
- Tap Share My Location.
- Tap the duration for which you'd like to share your location. You can choose from one hour, until the end of the day, or indefinitely.
If you'd like to stop sharing your location before the end of the period you chose, follow the above steps and tap Stop Sharing My Location.
Chatting in style
In my opinion, iMessage is the most intuitive chat application you can use, especially since the most recent upgrade in iOS 16. Now you can edit and delete messages, even after you send them. In the new update, you can also mark messages as unread as a reminder to come back to them later.
Now that you've learned how to use iMessages on your iPhone and iPad, you can start using these new features as well. As times goes on, you'll be sharing photos, emotes, Memojis, and voice messages with ease.
Updated September 2022: Updated for latest iOS version.
Joseph Keller is the former Editor in Chief of iMore. An Apple user for almost 20 years, he spends his time learning the ins and outs of iOS and macOS, always finding ways of getting the most out of his iPhone, iPad, Apple Watch, and Mac.