How to send photos, video, and other media in WhatsApp for iPhone

One of the biggest perks to using WhatsApp is the free picture and video messaging over Wi-Fi. And there are several ways for you to send pics or vids with WhatsApp as you go about your day, whether you're globetrotting around the world or just sharing an adorable picture of your cat with a friend in Japan.
- How to take and share a photo with WhatsApp for iPhone
- How to take and share a video with WhatsApp for iPhone
- How to share a photo or video from your gallery to WhatsApp on iPhone
- How to send a contact with WhatsApp for iPhone
- How to share a location with WhatsApp for iPhone
- How to share a document with WhatsApp for iPhone
How to share photos and videos with WhatsApp for iPhone
WhatsApp offers a robust number of options for sending photos and videos straight from within the app. Without leaving the app, you can take multiple photos, do some quick edits, and send them off to your friend.
How to take and share a photo with WhatsApp for iPhone
- Launch WhatsApp from the Home screen.
- Tap the Chats tab on the bottom menu.
- Tap the conversation you want.

- Tap the Camera button to the right of the text field. This launches the built-in camera function.
- Tap the shutter button when you're ready to take a picture.
- Tap the caption field if you want to add a caption. This is optional.
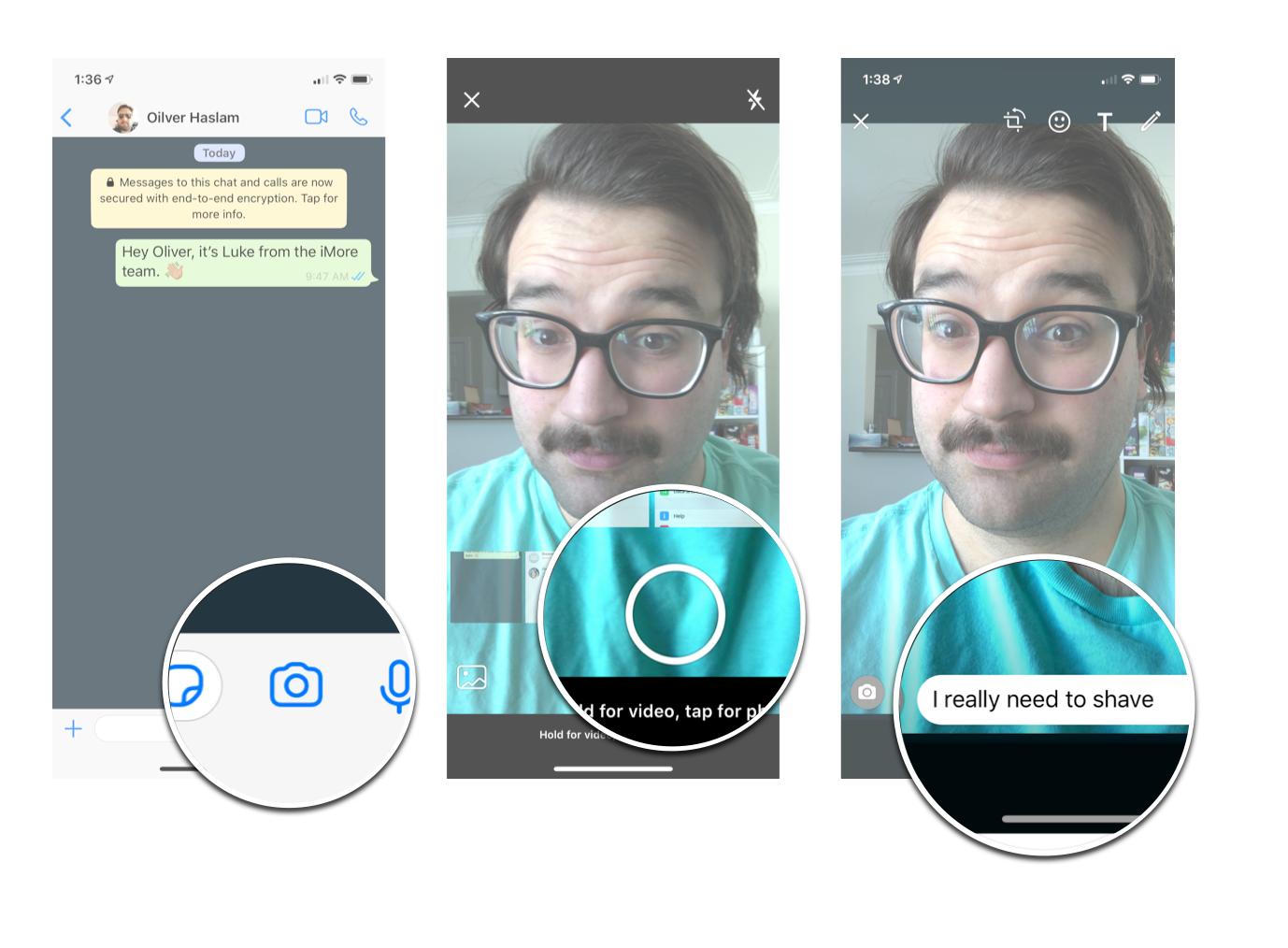
- Tap on the edit buttons to crop, add stickers, add text, or sketch on your photo. This is optional.
- Tap Send when you're done editing and ready to send the photo. It's the blue circle in the bottom right corner.
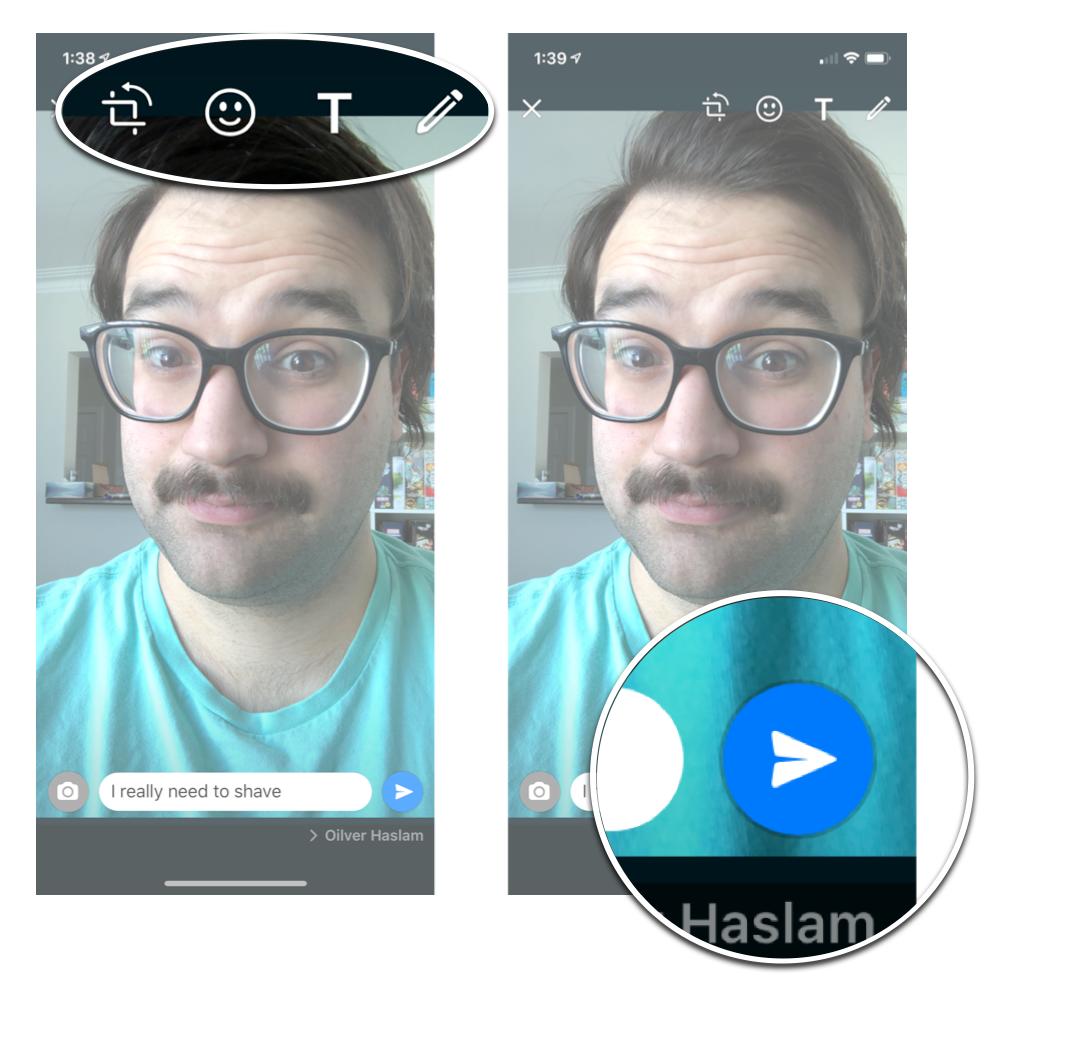
How to record and share a video with WhatsApp for iPhone
If a picture is worth a thousand words, say more by sending a video.
Using WhatsApp, you can send a quick video to a group chat to capture an epic moment among friends or share quick video messages to a far-off friend in an instant. As well as recording live video from within the app, you can also share videos stored in your camera roll.
- Launch WhatsApp from the Home screen.
- Tap the Chats tab on the bottom menu.
- Tap the conversation you want.

- Tap the Camera button to the right of the text field. This launches the built-in camera function.
- Tap and hold the shutter button when you're ready to take a video.
- Release the shutter button when you're done recording.
- Tap the caption field if you want to add a caption. This is optional.
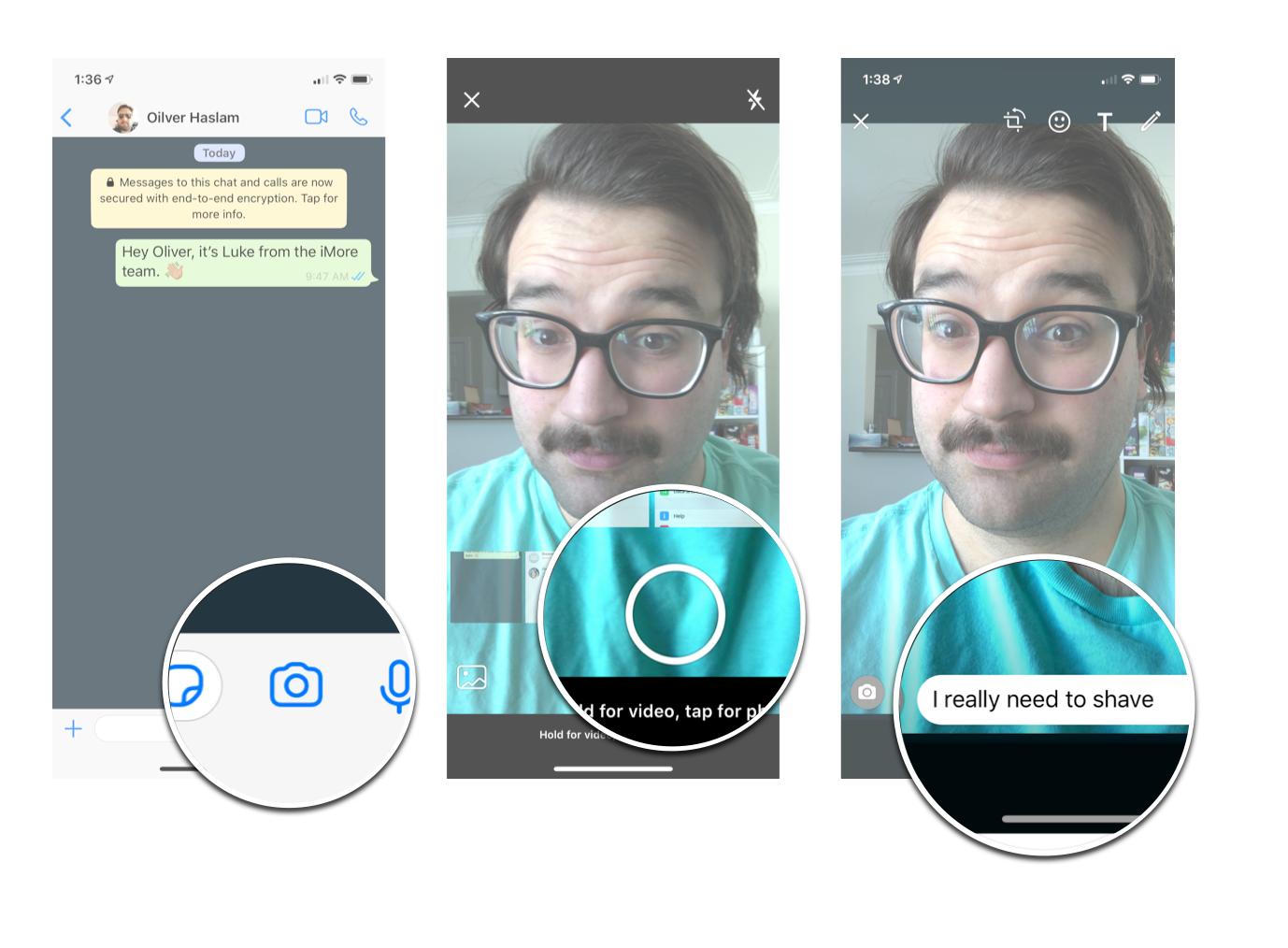
- Tap on the edit buttons to crop, add stickers, add text, or sketch on your video. This is optional.
- Tap Send when you're done editing and ready to send the photo. It's the blue circle in the bottom right corner.
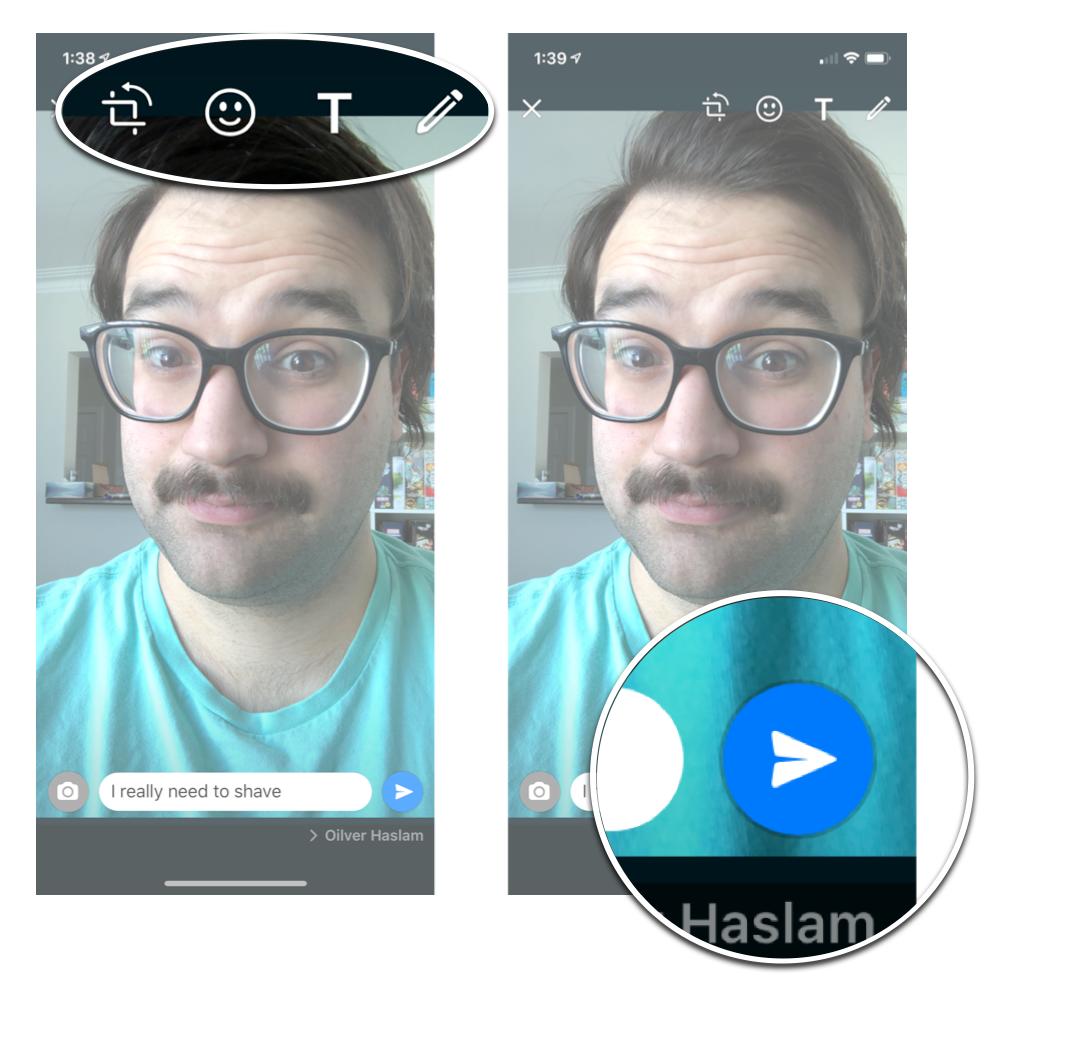
How to share a photo or video from your photos to WhatsApp on iPhone
If you've got an image or video saved to your photo gallery, you're able to view and send it to a WhatsApp contact all within the app itself.
- Launch WhatsApp from the Home screen.
- Tap the Chats tab on the bottom menu.
- Tap the conversation you want.

- Tap the + to the left of the text field.
- Tap Photo & Video Library.
- Tap the photo or video you want to send.

- Tap the caption field if you want to add a caption. This is optional.
- Tap the edit buttons to crop, add a sticker, add text, or a sketch. This is optional.
- Tap Send. It's the blue circle in the bottom right corner.
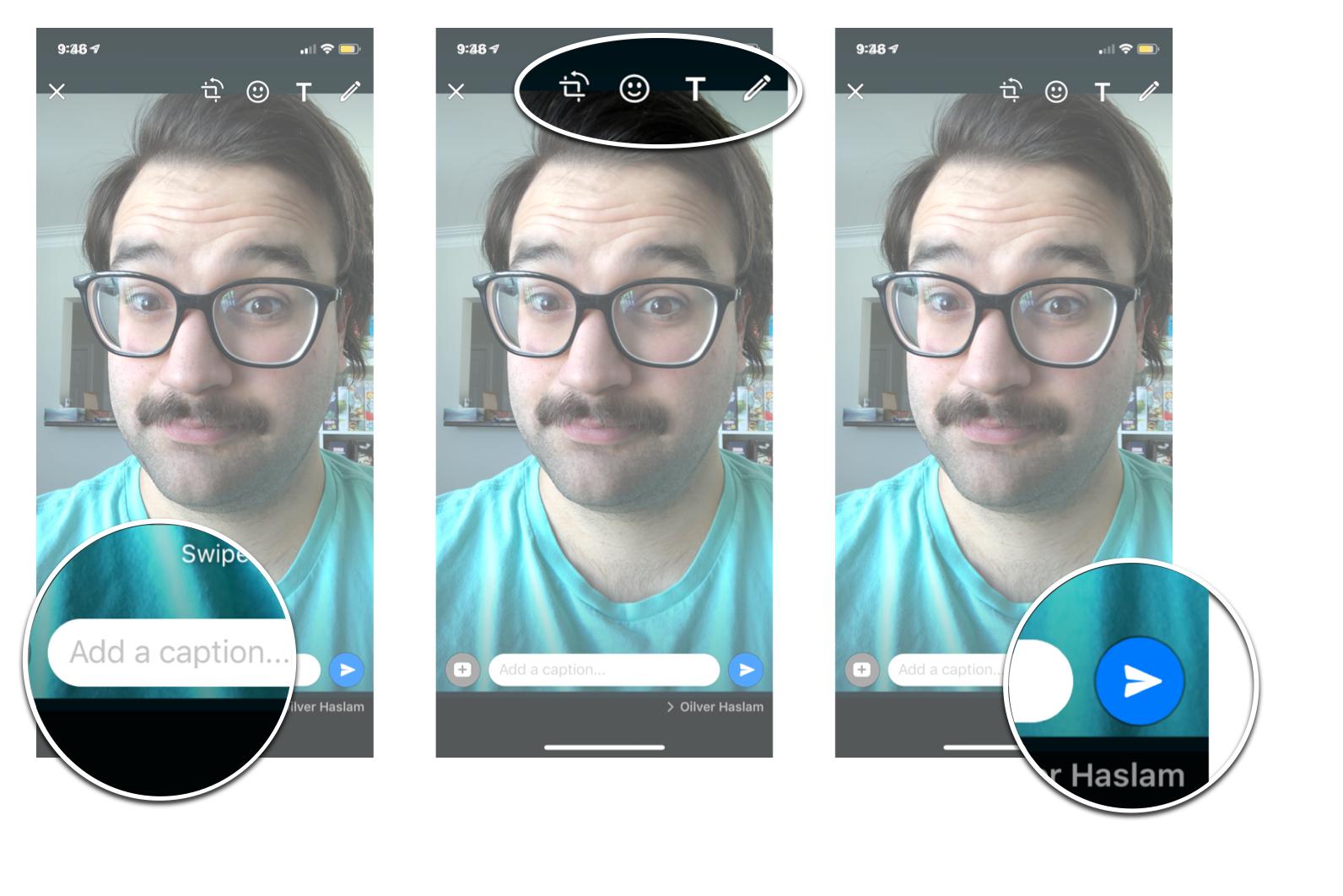
How to send a contact with WhatsApp for iPhone
Ever meet a friend of a friend and forget to grab their contact information? No worries, get your buddy to share their friend's contact info through WhatsApp, and you'll get all their info in one shot without having to enter phone numbers or email addresses manually.
- Launch WhatsApp from the Home screen.
- Tap the Chats tab on the bottom menu.
- Tap the conversation you want.

- Tap the + to the left of the text field.
- Tap Contact.
- Tap on the contact you want to send. You can choose multiple.
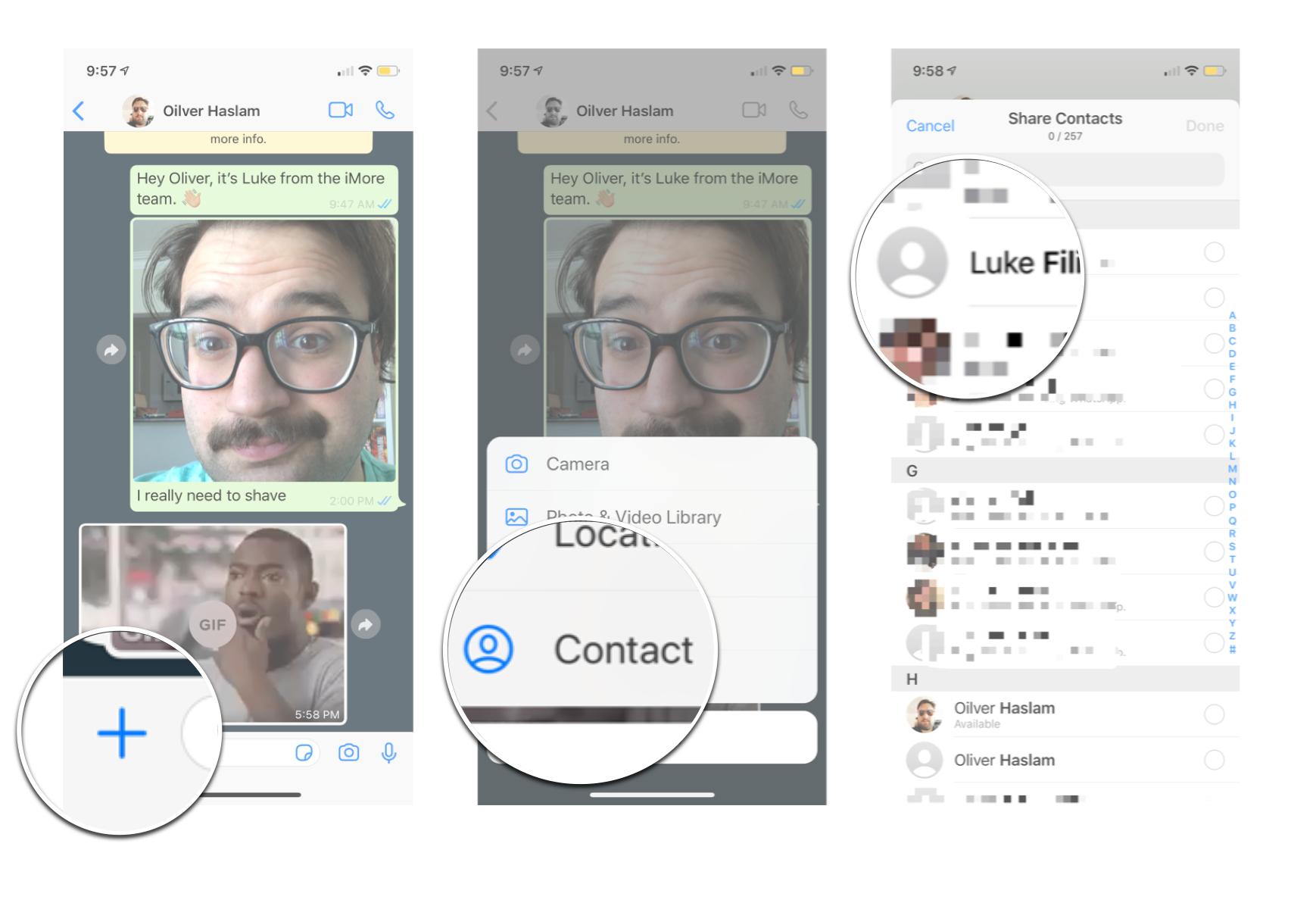
- Tap Done
- Tap to check on or off the contact details you wish to send.
- Tap send when you're ready to share the contact.
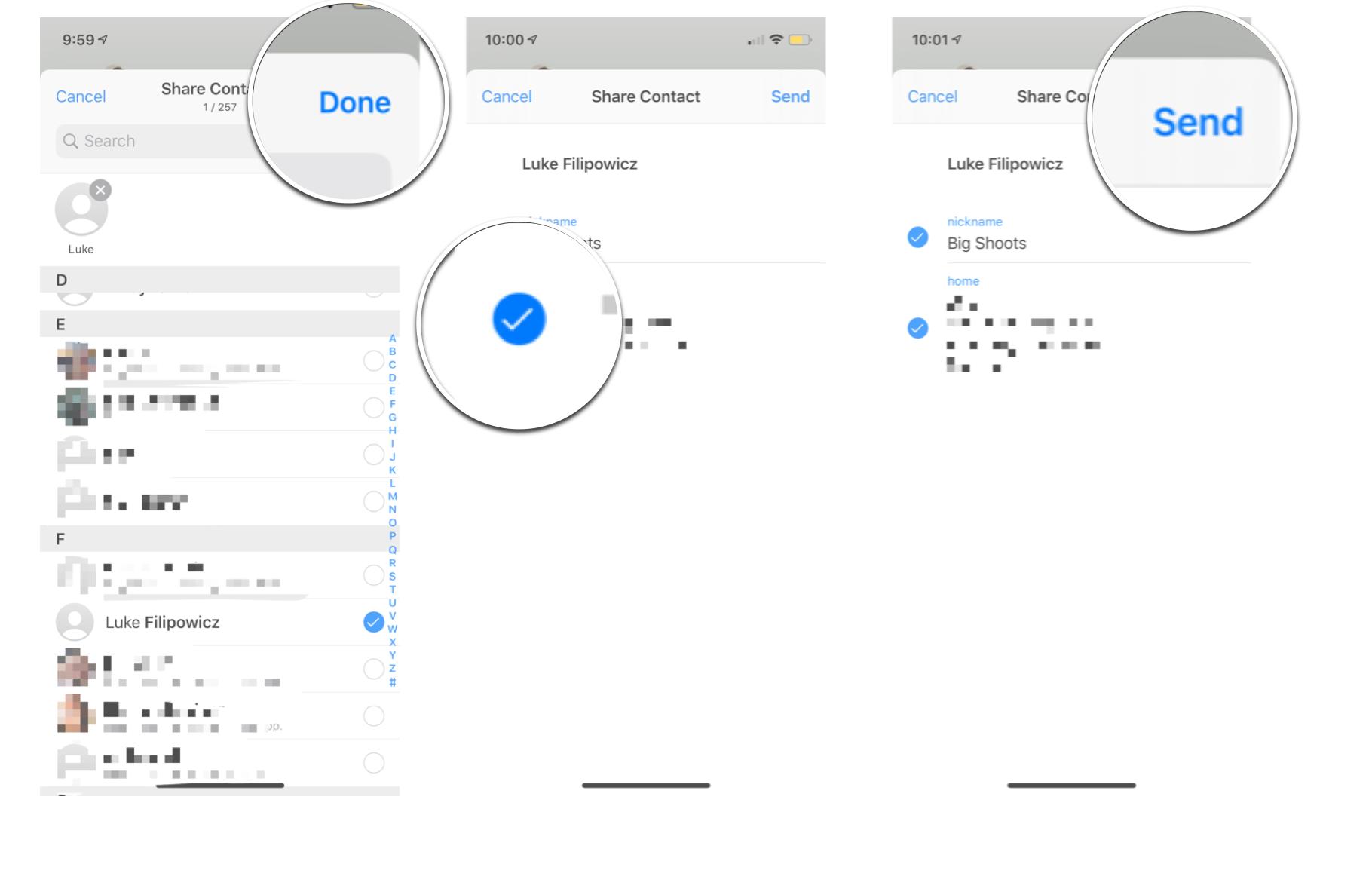
How to share a location with WhatsApp for iPhone
These days, smartphones will track your every move through location services, so why not have those services work for you when you can share your location with friends. No more trying to describe your surroundings, just let your friends know exactly where you are!
Master your iPhone in minutes
iMore offers spot-on advice and guidance from our team of experts, with decades of Apple device experience to lean on. Learn more with iMore!
- Launch WhatsApp from the Home screen.
- Tap the Chats tab on the bottom menu.
- Tap the conversation you want.

- Tap the + to the left of the text field.
- Tap Contact.
- Tap the location you want to send. You can send a location in the following ways:
- Tap Send your Current location to send a map to your contact with your location pinned.
- Tap a nearby business or location to send a nearby address.
- Tap the Search Bar and search for a location. Relevant results will populate below.
- Tap Share Live Location to share your live location.
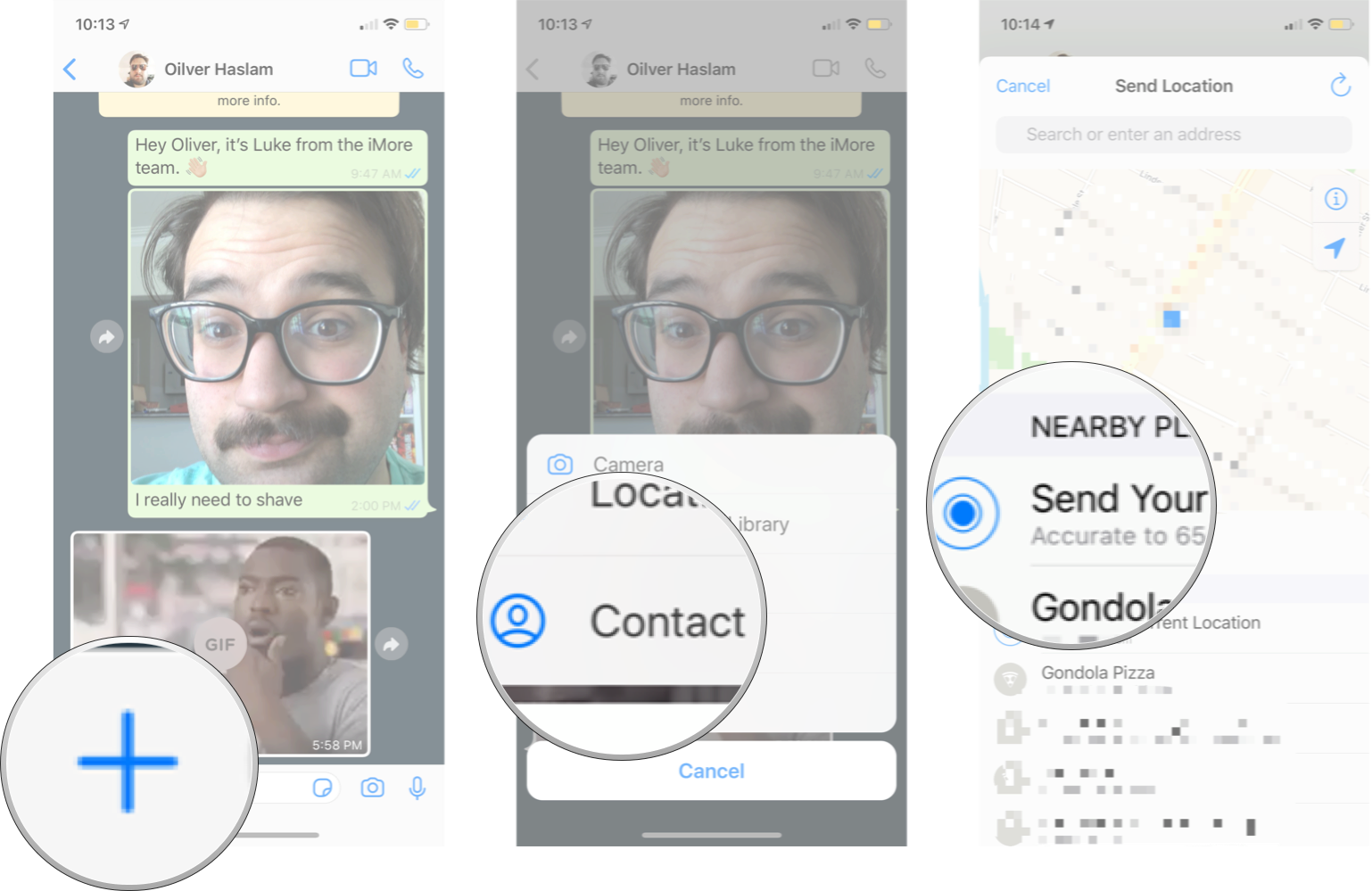
How to share a document with WhatsApp for iPhone
- Launch WhatsApp from the Home screen.
- Tap the Chats tab on the bottom menu.
- Tap the conversation you want.

- Tap the + to the left of the text field.
- Tap Document.
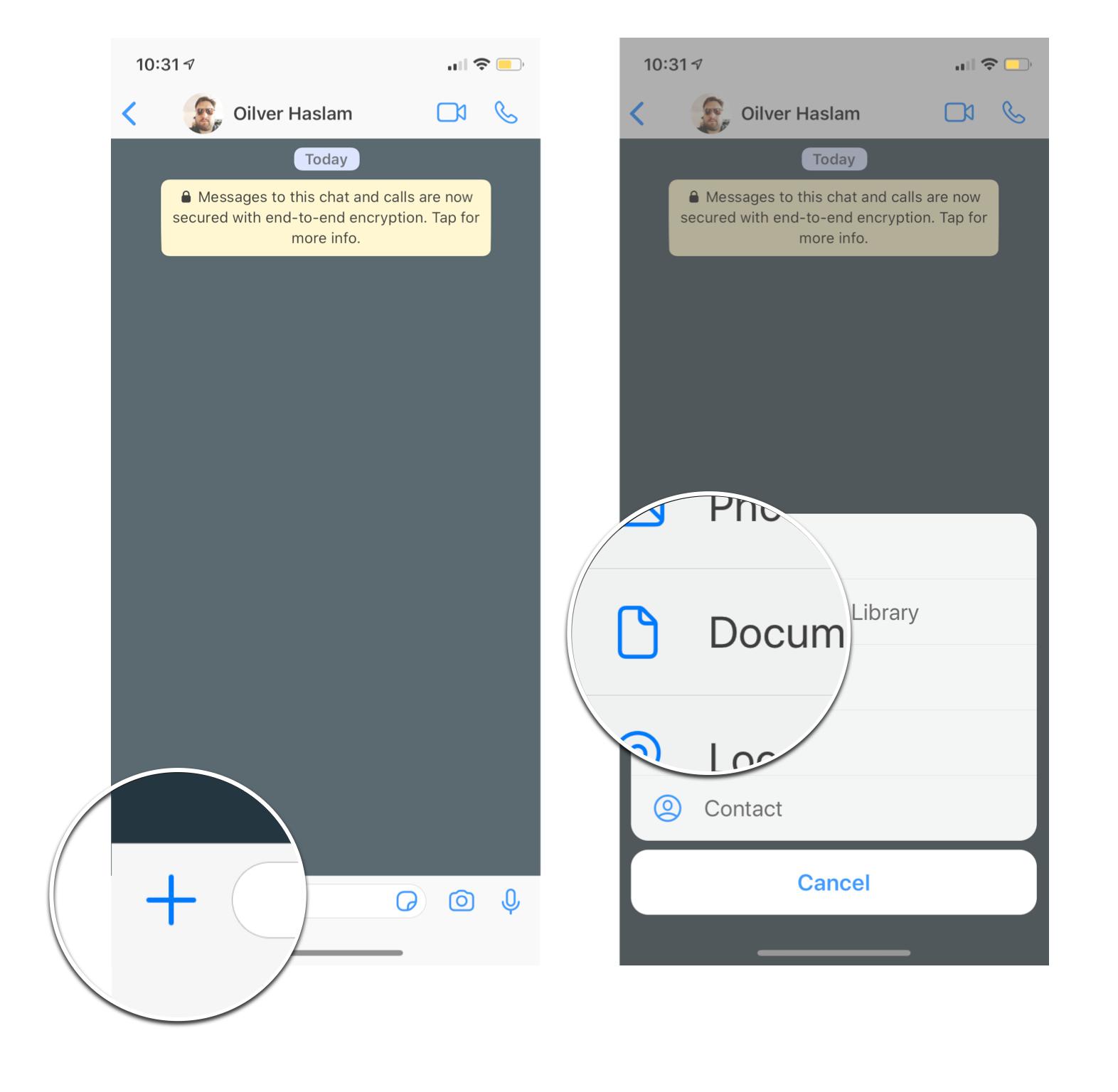
- Tap the document you want to send.
- Tap Send.
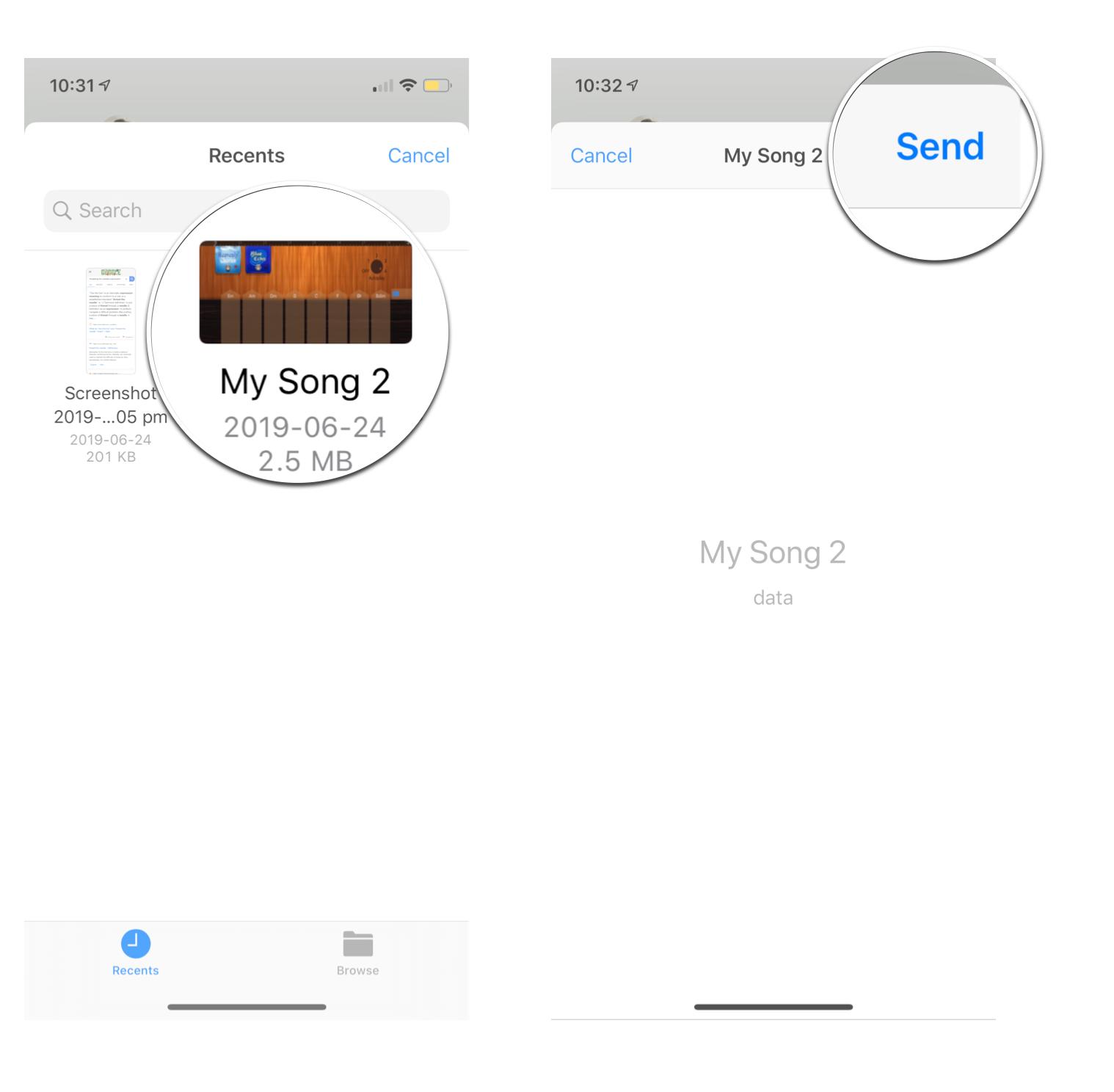
Any questions?
Let us know in the comments down below!
Updated February 2020: Updated for the most recent version of WhatsApp for iOS.

Luke Filipowicz has been a writer at iMore, covering Apple for nearly a decade now. He writes a lot about Apple Watch and iPad but covers the iPhone and Mac as well. He often describes himself as an "Apple user on a budget" and firmly believes that great technology can be affordable if you know where to look. Luke also heads up the iMore Show — a weekly podcast focusing on Apple news, rumors, and products but likes to have some fun along the way.
Luke knows he spends more time on Twitter than he probably should, so feel free to follow him or give him a shout on social media @LukeFilipowicz.
