How to set up a 5.1 home theater with Sonos for Mac

Sonos is a wireless smart speaker system that can easily become your whole-home audio solution. Using a Sonos Playbar, Sub, and two Play:1s, two Play:3s, or two second generation Play:5s, you can create a 5.1 surround sound system.
Note: for your two rear speakers, you must use two of the same Sonos model; otherwise, this just won't work.
How to set up a 5.1 surround sound system using the Sonos Controller app for Mac
There are a couple ways you can set up a 5.1 surround home theater system with Sonos, but the easiest way is to start by adding a Playbar, since it triggers the surround setup.
Make sure you factory reset the Sonos speakers that you already have. This will make everything go more smoothly during the setup procress.
- Launch the Sonos Controller app from your dock or from the Finder.
- Click Manage in the menu bar at the top of your screen.
- Click Add a Player or Sub.
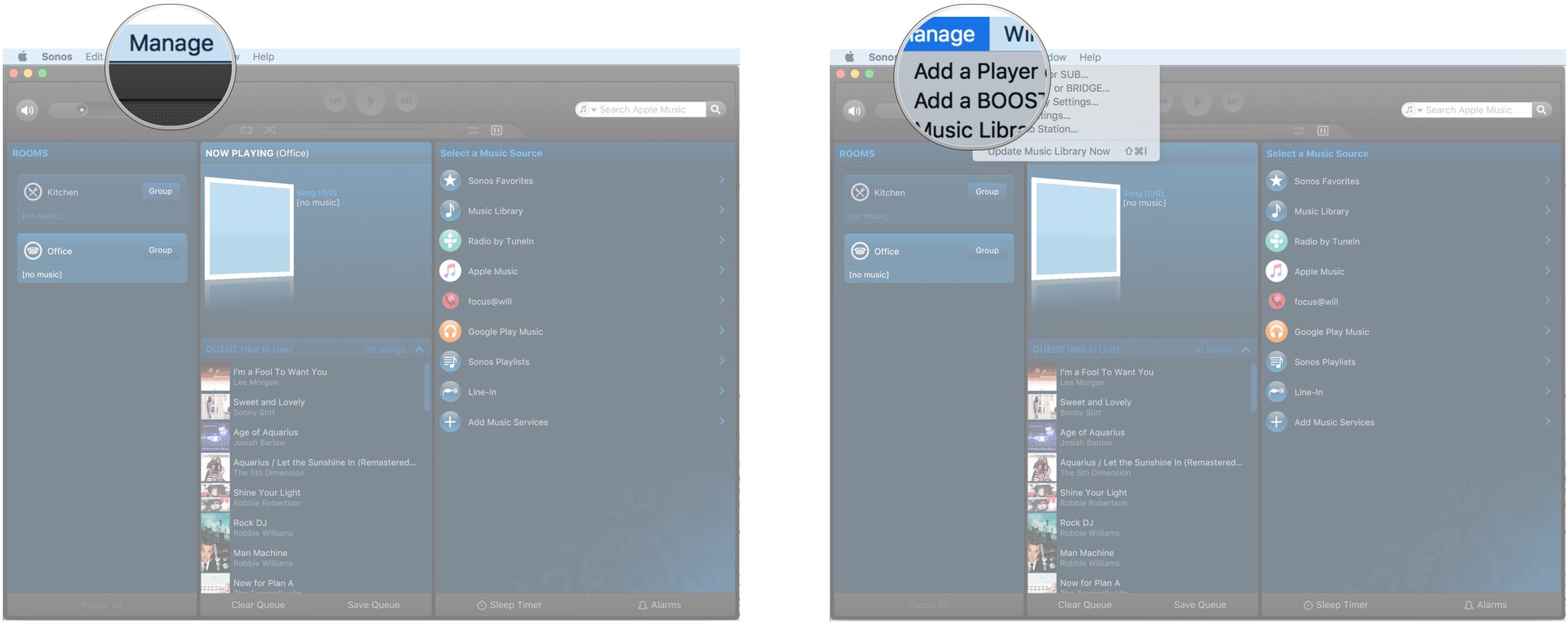
- Click Next once your power is connected to your Playbar.
- Click Next on the Power Up screen.
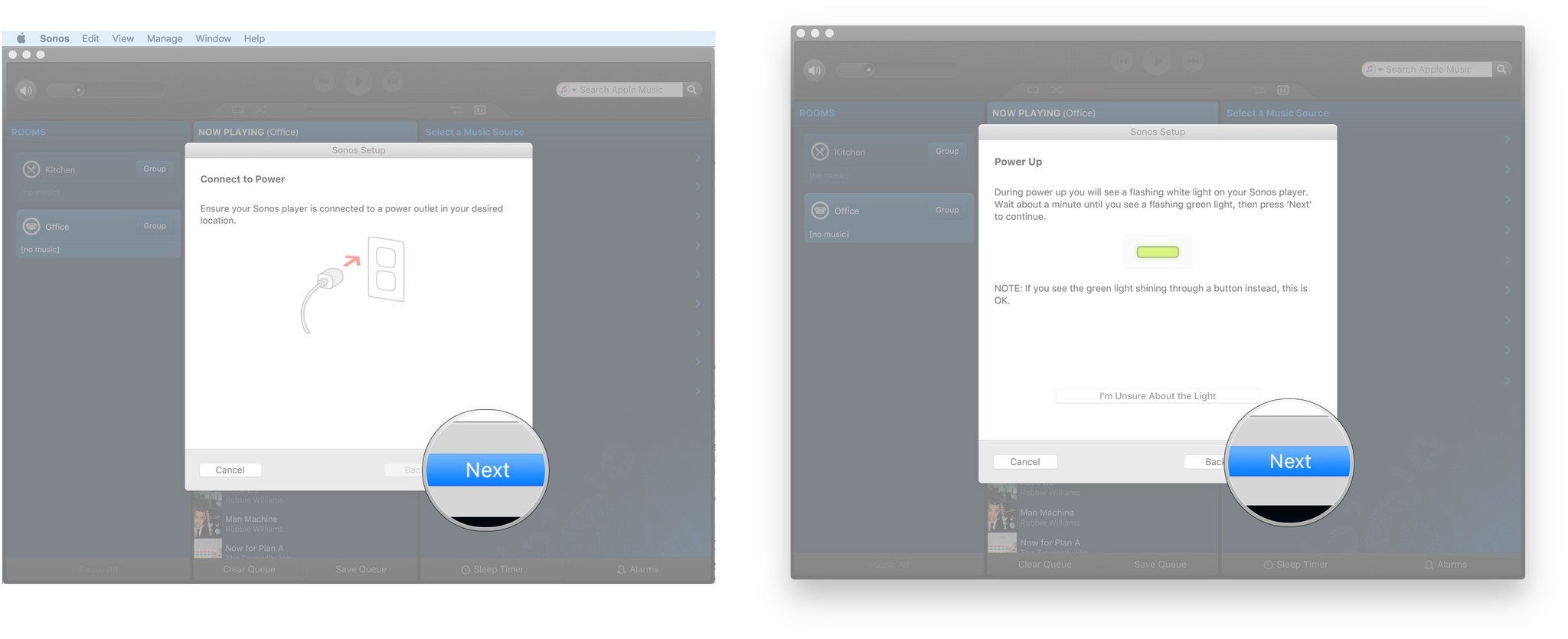
- Click the dropdown menu.
- Click Playbar in the menu.
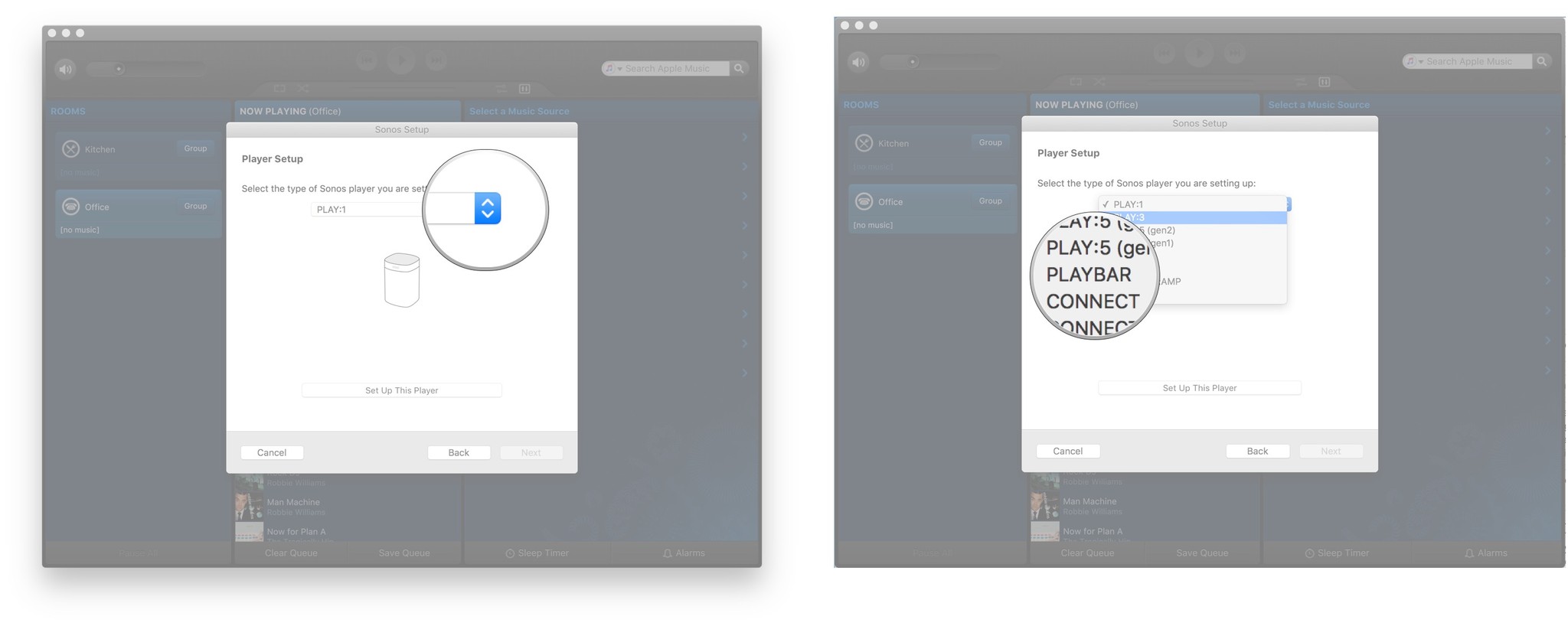
- Click Set Up This Player.
- Follow the on-screen instructions.
- Click Next if the screen does not advance right away.
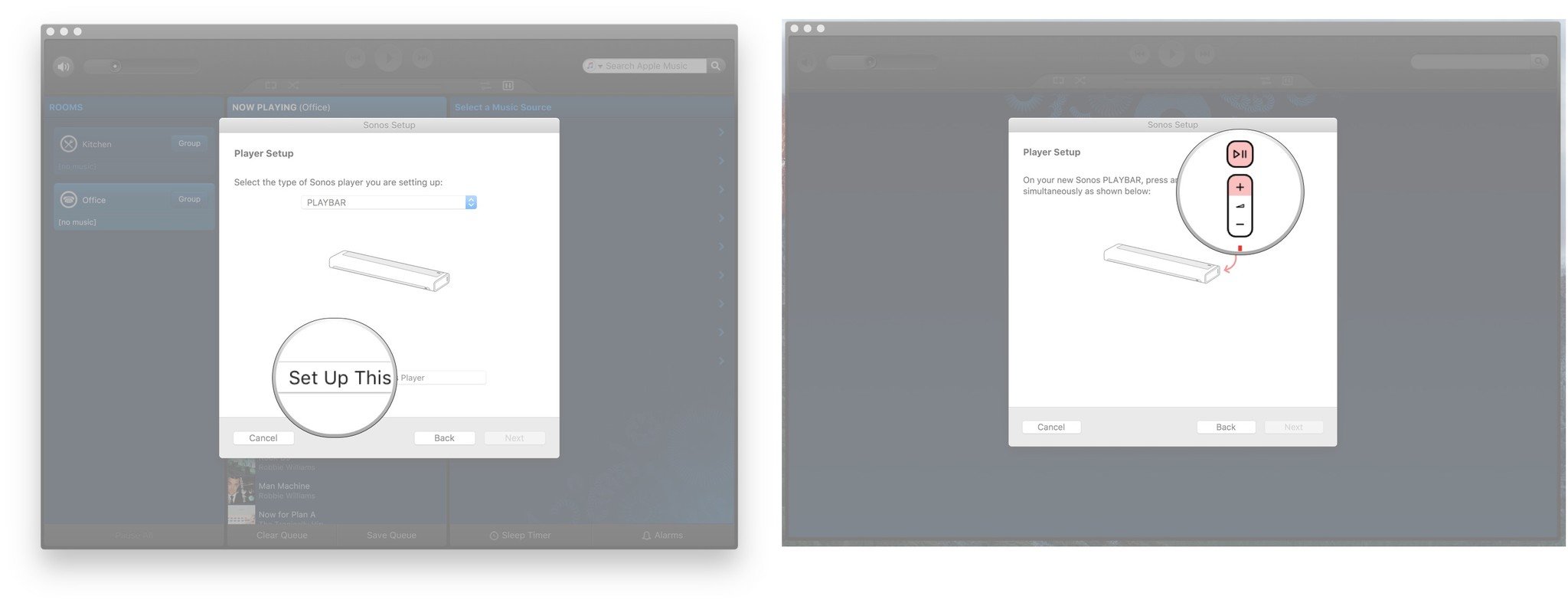
- Click Next on the screen that says your Playbar has been added.
- Click Set Up PLAYBAR.
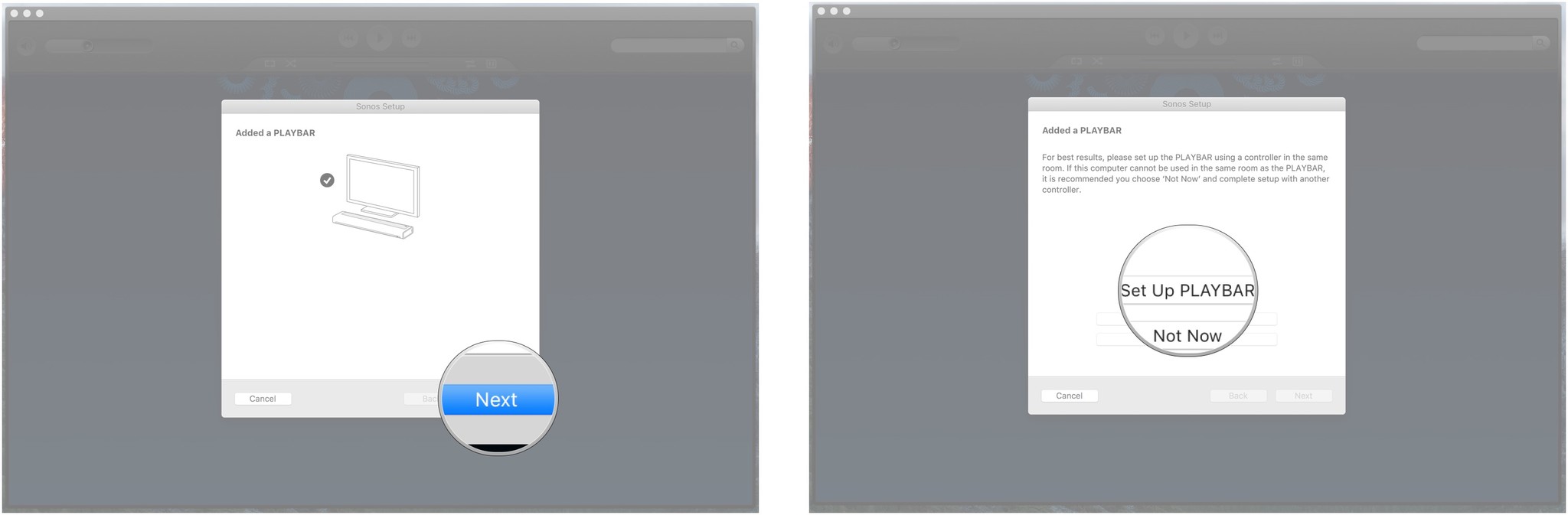
- Click the dropdown menu.
- Click the room in which you'll have your home theater system.
- Click Next.
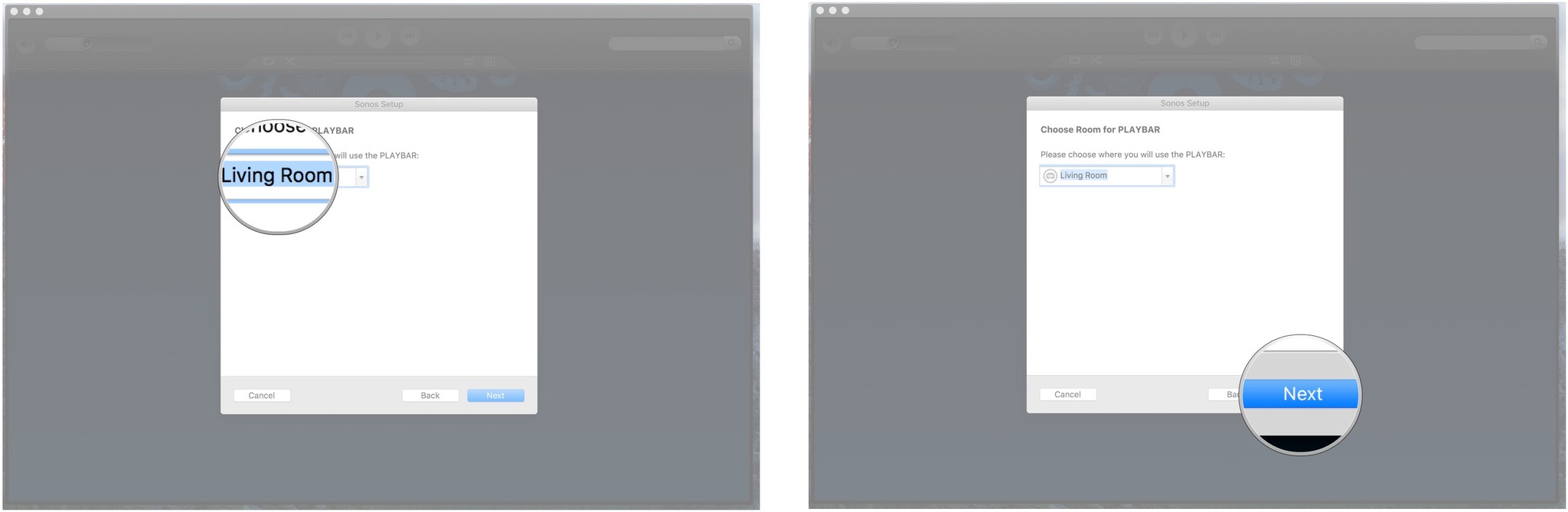
- Click Next once your TV is turned off.
- Click Add SUB.
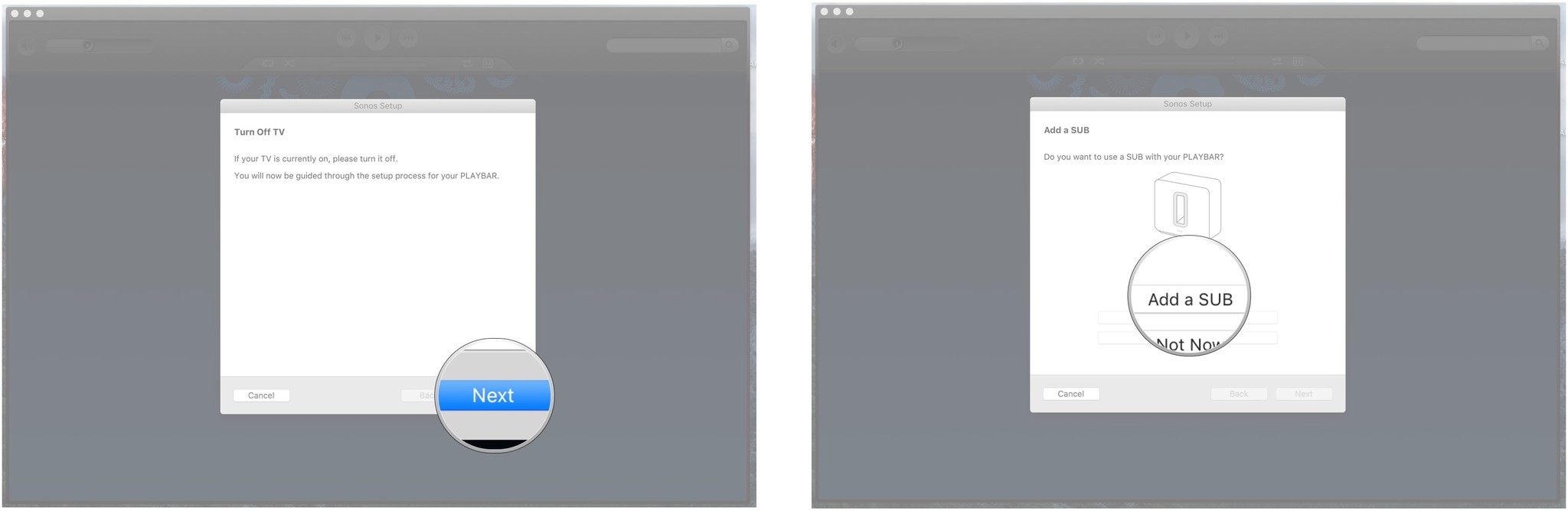
- Click Next once you've plugged in your Sonos Sub.
- Follow the on-screen instructions.
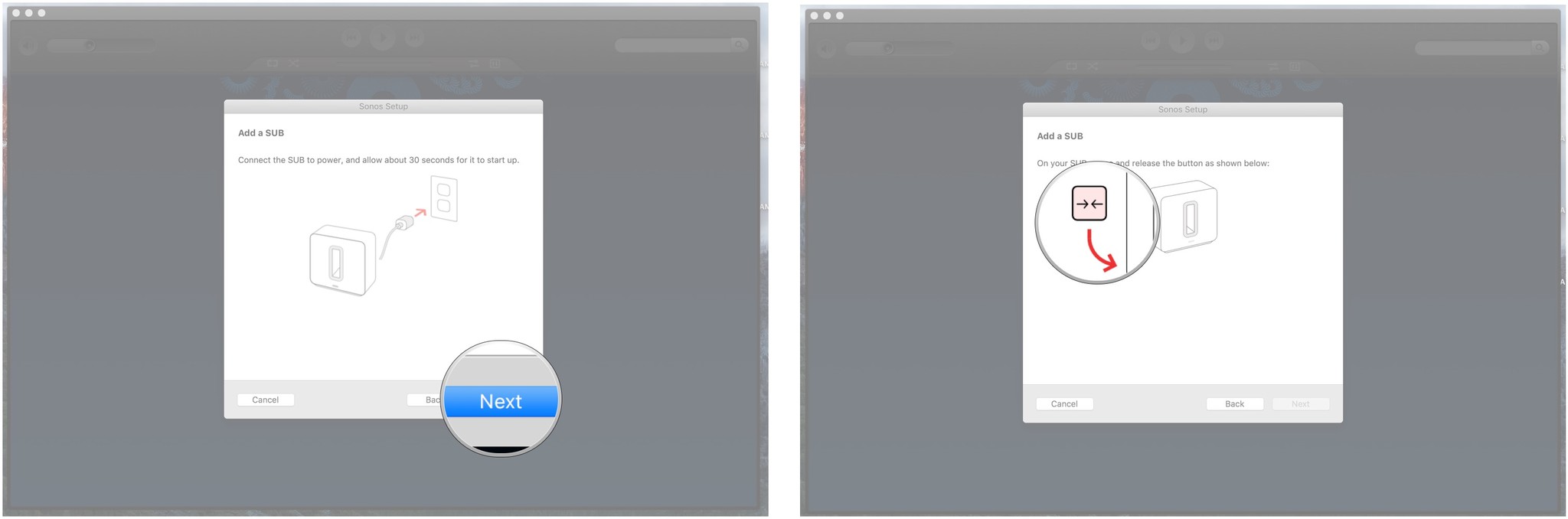
- Click Next on the screen that says your Sub has been added.
- Click Add Surrounds.
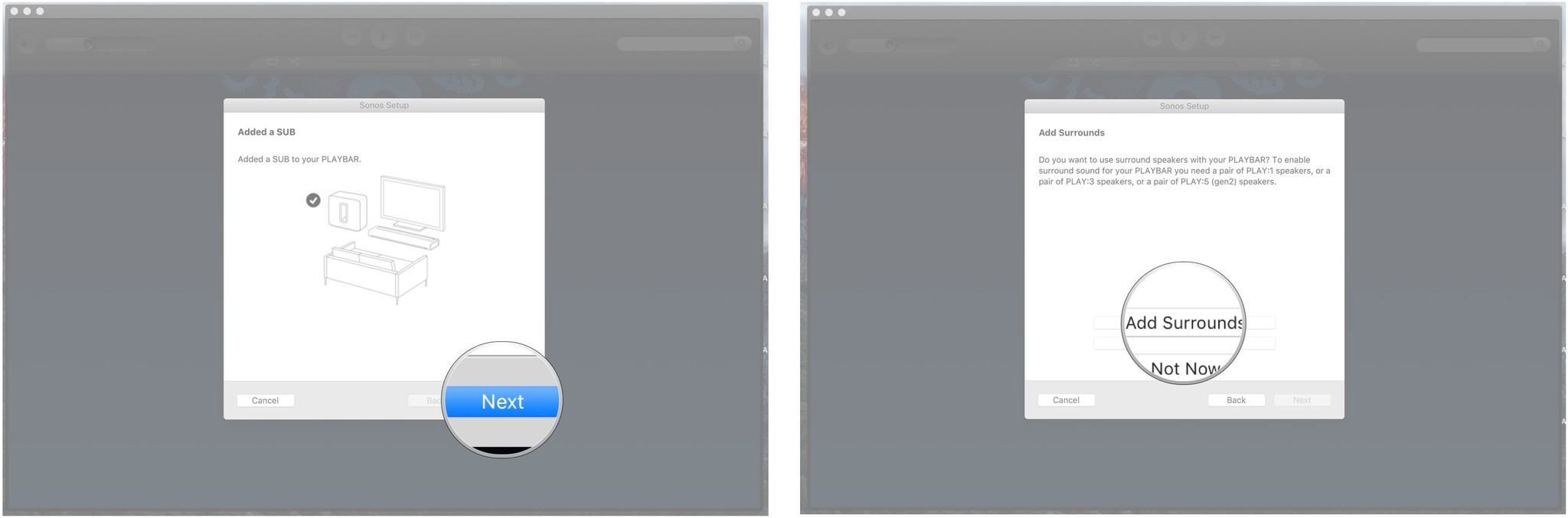
- Click the dropdown menu.
- Click the Sonos model that you have for your surround speakers.
- Click Set Up These Players.
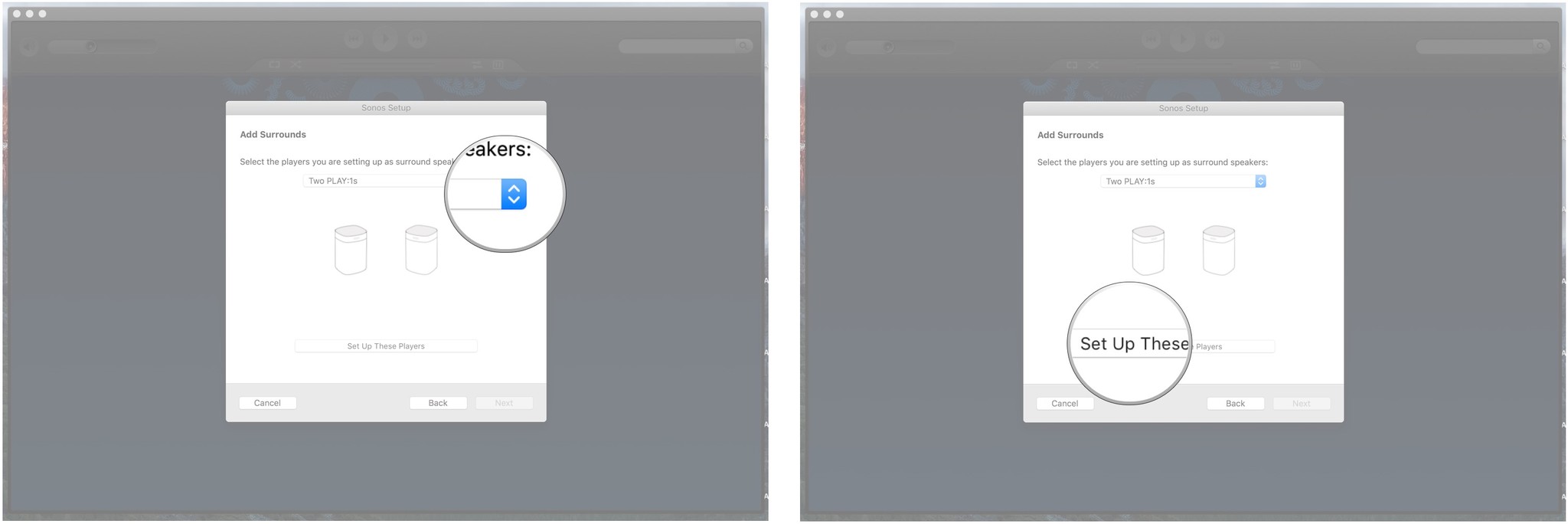
- Click Next once you've connected your left surround speaker to power and placed it where you would like it.
- Follow the on-screen instructions.
- Click Next once your left surround has been added.
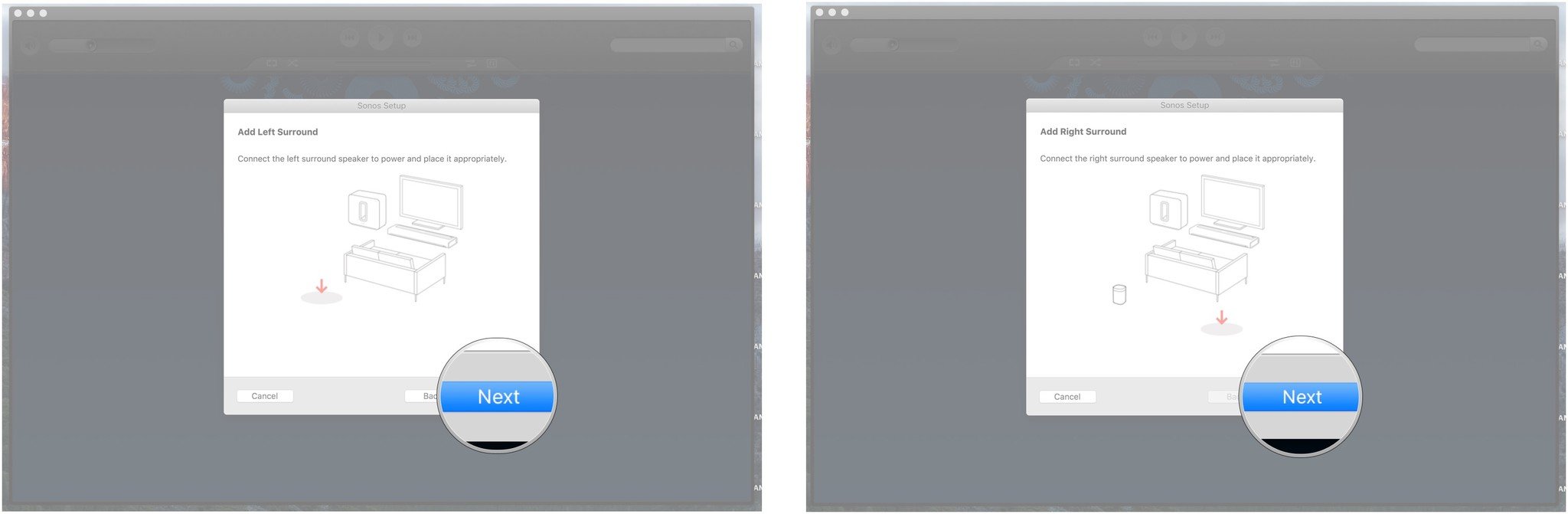
- Click Next once you've connected your right surround speaker to power and placed it where you would like it.
- Follow the on-screen instructions.
- Click Next once your right surround has been added.
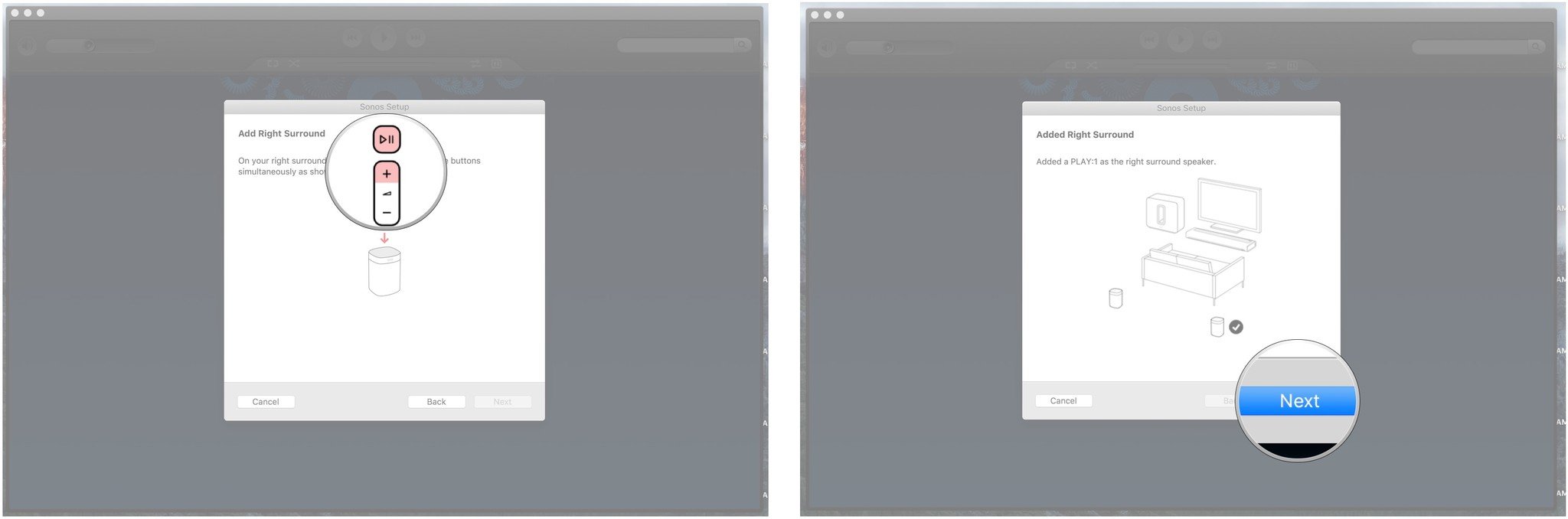
- Click Next if there is a Sonos update.
- Click Next once the update is complete.
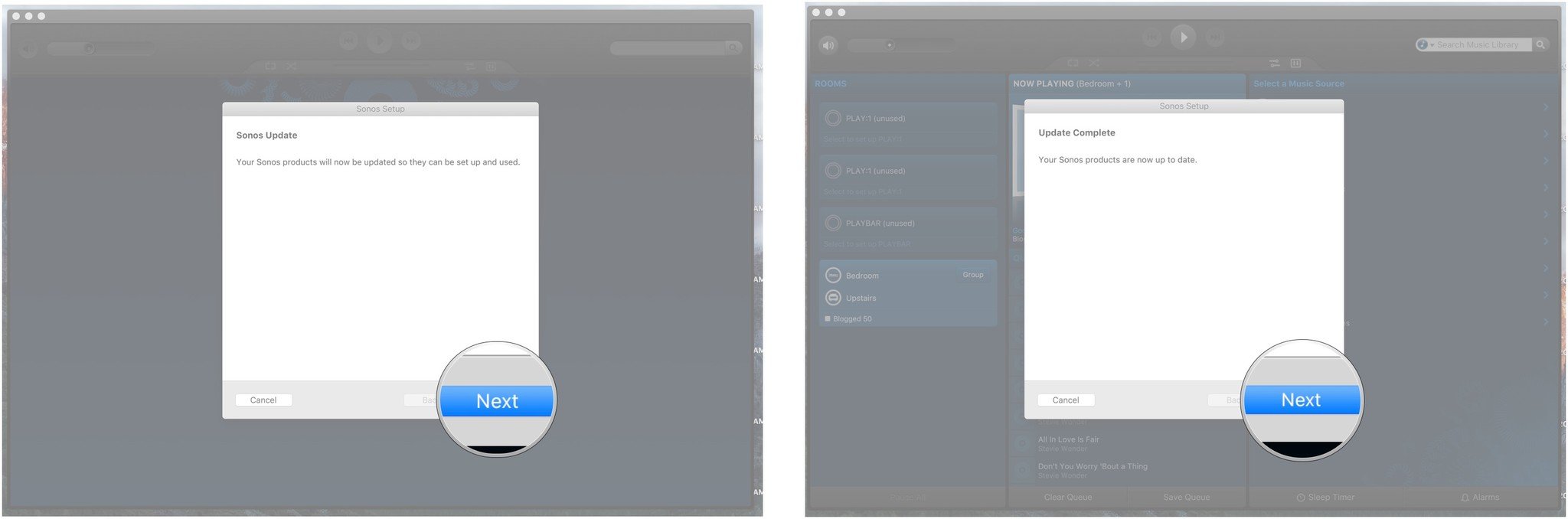
- Click Next on the Audio Setup screen.
- Click Next once you have moved to a central location from where you'll most often watch TV.

- Click the play button. Bass tones will start to play.
- Click an option based on what you hear.
- Click No Difference if there is no difference in volume between A and B.
- Click A is Louder if the bass tones are louder when the letter A is highlighted.
- Click B is Louder if the bass tones are louder when the letter B is highlighted.
- Click Next.
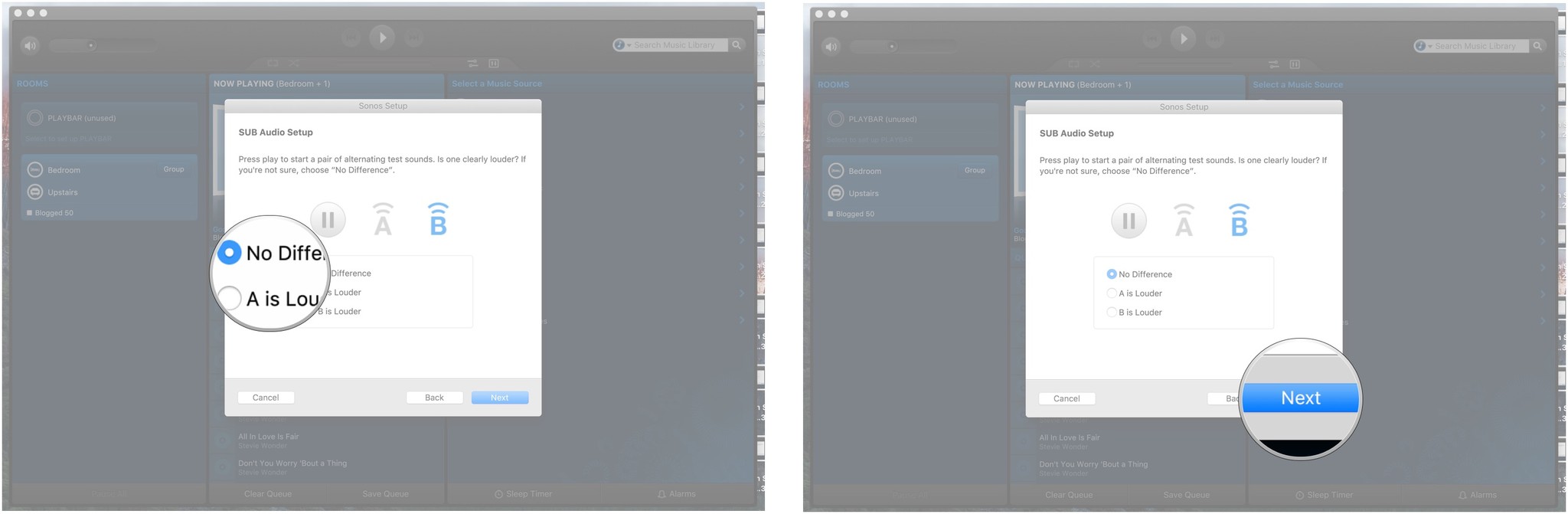
- Click the play button.
- Click the bass setting that is most pleasing to your ear. You can add bass or lower it, depending on your preference.
- Click Next.
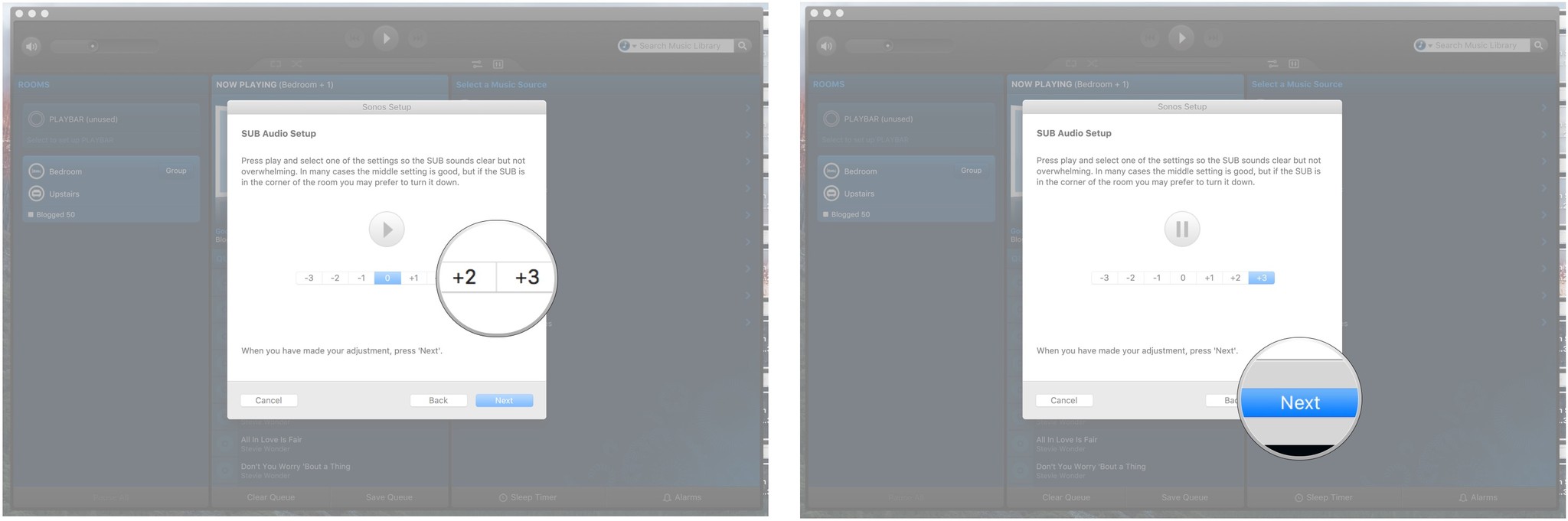
- Click the option that best describes the distance from you to your surround speakers.
- Less than 2 feet (0.6m)
- 2 feet to 10 feet (0.6m to 3m)
- More than 10 feet (3m)
- Click Next.
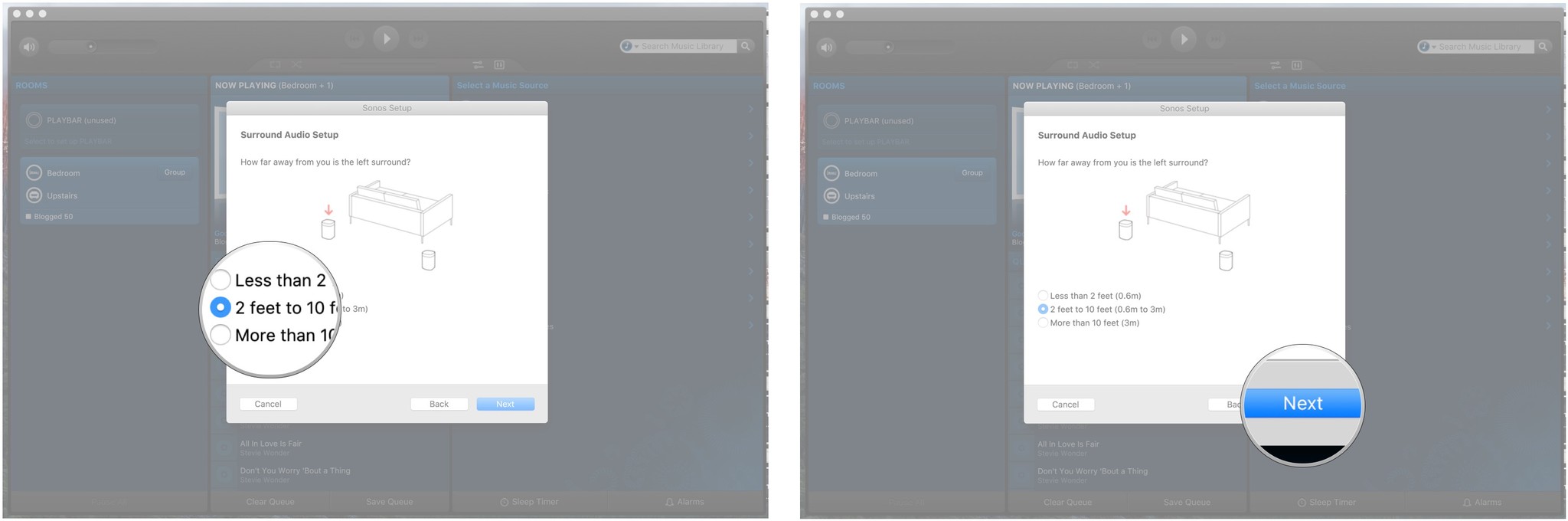
- Click Next once the sound has been optimized for the room.
- Click Next once you have connected your Playbar to your TV via optical cable.
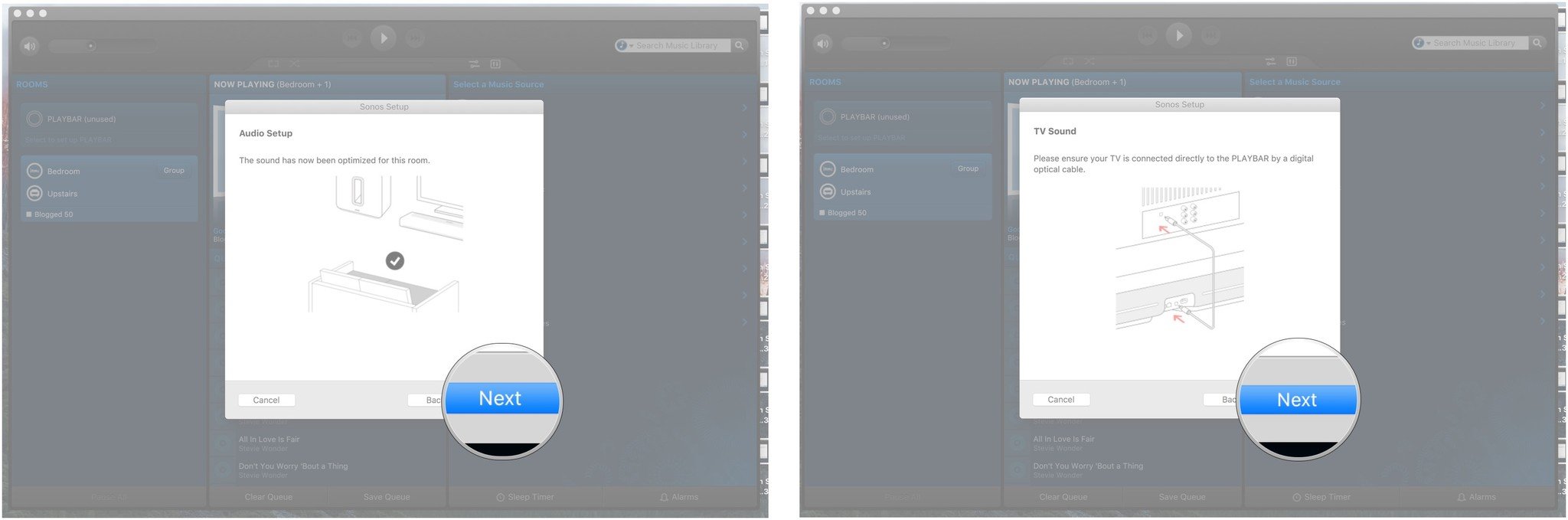
- Click Next once your have turned your TV on to a movie or a show.
- Click Next once the connection is recognized.
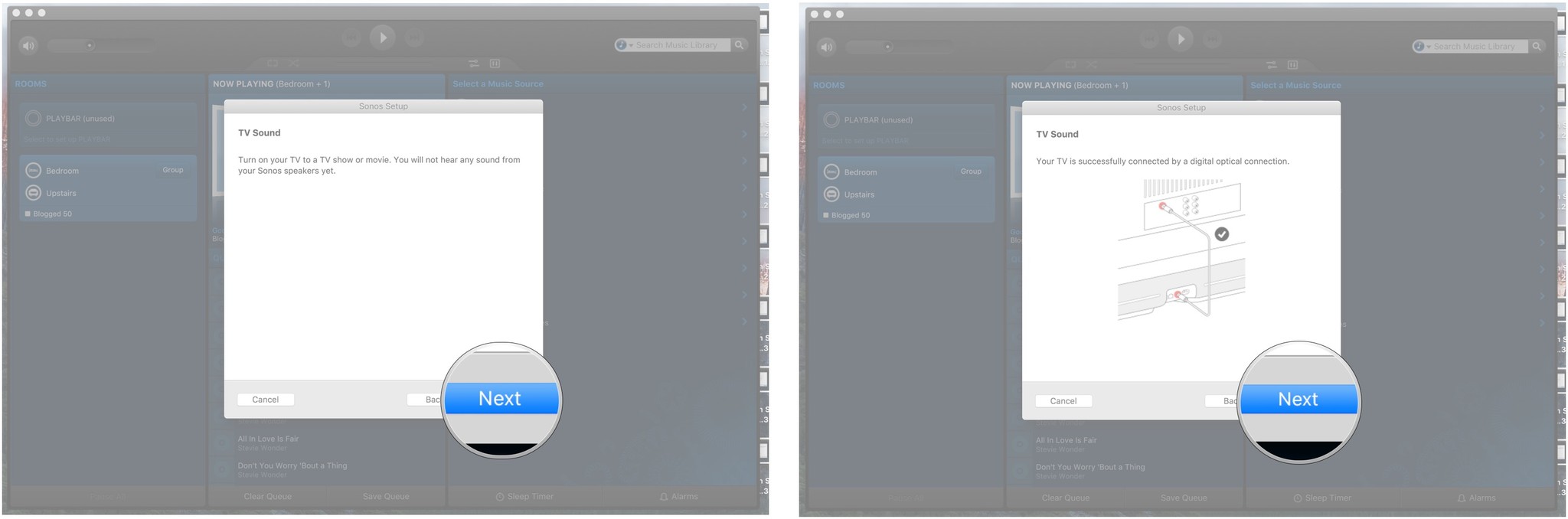
- Click Next once you have disabled your TV's speakers and set your TV's audio output to external speakers. This can be done using your TV remote in the audio settings in your menu. This will vary by television.
- Click Successfully Disabled once you have set your TV's audio output to external speakers.
- Click Next.

- Click Next on the TV Speakers screen.
- Press the volume button on your TV remote to sync your remote with your Sonos system.
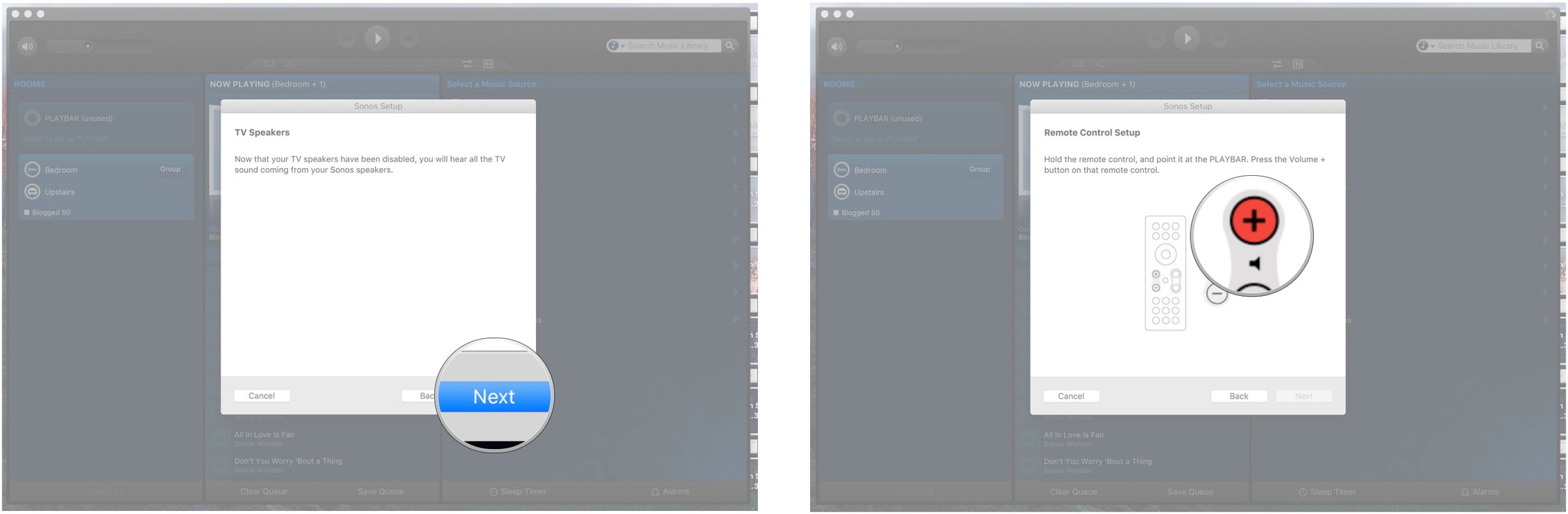
- Click Next on the Remote Control Setup screen.
- Press the volume button on your TV remote and choose the option that best describes what you see.
- A Message is Displayed
- A Volume Level is Displayed
- Nothing is Displayed
- Click Next.
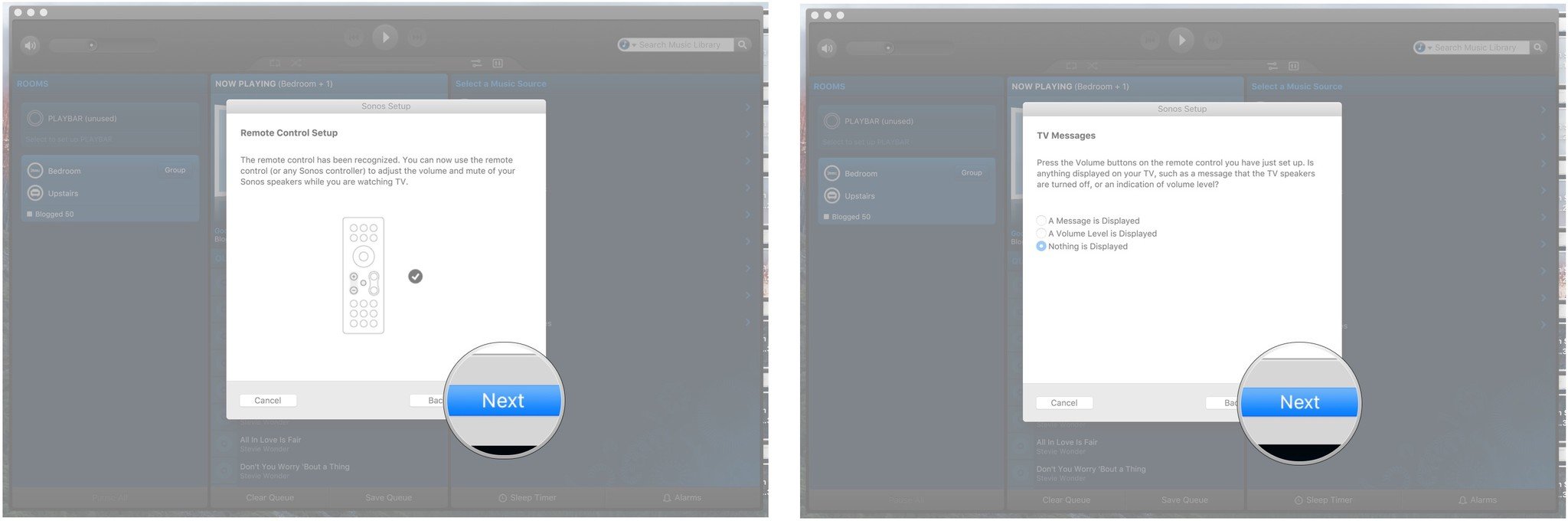
- Click Next on the TV Messages screen.
- Click Not Now to complete the home theater setup.
- Click Done.
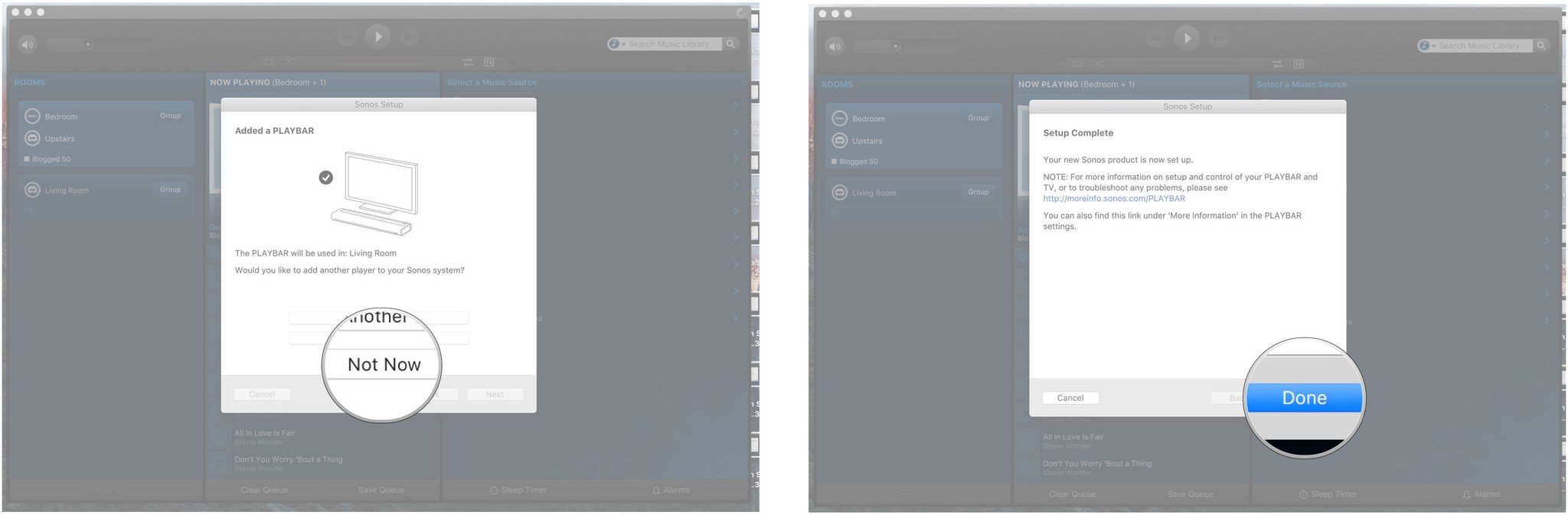
Voilá! You're now pumping sweet, sweet surround sound thanks to Sonos.
You can always undo your home theater system in the Group settings of the Sonos Controller app.
○ Sonos buyers guide
○ Sonos for iPhone and ipad
○ Sonos news
○ Sonos discussion forum
○ Reviews: Home theater, Play:5
○ More: Sonos One; Play:1, Play:3, Play:5, Connect, Connect:Amp, Playbar, Sub
Master your iPhone in minutes
iMore offers spot-on advice and guidance from our team of experts, with decades of Apple device experience to lean on. Learn more with iMore!
Mick is a staff writer who's as frugal as they come, so he always does extensive research (much to the exhaustion of his wife) before making a purchase. If it's not worth the price, Mick ain't buying.

