How to set up and start using Calendar on Mac
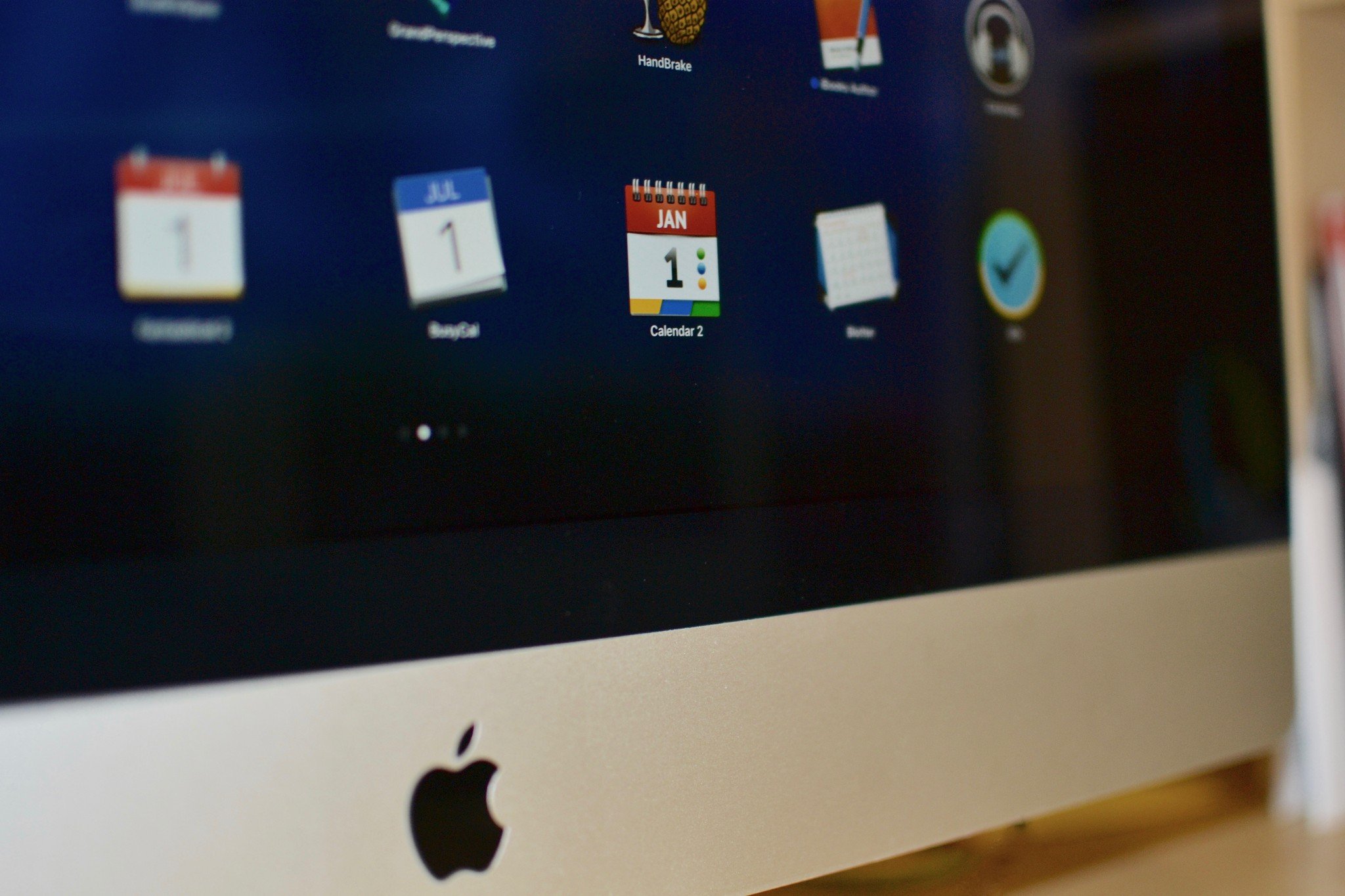
Whether you want to organize your day-to-day life a little bit better or want to know what day of the week your birthday falls on, the Calendar on your Mac can help you out. As with many Apple software titles, your Calendar is synced with your other devices if you're signed in with the same iCloud account.
How to add a calendar on Mac
In the Calendar app, you can see and view multiple calendars making it easy to differentiate your work meetings and appointments from your engagements and events. No matter how busy your life gets, you can add as many calendars as necessary.
- Launch the Calendar app on your Mac. If it's not on your dock, you can find it in your Launchpad.
- Click on File up in the menu bar.
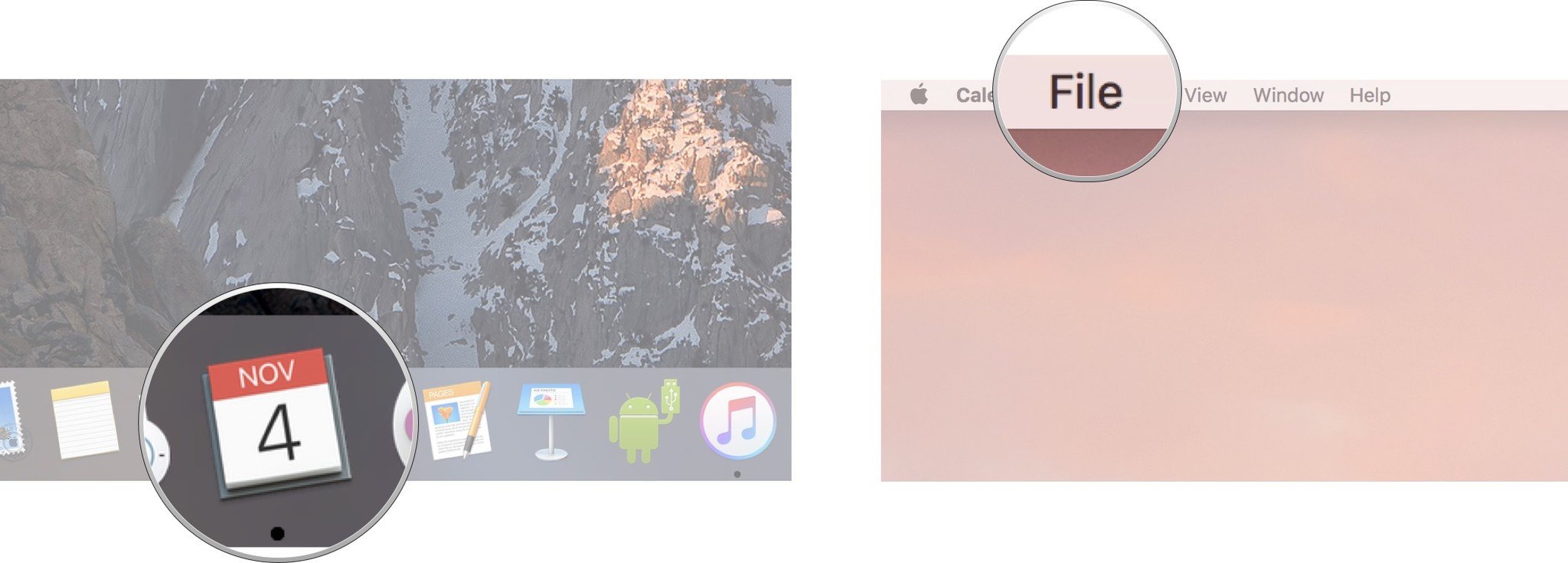
- Click on New Calendar
- Type a name for the Calendar
- Hit Enter.
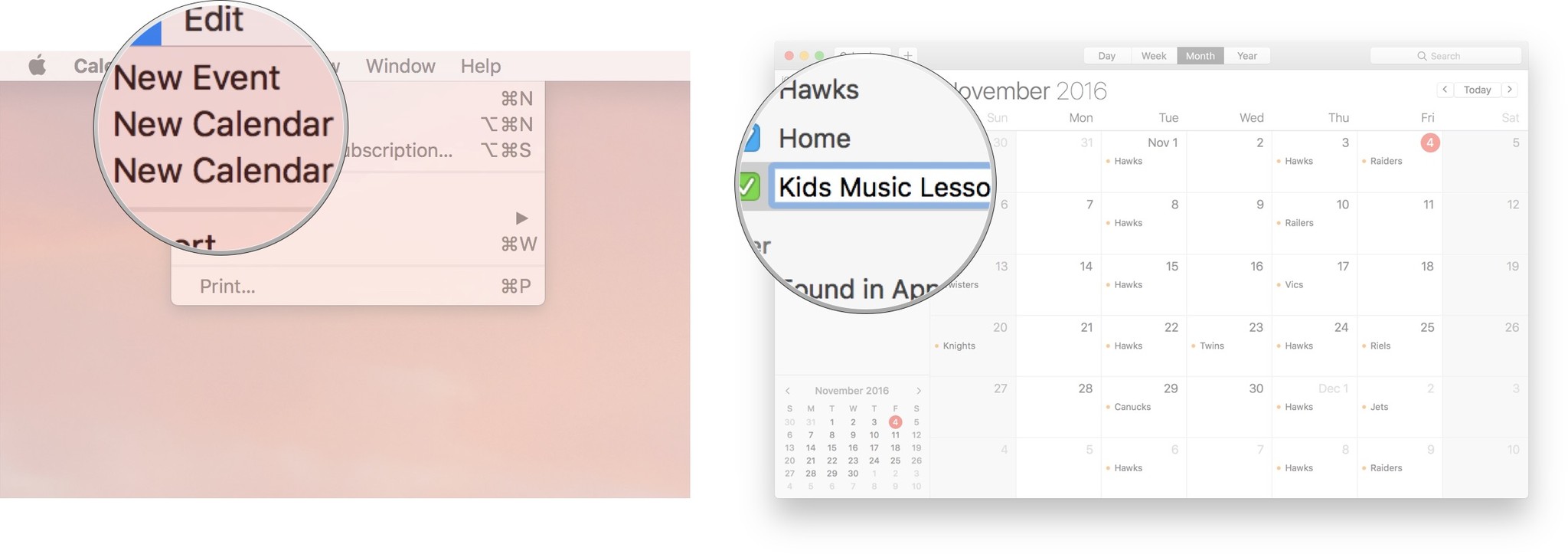
How to add an event to a calendar on Mac
- Launch the Calendar app on your Mac. If it's not on your dock, you can find it in your Launchpad.
- Double click on the date you want to add an event to.
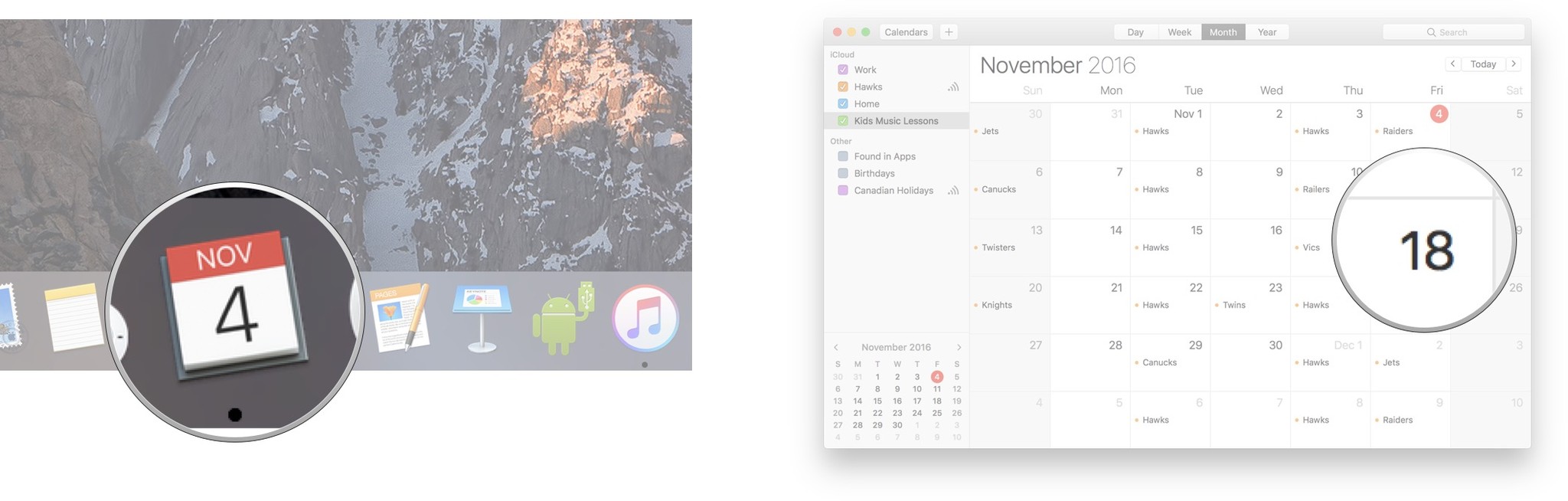
- Type in a name for the event.
- Click on the hour, minutes, and AM/PM of the start time and adjust accordingly.
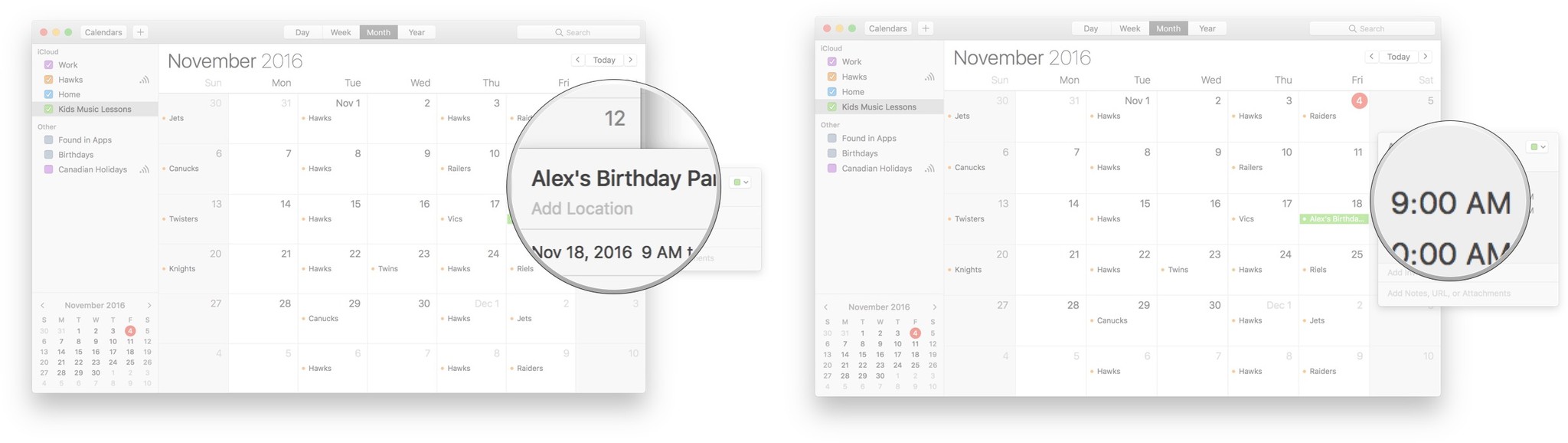
- Click on the hour, minutes, and AM/PM of the end time and adjust accordingly.
- Click on Repeat if you want the event to repeat. This is an optional step.
- Click on Travel time if you want to add a note for yourself of how long it will take you to get there. Again, this is an optional step.
- Click on Alert to set up notifications for the event. This is an optional step.
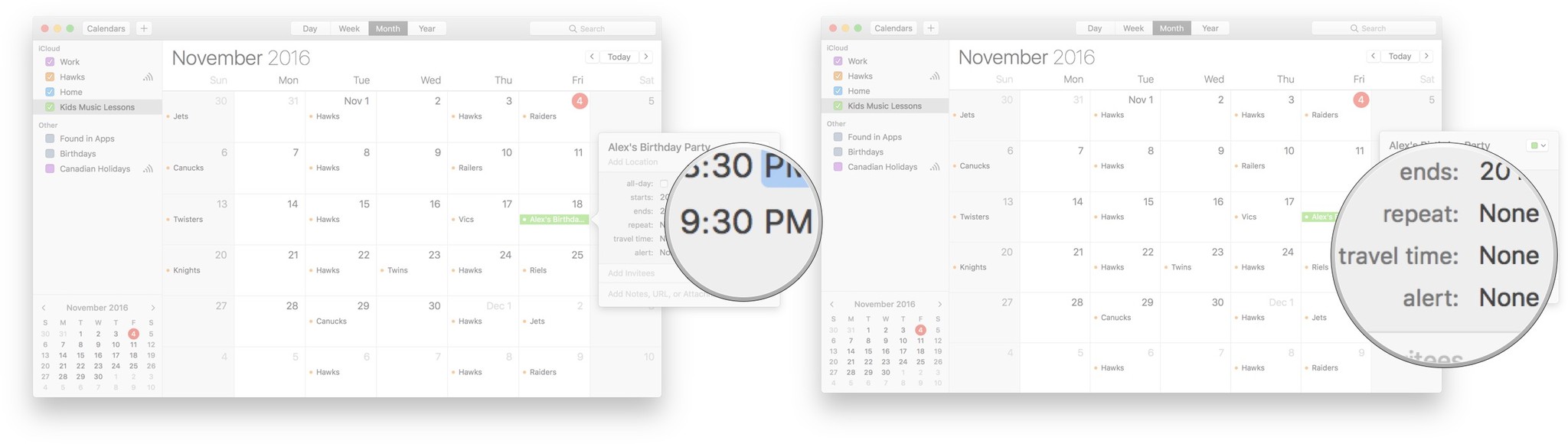
- Tap the calendar menu it's the little colored box in the top right corner of the event window.
- Click on the calendar you want the event to be added.
- Hit Enter on your keyboard.
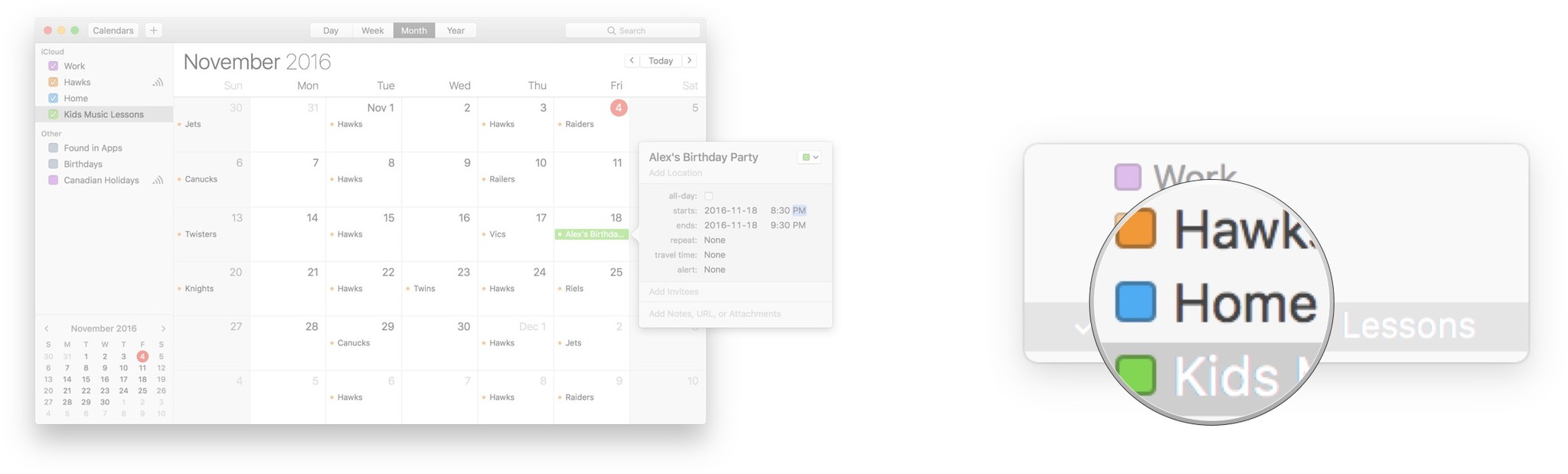
How to set days per week and the start of week day in Calendar on Mac
Depending on how you like to schedule your life, you can modify how the week appears in your calendars. For example, you can change how many days you see when you're in Week View and what day indicates the start of a new week.
How to set the days per week in week view in Calendar on Mac
- Launch the Calendar app on your Mac. If it's not on your dock, you can find it in your Launchpad.
- Click the Week tab.
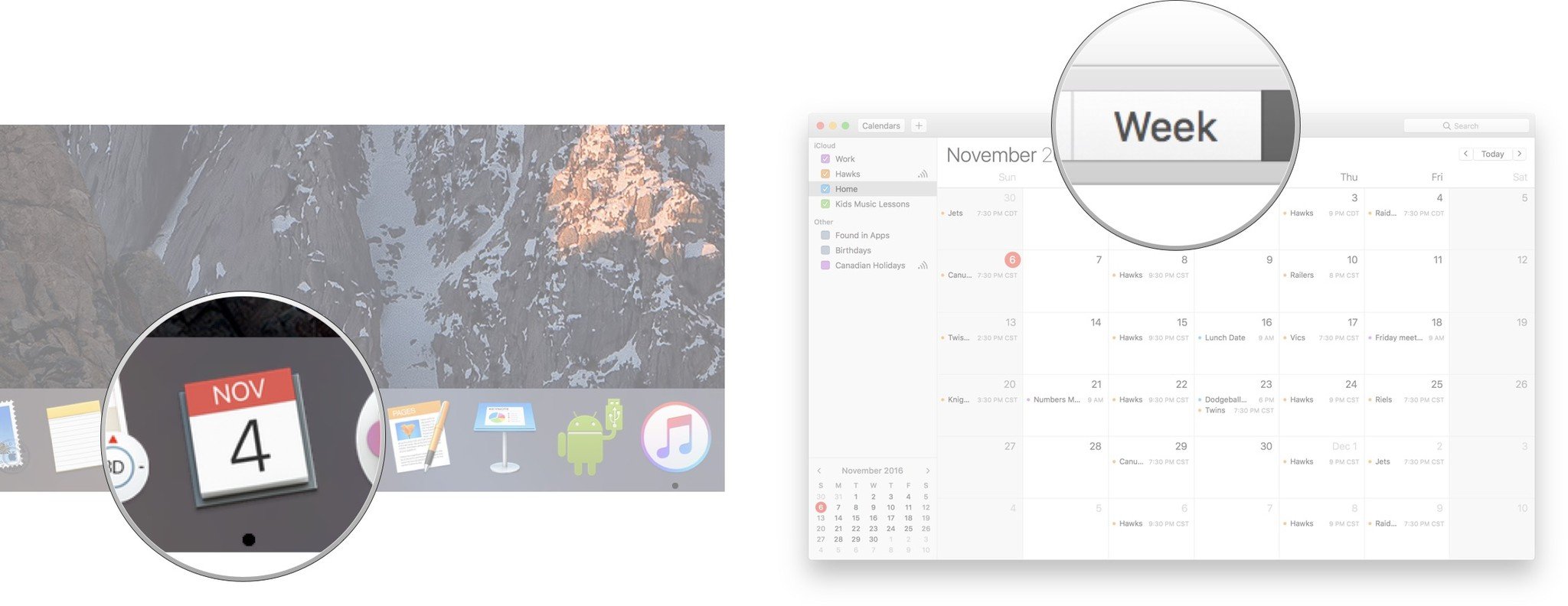
- Click Calendar from the menu bar.
- Click Preferences.
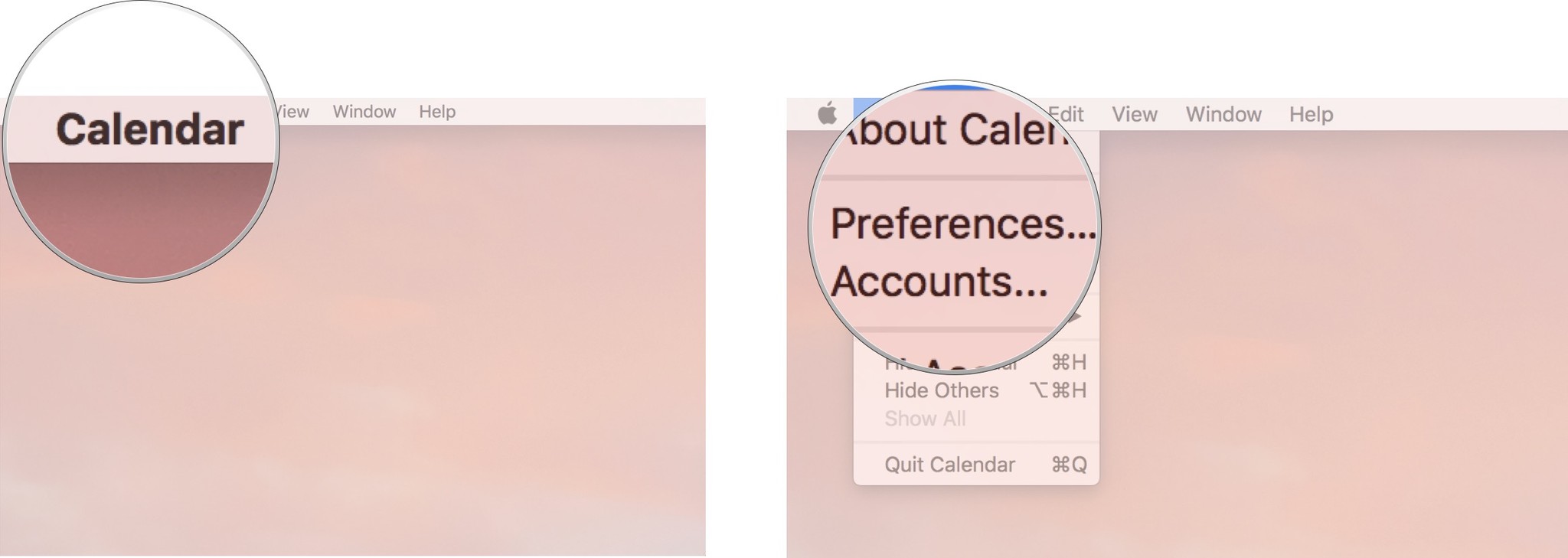
- Click on the dropdown menu beside Days per week.
- Click on 5 or 7.
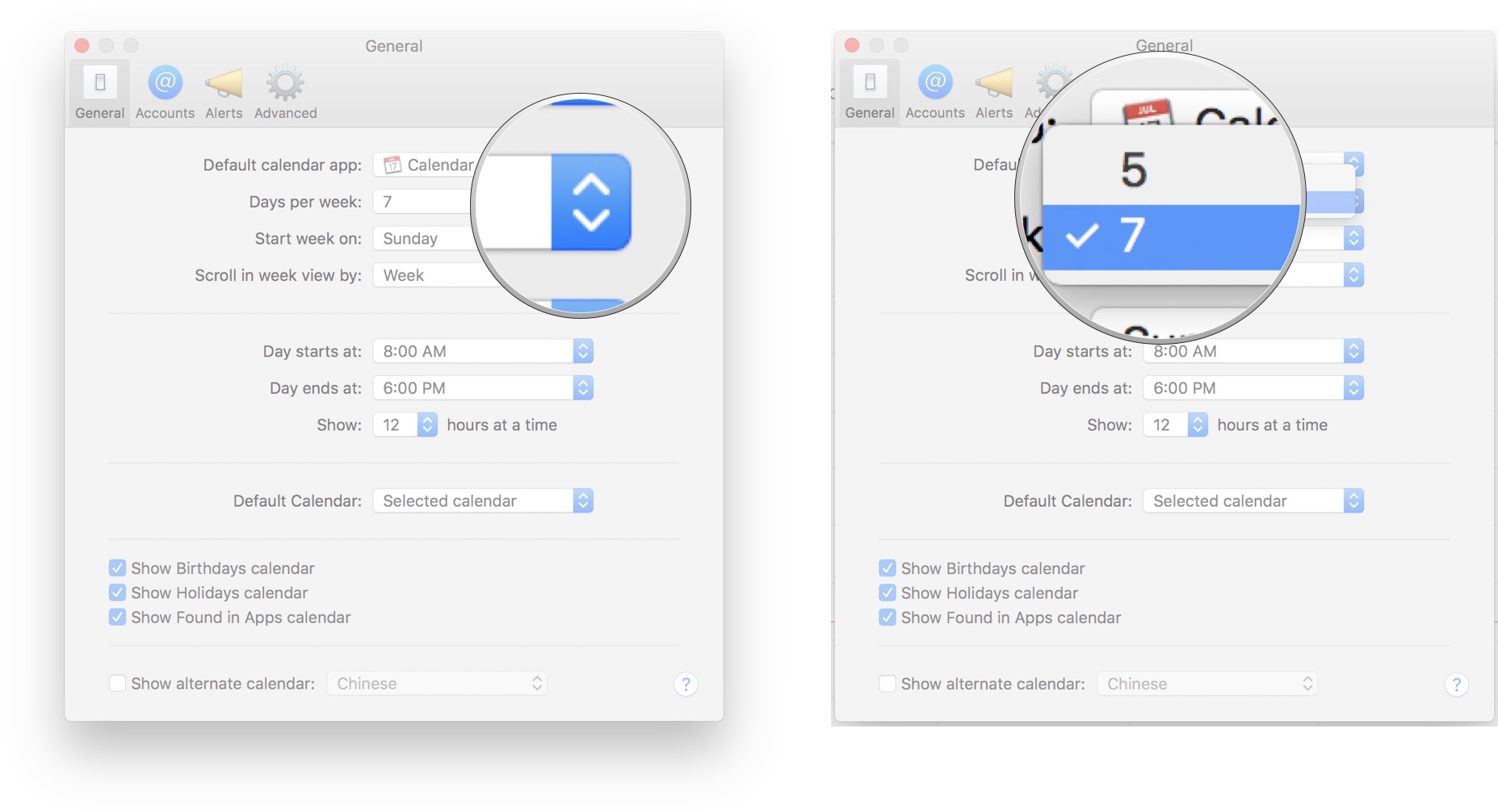
How to change the start of the week in Calendar on Mac
- Launch the Calendar app on your Mac. If it's not on your dock, you can find it in your Launchpad.
- Click the Week tab.
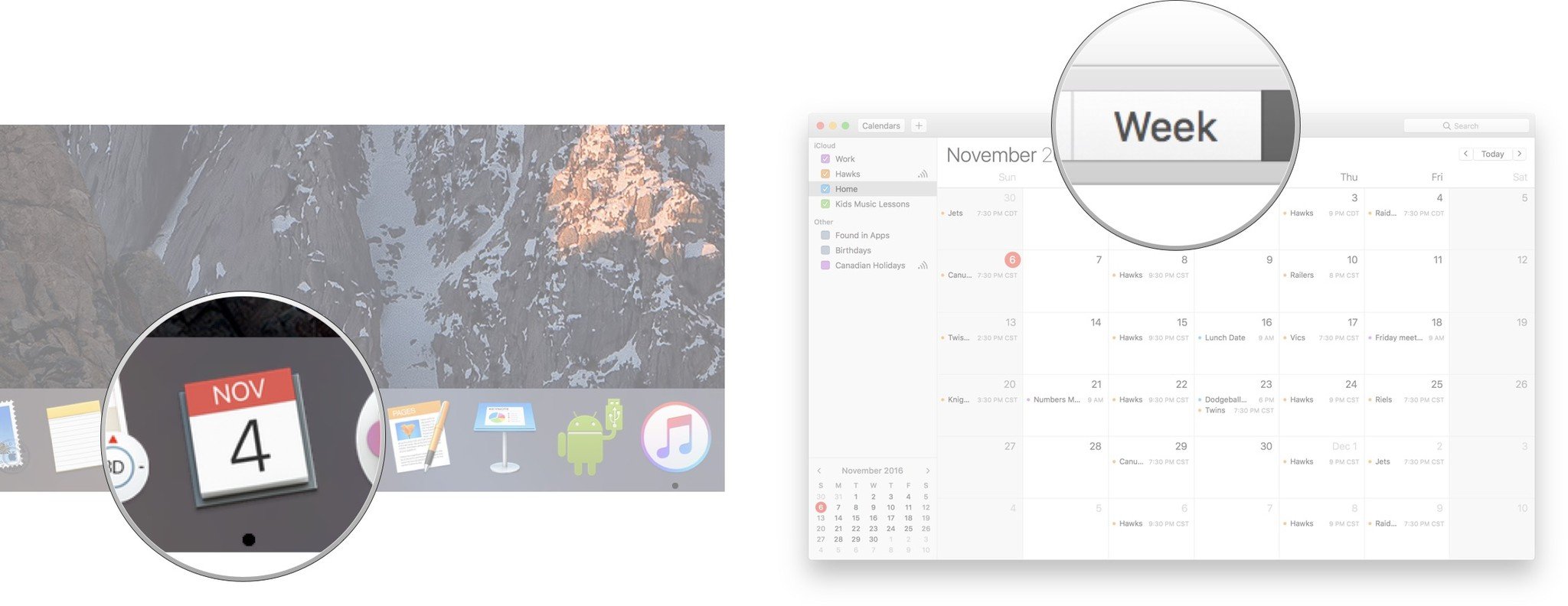
- Click Calendar from the menu bar.
- Click Preferences.
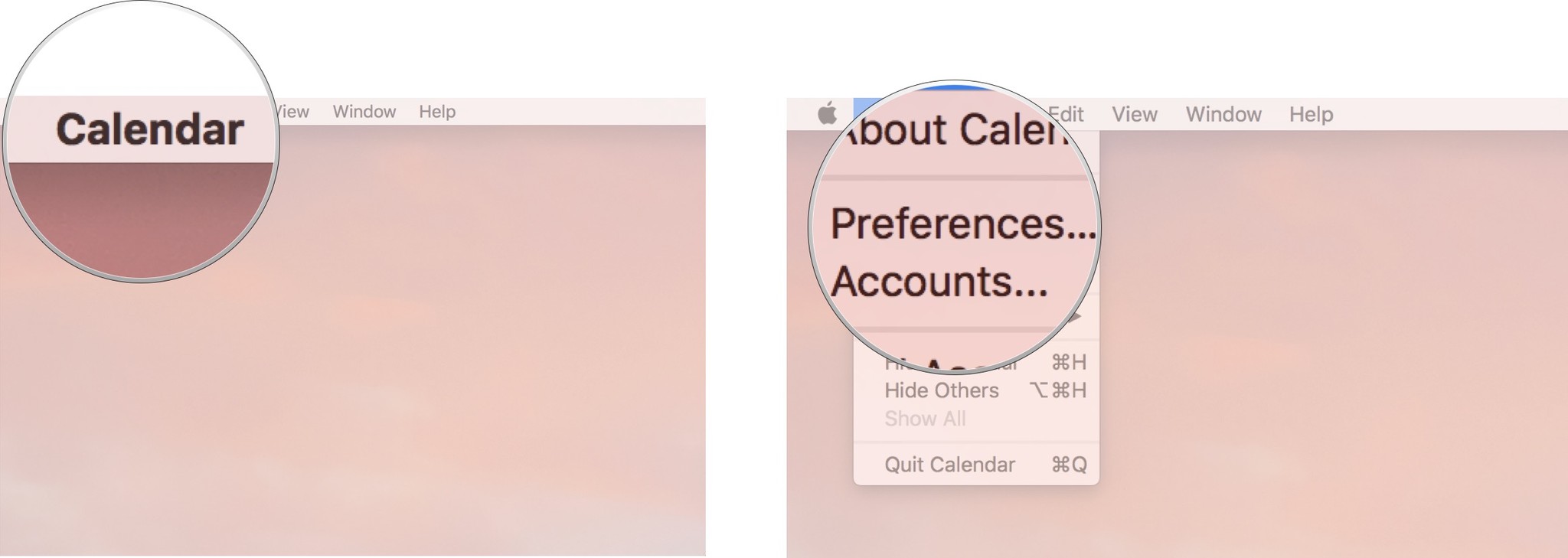
- Click on the dropdown menu beside Start week on.
- Click the day you want to use.
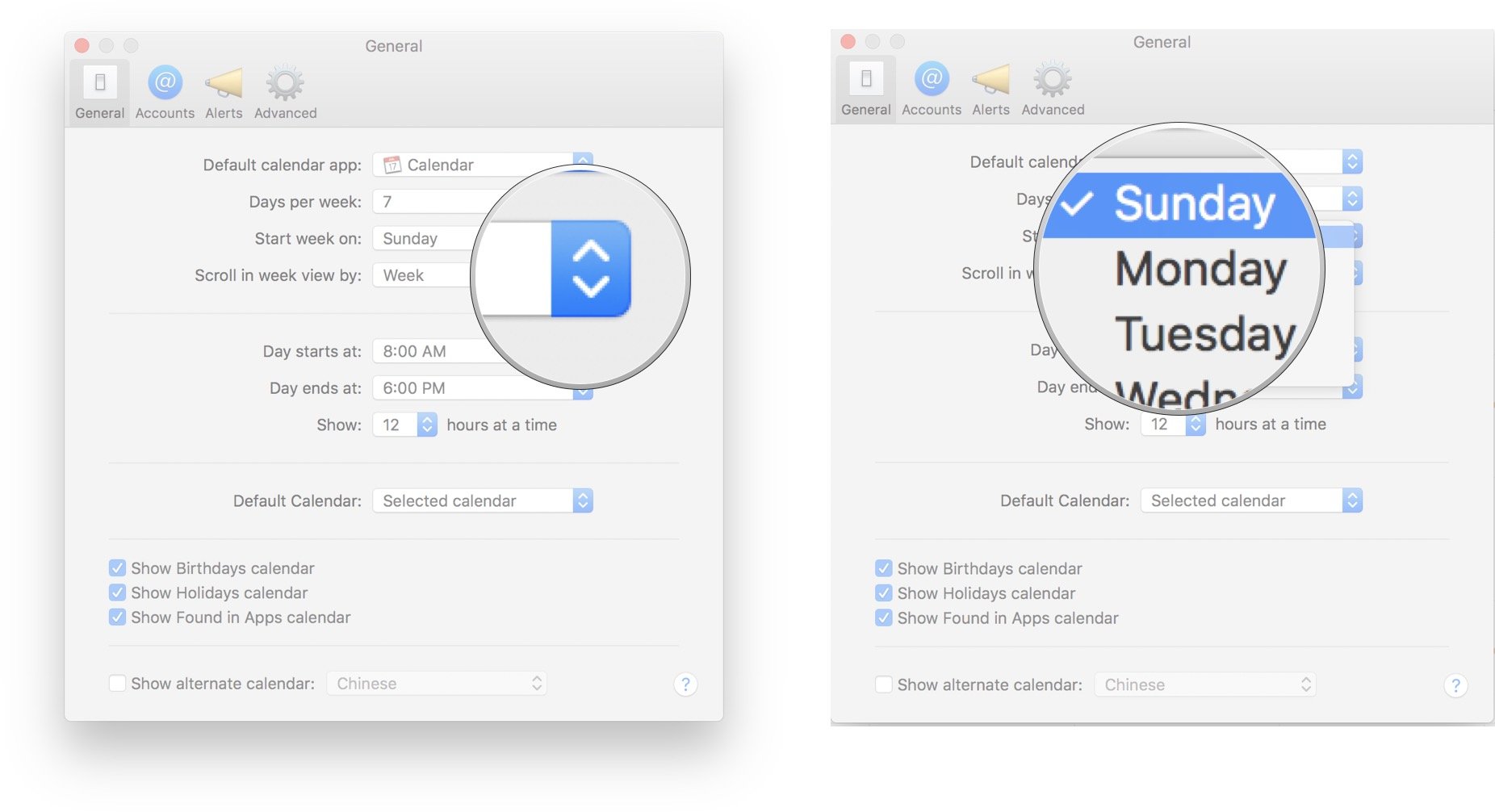
How to set how often Calender refreshes
If you want your calendars across all your devices to sync automatically, or you'd rather push them manually, you can change the time between refreshes in your preferences.
- Launch the Calendar app on your Mac. If it's not on your dock, you can find it in your Launchpad.
- Click Calendar from the menu bar.
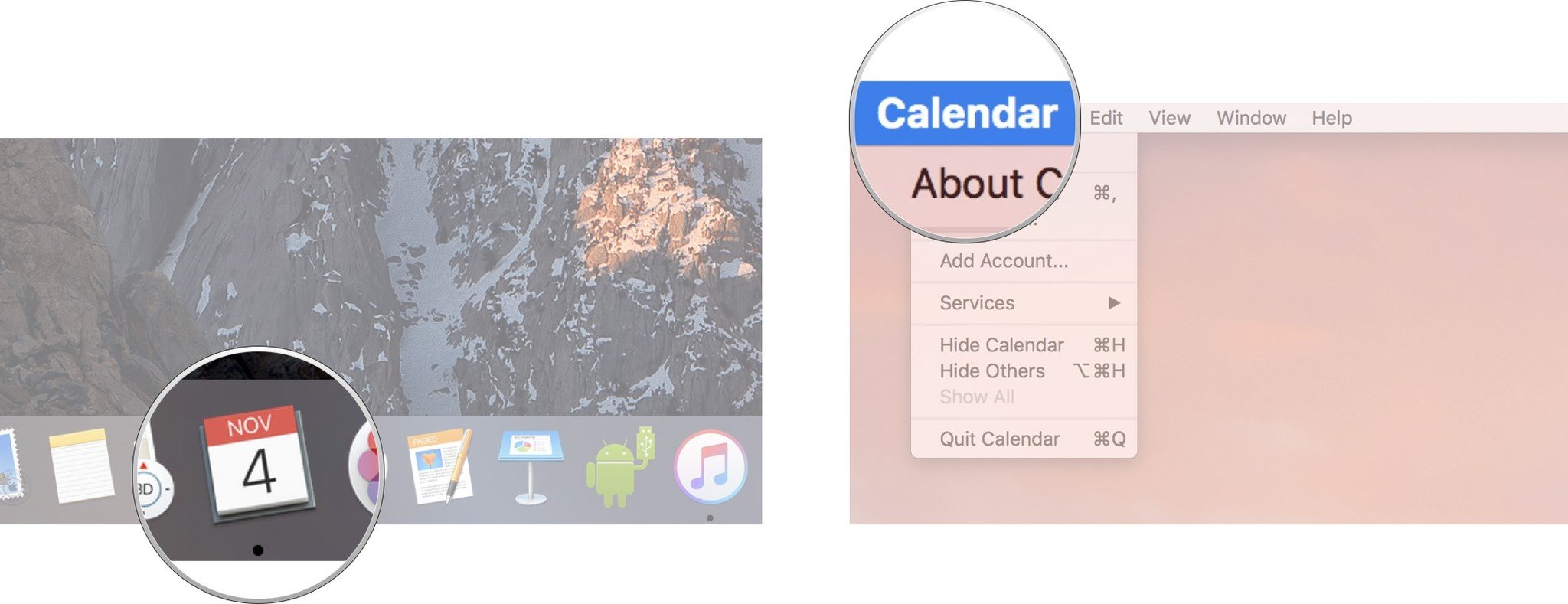
- Click Preferences.
- Click on the Accounts tab.
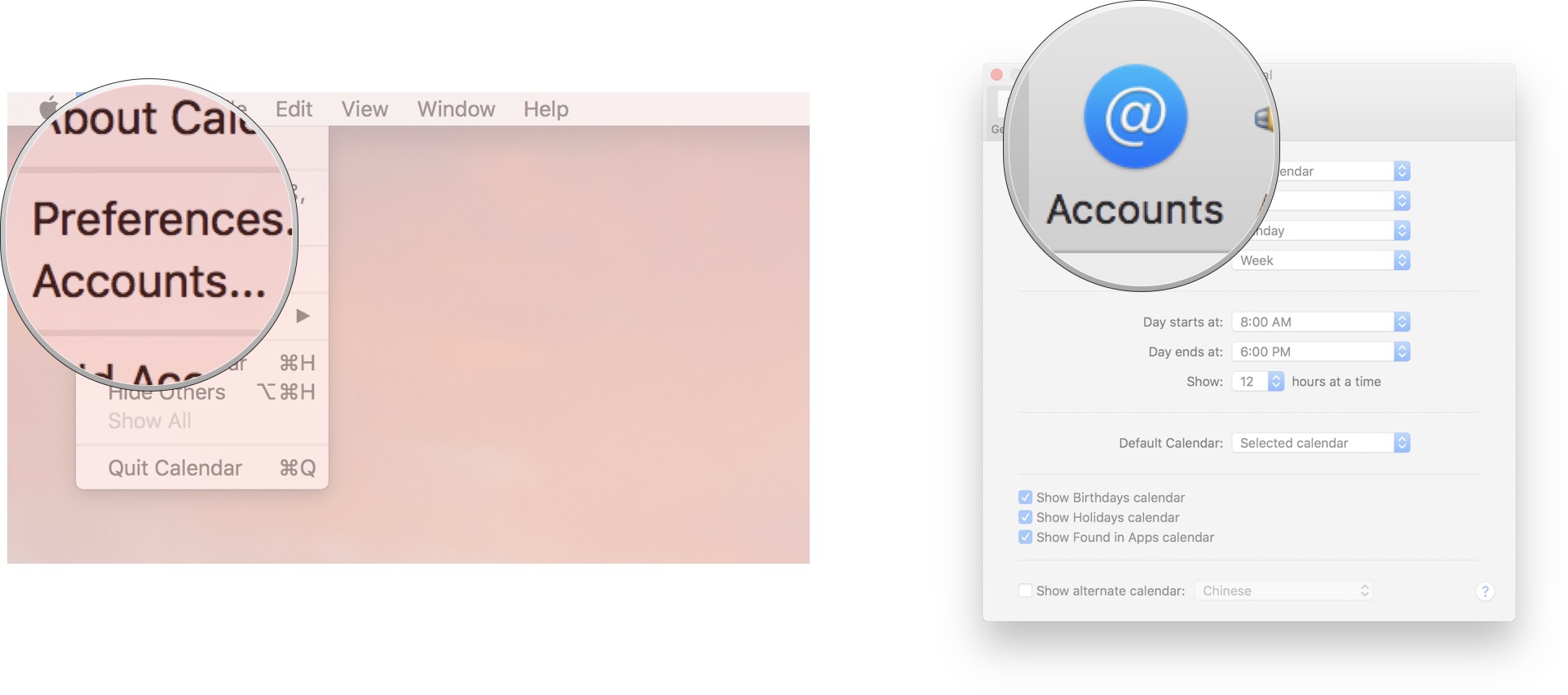
- Click on the dropdown menu.
- Click on the time interval you want.
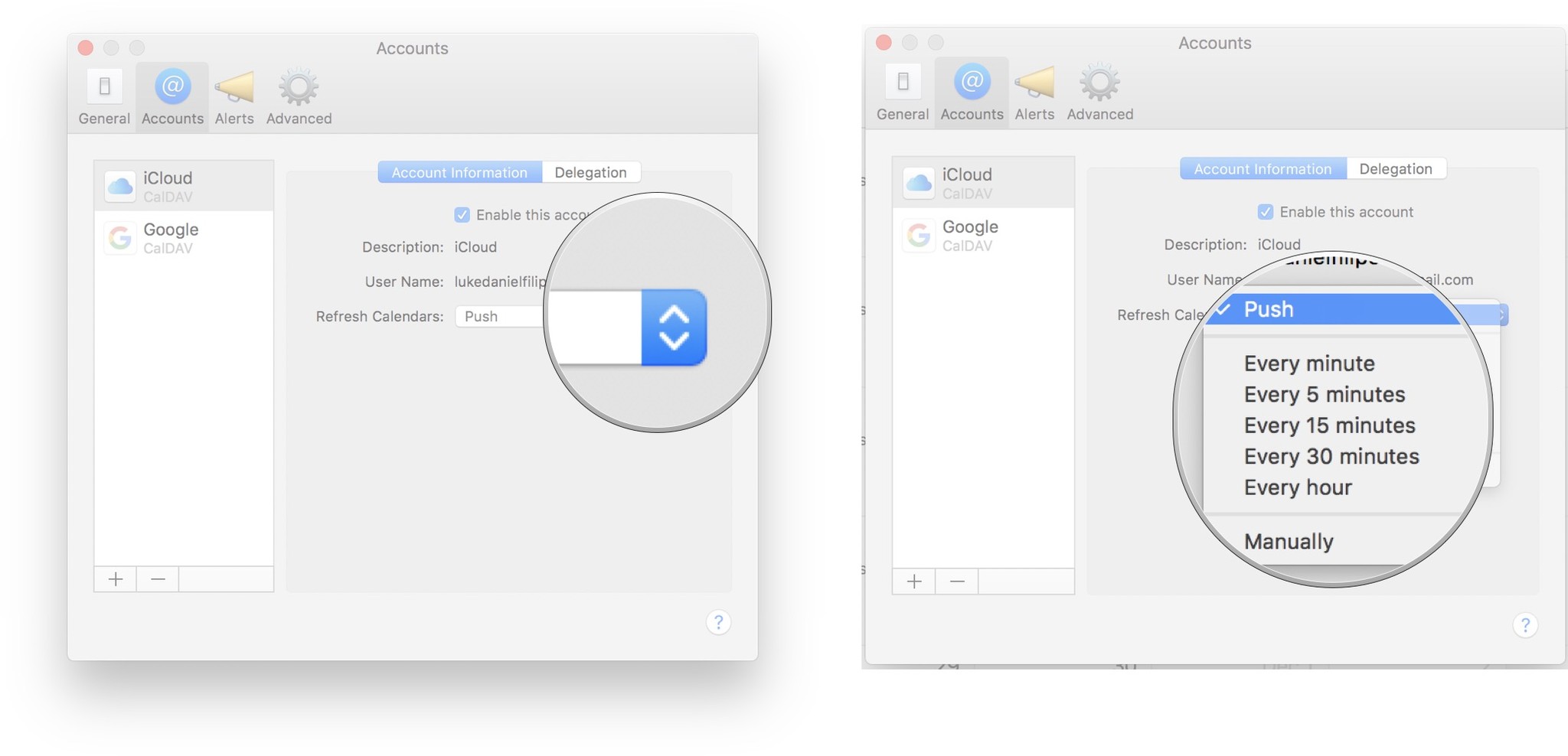
How to set notifications in Calendar on Mac
While you can customize alerts for events when you create them, you can set all events you create to have default notifications if you want to save yourself some time.
- Launch the Calendar app on your Mac. If it's not on your dock, you can find it in your Launchpad.
- Click Calendar from the menu bar.
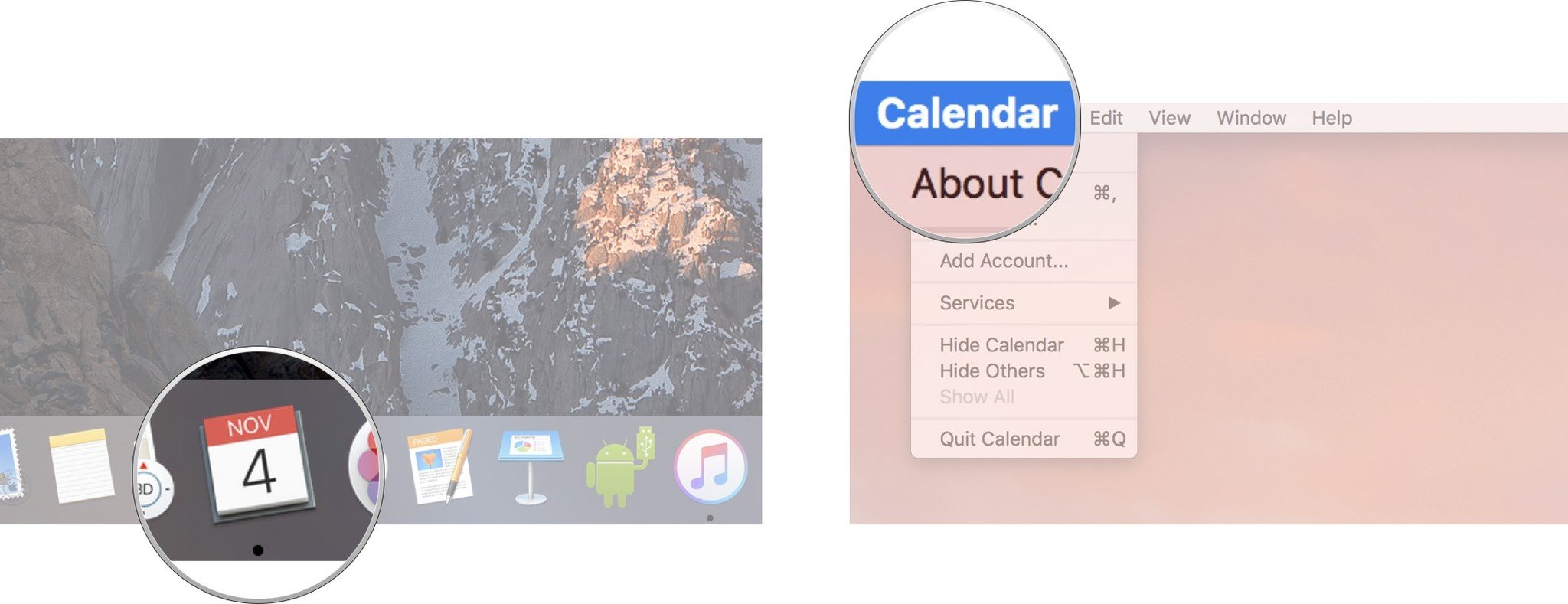
- Click Preferences.
- Click on the Alerts tab.
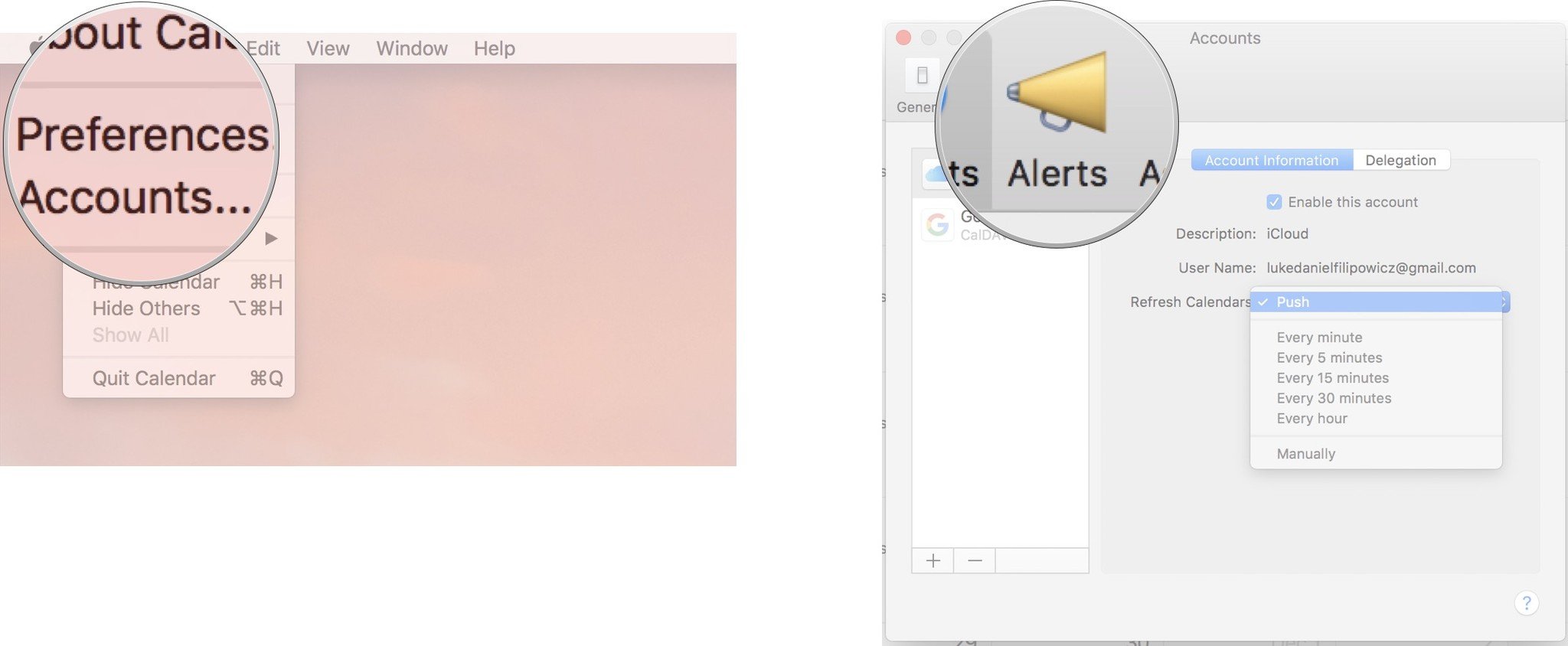
- Click on the Events dropdown menu.
- Click on the time you want notifications to alert you.
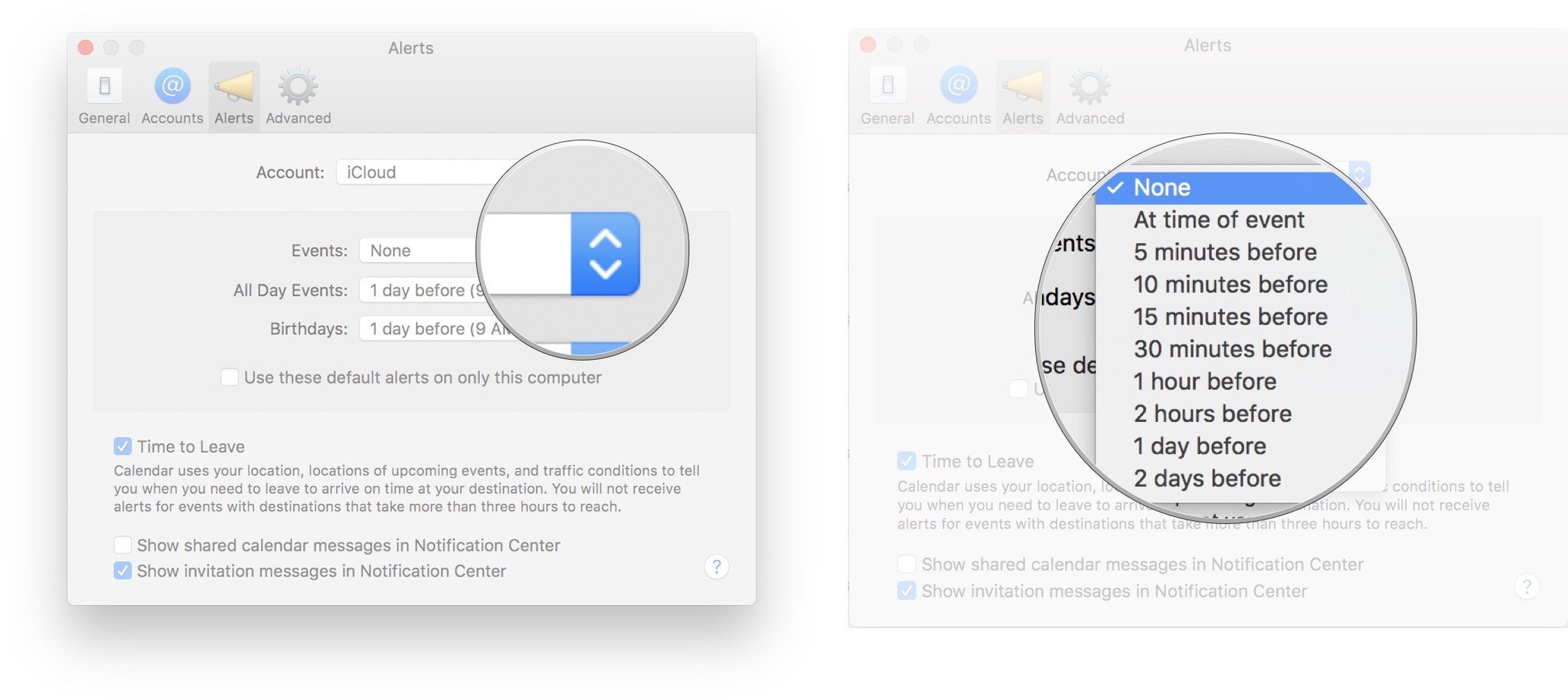
How to enable and disable calendars on Mac
If you want to filter the events quickly you see on your Calendar, you can easily enable or disable the visible calendars whenever you want.
- Launch the Calendar app on your Mac. If it's not on your dock, you can find it in your Launchpad.
- Click Calendars.
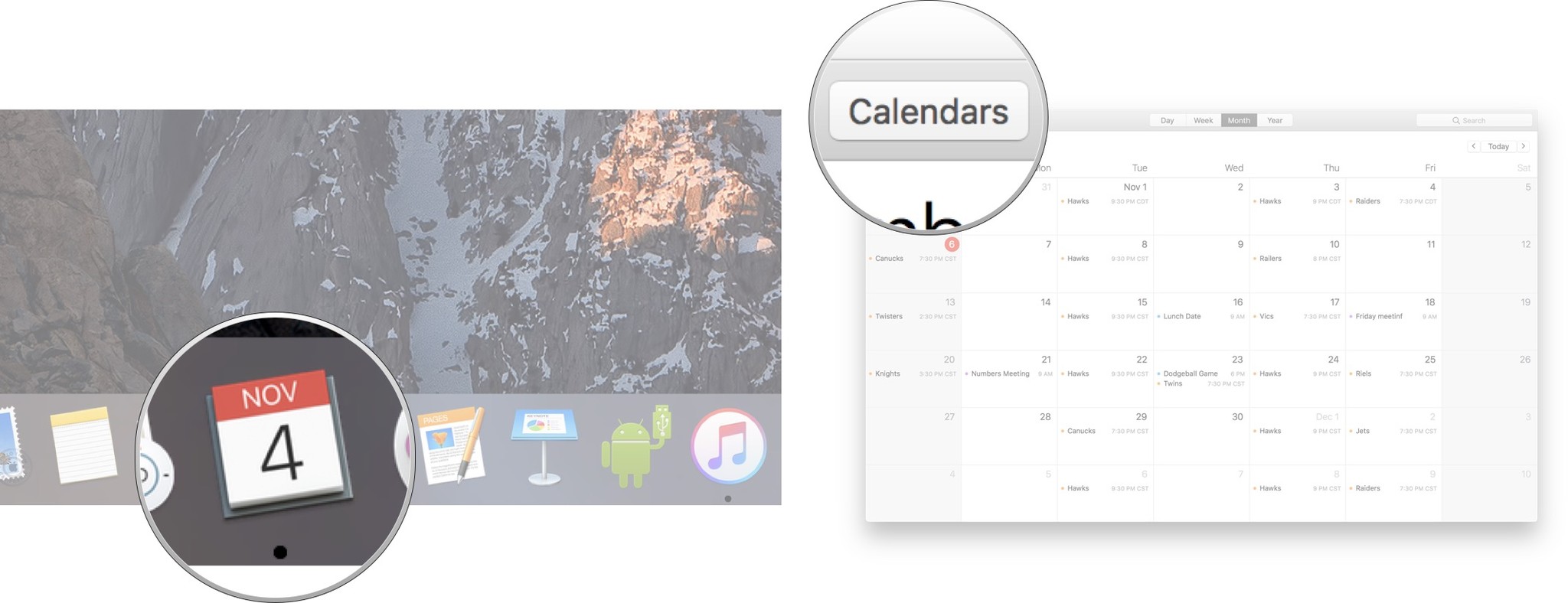
- Click the check box beside the calendar you want to disable.
- Click the check box again when you want to view that calendar again.
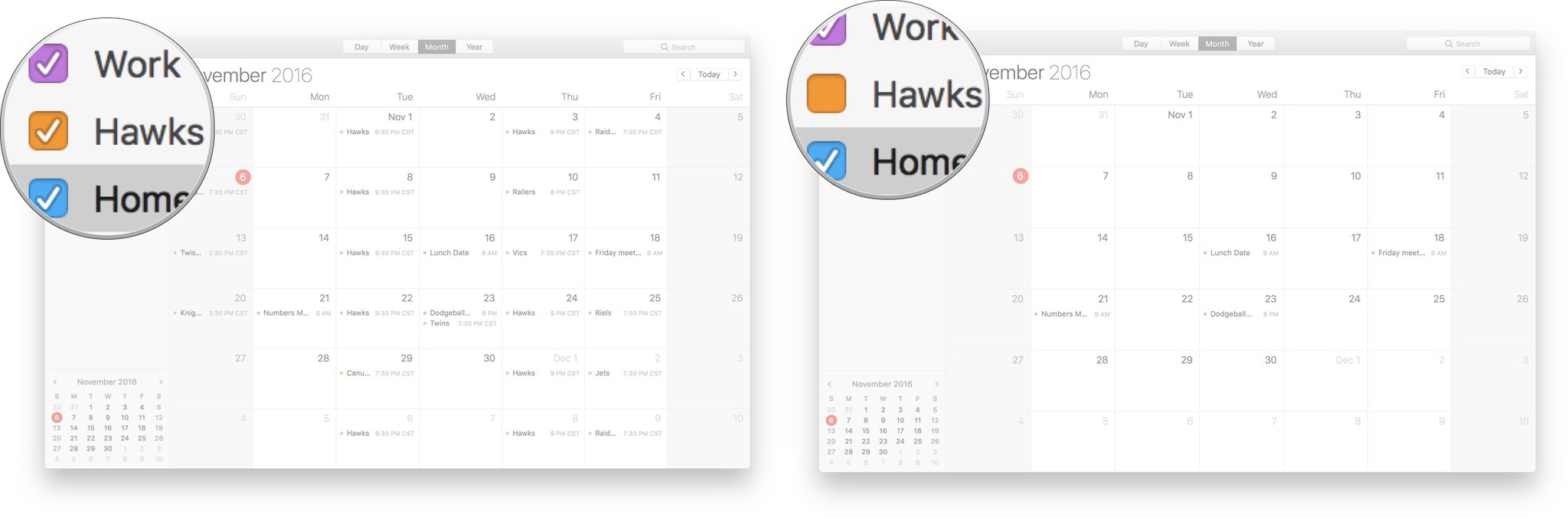
Stay on top of your appointments
As you can see, the Calendar app for Mac has a lot of functionality. Use it to better organize your days, weeks, and years on all the best Macs on macOS Monterey.
Master your iPhone in minutes
iMore offers spot-on advice and guidance from our team of experts, with decades of Apple device experience to lean on. Learn more with iMore!
Updated May 2022: Updated for macOS Monterey.

Luke Filipowicz has been a writer at iMore, covering Apple for nearly a decade now. He writes a lot about Apple Watch and iPad but covers the iPhone and Mac as well. He often describes himself as an "Apple user on a budget" and firmly believes that great technology can be affordable if you know where to look. Luke also heads up the iMore Show — a weekly podcast focusing on Apple news, rumors, and products but likes to have some fun along the way.
Luke knows he spends more time on Twitter than he probably should, so feel free to follow him or give him a shout on social media @LukeFilipowicz.
