How to set up and start using the Home app on Mac

While controlling your HomeKit accessories from your iPhone is handy, making adjustments from your Mac can be more convenient at home or work. Using the Home app from your Mac means you don't have to look around for your phone if you're at the desk and want to secure your HomeKit door lock. The Home app on the Mac also allows you to put a live HomeKit camera view in a floating window so you can keep an eye on your home without losing focus. Here's how to use the Home app on Mac.
How to use the Home app on Mac
Unfortunately, you can't directly set up the Home app on your Mac. Instead, you'll need to set it up on your iOS device first. Here's how to pair a HomeKit accessory using iOS so that you can control it from your Mac.
- Make sure your HomeKit accessory has power and is near your iOS device. You'll also want to double-check for any additional equipment you need for it to work with iOS (i.e., Philips Hue Bridge for Philips Hue bulbs).
- On your iOS device, launch the Home app.
- Tap the Plus icon.
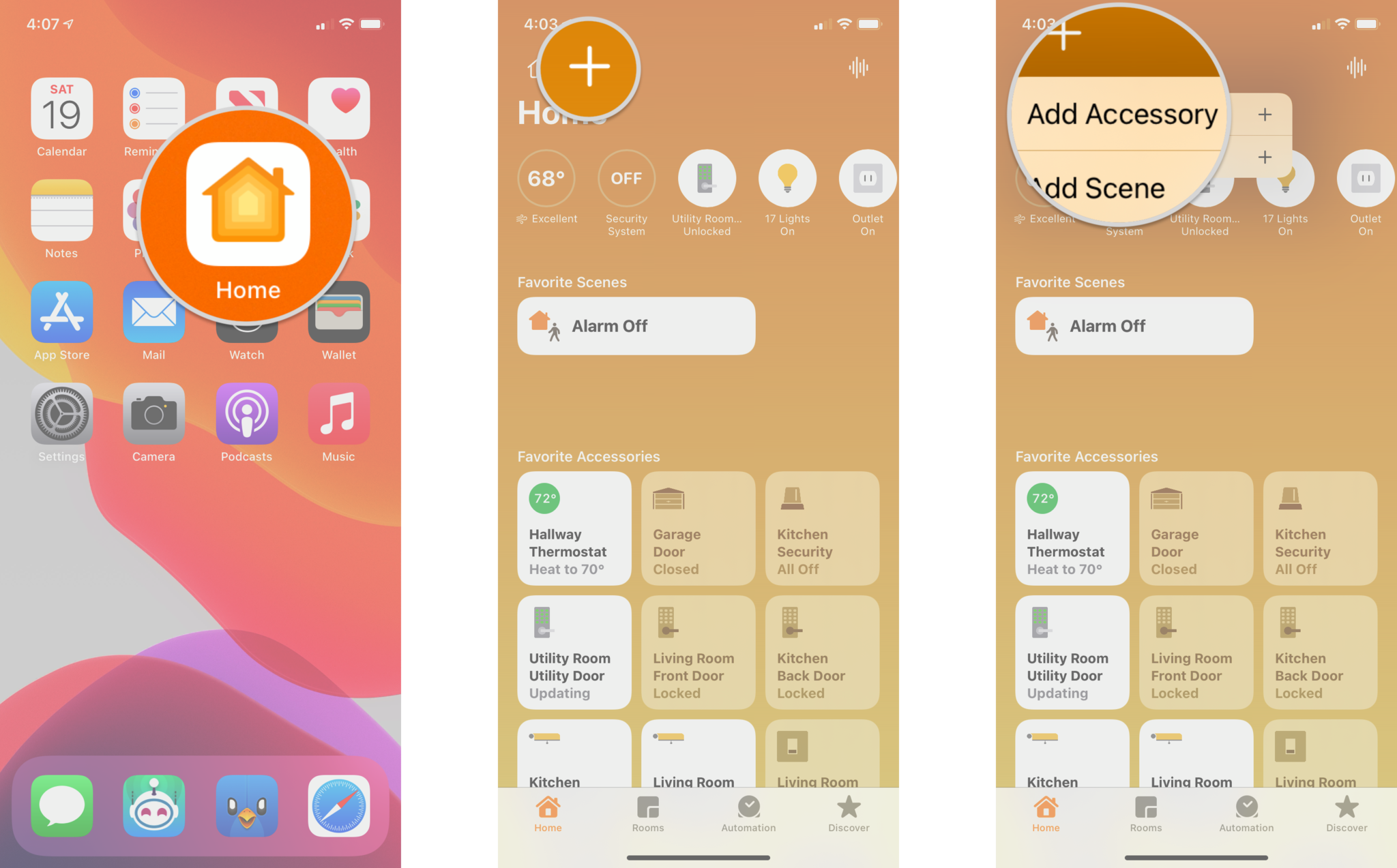
- Scan the HomeKit setup code for your accessory as prompted using your device's camera.
- The HomeKit setup code is usually located on the device or in the manual included with your accessory.
- You can also select I Don't Have a Code or Cannot Scan if you want to enter the code manually.
- Some accessories support NFC pairing, which you can perform by placing your iPhone close to the HomeKit code.
- Tap Add to Home.
- Assign your accessory to a Room.
- Tap Continue.
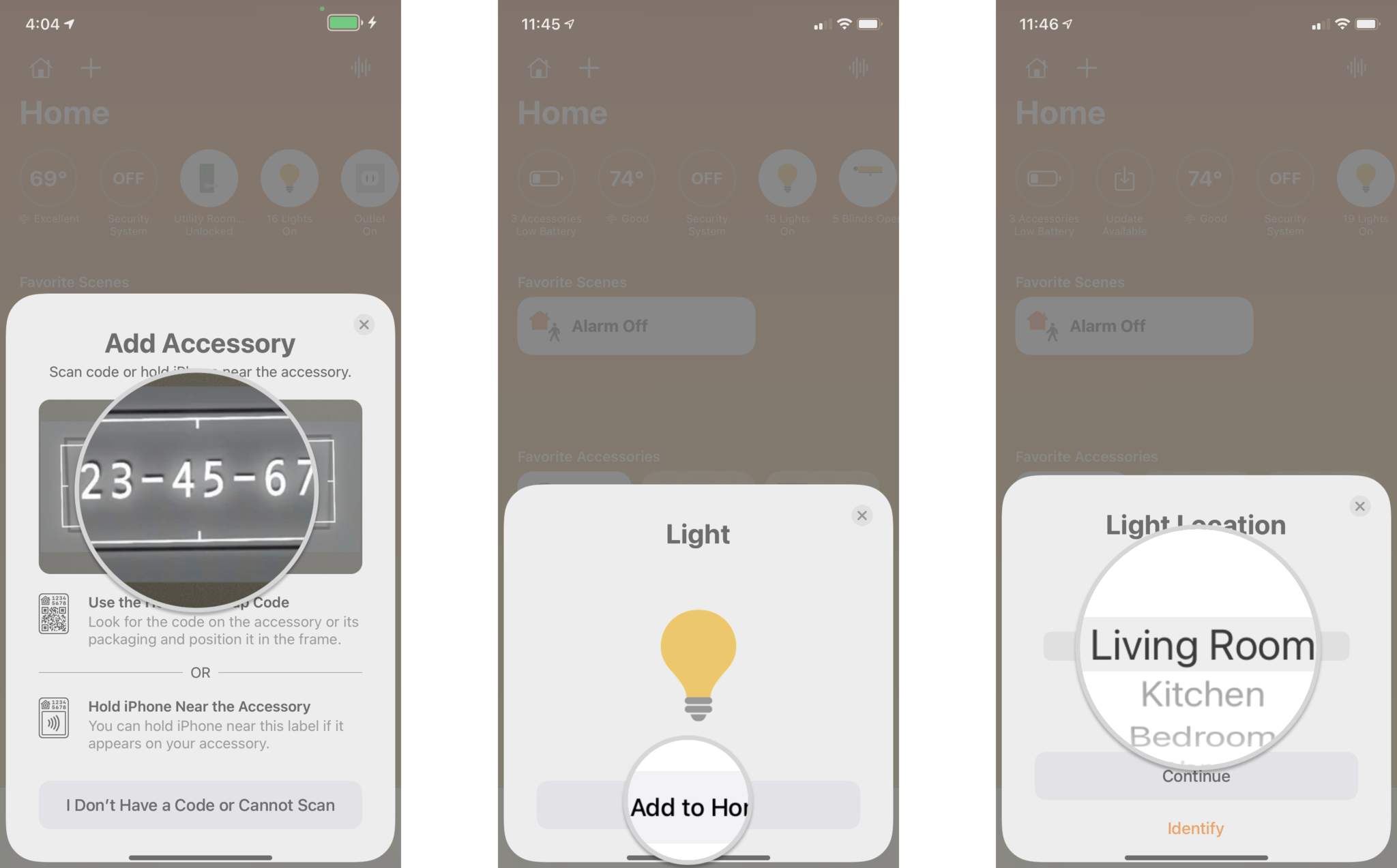
- Type in a Name for your accessory, then tap Continue.
- Select suggested automation if desired, then tap Continue.
- Depending on your accessory, you may see additional options during setup, such as setting camera notifications and recording options.
- Tap Done.

To get your HomeKit accessories in the Home app on Mac, you'll need to sign in to your Apple ID, have iCloud Keychain and Two-Factor Authentication on, and Home enabled in iCloud Settings. Both iOS and your Mac should also be running the latest software version.
It's a bit disappointing that you can't add new accessories directly on the Mac, but you can still get most of the Home app's other features.
Getting started with Home on macOS
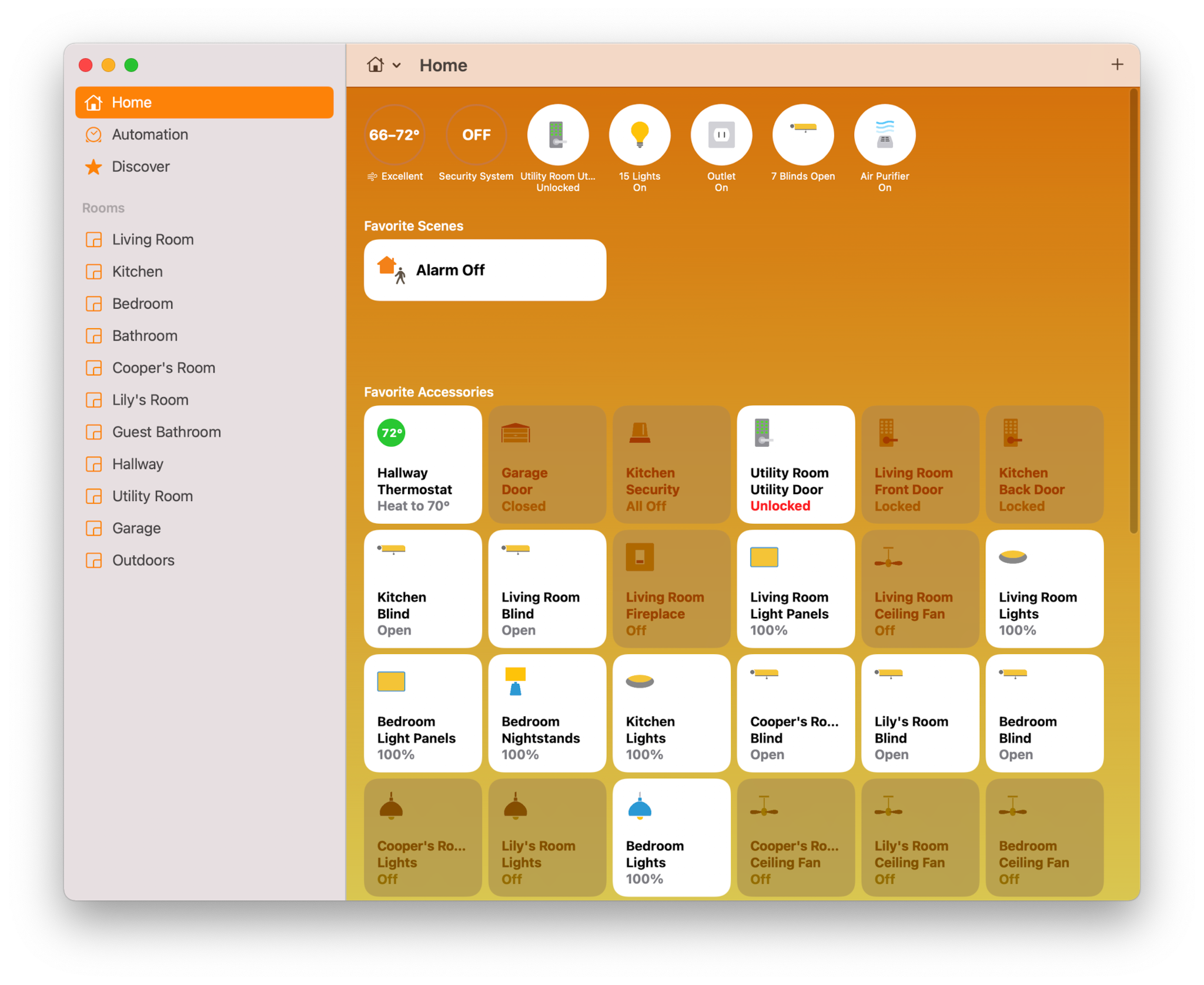
Controlling your HomeKit accessories via the Mac works just like it does on iOS and iPadOS, with clicks and right-clicks taking the place of taps and long presses. The macOS Home app also includes the sidebar navigation view like the iPad, making it easy to jump to a specific room instead of swiping through each individually.
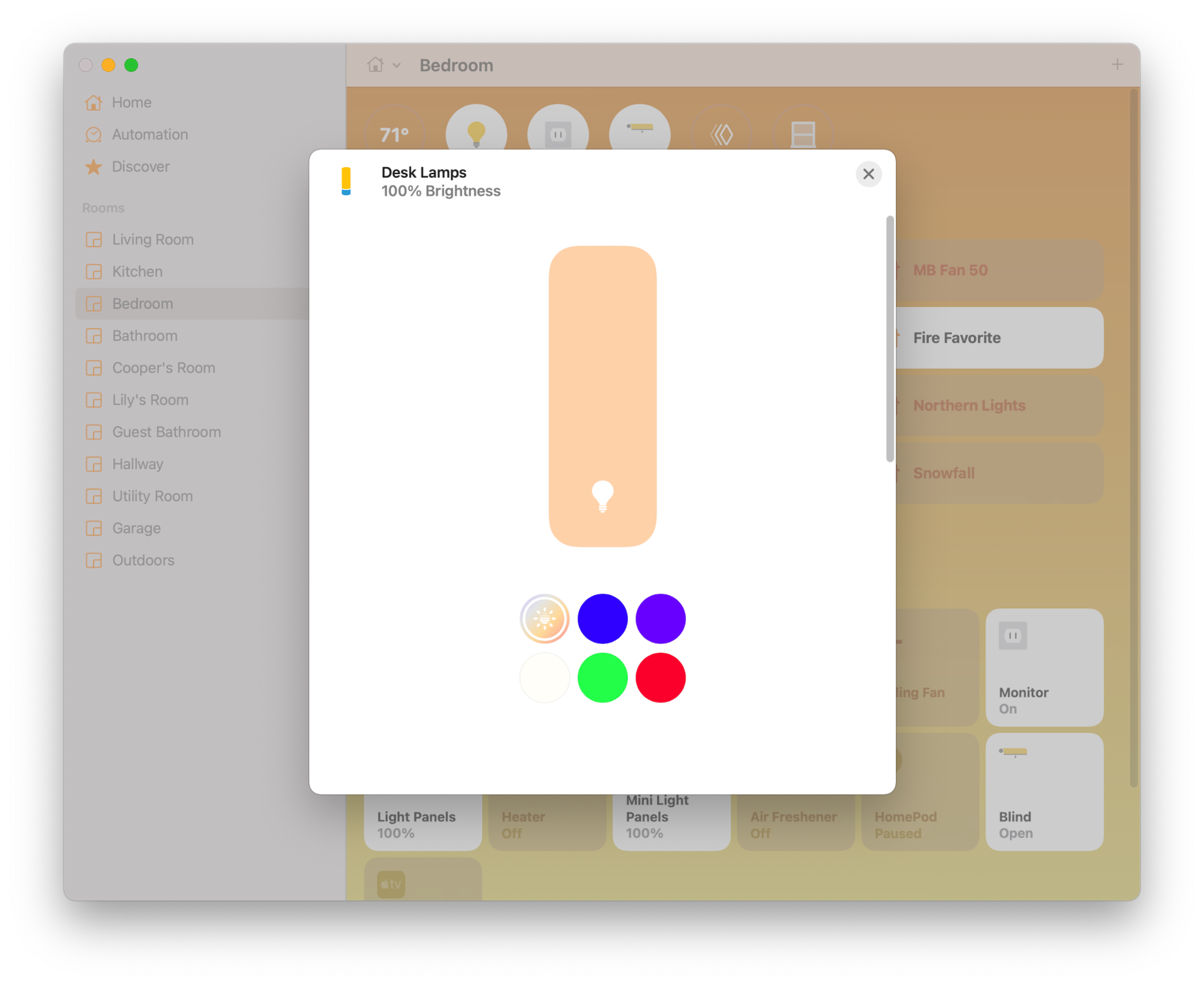
To turn a device ON/OFF or view a HomeKit camera's live feed, click on it. Grayed-out icons mean that the device is currently OFF, while white means it's ON.
Right-click on an accessory, and you'll get two options: Show Controls or View Camera and Settings. The Settings menu allows you to rename your devices, which is useful when moving stuff around the house.
Master your iPhone in minutes
iMore offers spot-on advice and guidance from our team of experts, with decades of Apple device experience to lean on. Learn more with iMore!
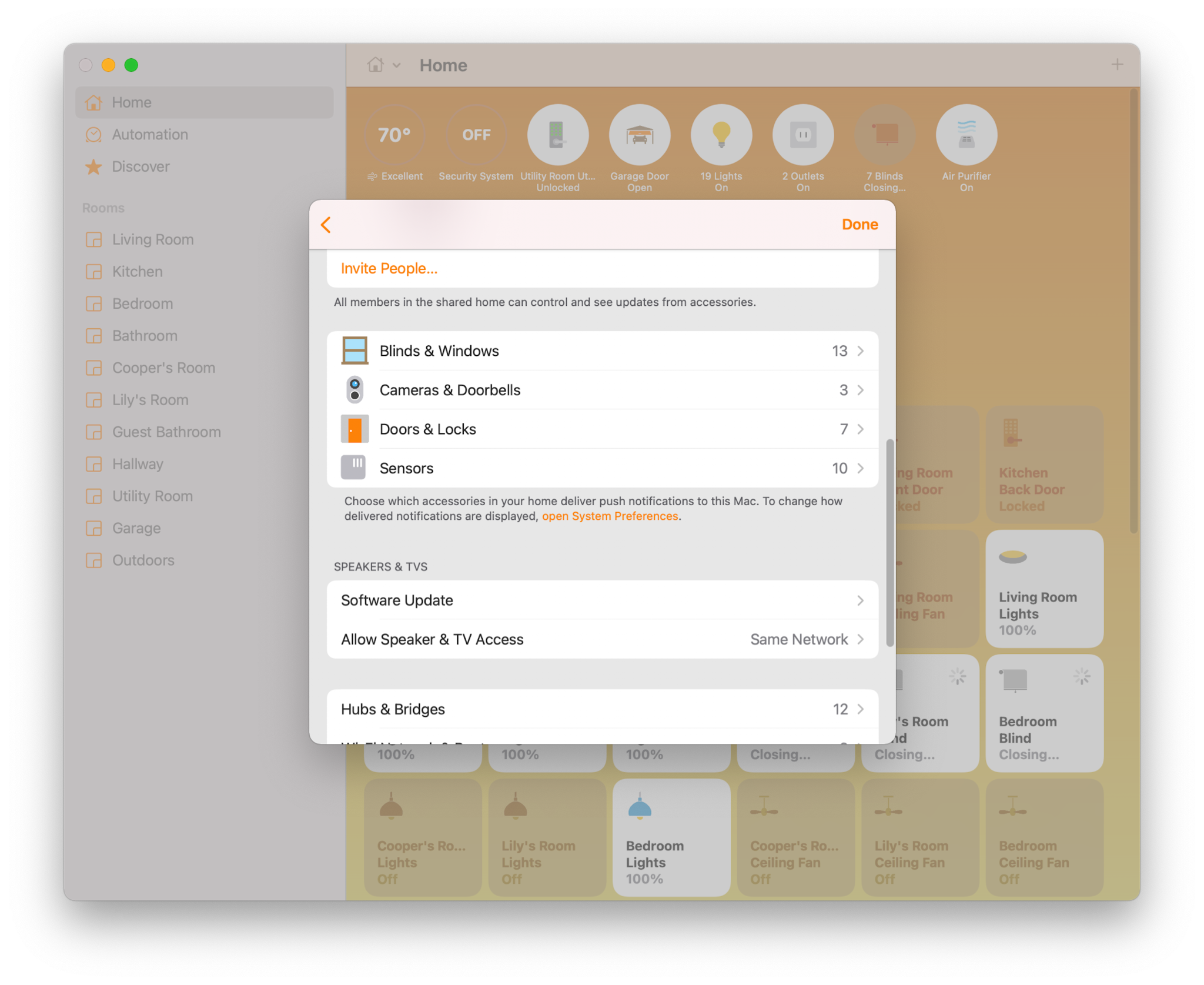
Settings will allow you to see the device name and room. From here, you can make it a favorite, include it in your home's status, group accessories, adjust HomeKit Secure Video camera options, and see details like the firmware version.
When you click on Show Controls, you'll have access to things such as dimming the lights, adjusting temperature, and more, depending on your devices. For those who use compatible light bulbs, Show Controls will also give you the option to change the color of your lights and enable Adaptive Lighting.
HomeKit notifications are also available on macOS, with banners appearing on the top right-hand side of your screen and in Control Center. Like on iOS, you can set notifications up to inform you if a door or window opens or for motion events caught by one of your HomeKit cameras — complete with thumbnail images.
Control your home with a click
Even though it seems that Home for macOS is a little half-baked without the ability to add accessories, it's still a valuable tool with convenient controls and notifications. With the Home app on your desk, you can secure your HomeKit door locks with a click, and you can peek into your camera feeds at any time — perfect for working at home or the office.
Updated June 2022: Updated for iOS 15.
Christine Romero-Chan was formerly a Senior Editor for iMore. She has been writing about technology, specifically Apple, for over a decade at a variety of websites. She is currently part of the Digital Trends team, and has been using Apple’s smartphone since the original iPhone back in 2007. While her main speciality is the iPhone, she also covers Apple Watch, iPad, and Mac when needed. When she isn’t writing about Apple, Christine can often be found at Disneyland in Anaheim, California, as she is a passholder and obsessed with all things Disney, especially Star Wars. Christine also enjoys coffee, food, photography, mechanical keyboards, and spending as much time with her new daughter as possible.

