How to set up and start using Mail for Mac
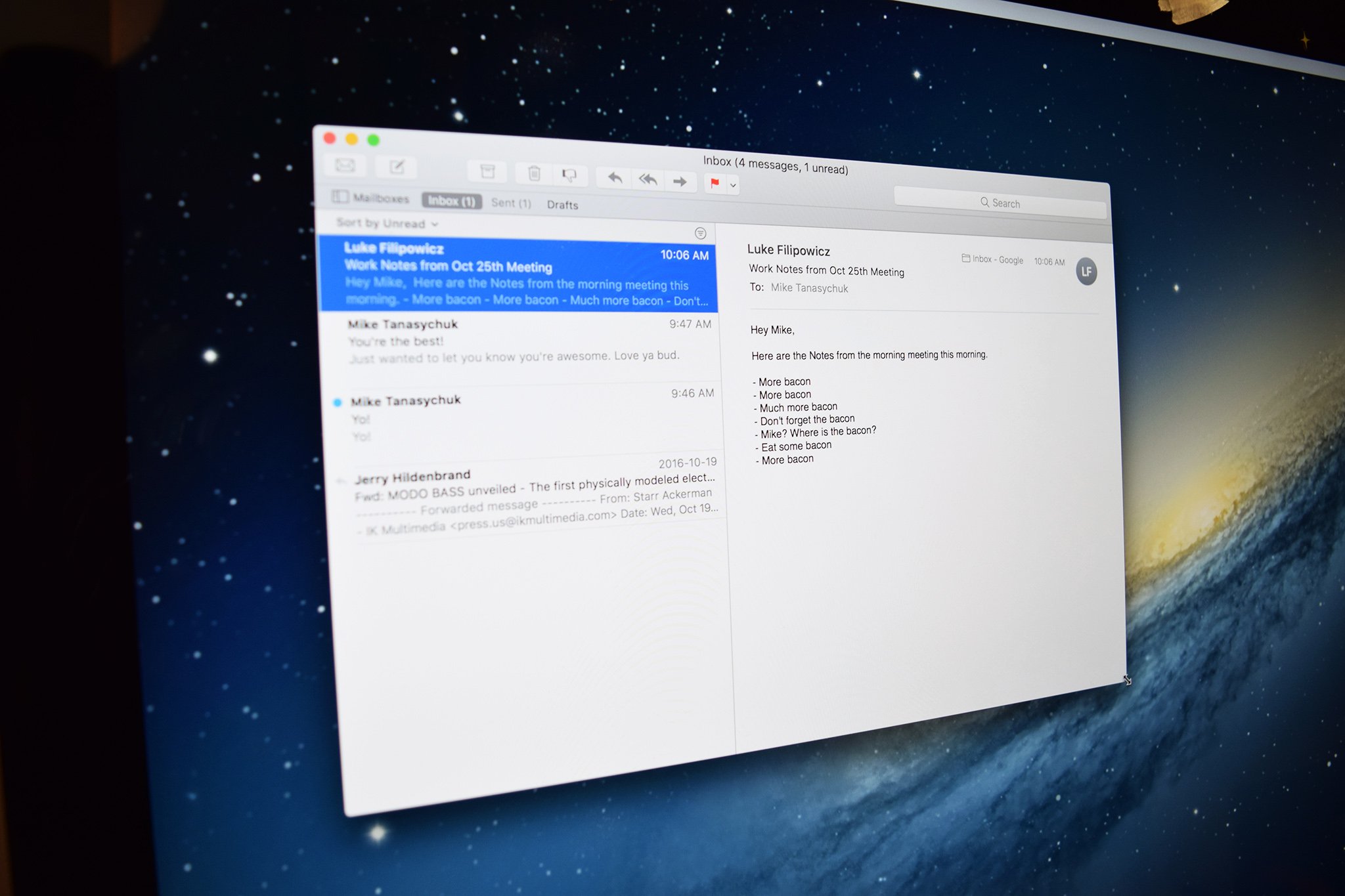
- How to set up an email account
- How to set how often Mail checks for new messages
- How to select Mail notification sounds
- How to add a signature
- How to send a new email
- How to reply to an email
- How to view and download email attachments
- How to search for specific email messages
- How to filter email by Unread
- How to mark an email as Unread
- How to delete an email
The Mail app for Mac lets you use any email account you have without having to go to that service's website constantly. You can sync your Gmail accounts, Outlook accounts, carrier-specific accounts, school accounts, work accounts… well, you get the picture.
All you have to do is set things up. Here's how in macOS Big Sur!
Mail setup: How to set up an email account
The first step to using the Mail app for Mac is to set up your email account to start receiving email in the Mail app.
- Launch Mail from the Dock or Finder.
- Click an email provider based on what type of email account you have. If you have an email address with a domain other than what's provided (like a school or work email address that's not based in any of the big providers), click Other Mail Account.
- Click Continue.
- Enter your email address and password.
- Click the checkmark next to each app you'd like to use with this account.
- Click Done.
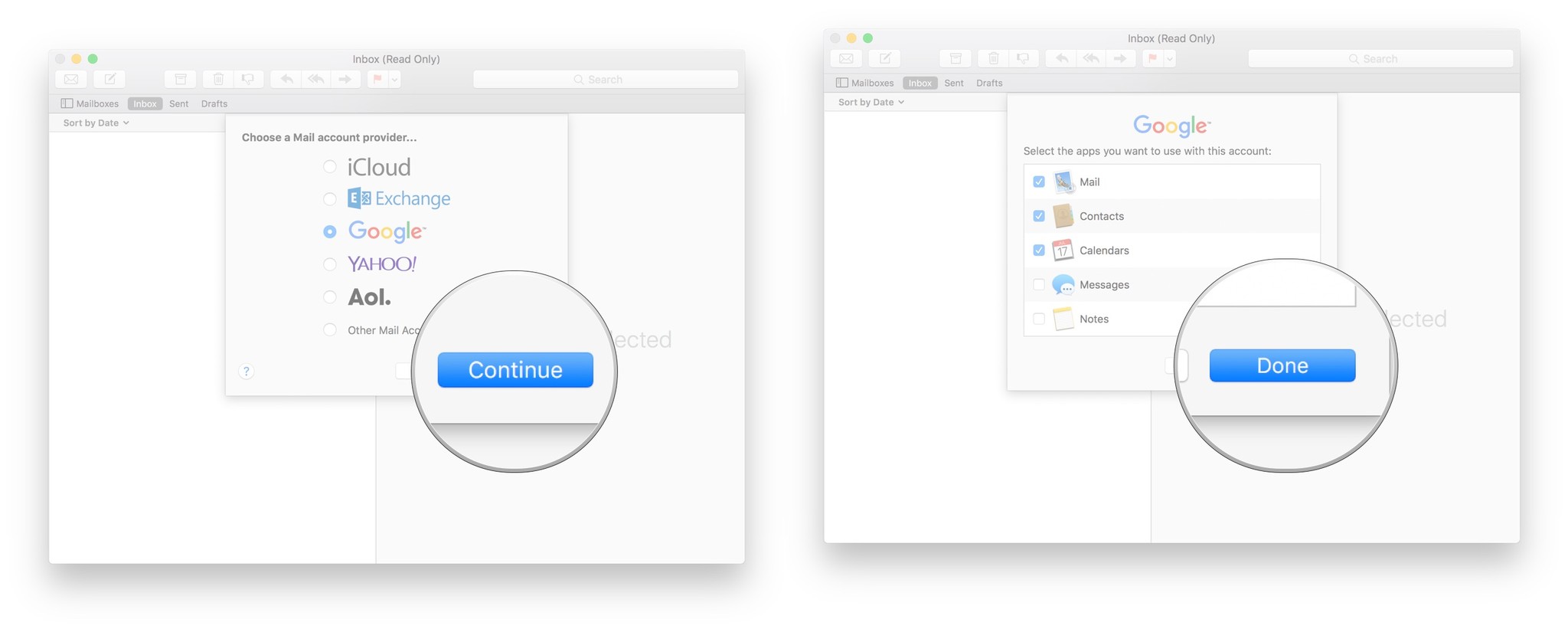
If you have multiple email accounts, you can repeat the process to see them all in the Mail app.
Mail setup: How to set how often Mail checks for new messages
Since the Mail app has to go and fetch your email from whichever service you use, you can set how often it checks for new messages.
- Launch Mail from the Dock or Finder.
- Click Mail in the menu bar on the top left of your screen.
- Click Preferences.
- Click the General tab if you're not already there.
- Click the dropdown menu next to Check for new messages.
- Click a frequency. You can have it check as much as every minute or as infrequently as every hour. You can also choose to check only manually.

Mail setup: How to select Mail notification sounds
You can choose which sound alerts you to a new email.
- Launch Mail from the Dock or Finder.
- Click Mail in the menu bar in the upper left corner of your screen.
- Click Preferences.
- Click the General tab if you're not already there.
- Click the dropdown menu next to New messages sound.
- Click the sound you'd like to hear when a new message arrives. Each time you click a sound, it'll play a preview.

Mail setup: How to add a signature
Your email signature is what appears beneath the body of your email in every single message you send: If you customize yours, you'll never need to type your name at the end of an email again.
Master your iPhone in minutes
iMore offers spot-on advice and guidance from our team of experts, with decades of Apple device experience to lean on. Learn more with iMore!
- Launch Mail from the Dock or Finder.
- Click Mail in the menu bar on the top left of your screen.
- Select Preferences.
- Choose the Signatures tab.
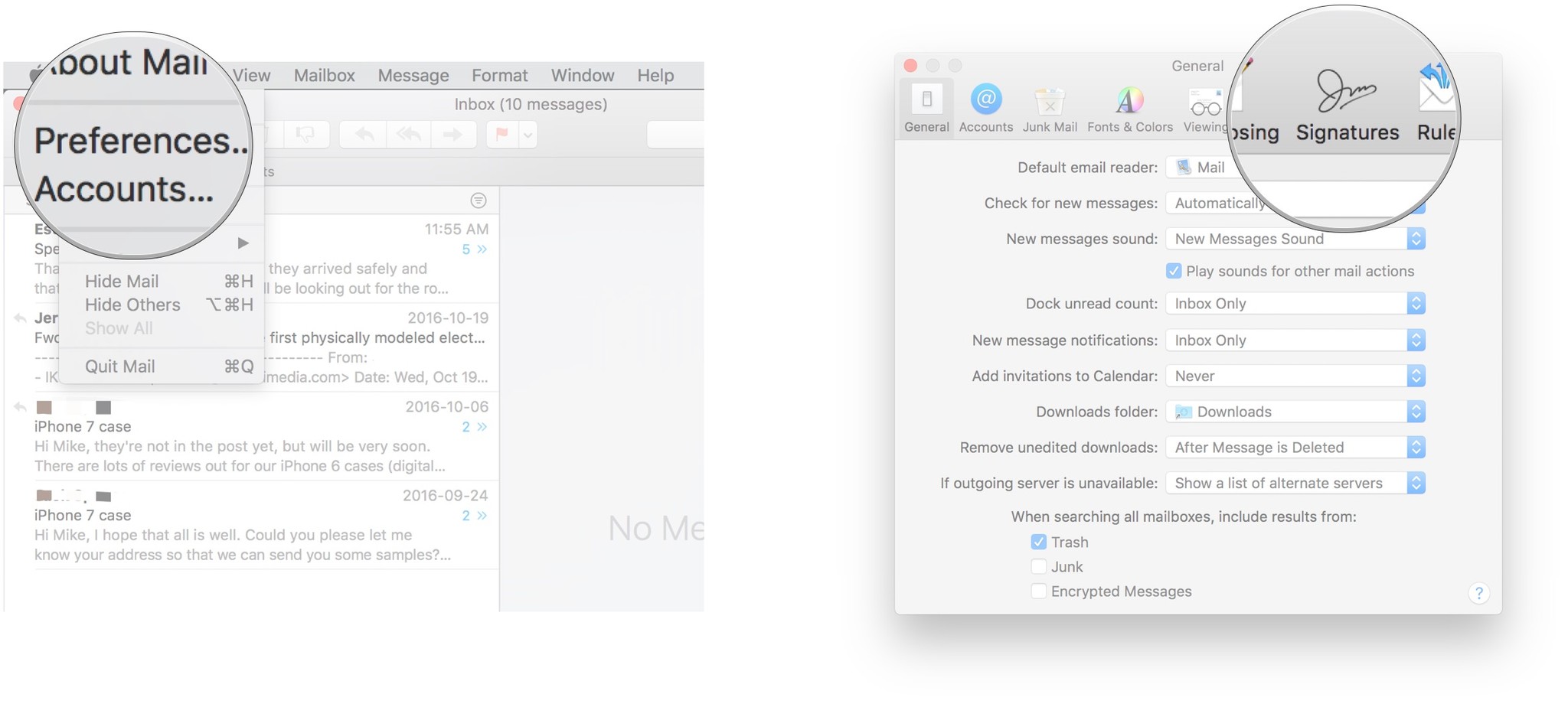
- Click the account to which you'd like to add a signature.
- Choose the + button on the lower center of the window.
- Type your signature in the window on the far right. It can be whatever you like.
- Click the center window to change the name of your signature.
- Select the dropdown menu next to Choose signature.
- Click an option:
- None
- The signature you've just created
- At Random
- In Sequential Order
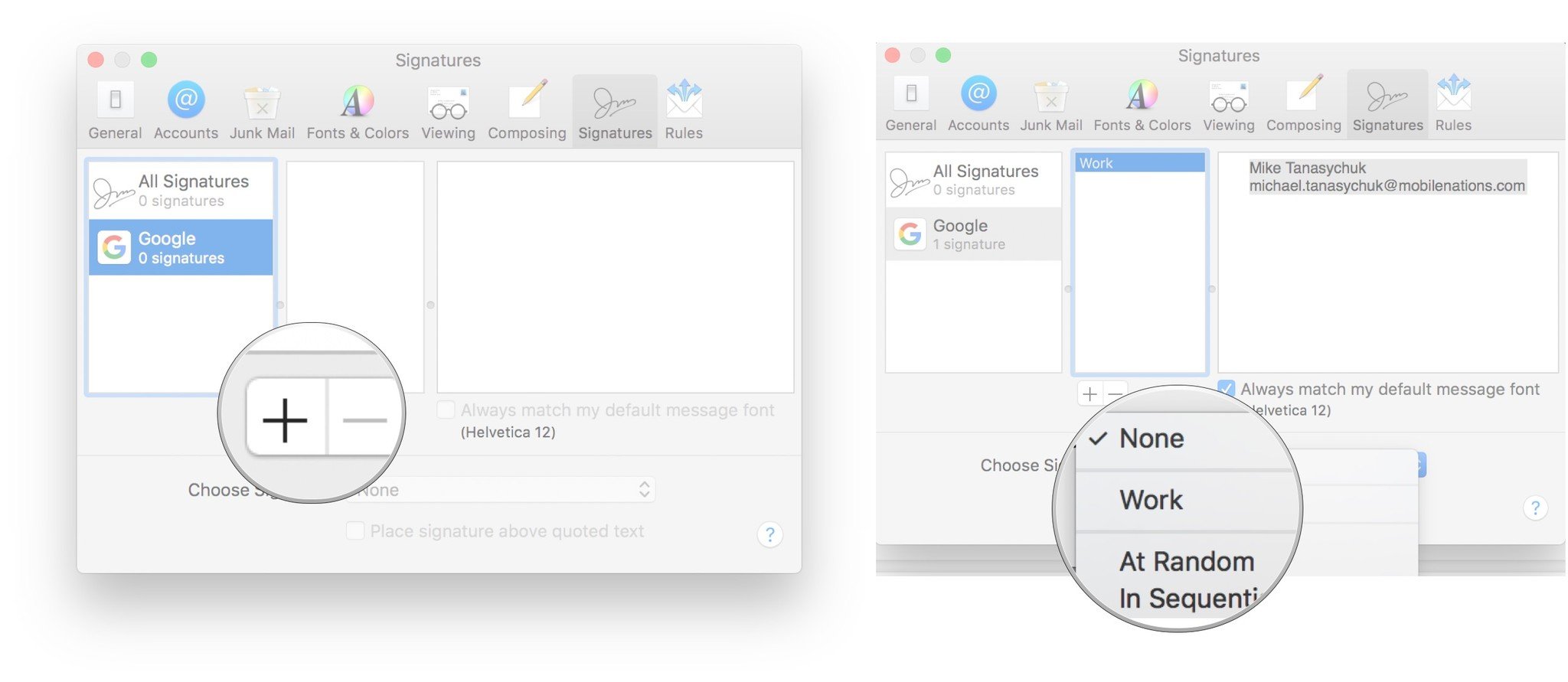
Mail setup: How to send a new email
- Launch Mail from the Dock or Finder.
- Click the Compose button.
- Enter the email address of the person to whom you'd like to send a message. You can enter multiple email addresses.
- Enter a Subject for your email.
- Type the body of your email.
- Click the Send button. It looks like a paper airplane on the top left of the message window.
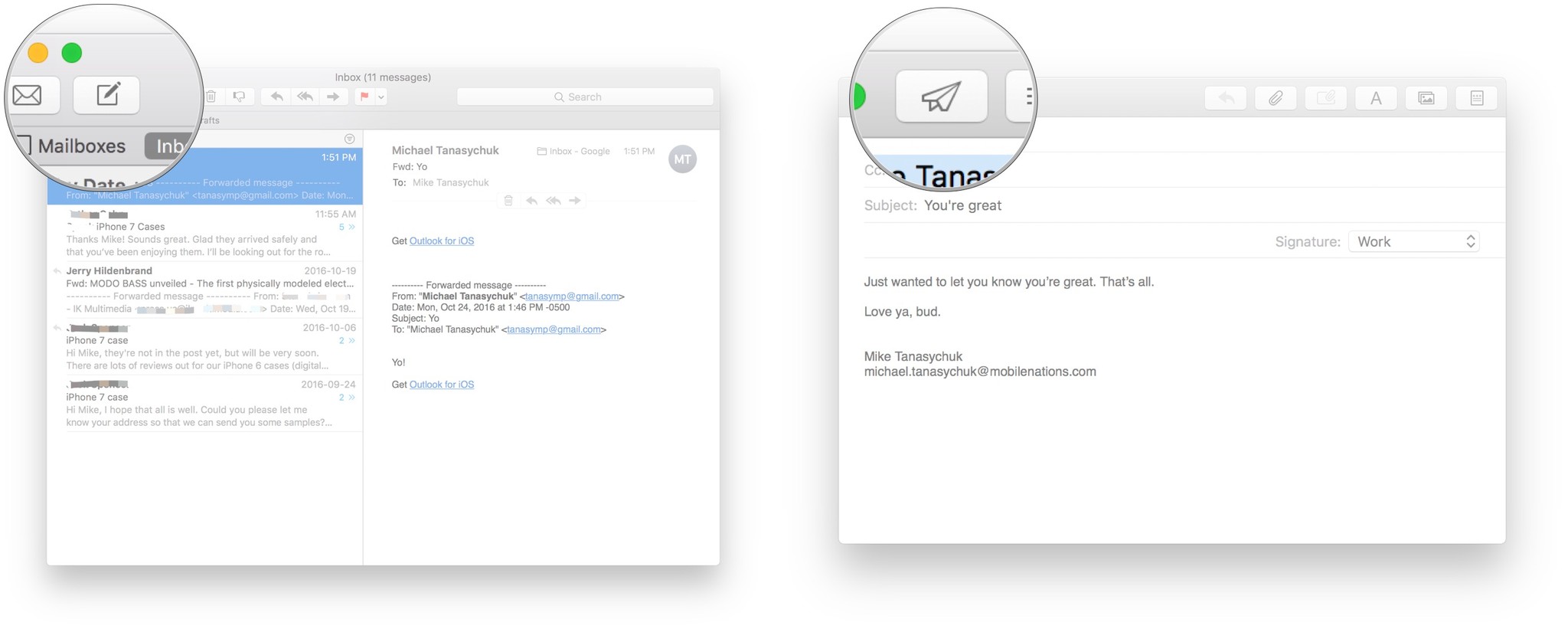
Mail setup: How to reply to an email
If you've received an email, you likely want to answer it. Here's how to reply:
- Launch Mail from the Dock or Finder.
- Click the email to which you'd like to respond.
- Click the Reply button, which looks like a single curved arrow. If there are multiple recipients of the email, you can also choose to reply to all of them but click the Reply All button, which looks like two curved arrows. You can also forward the email if you want to share it with other people by clicking the Forward button, a right-pointing arrow next to the reply buttons.
- Write and send the email.
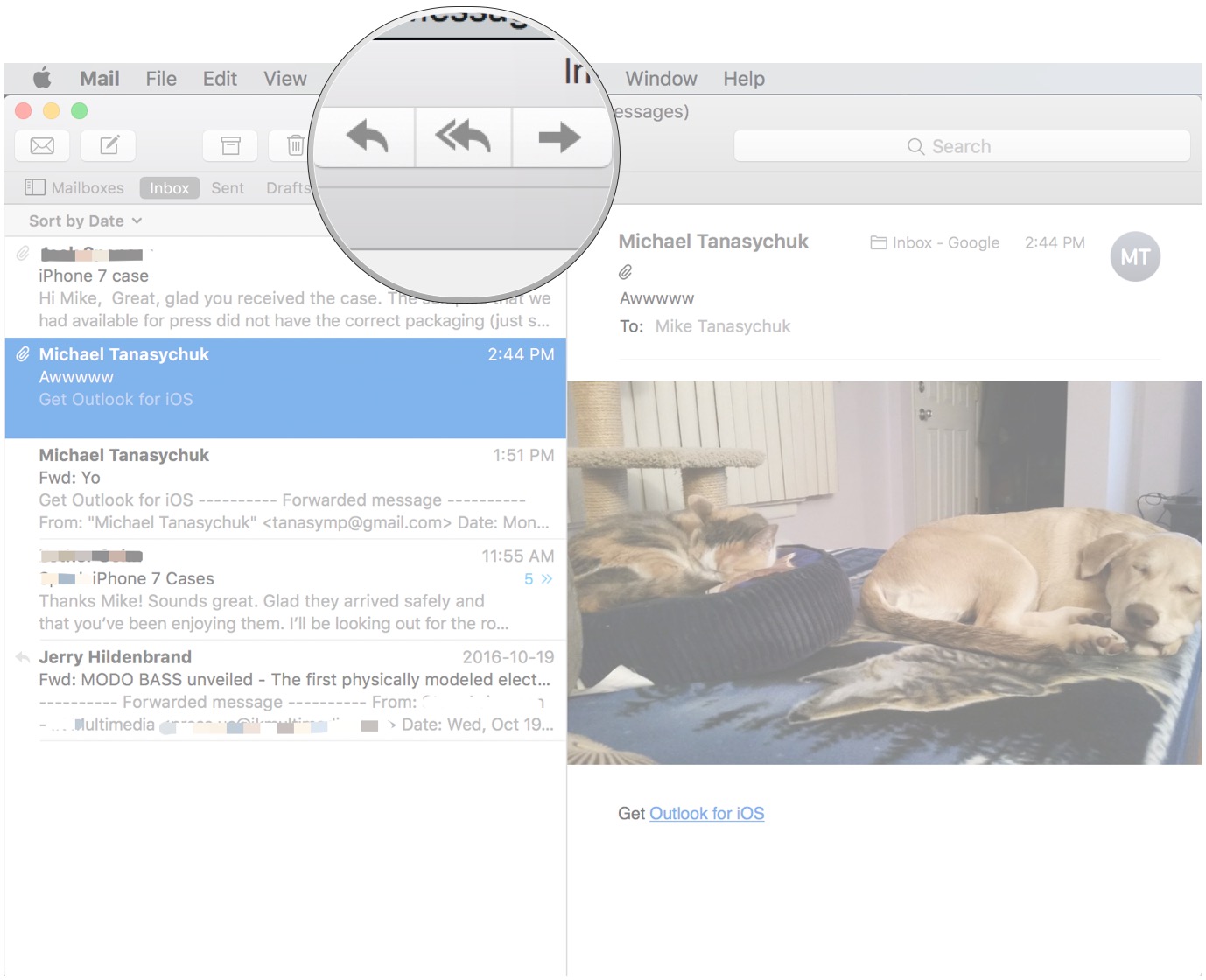
Mail setup: How to view and download email attachments
Half the fun of sending and receiving email is getting photos and videos, especially those that are too large to send via iMessage. Oftentimes, a photo will appear right in the email, but you can download them as well.
- Launch Mail from the Dock or Finder.
- Open the email that contains the attachment you want to download.
- Double-click a document in the body of the email to view it. Photos usually appear in the body of the email.
- Click the downward arrow next to the number on the little menu that pops up.
- Click the name of the attachment file.
- Click Save after choosing the save location and titling the file the way you want it.
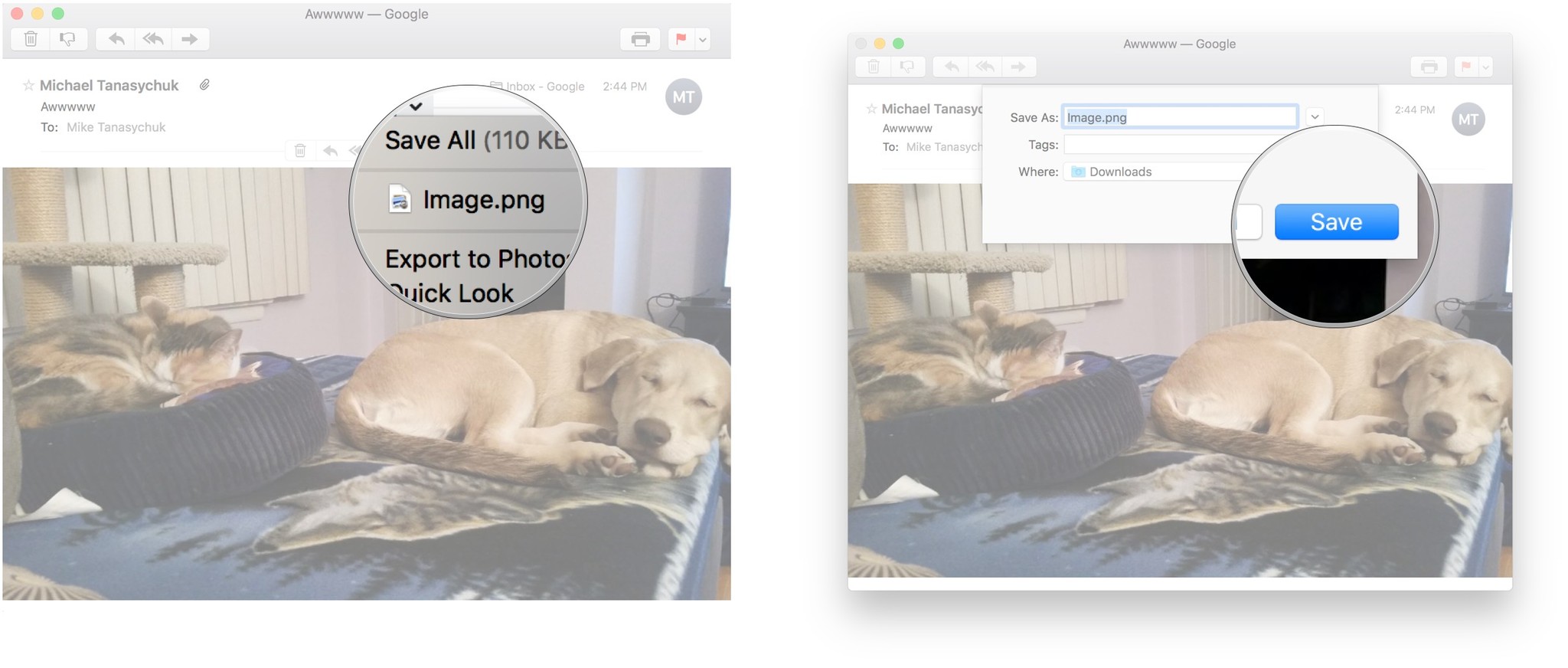
Mail setup: How to search for specific email messages
- Launch the Mail app from your dock or Finder.
- Click the search bar on the top right of the window.
- Type your search query. It can be an email address, subject, name, or even just specific words from an email.
- Optionally click a search option in the drop-down that appears.

- Optionally click a folder to search. You can search specific folders or just search All.
- Click the email message you'd like to open.
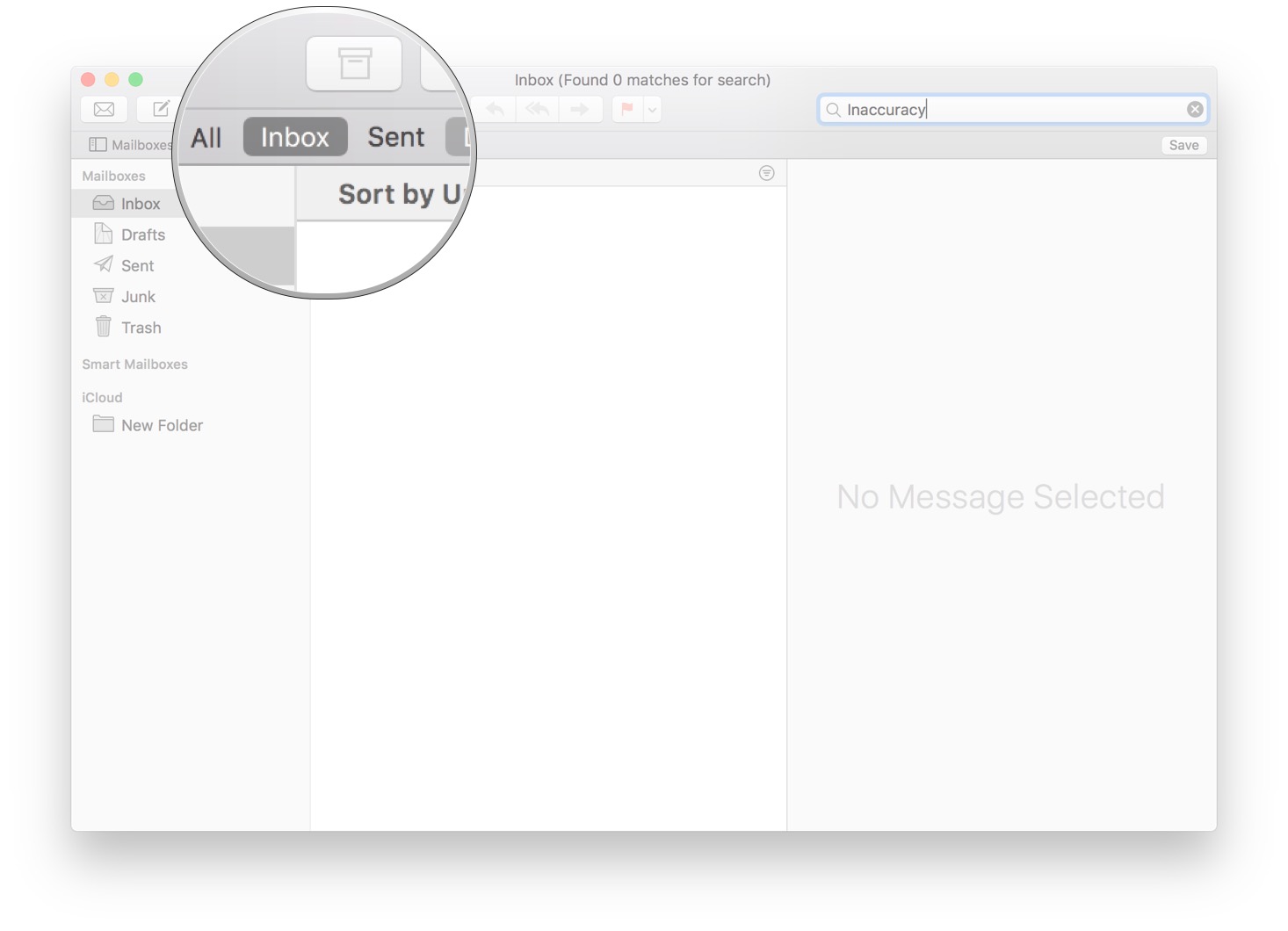
Mail setup: How to filter email by Unread
If you receive a ton of email, it can be hard to keep track of which ones you've read and which ones you haven't. But it doesn't have to be; you can filter your email by Unread.
- Launch Mail from the Dock of Finder.
- Click View in the menu bar on the top left of your screen.
- Select Sort By.
- Choose Unread.
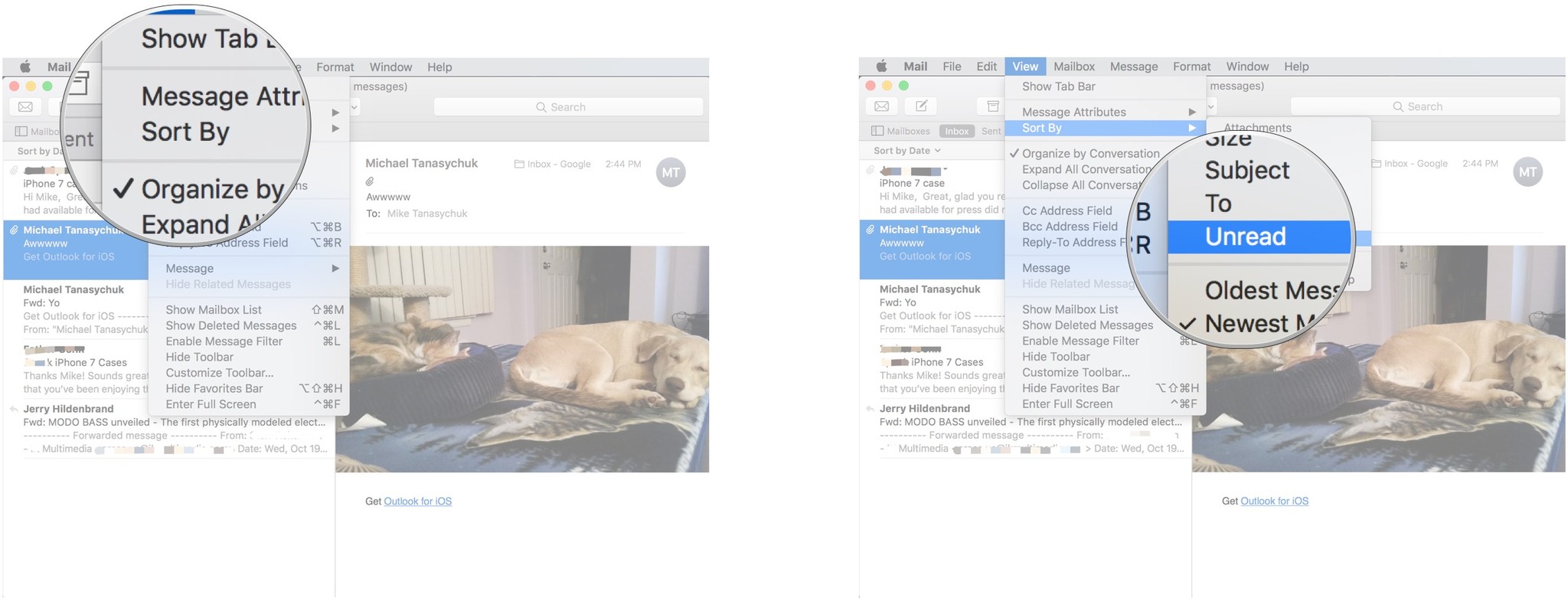
Alternatively, you can click on the filter button next to Sort By above the inbox section's top. By default, it will only show you unread emails.
Mail setup: How to mark an email as Unread
If you'd like to revisit an email but don't want it to get lost among the others, you can mark it as unread so that it appears at the top of your inbox.
- Launch Mail from the Dock or Finder.
- Right-click on the email you'd like to mark as Unread.
- Click Mark as Unread.
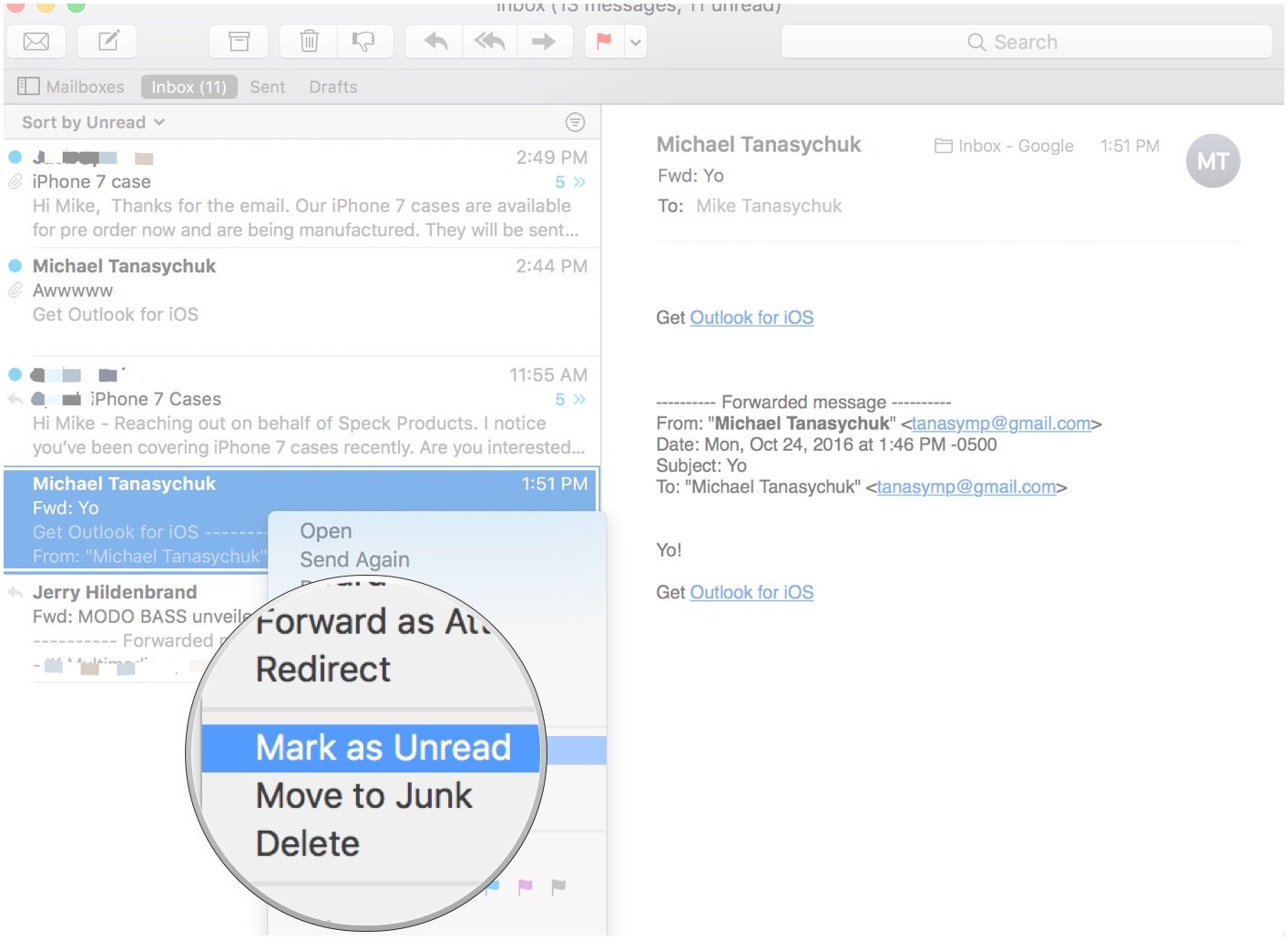
Alternatively, if you have a Magic Mouse, you can swipe right on the email and click Unread, just like on iPhone or iPad.
Mail setup: How to delete an email
After a while, your inbox can get to be pretty full. Delete some of the stuff you don't need anymore!
- Launch Mail from the Dock or Finder.
- Click the email you would like to delete. If you would like to delete multiple messages, you can click one, hold shift and click another. All messages between each clicked message will be selected. If you do not want to delete messages in a row, you can hold command as you click.
- Click the Delete button at the top of the window. It's the trash can.
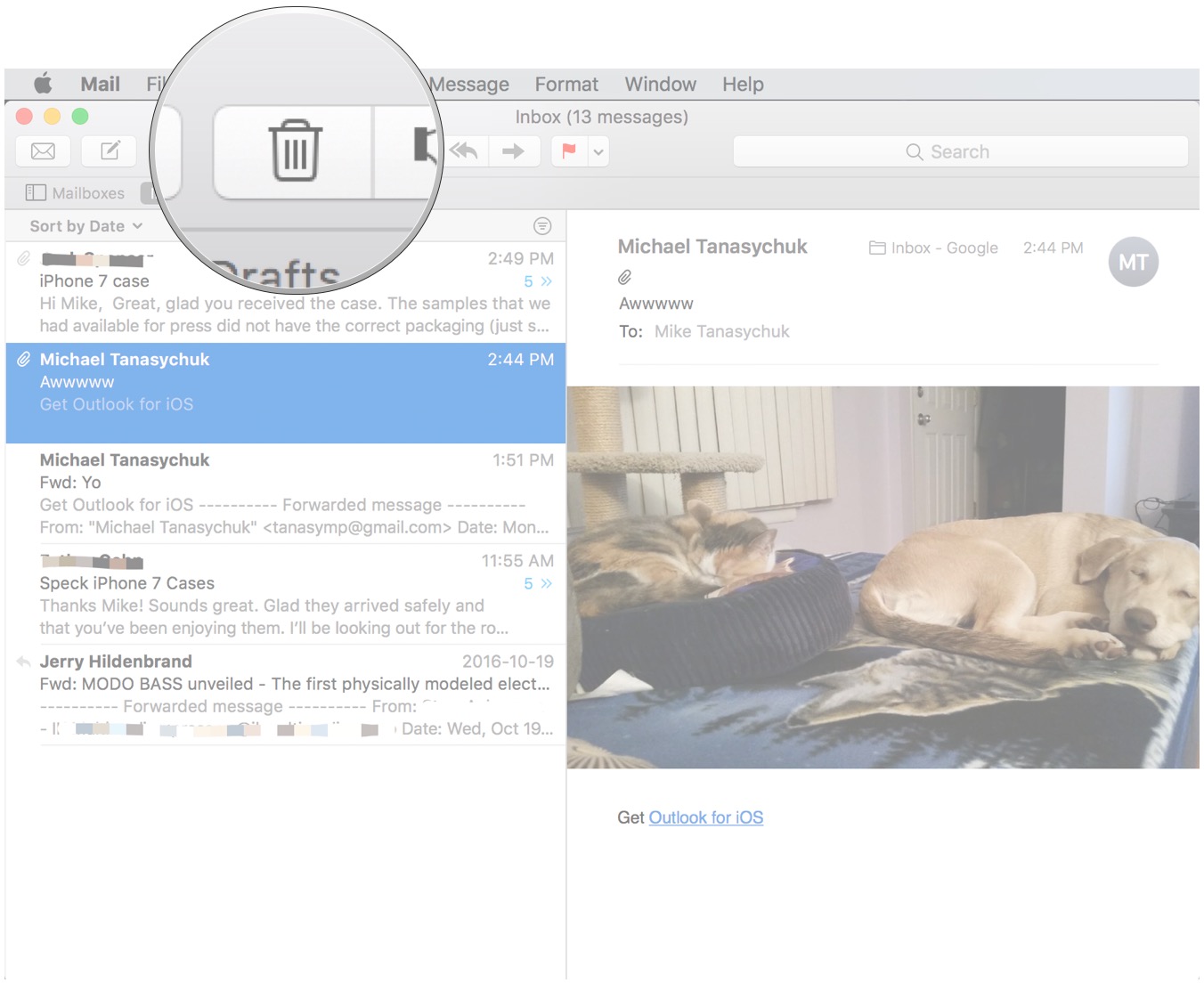
You can alternatively right-click on your inbox and click delete, or, if you have a Magic Mouse, you can swipe left and click the trash can.
In the market?
Apple's lineup of laptops and desktops continues to grow. When it's time to buy, consider our favorites.
Questions?
Do you have any questions about Mail setup? Have a question about setting up and using the Mail app for Mac? Let us know in the comments below!
Need some help with the Mail app for iPhone? Check out our ultimate guide to Mail.
Updated December 2020: Includes macOS Big Sur information.
Joseph Keller is the former Editor in Chief of iMore. An Apple user for almost 20 years, he spends his time learning the ins and outs of iOS and macOS, always finding ways of getting the most out of his iPhone, iPad, Apple Watch, and Mac.

