How to set up and use Bluetooth headphones on your Mac

Bluetooth is a standard for connecting wireless devices together; many accessories use it, such as headphones, keyboards, mice, speakers, smartwatches, fitness trackers, and much more. It's a vital technology that a lot of people use every day, and by eliminating the need for cords, it gives us freedom of movement.
If you like listening to music, podcasts, or audiobooks on your Mac, but hate that the cord gets in your way while you're typing, Bluetooth headphones are a great solution. They aren't hard to get setup on your Mac, so let's get started.
- How to pair Bluetooth headphones on your Mac
- How to use Bluetooth headphones on your Mac
- How to show volume control in the menu bar on your Mac
- How to adjust the stereo balance on your Mac
How to pair Bluetooth headphones on your Mac
Note: Before you get started, make sure your Bluetooth headphones are powered on and in "Discoverable" mode. How to do this will vary from device to device, so consult the instructions that came with your headphones.
- Click on the Apple logo in the top left corner of your screen. It looks like this .
- Click on System Preferences.
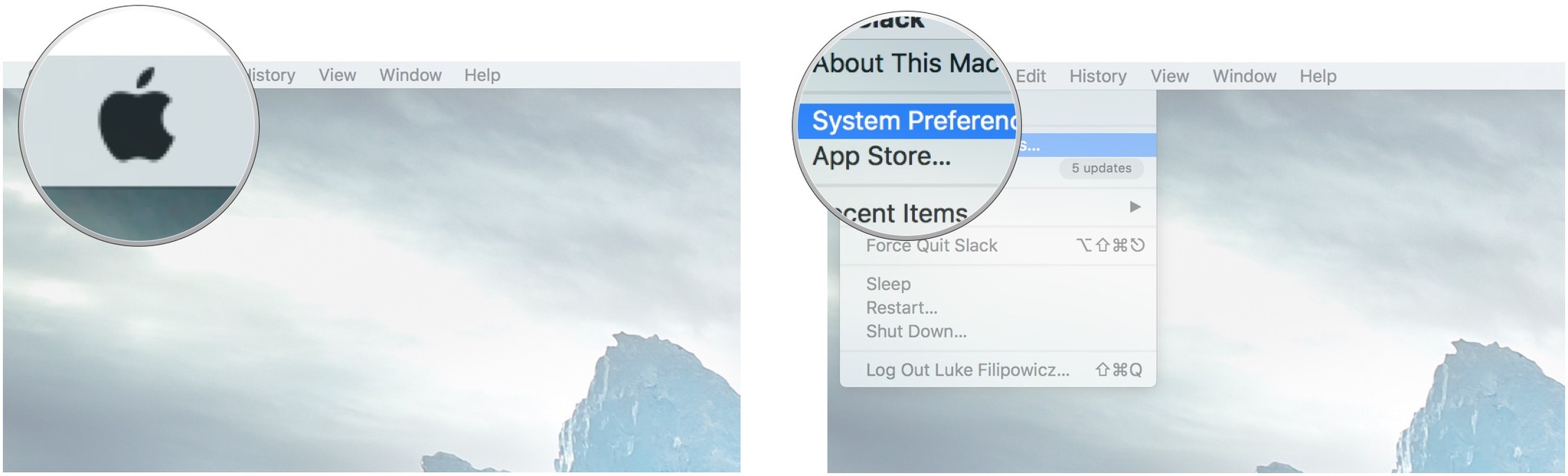
- Click on Bluetooth. It's the funky-looking "B" in the blue oval.
- Click the Turn on Bluetooth button if Bluetooth is not already on.
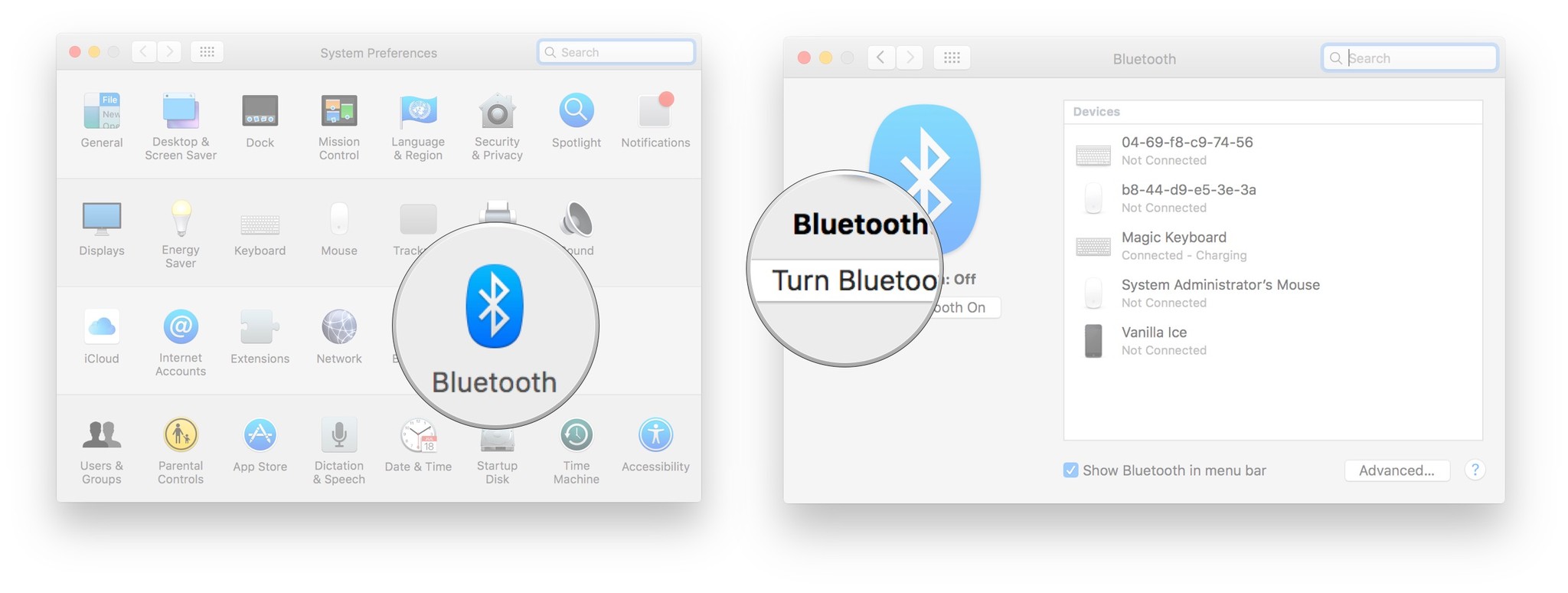
- Put your Bluetooth headphones into pairing mode.The exact steps for entering pairing mode vary between headphone makers and models, though most will enter pairing mode the very first time they're turned on.
- Click on the Pair button beside the headphones you are trying to connect. Your Mac will connect to the headphones.
- Close the Finder window.
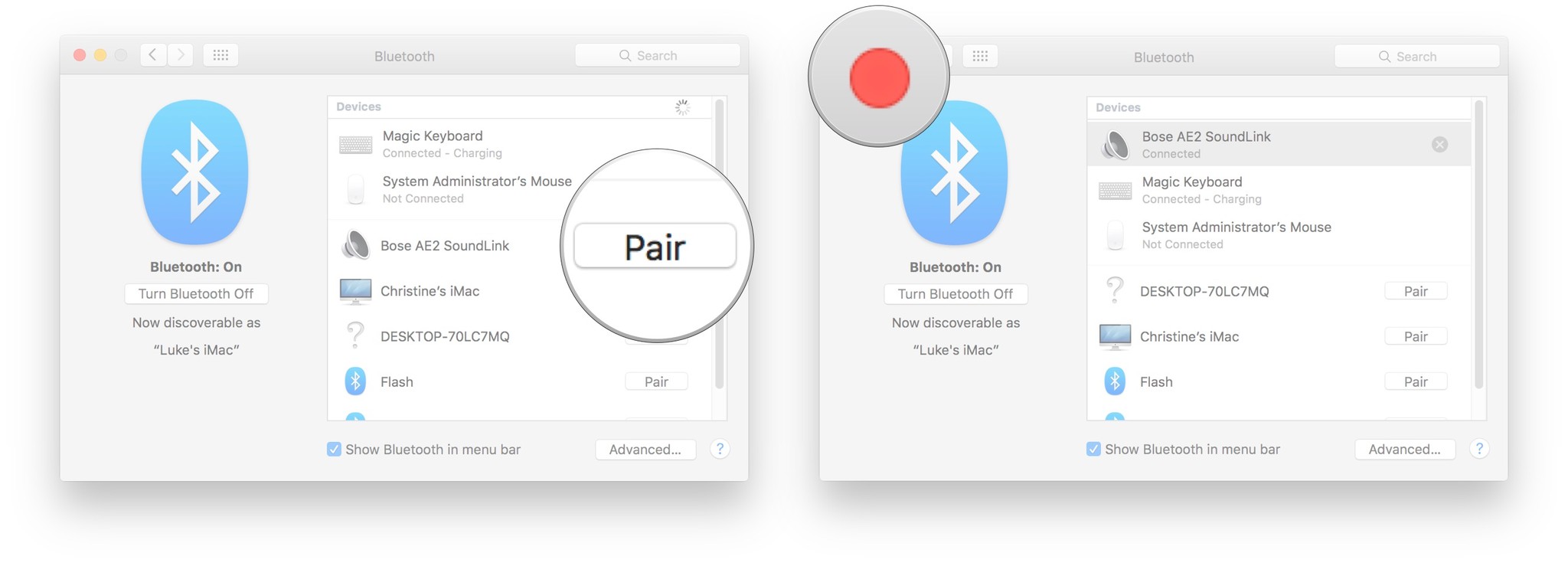
How to use Bluetooth headphones on your Mac
Once you have paired your Bluetooth headphones to your Mac, you'll notice they work like any other pair of headphones does on a Mac. Crank up your favorite tunes and start bopping your head.
How to control playback
With your Magic Keyboard, you can raise and lower the volume with the F10 and F11 respectively, mute your Mac with F10, play or pause music with F8, and use F7 and F9 to go to the previous track or next track respectively.
Certain Bluetooth headphones may have volume control or other features on the headset itself, be sure to consult the instructions that came with your specific headphones to find out how they work.
How to show volume control in the menu bar on your Mac
- Click on the Apple logo in the top left corner of your screen. It looks like this .
- Click on System Preferences.
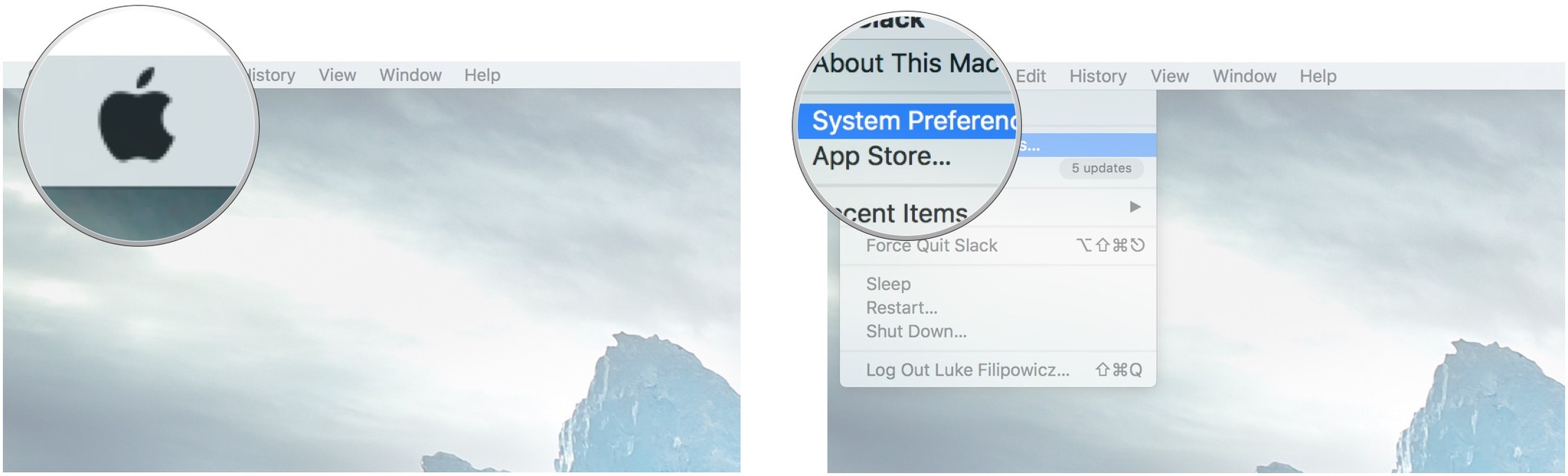
- Click on Sound. It's the icon that looks like a speaker
- Click on the checkbox beside Show volume in menu bar.
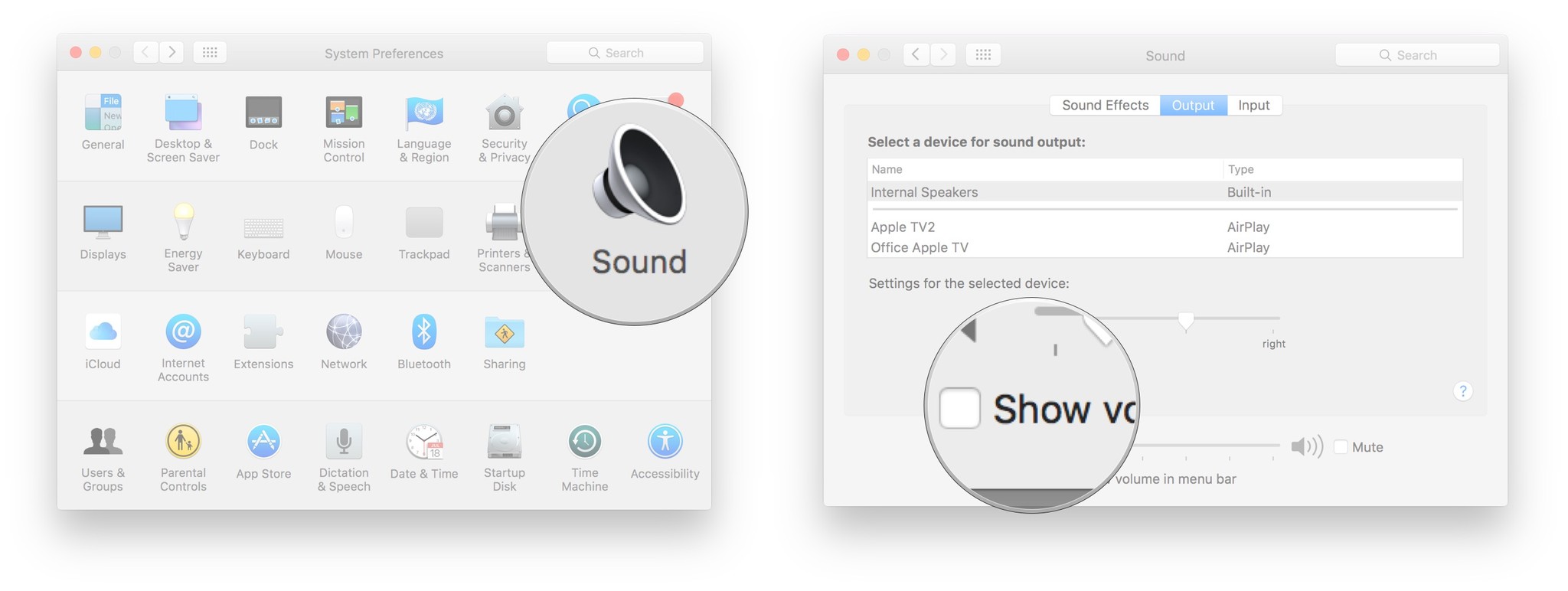
How to adjust the stereo balance on your Mac
- Click on the Apple logo in the top left corner of your screen. It looks like this .
- Click on System Preferences.
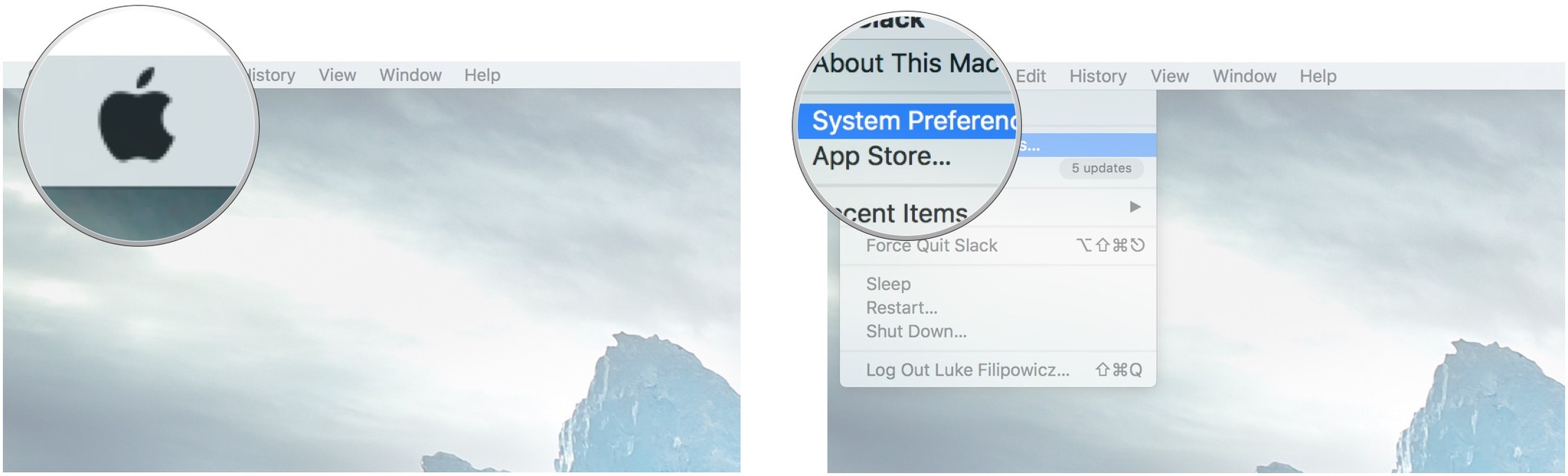
- Click on Sound. It's the icon that looks like a speaker
- Click on Output.
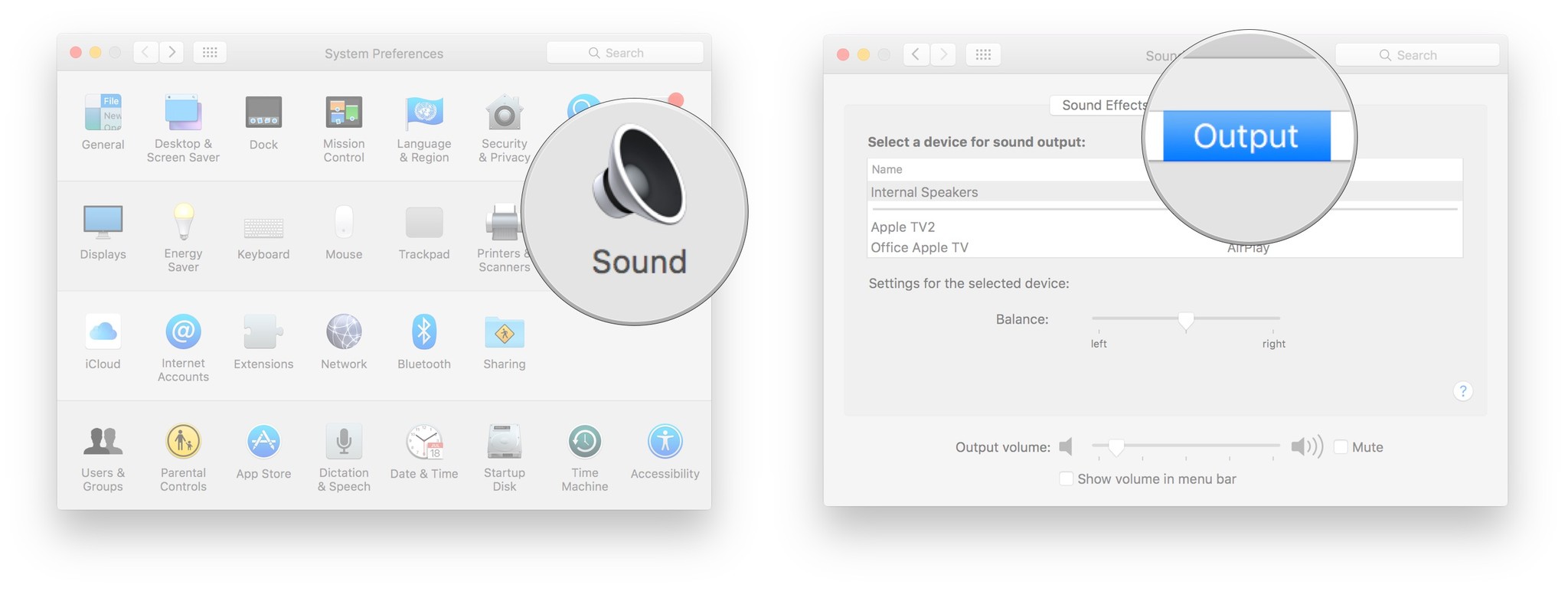
- Click on the slider between left and right.
- Drag the slider to the left or right to adjust the audio balance in your headphones (or speakers) to the left or right.
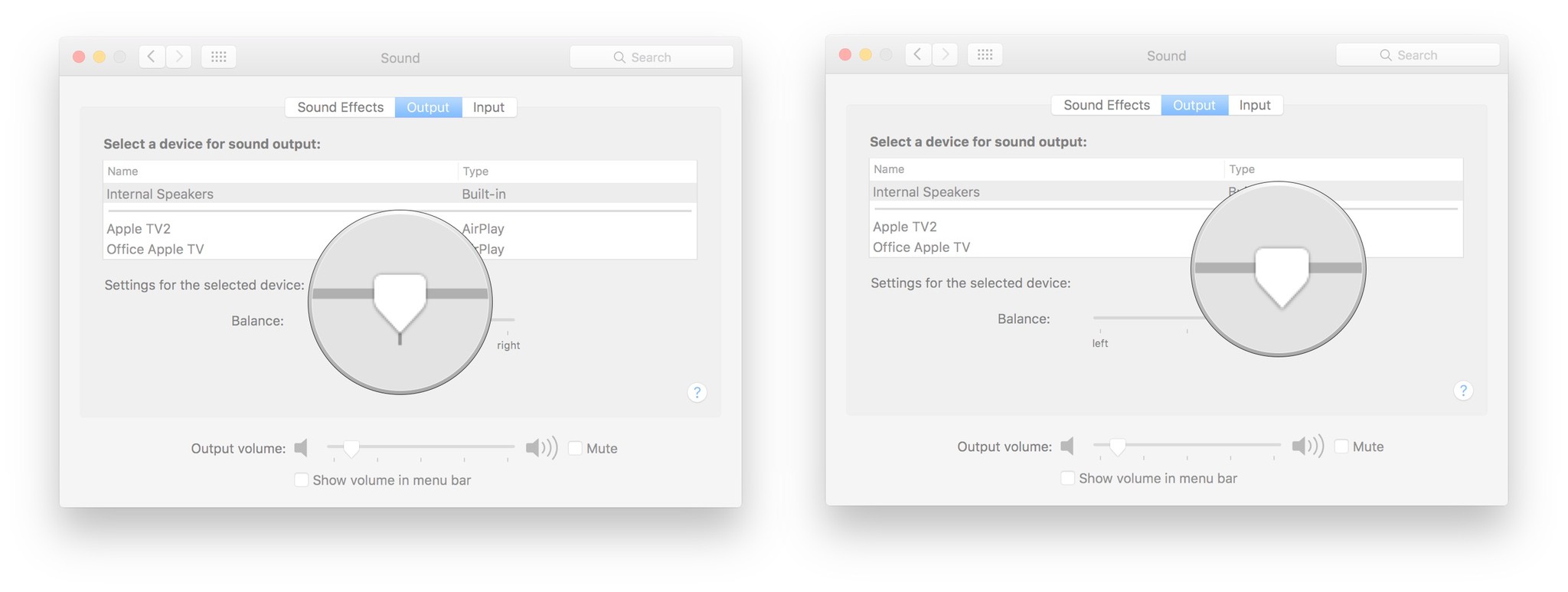
Master your iPhone in minutes
iMore offers spot-on advice and guidance from our team of experts, with decades of Apple device experience to lean on. Learn more with iMore!

Luke Filipowicz has been a writer at iMore, covering Apple for nearly a decade now. He writes a lot about Apple Watch and iPad but covers the iPhone and Mac as well. He often describes himself as an "Apple user on a budget" and firmly believes that great technology can be affordable if you know where to look. Luke also heads up the iMore Show — a weekly podcast focusing on Apple news, rumors, and products but likes to have some fun along the way.
Luke knows he spends more time on Twitter than he probably should, so feel free to follow him or give him a shout on social media @LukeFilipowicz.
