
Wherever you are in the world, there is likely access to some sort of emergency service for police, medical, or fire help. Different locations around the world have different call numbers for emergency services. Instead of having to know the local emergency service number, or waiting to be redirected from the number you've just called (like 911), you can be directly connected to the emergency number wherever you are, and have your location shared in the U.S. (in iOS 12) using a shortcut on your iPhone.
This feature is called Emergency SOS, and we hope you never have to use it — but in case you ever do, here's how.
- How to trigger Emergency SOS
- How to end an Emergency SOS call
- How to add emergency contacts to your iPhone or Apple Watch
- How to turn off Auto Call
- How to disable the countdown sound for Emergency SOS
- How to use Emergency SOS on your Apple Watch
How to trigger Emergency SOS on your iPhone
Apple makes it very easy to trigger Emergency SOS without having to look at your screen or speak to another person. If you're in a situation where you can't move a whole lot, you can trigger it by pressing some physical buttons on your iPhone.
In iOS 12 and newer, when you trigger a call to emergency services in the U.S., you'll also be sending your current location to the 911 center to improve response time. Your location will only be shared with 911 and not with your emergency contacts.
How to use Emergency SOS on iPhone 8 and newer
By default, Emergency SOS require is set up so you have to press both the side button and one of the volume buttons to activate.
- Press and hold the Side button and either volume button on the sides of your iPhone.
- Continue holding the Side button and volume button as the SOS emergency countdown begins.
- You can also swipe right on the Emergency SOS switch to activate the call immediately.

Your phone will now automatically start a countdown and then call emergencies services.
How to use Emergency SOS on iPhone 7 and older
Rapidly press the side button five times.
Master your iPhone in minutes
iMore offers spot-on advice and guidance from our team of experts, with decades of Apple device experience to lean on. Learn more with iMore!
Your phone will automatically start a countdown and then call emergency services.
How to use single-press Emergency SOS on iPhone 8 and newer
If you'd prefer to only have to use one button to use the Emergency SOS feature on iPhone 8, iPhone 8 Plus, iPhone X, iPhone XS, iPhone XS Max, or iPhone XR, you can change the settings to allow it.
- Launch Settings from your Home screen.
- Tap Emergency SOS.
- Tap the Call with Side Button On/Off switch. When the switch is green the feature has been turned on.
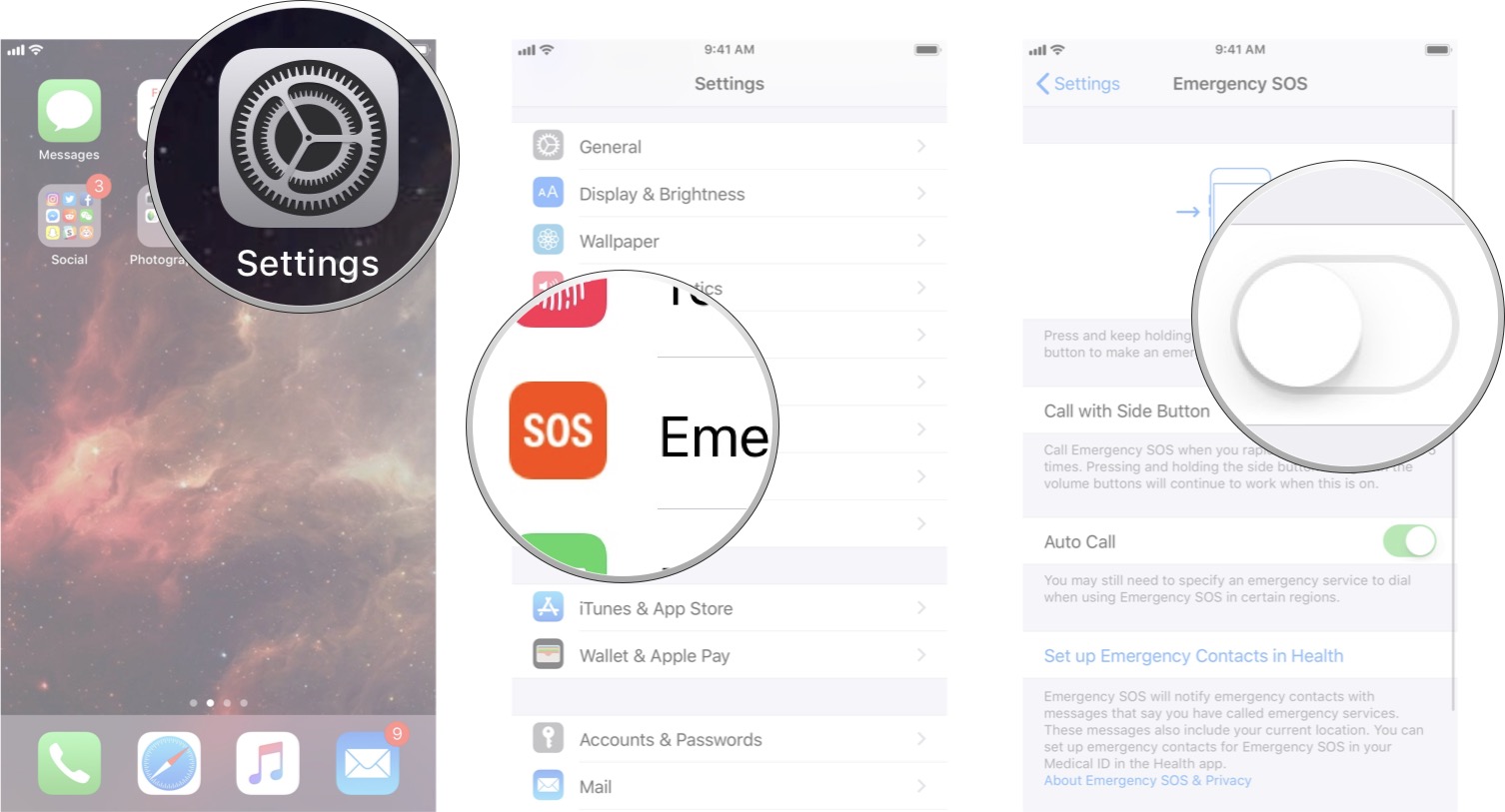
When this feature is enabled, you can activate the Emergency SOS feature by pressing the Side Button five times in quick succession. It's much easier to do inside a pocket. You will still be able to activate Emergency SOS by pressing and holding the Side Button and volume buttons.
How to end an Emergency SOS call
If you accidentally trigger Emergency SOS, you can stop the call, even after the countdown ends, by tapping Stop. You'll then be asked to confirm that you want to end the call.
If you have your emergency contacts listed in the Health app, you'll also be asked if you want to stop sending notifications to your emergency contacts.
How to add emergency contacts to your iPhone or Apple Watch
Your iPhone or Apple Watch can automatically find the number for your local emergency services department by triangulating your current location, but it can't automatically pick your emergency contacts: If you want to alert any members of your family or friends in an emergency, you'll have to designate them yourself. Here's how to do it!
How to add emergency contacts to your iPhone or Apple Watch
In iOS 12, when you trigger a call to emergency services in the U.S., you'll also be sending your current location to the 911 center to improve response time. Your location will only be shared with 911 and not with your emergency contacts.
How to turn off Auto Call
If you're worried you might accidentally make emergency SOS calls regularly, you might consider disabling the auto-call option, which will always automatically call emergency services after the SOS countdown ends, whether you manually make the call or not.
How to stop accidentally calling 911 on your iPhone
Remember, with Auto Call off, you can't secretly or as easily call emergency services, so make sure the convenience outweighs the risk.
- Launch the Settings app on your iPhone.
- Tap Emergency SOS.
- Toggle the switch for Auto Call off.
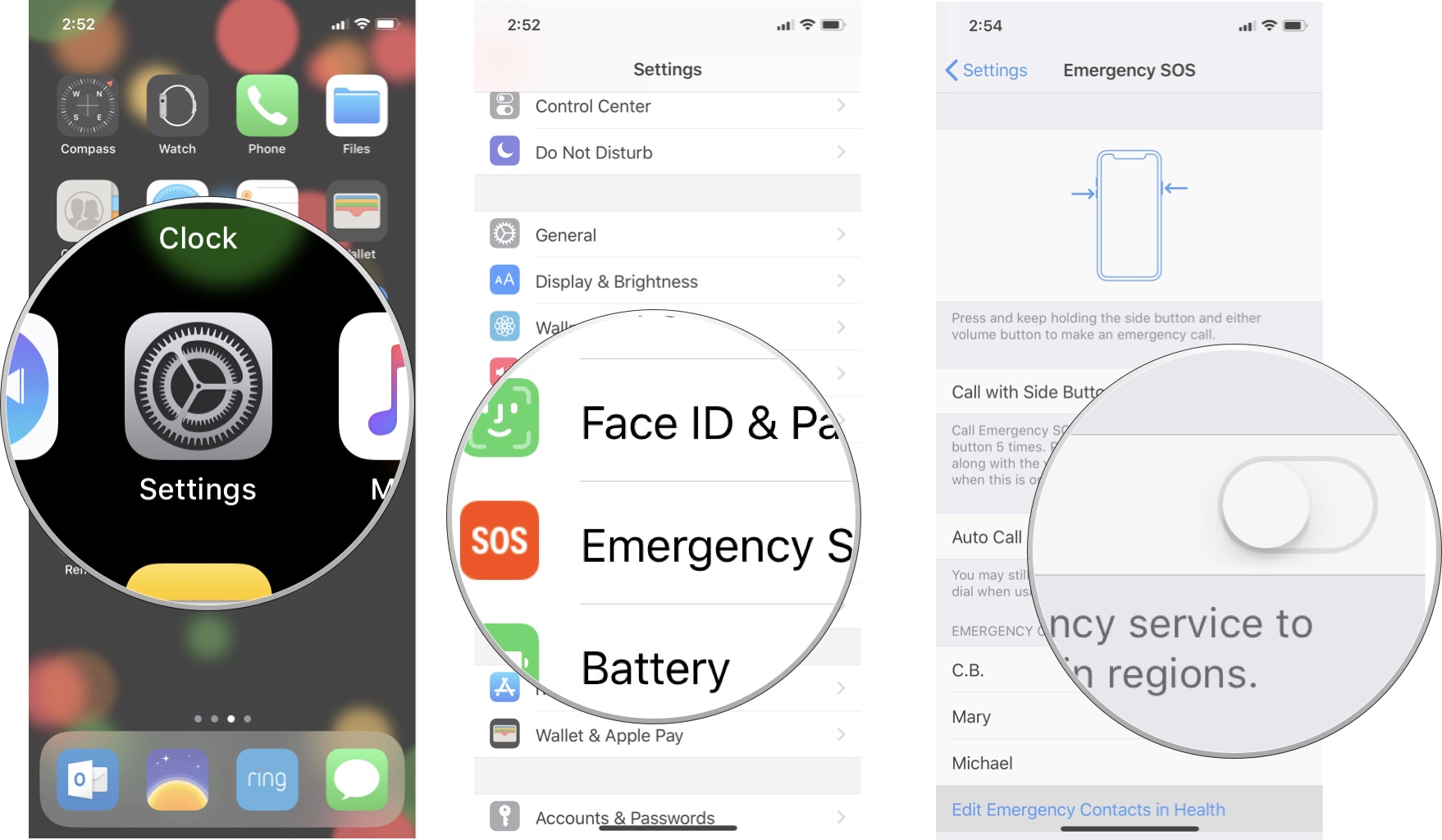
How to disable the countdown sound for Emergency SOS
While the SOS countdown sound can be useful in alerting you to a false positive, it's not the greatest if you're trying to use the feature in a dangerous situation where audio could get you in trouble. If you don't want your iPhone to make a noise when it's about to call emergency services, you can turn off the countdown sound.
- Launch Settings from your Home screen.
- Tap Emergency SOS.
- Tap the Countdown Sound On/Off switch. When the switch is gray the feature has been turned off.
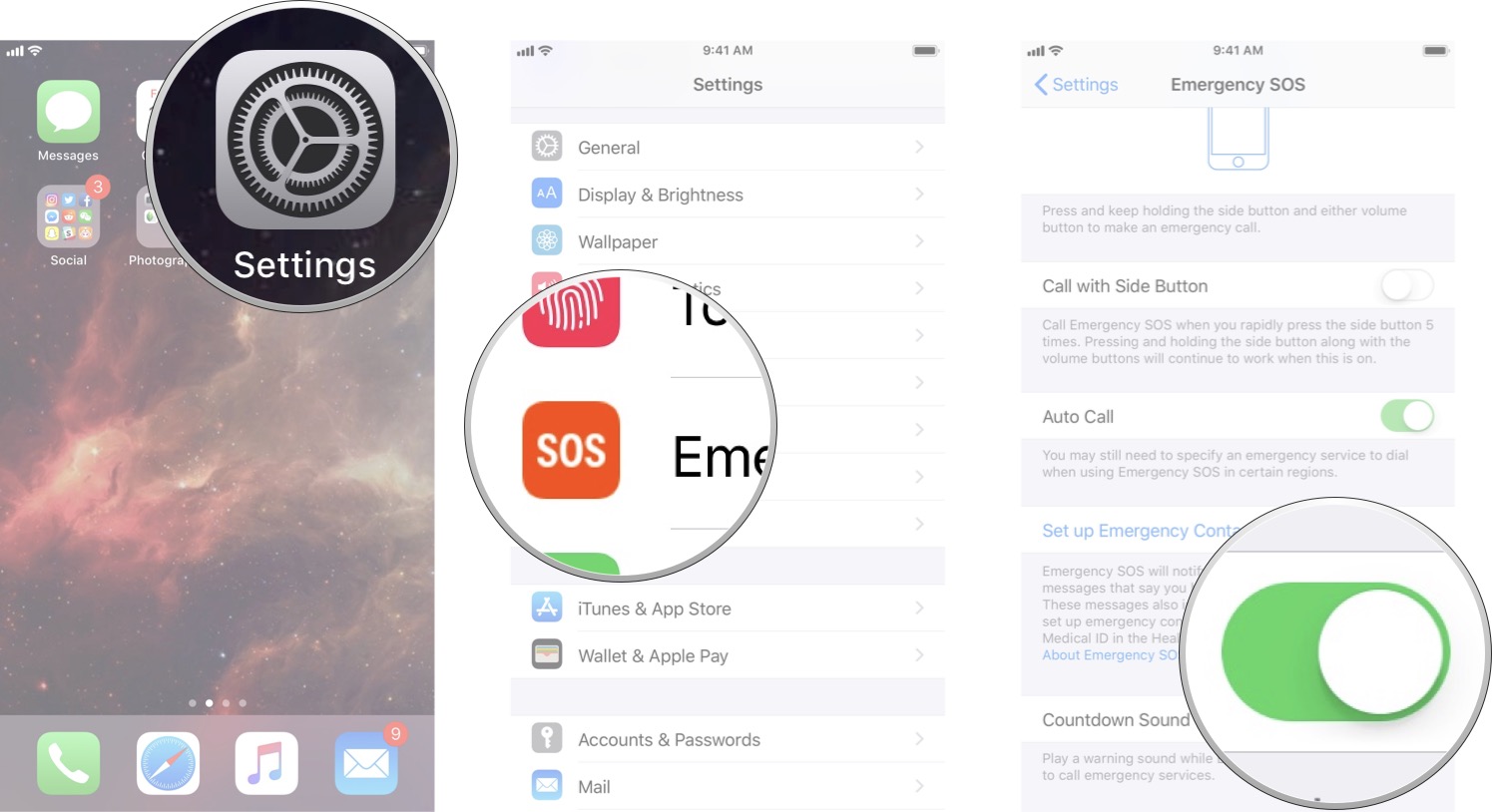
How to use Emergency SOS on your Apple Watch
If you have an Apple Watch, it can also make SOS calls. Here's how to go about it.
How to call for help with the Apple Watch using the SOS feature
Any questions about Emergency SOS?
Do you have any questions about how Emergency SOS works, who it calls, and how to use it? Put them in the comments and we'll help you out.
Updated January 2019: Updated for iOS 12.
Lory is a renaissance woman, writing news, reviews, and how-to guides for iMore. She also fancies herself a bit of a rock star in her town and spends too much time reading comic books. If she's not typing away at her keyboard, you can probably find her at Disneyland or watching Star Wars (or both).


