How to set up and use Find My Mac
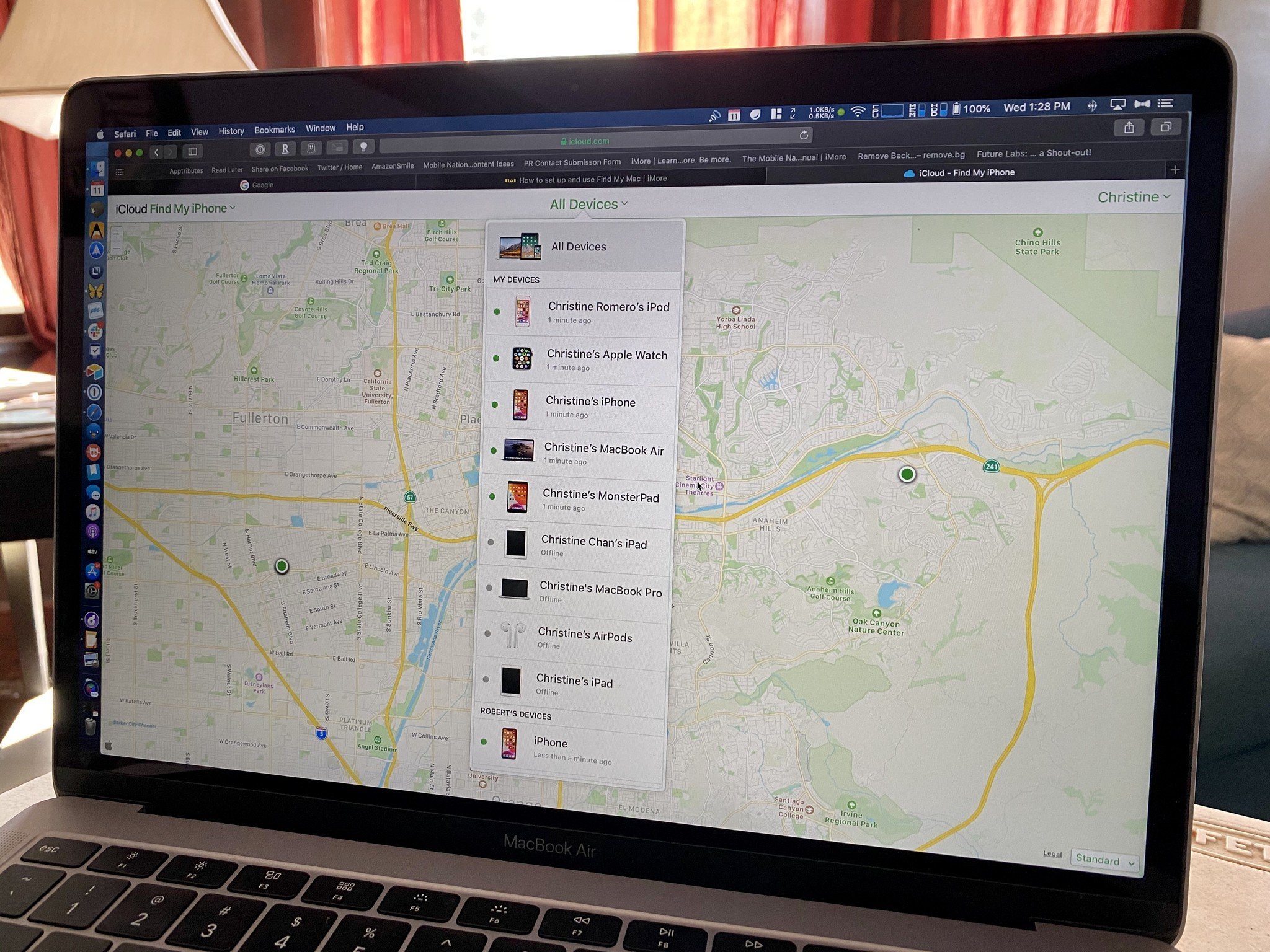
Find My Mac is the best way to find and protect your lost or stolen Mac. All you need is your Apple ID, another computer or your iPhone, and you'll be able to locate your Mac, lock it, or erase all of its data.
Here's how to set up and use Find My Mac!
- How to enable or disable Find My Mac
- How to locate your Mac using Find My Mac on the web
- How to Lock your Mac
- How to erase your Mac
How to enable or disable Find My Mac
You have to set up Find My Mac before your Mac goes missing; otherwise, it's useless. You'll first need to make sure your Location Services are enabled:
- Launch System Preferences on your Mac.
- Click Security & Privacy.
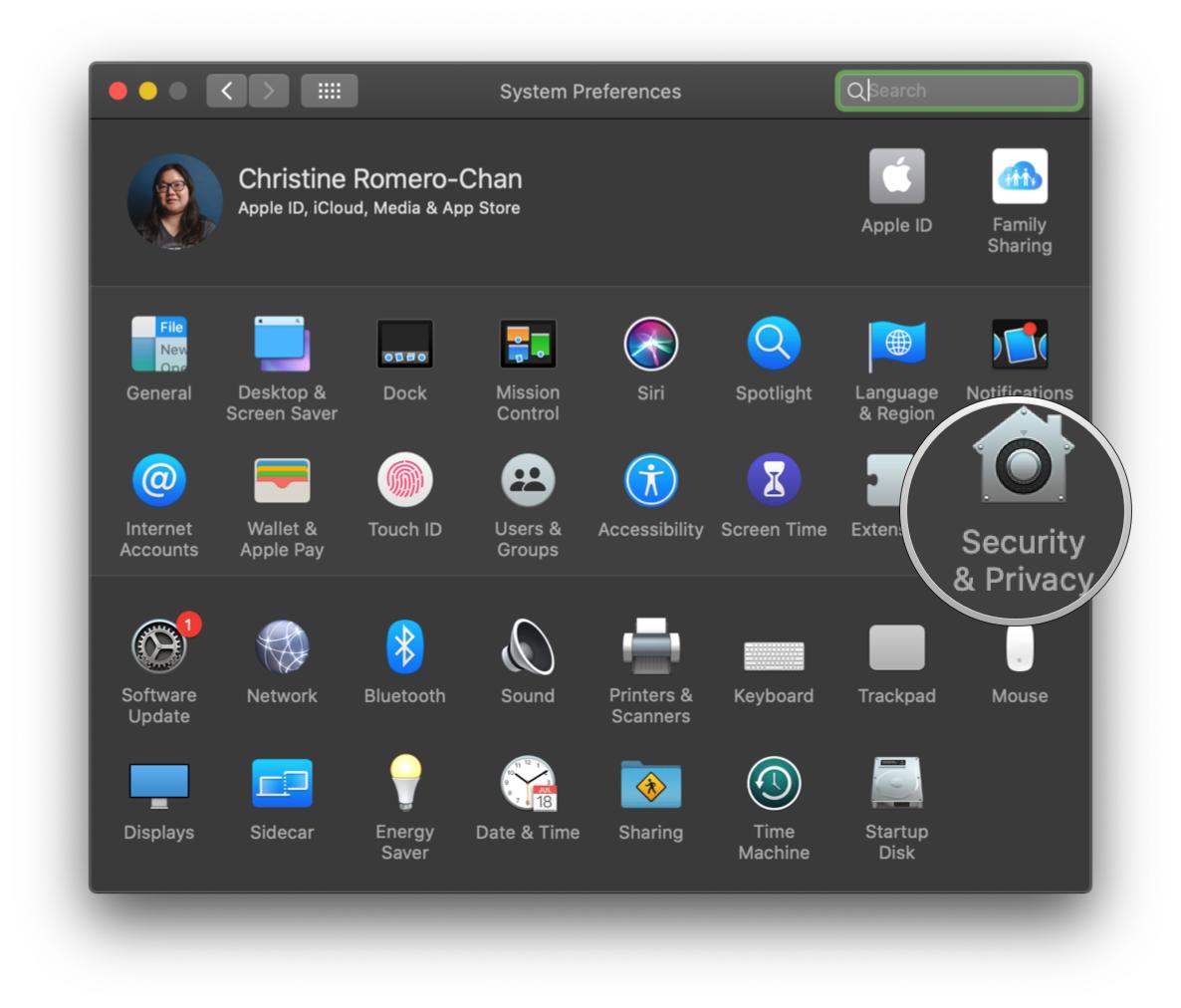
- Click the lock in the bottom left to make changes.

- Use Touch ID or enter your password when prompted.

- Check off the box next to Enable Location Services to turn it on.
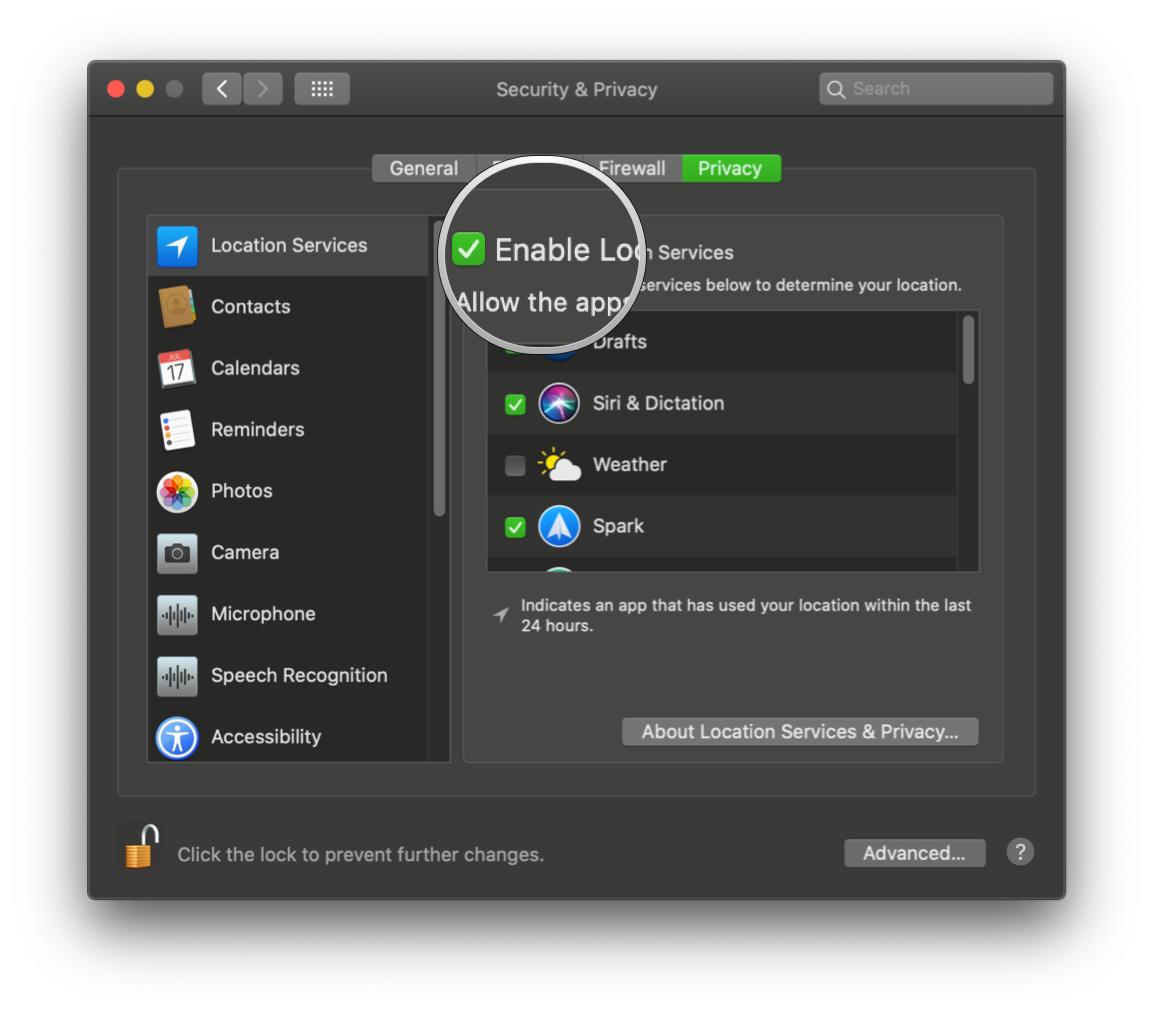
Now enable Find My Mac:
- Launch System Preferences on your Mac.
- Click Apple ID in the upper right.

- Check off the box next to Find My Mac to turn it on.
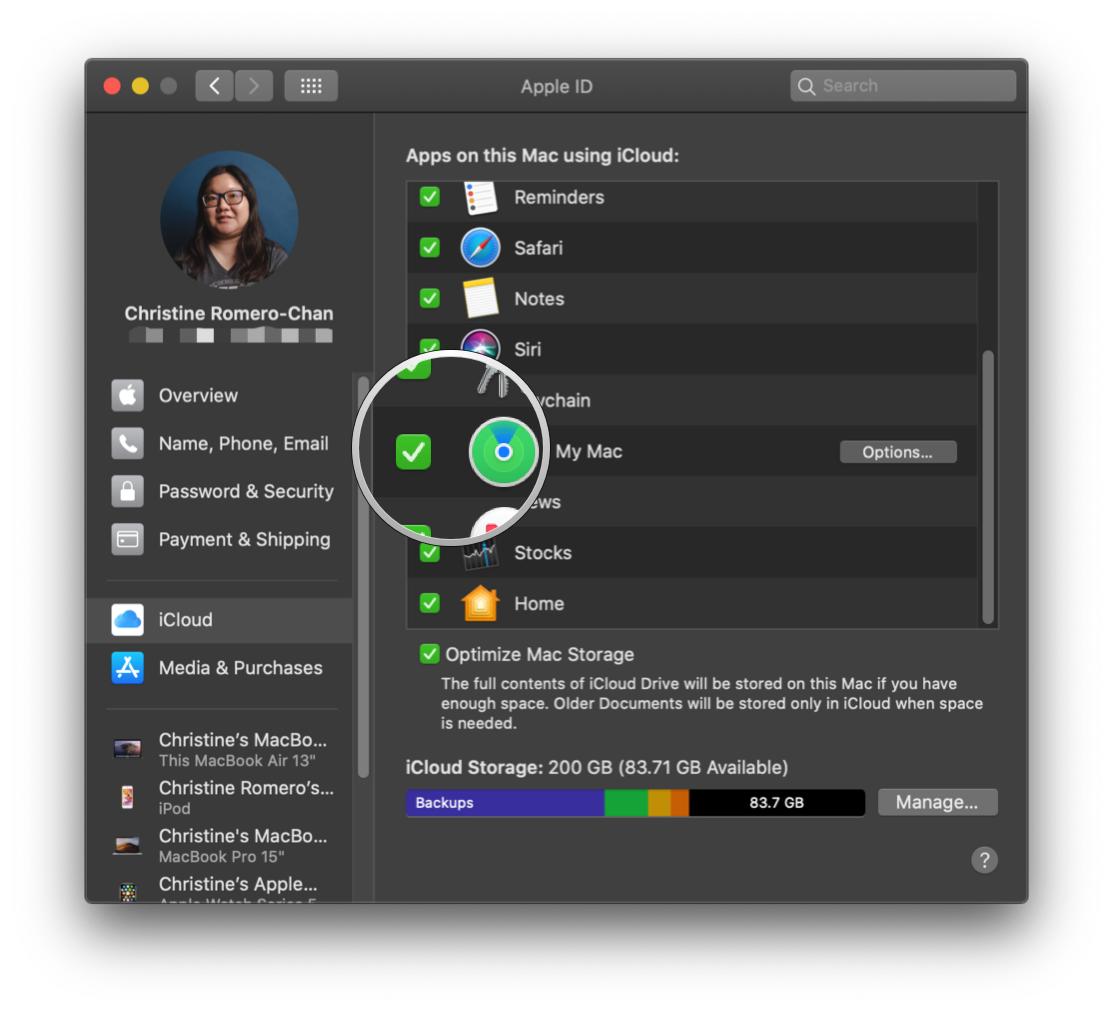
- Confirm that you want to enable Find My Mac.
Now when you sign into iCloud.com on another computer or use the Find iPhone app on your iPhone, you'll be able to find and erase your lost or stolen Mac, as long as it is powered on and connected to Wi-Fi. Just make sure you sign in with the Apple ID that's in use on your missing Mac.
How to locate your Mac using Find My Mac on the web
If you don't have an iPhone, you can use another computer to track your lost or stolen Mac by signing into iCloud on the web.
- Go to iCloud.com.
- Enter your Apple ID and password to sign in. To find your Mac, make sure you sign in using the same Apple ID that you used on your Mac.
- Click Find iPhone.

- Enter your Apple ID password.
- Click Sign In.

- Click All Devices at the top of the page.
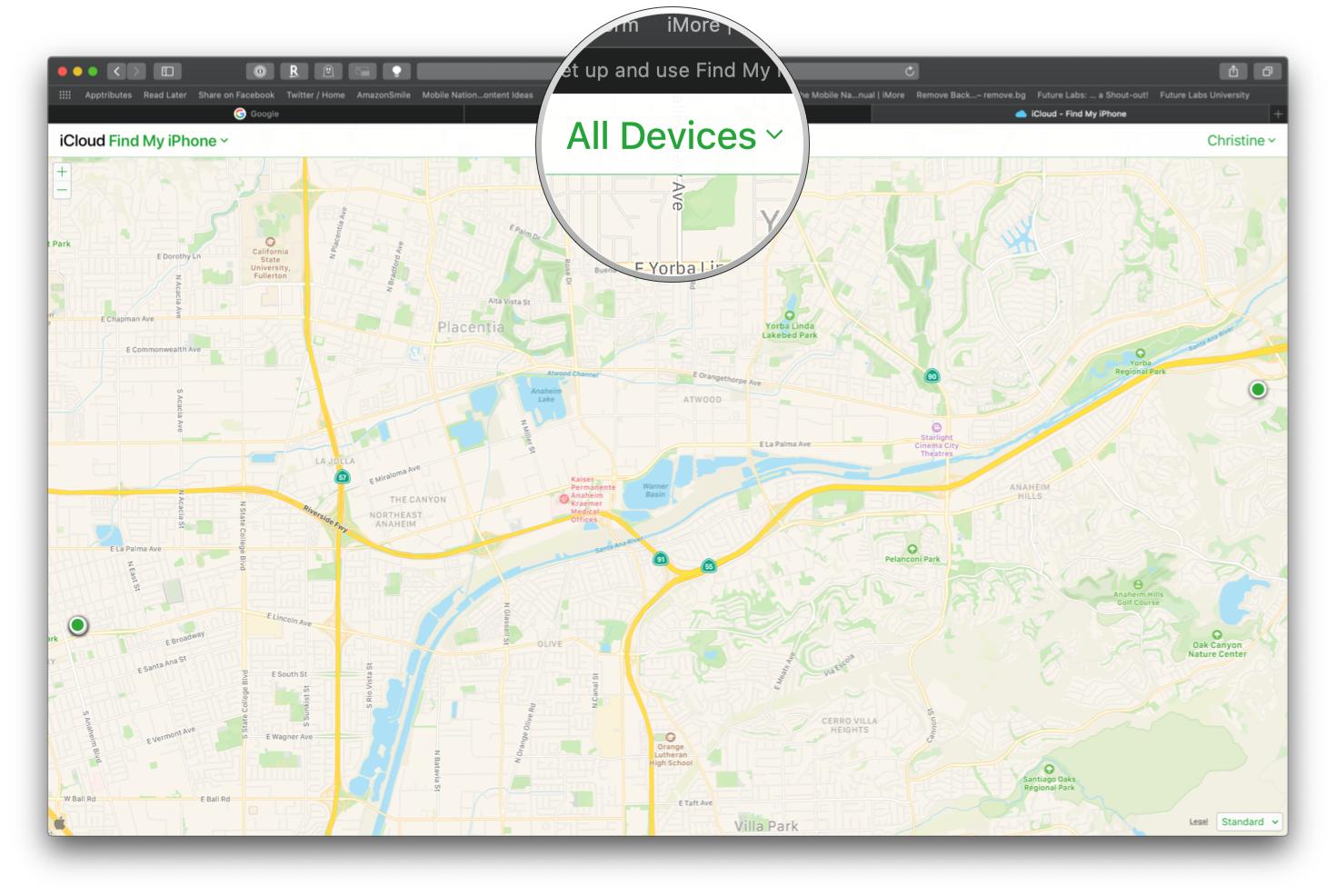
- Click your Mac in the list of devices.
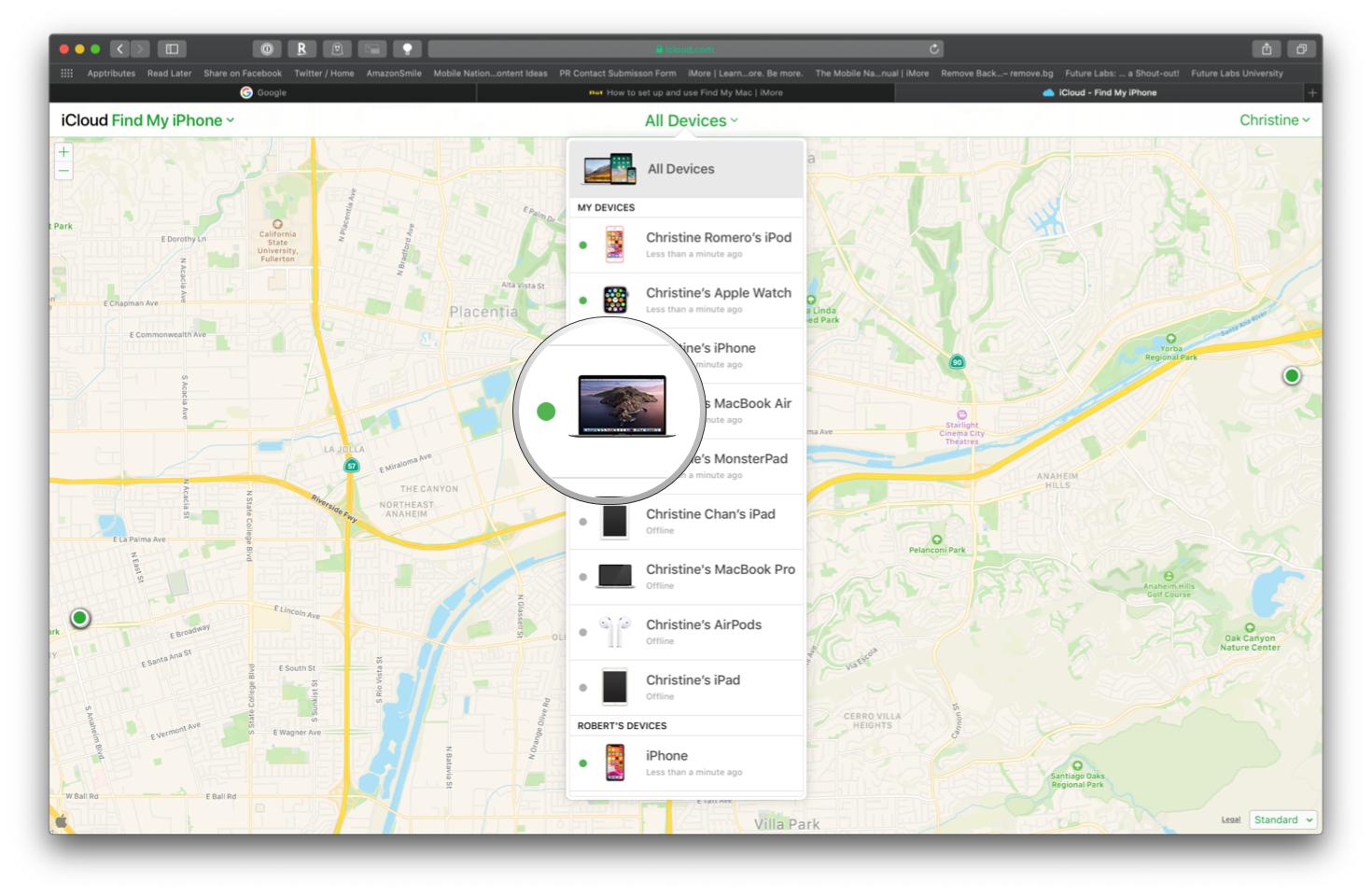
Your Mac will now show up on the map as a green dot, showing its exact location. If it's really nearby (like you think it might be in your house), you can click Play Sound, and it'll ring out. Though, how you'd lose your Mac in your house, I have no idea. The sound will definitely alert whoever has stolen it that you've found it.
How to Lock your Mac
If you're pretty sure you've just lost your Mac and it hasn't been stolen, but you want to make sure no one tries to access its content, you can lock that bad boy down. Just remember, if you lock your Mac remotely, you can't erase it (which you would want to do if you know for sure that it is stolen).
Master your iPhone in minutes
iMore offers spot-on advice and guidance from our team of experts, with decades of Apple device experience to lean on. Learn more with iMore!
- Go to iCloud.com.
- Enter your Apple ID and password to sign in. To find your Mac, make sure you sign in using the same Apple ID that you used on your Mac.
- Click Find iPhone.

- Enter your Apple ID password.
- Click Sign In.

- Click All Devices at the top of the page.
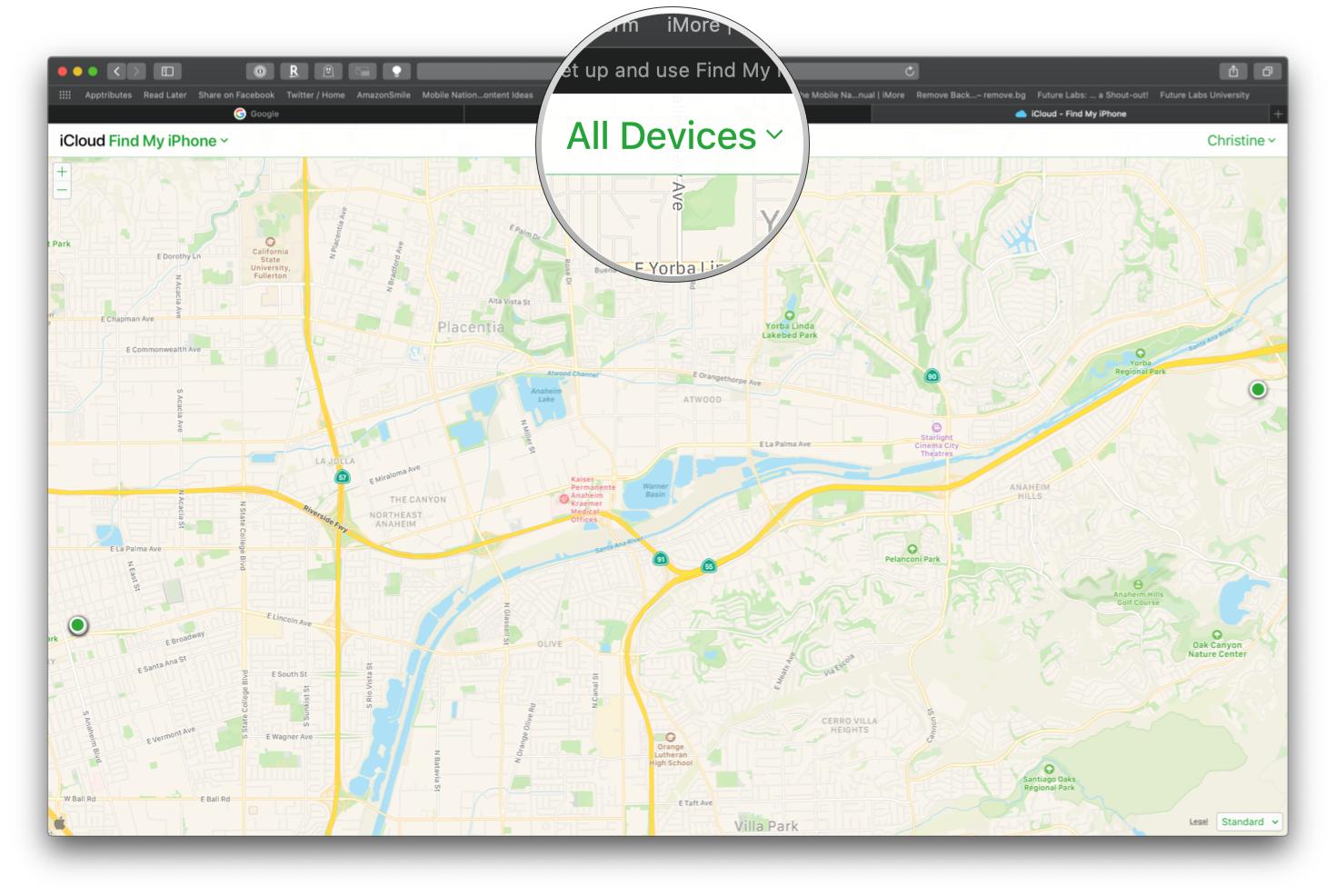
- Click your Mac in the list of devices.
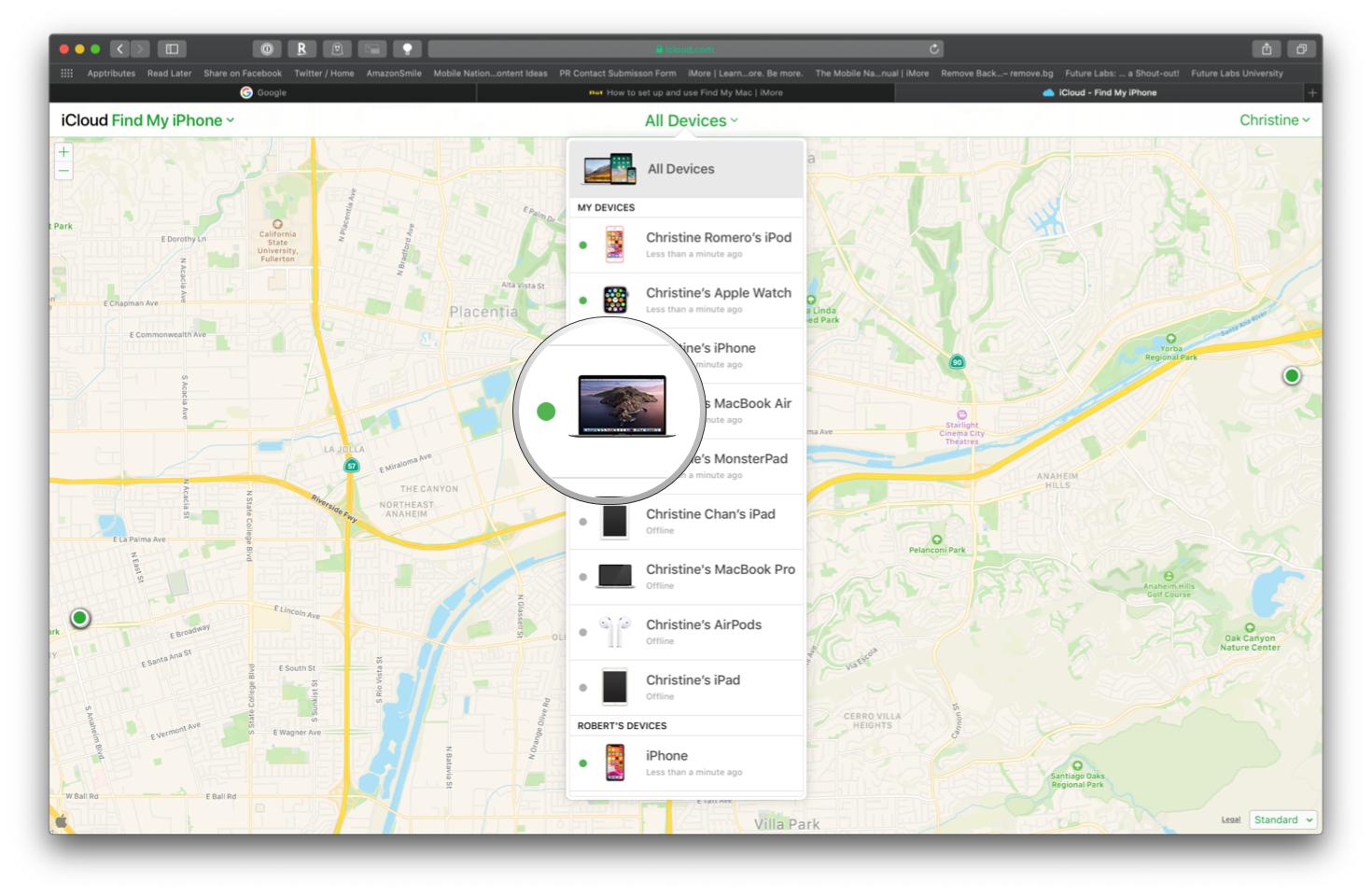
- Click Lock in the pop-up.
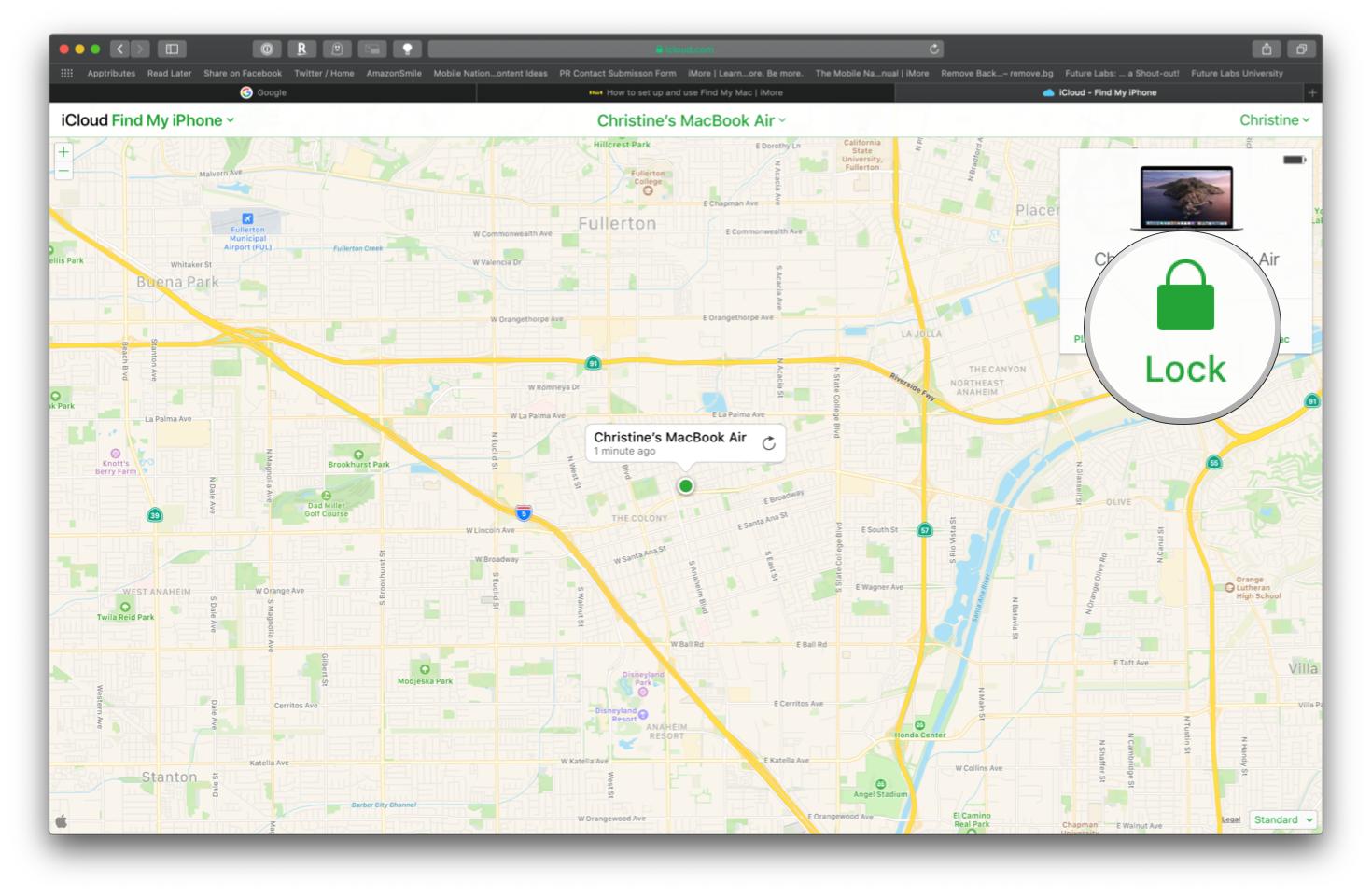
- Click Lock to confirm. Remember that once you lock your Mac, you cannot erase it.
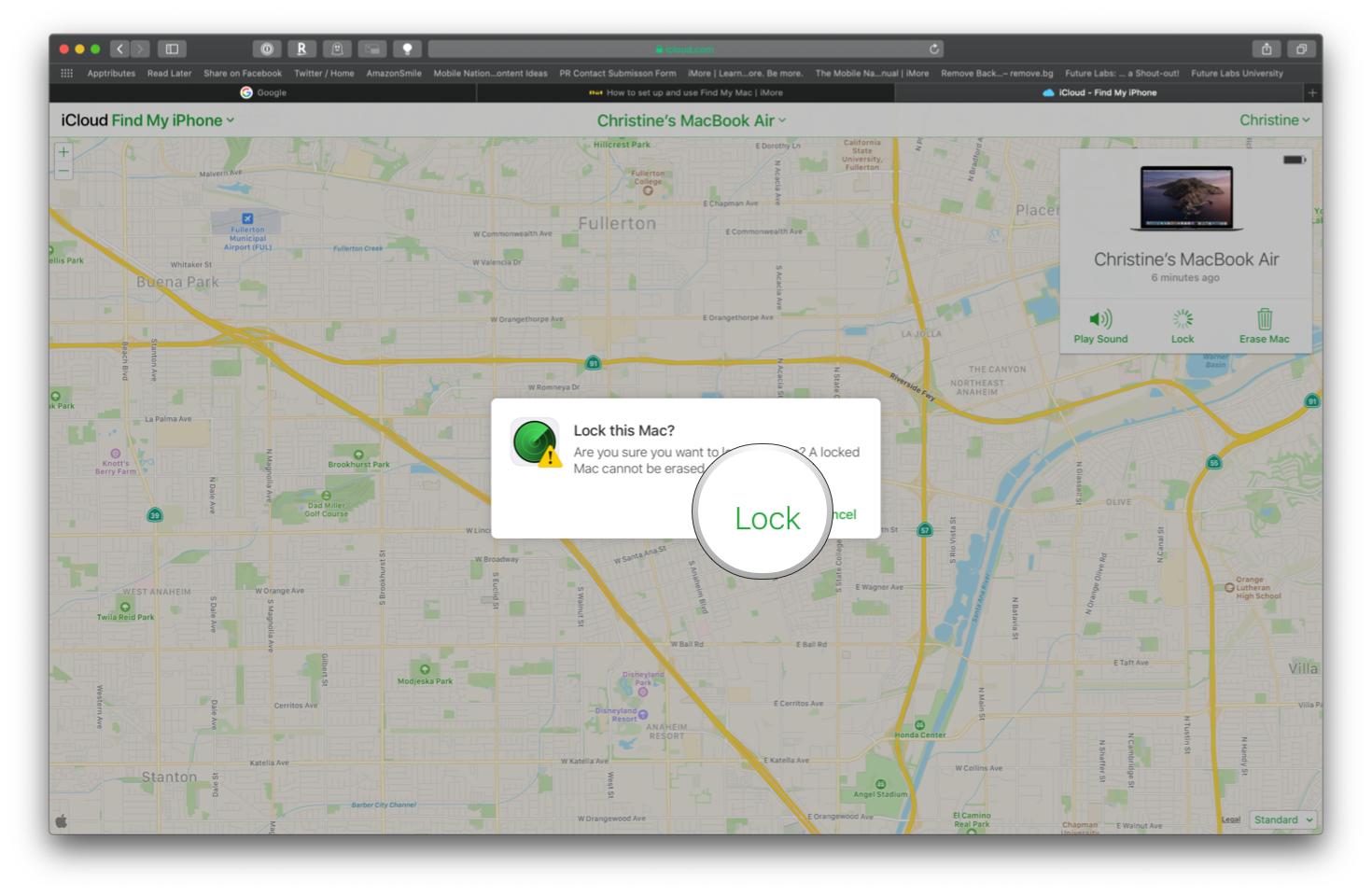
How to erase your Mac
If you're sure your Mac has been stolen, and you're sure you are never getting it back, you should erase the contents so that ne'er-do-wells that might benefit from having your personal data won't have a chance.
- Go to iCloud.com.
- Enter your Apple ID and password to sign in. To find your Mac, make sure you sign in using the same Apple ID that you used on your Mac.
- Click Find iPhone.

- Enter your Apple ID password.
- Click Sign In.

- Click All Devices at the top of the page.
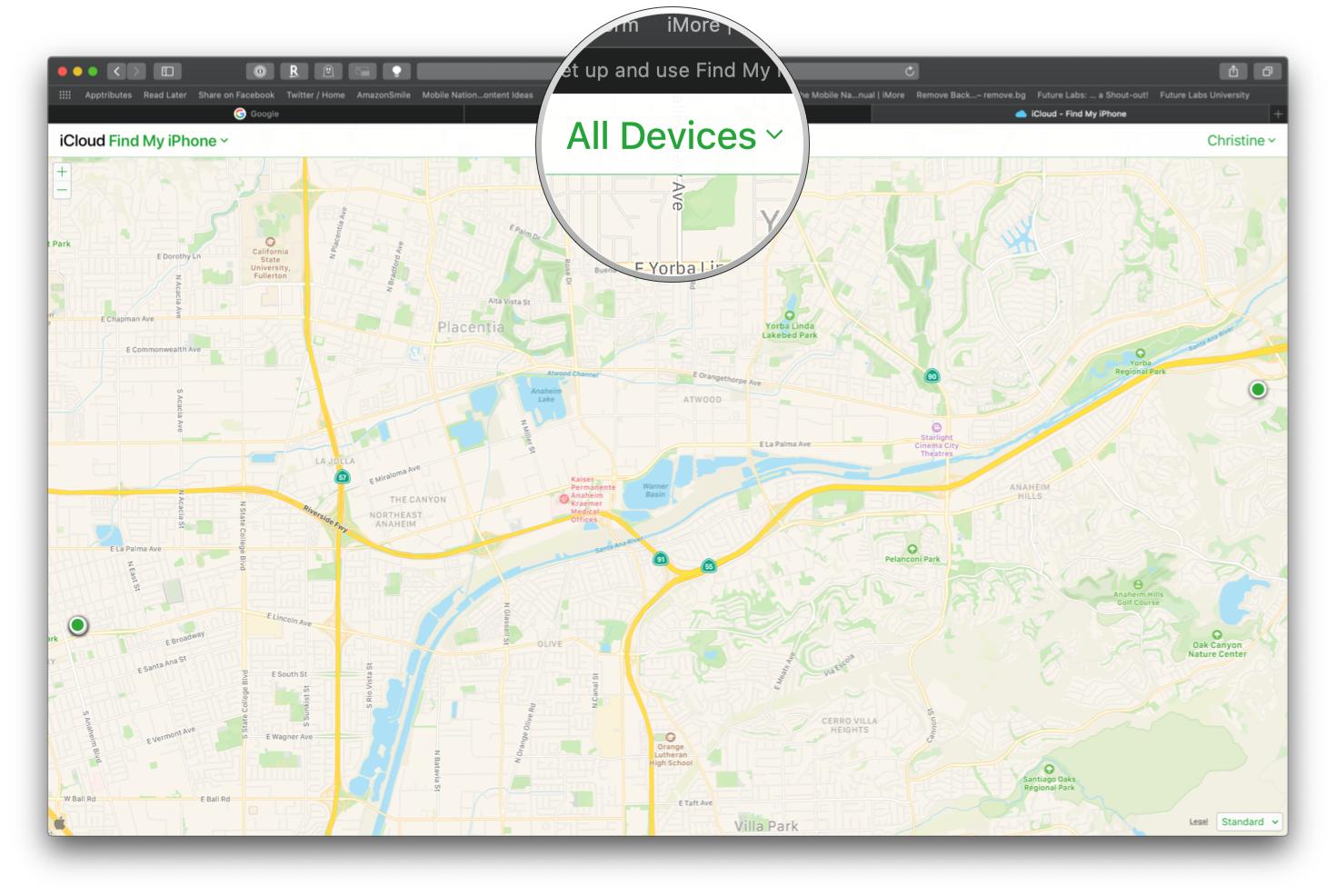
- Click your Mac in the list of devices.
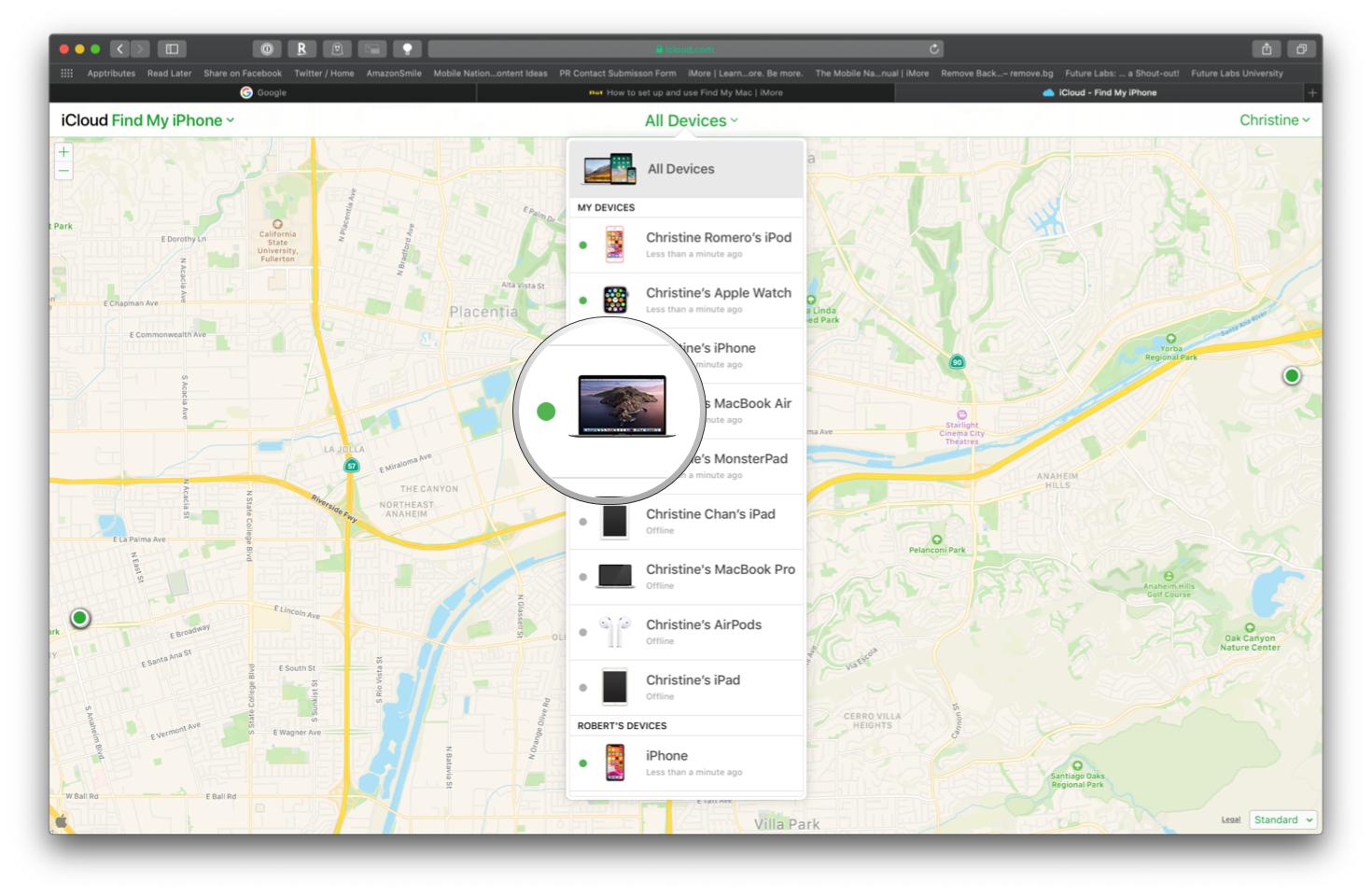
- Click Erase Mac in the pop-up.
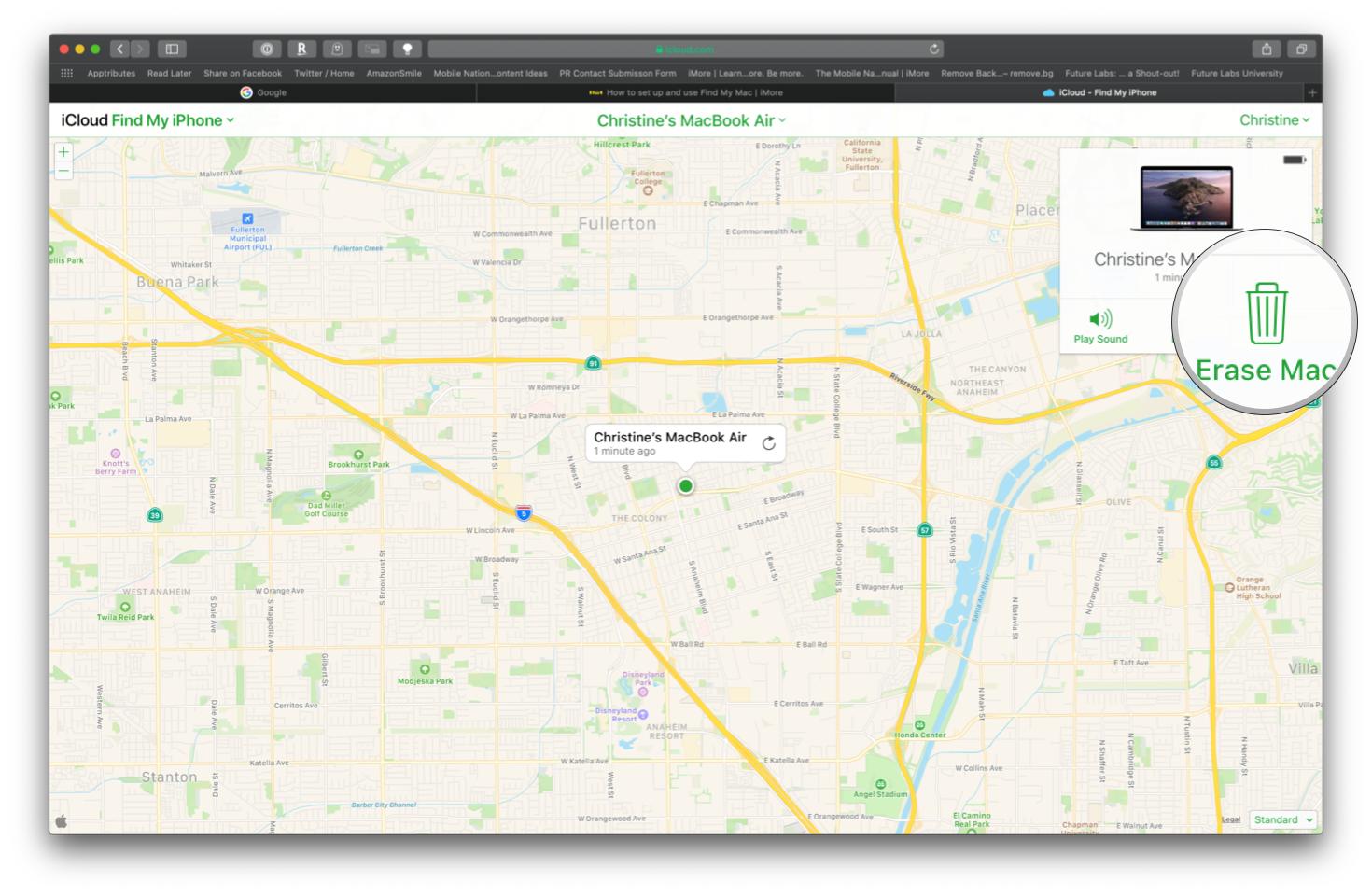
- Click Erase to confirm. All content and settings will be erased from your Mac, so make sure you're sure.
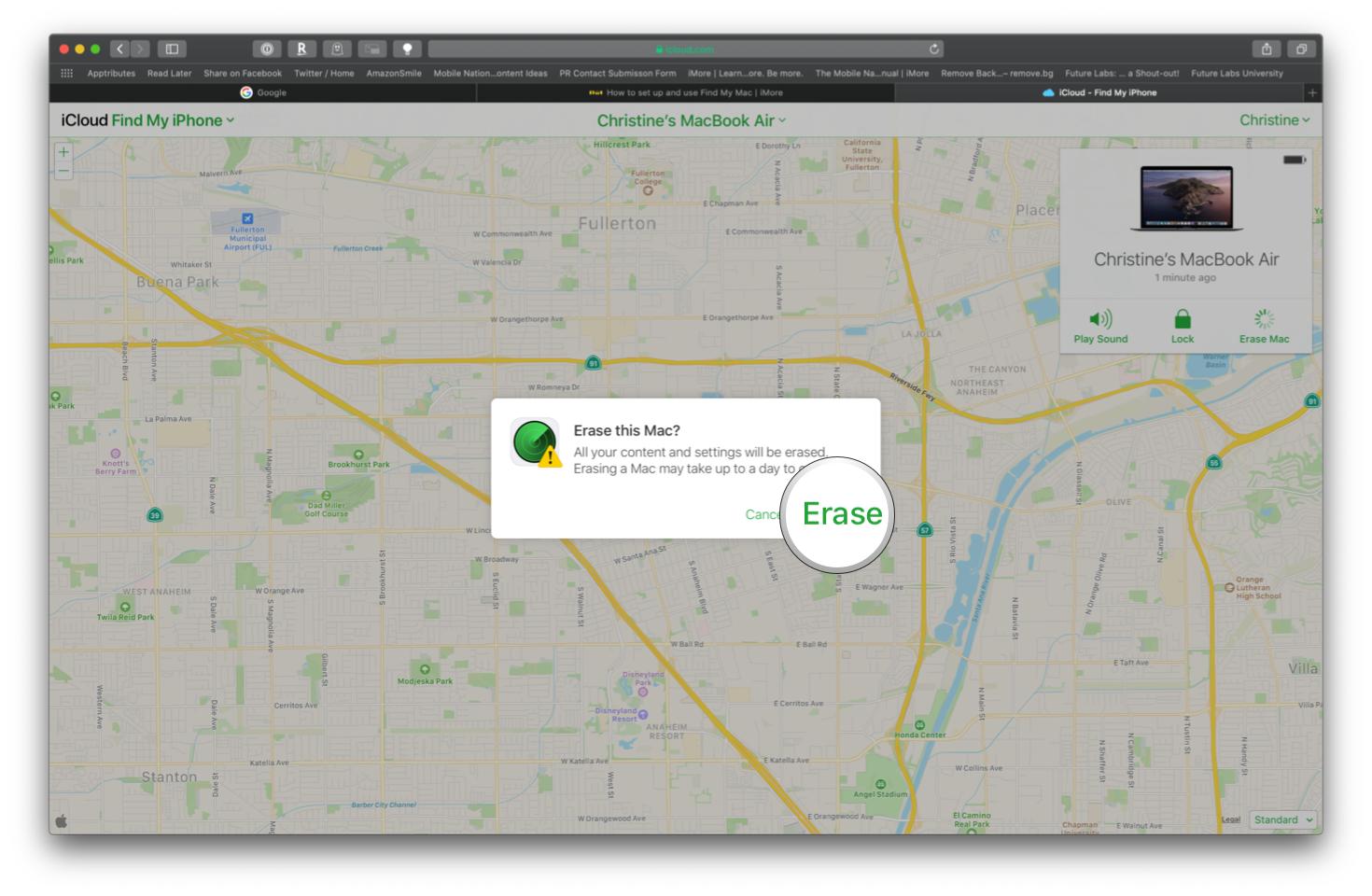
Questions?
Got a question about finding your Mac? Let us know in the comments below!
Updated December 2019: Updated for macOS Catalina.
Christine Romero-Chan was formerly a Senior Editor for iMore. She has been writing about technology, specifically Apple, for over a decade at a variety of websites. She is currently part of the Digital Trends team, and has been using Apple’s smartphone since the original iPhone back in 2007. While her main speciality is the iPhone, she also covers Apple Watch, iPad, and Mac when needed. When she isn’t writing about Apple, Christine can often be found at Disneyland in Anaheim, California, as she is a passholder and obsessed with all things Disney, especially Star Wars. Christine also enjoys coffee, food, photography, mechanical keyboards, and spending as much time with her new daughter as possible.

