How to set up and use iCloud Keychain on Mac
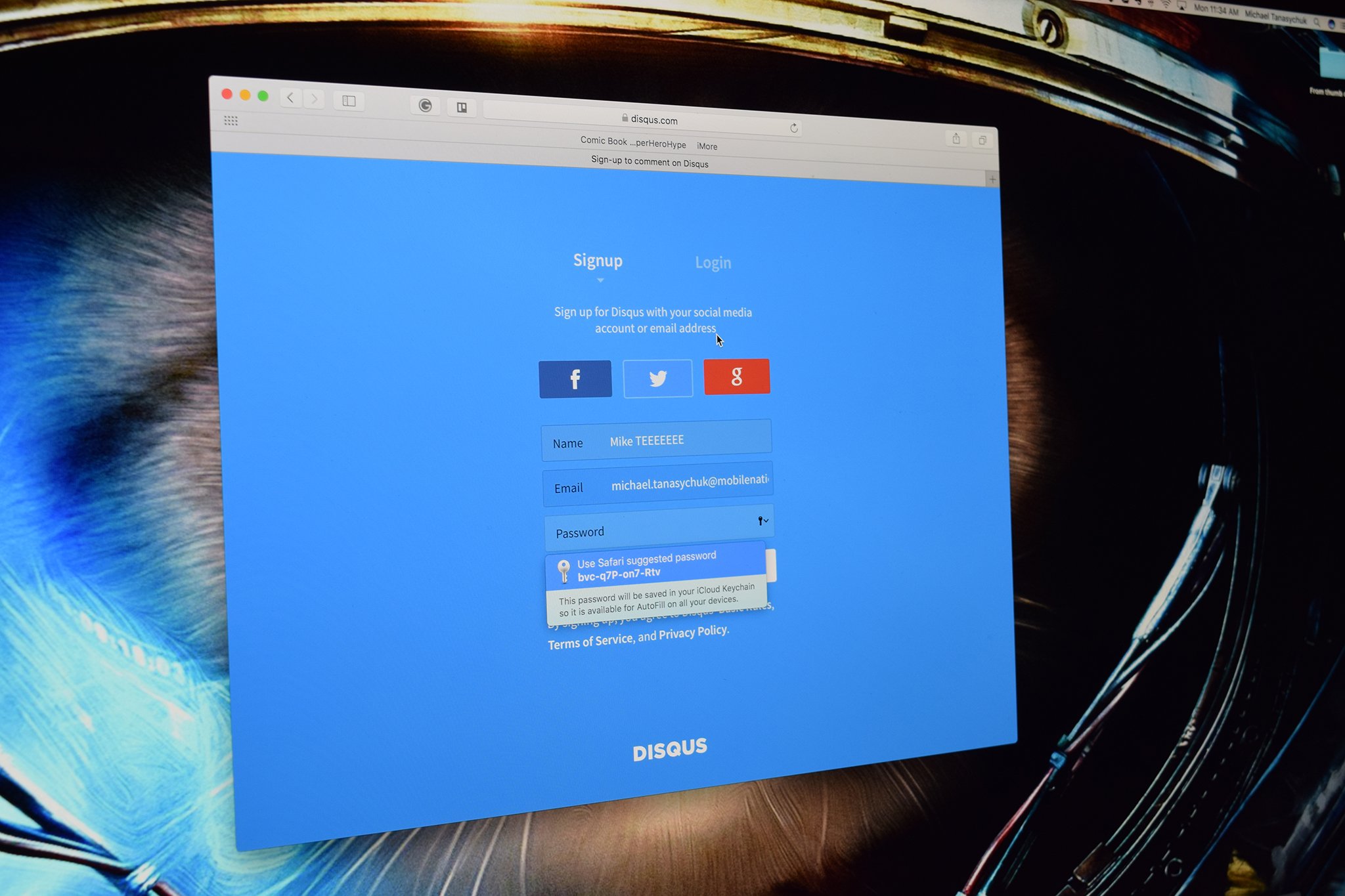
iCloud Keychain is Apple's attempt at password management. It keeps all of your passwords and accounts for you and keeps them consistent across all of your devices. It can also generate passwords for you so that you don't have to keep coming up with strong passwords on your own.
Here's how to set up and use iCloud Keychain to keep your information consistent and safe.
- How to enable iCloud Keychain
- How to enable iCloud Keychain in Safari
- How to auto-generate passwords using iCloud Keychain
- How to view your iCloud Keychain passwords
- How to prevent iCloud Keychain from being set up on other devices
How to enable iCloud Keychain
Before you can do anything with iCloud Keychain on your Mac, you need to make sure it's enabled. Here's how:
- Launch System Preferences either from your dock or by clicking the (Apple logo) on the top left of your screen and clicking System Preferences.
- Click iCloud.
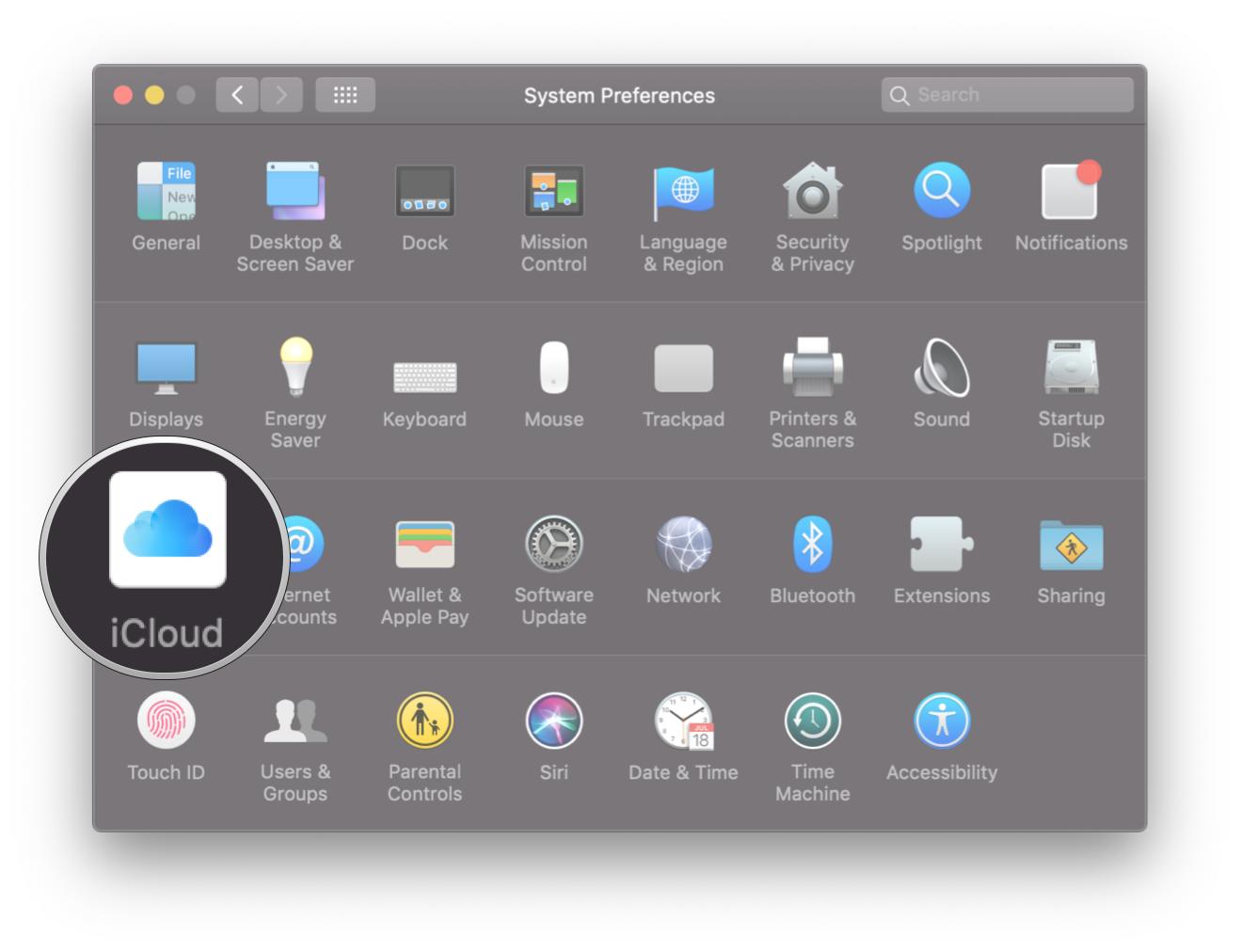
- Click the checkbox next to Keychain on the right.
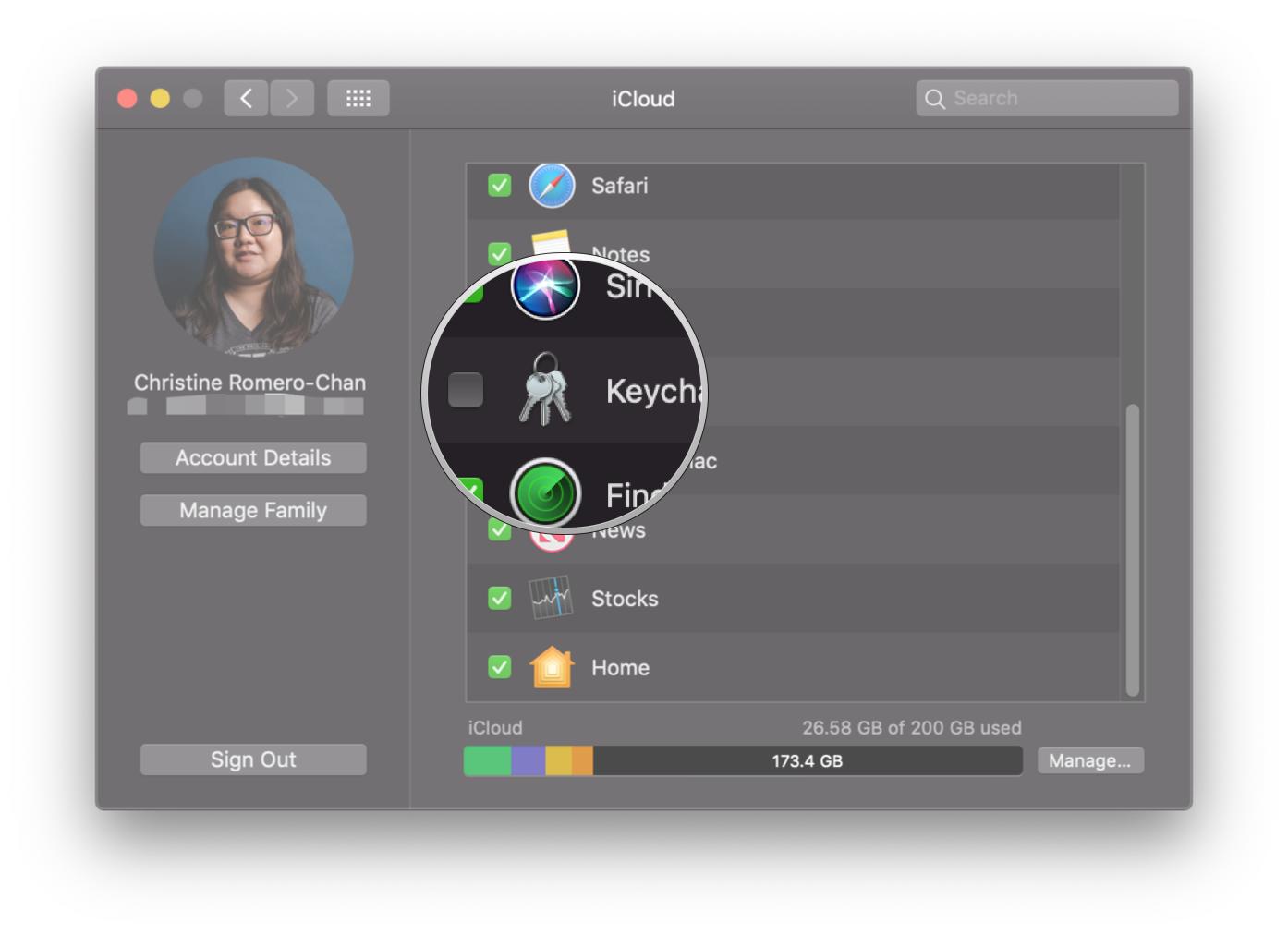
If you are using an earlier version of macOS (pre-Mojave), you may need to do some additional steps when setting up iCloud Keychain, as demonstrated below.
- Enter your Apple ID password.
- Click OK.
- Enter a 6-digit code that can be used to set up iCloud Keychain on another device.
- Click Next.
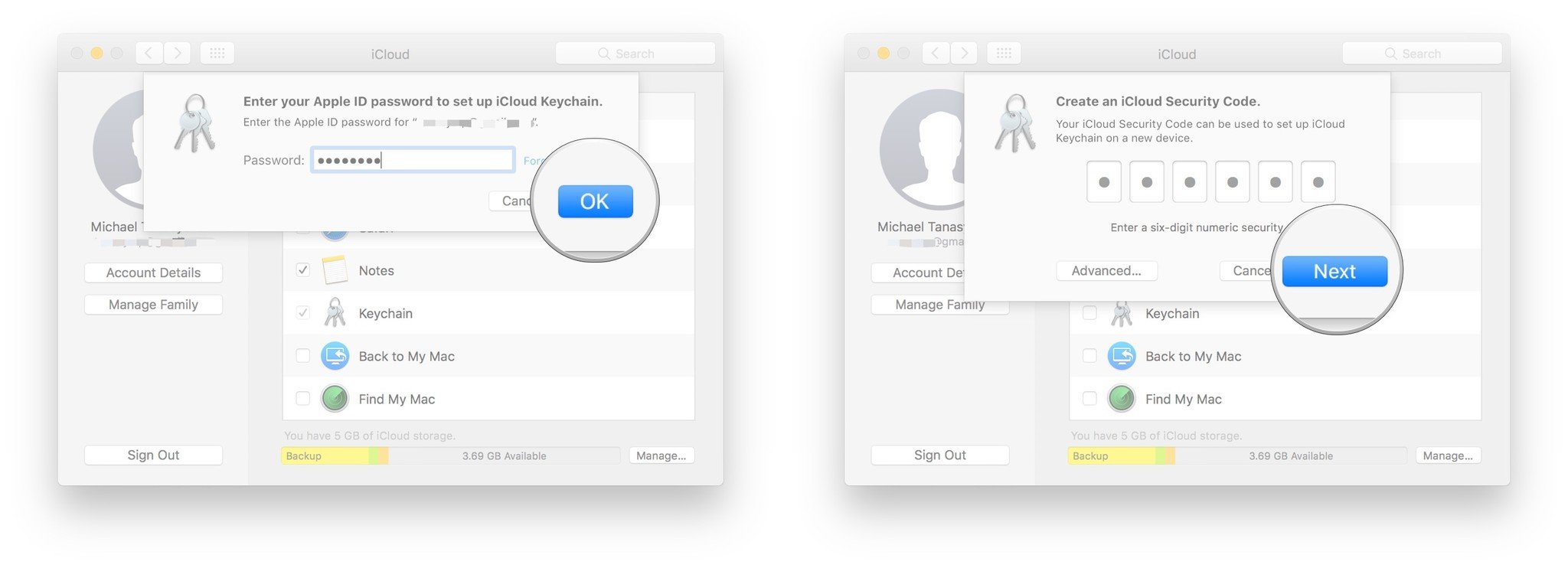
- Re-enter the security code.
- Click Next.
- Enter a mobile number that can receive text messages (SMS). This number will be used to verified your identity whenever you try to access your keychain.
- Click Done.

How to enable iCloud Keychain in Safari
iCloud Keychain can generate passwords for you when you're creating online accounts in Safari, but before it can do that, you need to enable it in the Safari app.
- Launch Safari from your dock or the Finder.
- Click Safari on the top left of your screen.
- Click Preferences (or just use the keyboard shortcut of ⌘ + ,).
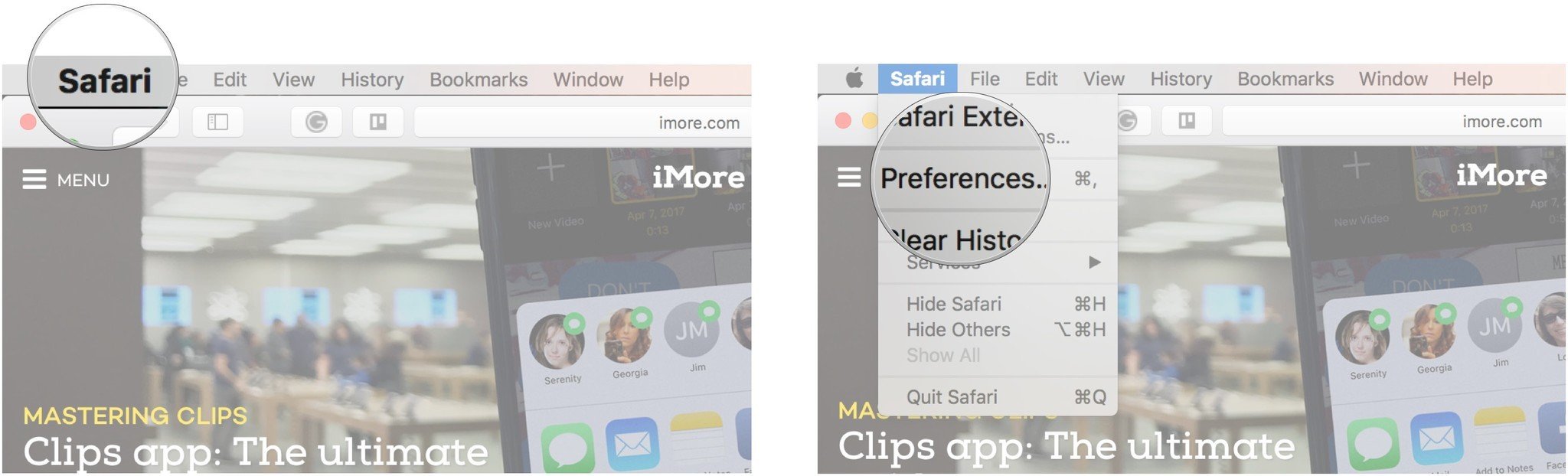
- Click AutoFill.
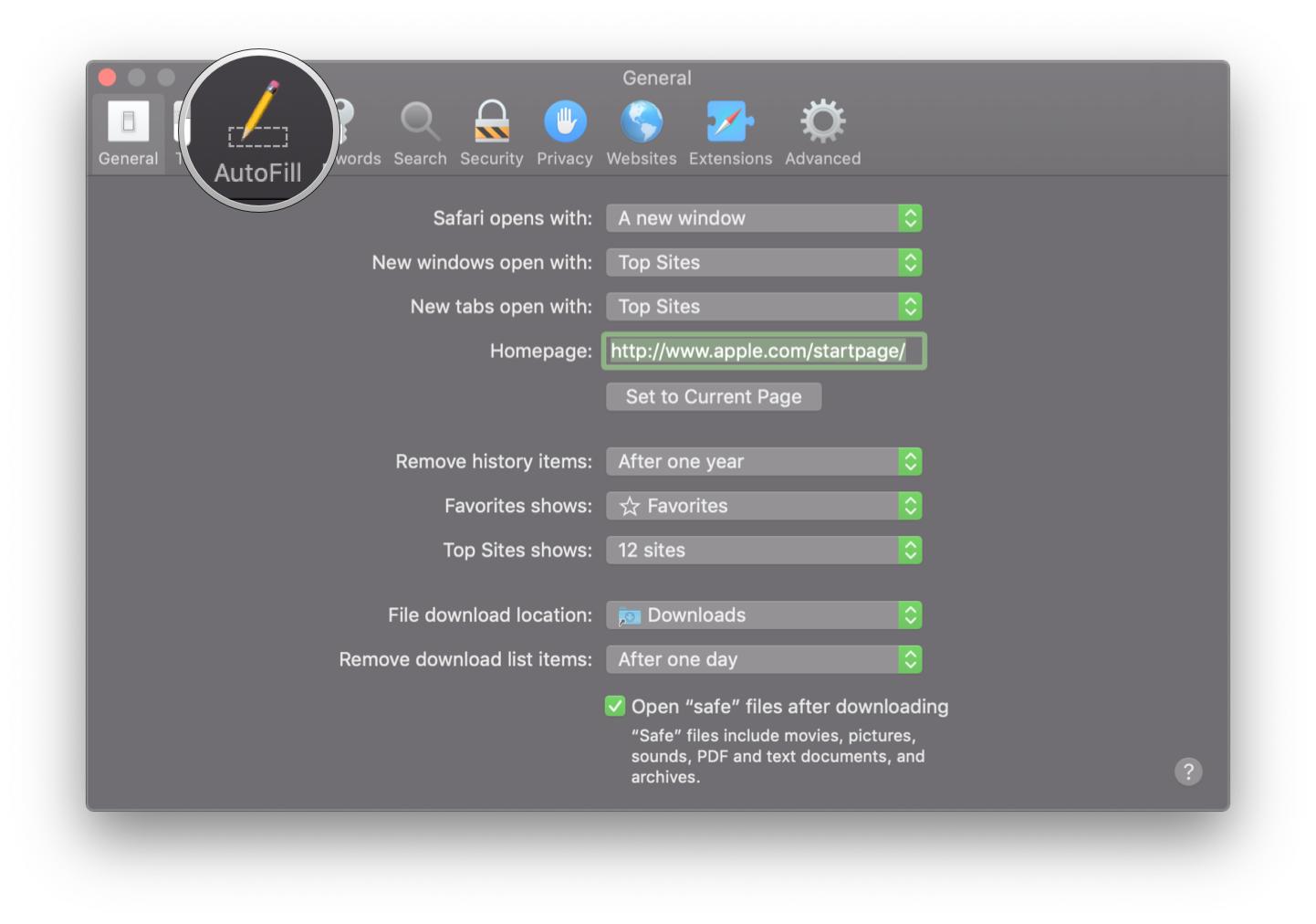
- Click the checkboxes next to the categories you'd like autofilled.
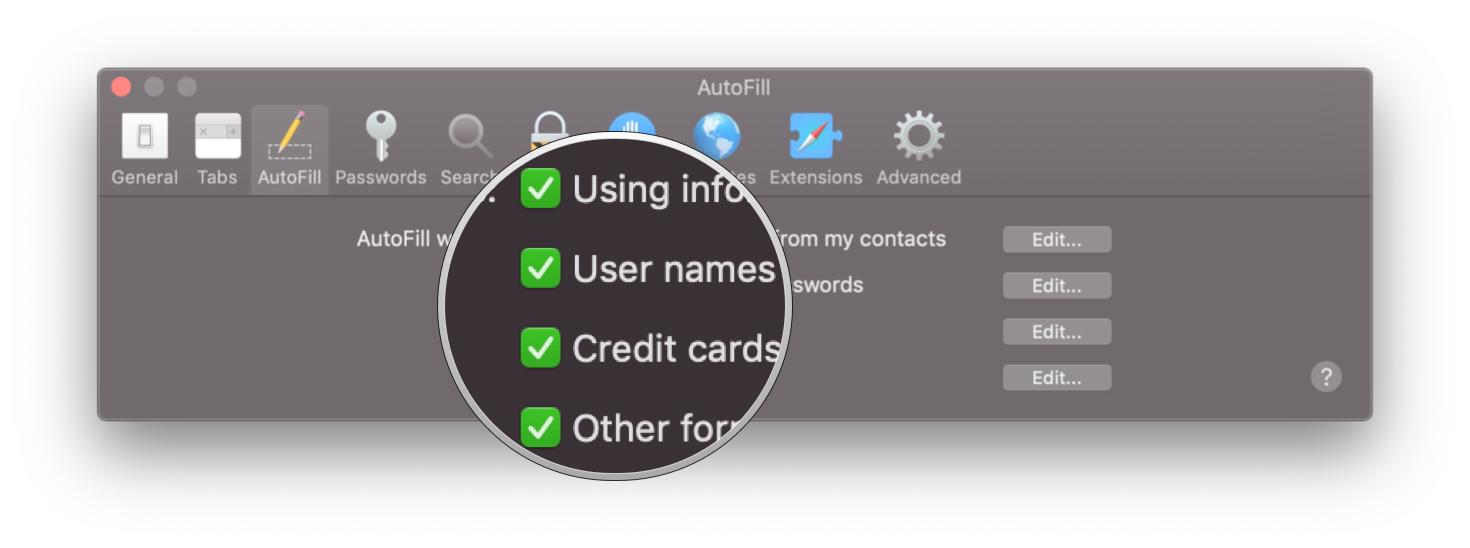
How to auto-generate passwords using iCloud Keychain
If you have trouble creating strong passwords for your online accounts or you just find the job tedious, you can let iCloud Keychain do the work for you.
- Launch Safari.
- Navigate to the website where you want to create an online account.
- Click the password field.
- Click the suggested password that pops up.
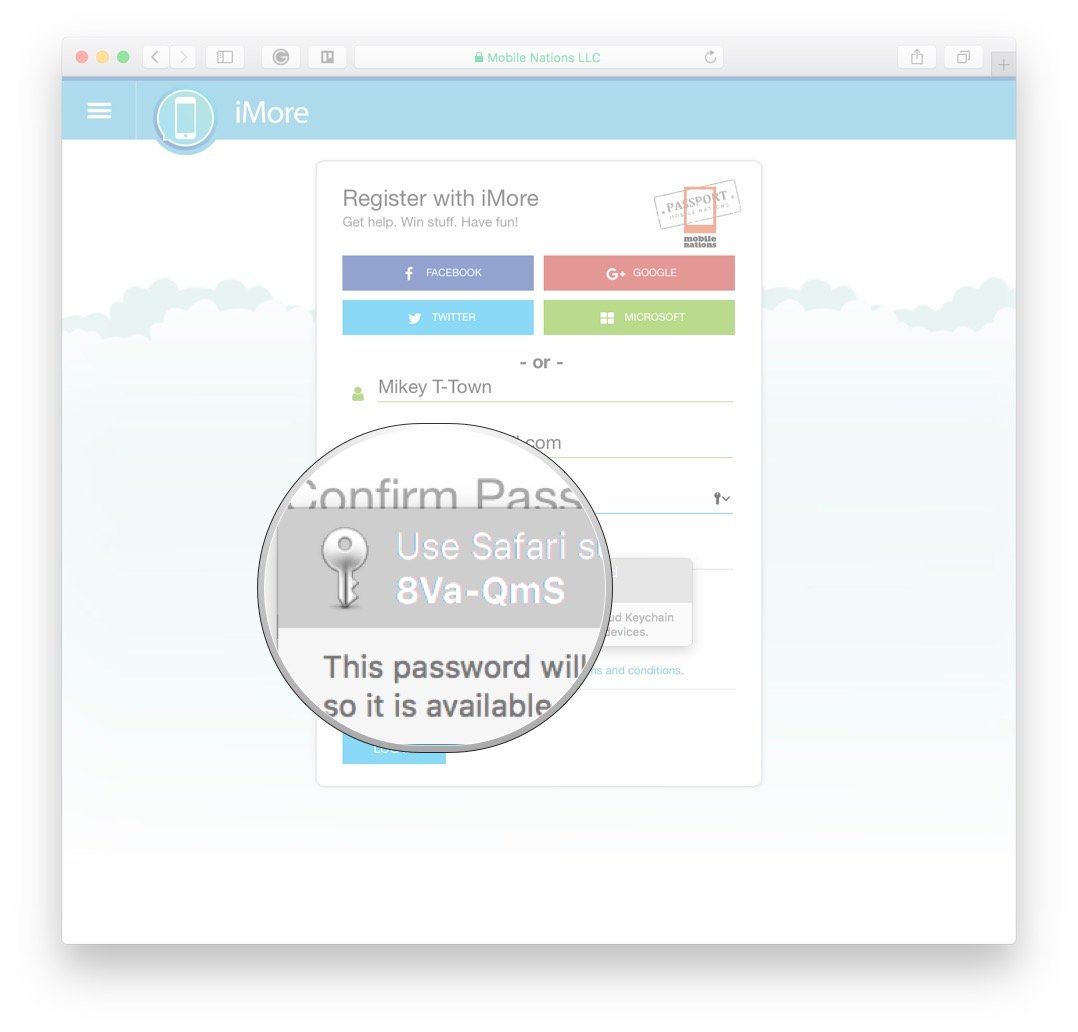
- If the suggested password does not pop up immediately, click the key icon to open up a contextual menu.
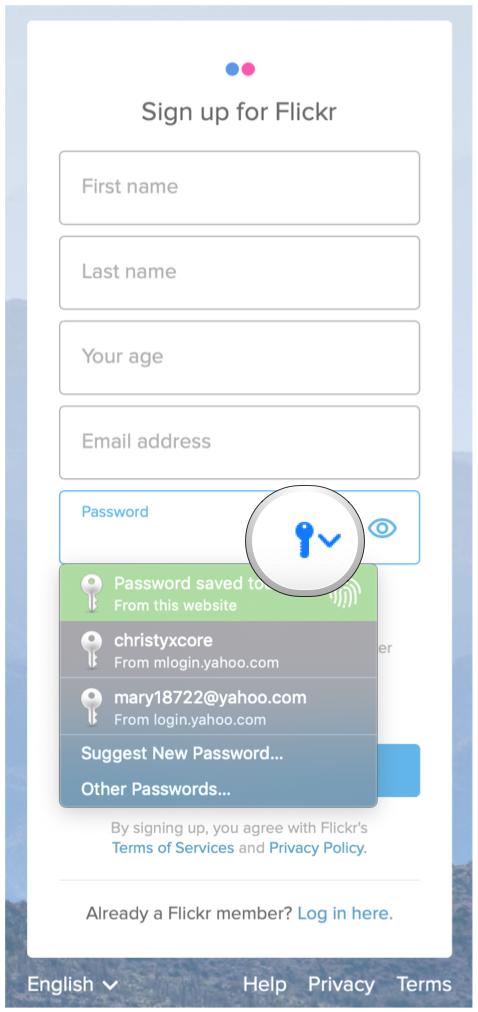
- Click Suggest New Password to have Safari randomly generate a new, secure password for you.
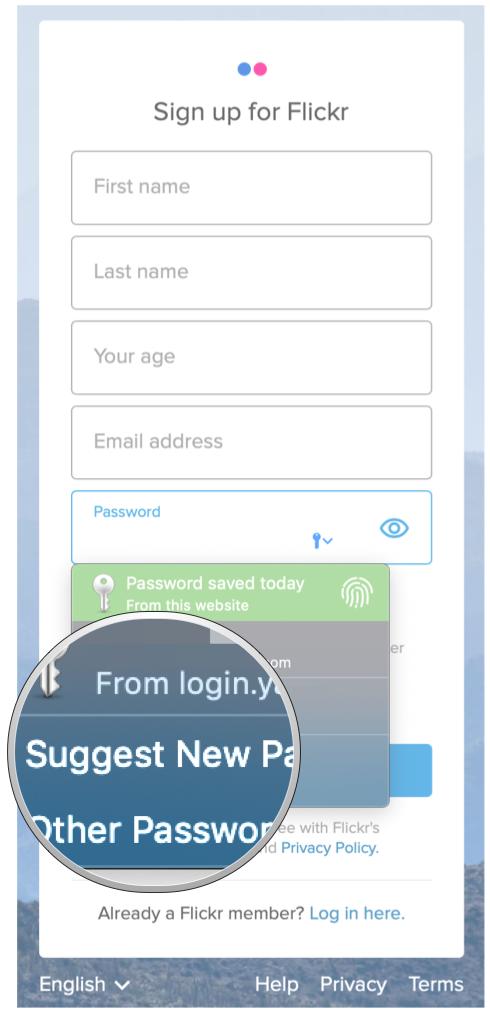
The password field will be autofilled for you, and each time you sign into this account on any of your devices with iCloud Keychain enabled, it will be autofilled as well. You must just make sure that "fill user names and passwords" is enabled on those devices too.
Master your iPhone in minutes
iMore offers spot-on advice and guidance from our team of experts, with decades of Apple device experience to lean on. Learn more with iMore!
How to view your iCloud Keychain passwords
If you need to see your Keychain passwords for whatever reason, you can do so in Safari.
- Launch Safari from your dock or the Finder.
- Click Safari on the top left of your screen.
- Click Preferences.
- Click Passwords.
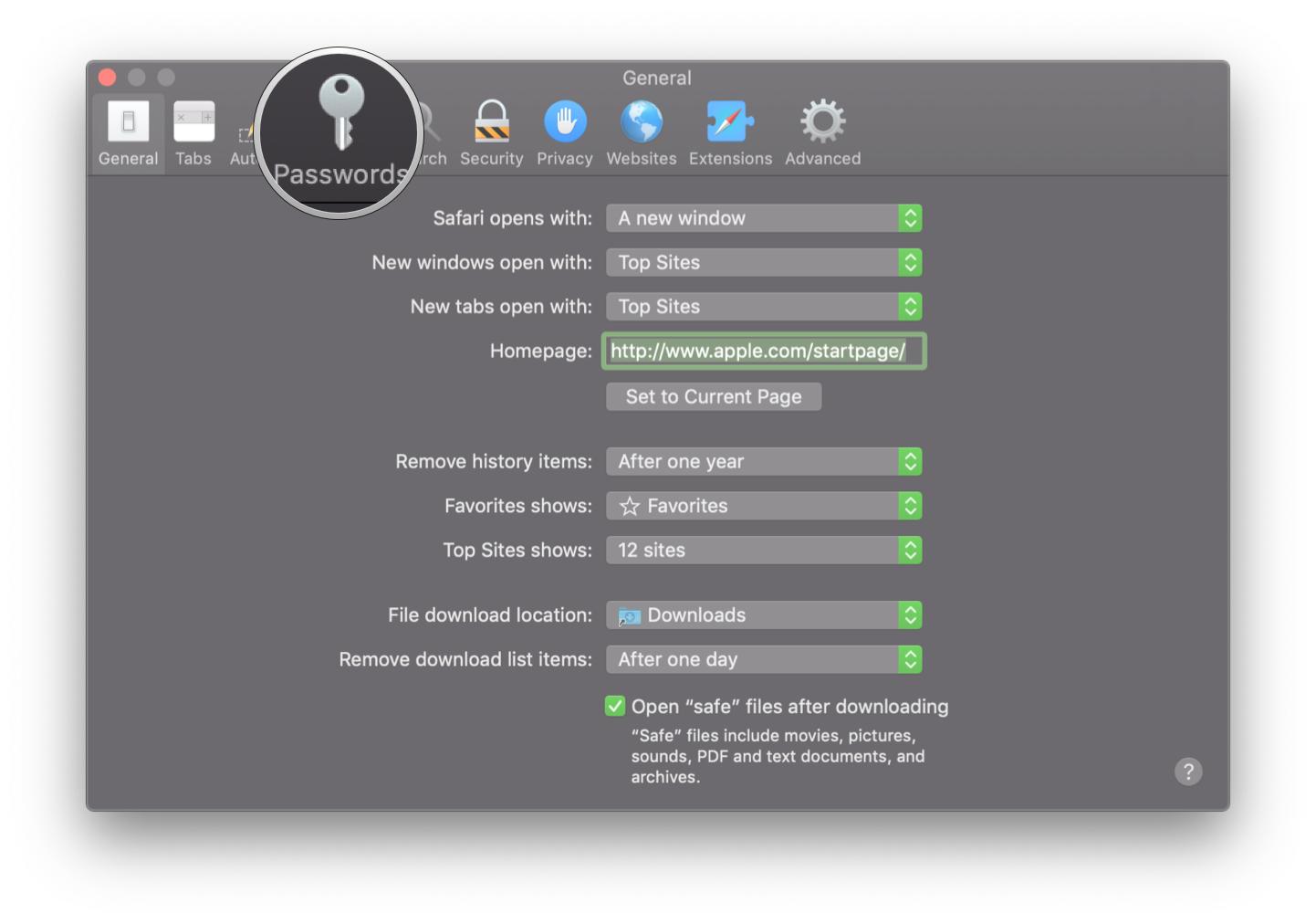
- Enter your Mac password (not your Apple ID password).
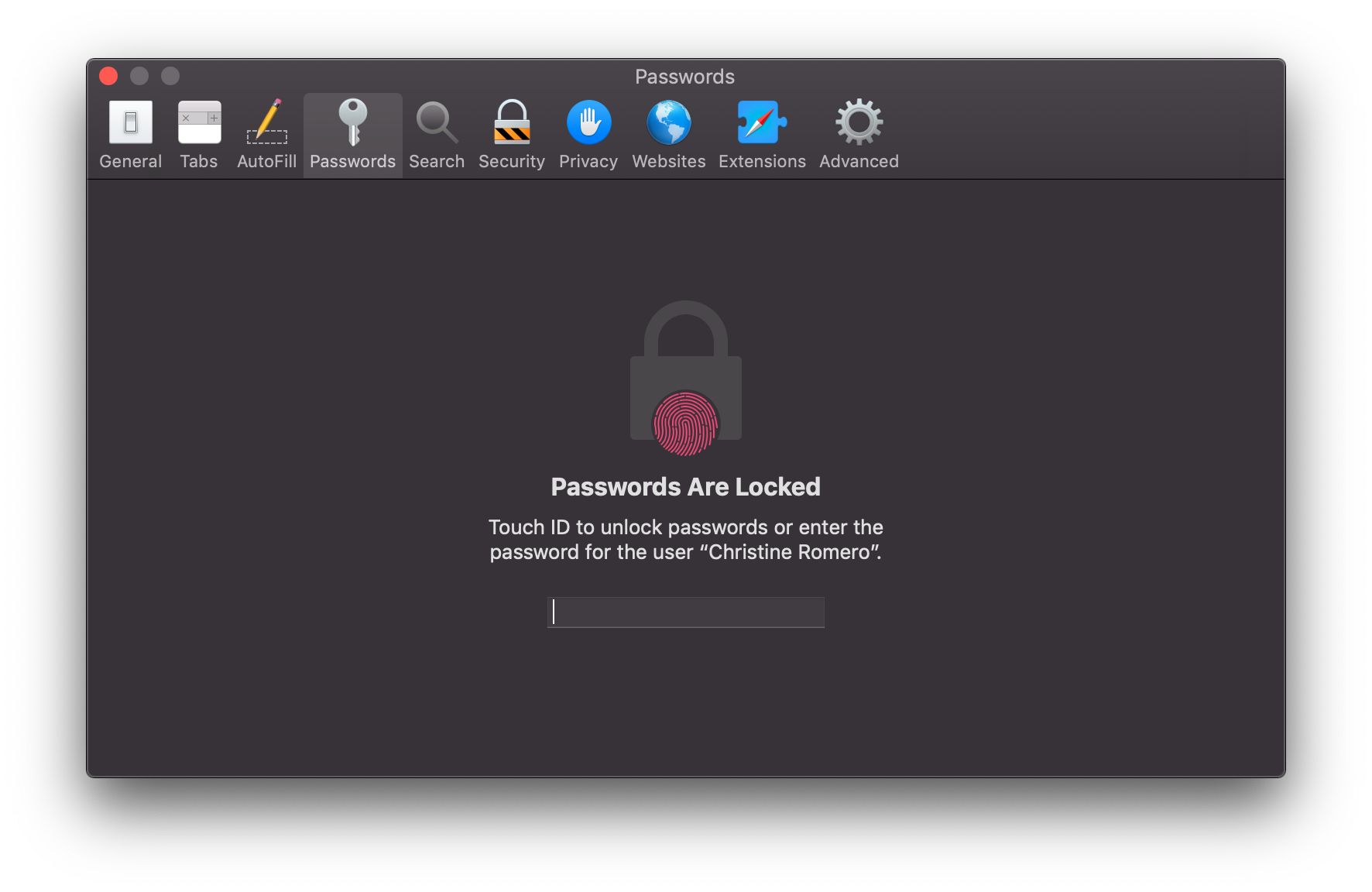
- Click on the Account whose password you'd like to view. Your password for that account will be revealed where the dots are.
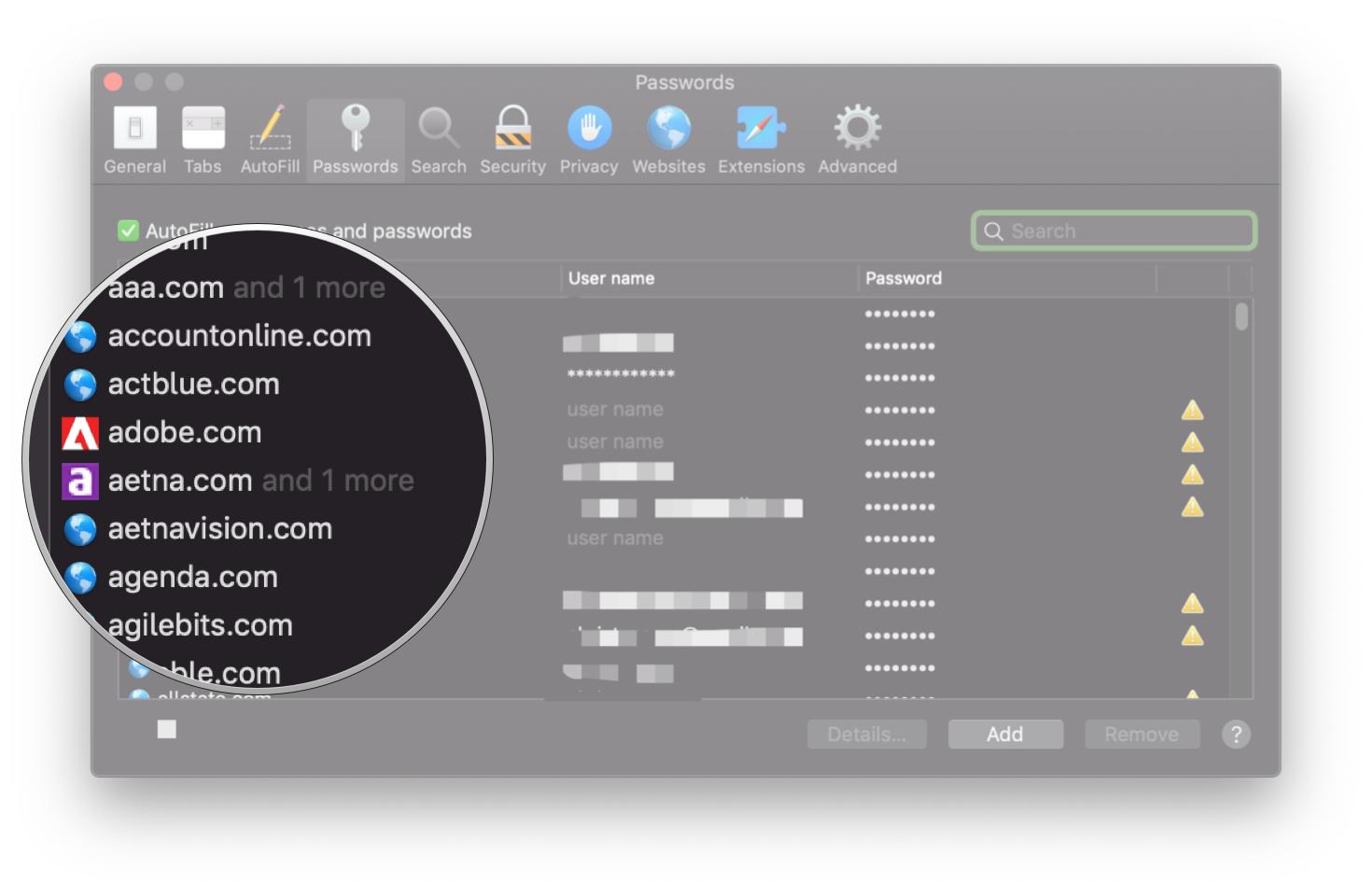
If you're not quick or go too long on that passwords window without activity, it'll lock again. Just re-enter your Mac password.
This process works the same way for usernames and credit card numbers. Your username and credit card number won't be autofilled for you the first time, but once you create your username and enter your credit card information, they will be autofilled every time after.
How to prevent iCloud Keychain from being set up on other devices
If you want your iCloud Keychain to only be active on your Mac, you can disable its ability to be used on your other Apple devices.
This option is no longer available in macOS Mojave and later.
- Launch System Preferences either from your dock or by clicking the (Apple logo) on the top left of your screen and clicking System Preferences.
- Click iCloud.
- Click Options next to Keychain on the right.
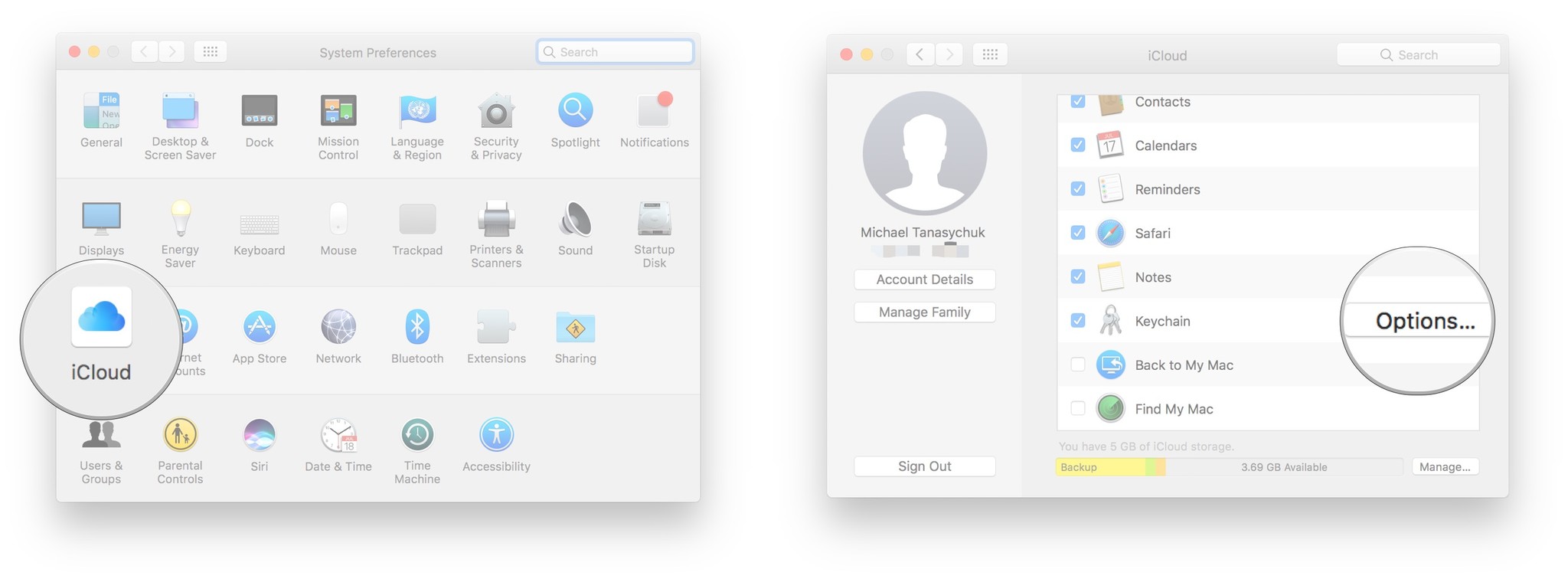
- Click the checkbox next to Allow approving with security code. This will prevent any of your other devices from accessing your iCloud Keychain.

Secure your Mac

Kensington MacBook Locking Station with Combo Lock Cable ($63 at Amazon)
This Kensington Locking Station is easy to get your MacBook into, and it will keep it locked up and safe from thieves. Once the MacBook is in place, just lock it up and secure it to a table with the included cable. The only way to get it out is to input the combination. There are also options for an electronic lock or standard key lock.
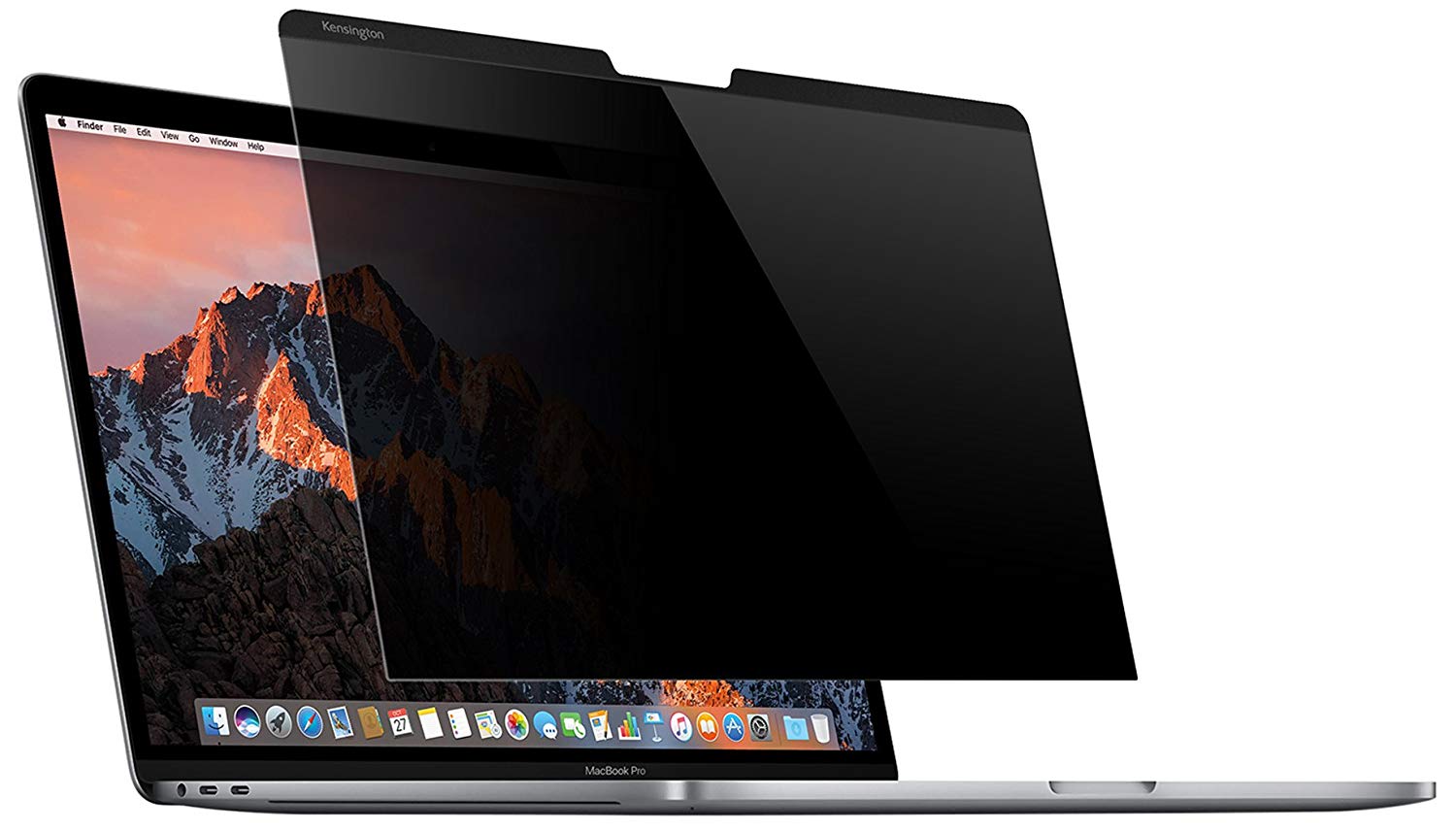
Kensington Magnetic Privacy Screen ($57 at Amazon)
This privacy screen protector for your MacBook does not need any special installation, as it makes use of the magnets that are already in your laptop. It attaches by magnets and will provide privacy when viewed at over a 30-degree angle. It's easy to install and offers some nice peace of mind!
Questions?
Let us know in the comments below.
August 2019: Updated for macOS Mojave.
Christine Romero-Chan was formerly a Senior Editor for iMore. She has been writing about technology, specifically Apple, for over a decade at a variety of websites. She is currently part of the Digital Trends team, and has been using Apple’s smartphone since the original iPhone back in 2007. While her main speciality is the iPhone, she also covers Apple Watch, iPad, and Mac when needed. When she isn’t writing about Apple, Christine can often be found at Disneyland in Anaheim, California, as she is a passholder and obsessed with all things Disney, especially Star Wars. Christine also enjoys coffee, food, photography, mechanical keyboards, and spending as much time with her new daughter as possible.

