How to set up and use the Apple TV Remote app
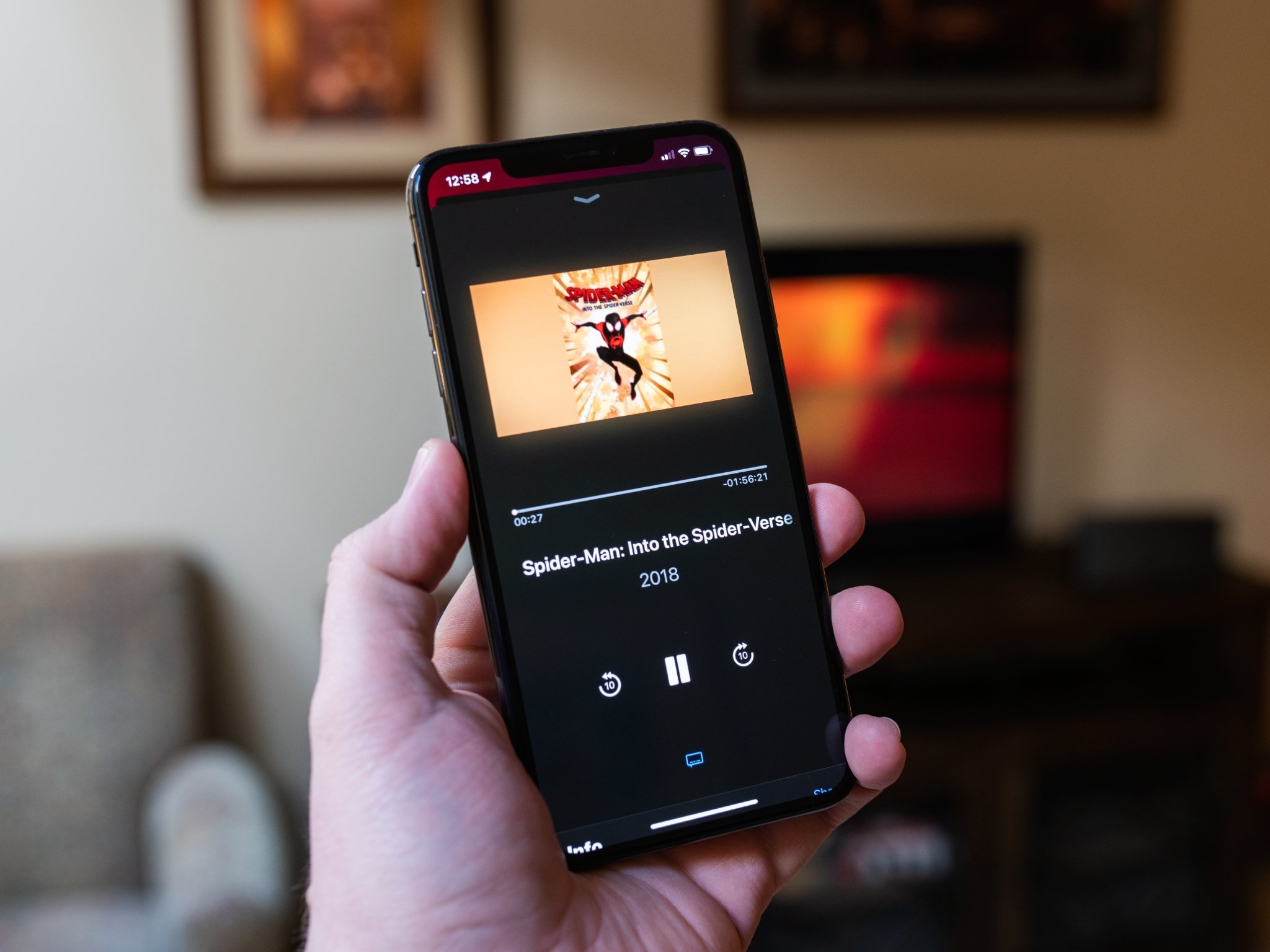
If you have an Apple TV HD or Apple TV 4K, you'll likely be familiar with the Siri Remote — the company's slender iPod nano-sized black remote with built-in Siri capabilities and a touchpad. Whether you love or loathe the Siri Remote, however, there's another option for your Apple TV browsing and gaming needs: Your iPhone.
What is the Apple TV Remote app?
This app runs on your iPhone (or iPad at iPhone size) to simulate the experience of using a Siri Remote — with a few extra perks. Like the Siri Remote, it offers touch-based navigation, a button for talking to Siri, and play/pause controls. The app isn't limited to these options, however: can become a simple gamepad, digital keyboard, and video or music scrubber. About the only thing the app can't do is adjust your Apple TV's volume.
If you have a second- or third-generation Apple TV, the remote app's basic functionality will work for you as well, minus a Siri button or two.
- How to set up the Apple TV Remote app
- How to navigate your Apple TV with the Remote app
- How to view and control videos and music
- How to activate the game controller in the Remote app
- How to enter text with the Remote app
- How to use Siri with the Remote app
- How to remove the Apple TV Remote app from your Apple TV
- How to troubleshoot the Apple TV Remote app
Why should I use it?
If you have an iPhone, the app makes it infinitely easier to watch movies or play games on your Apple TV, especially if that pesky physical remote is nowhere to be found. You can also have simultaneous devices active as remotes — ideally for playing games, but it might also be a good way to troll your friends.
Where can I get it?
The Apple TV Remote app is available from the App Store for free.
How to set up the Apple TV Remote app
Before you do anything else, make sure you're on the same Wi-Fi network as the Apple TV you wish to control.
- Download the Apple TV Remote app from the App Store.
- Turn on your Apple TV.
- Open the Apple TV Remote app.
- Tap the Add Apple TV button.
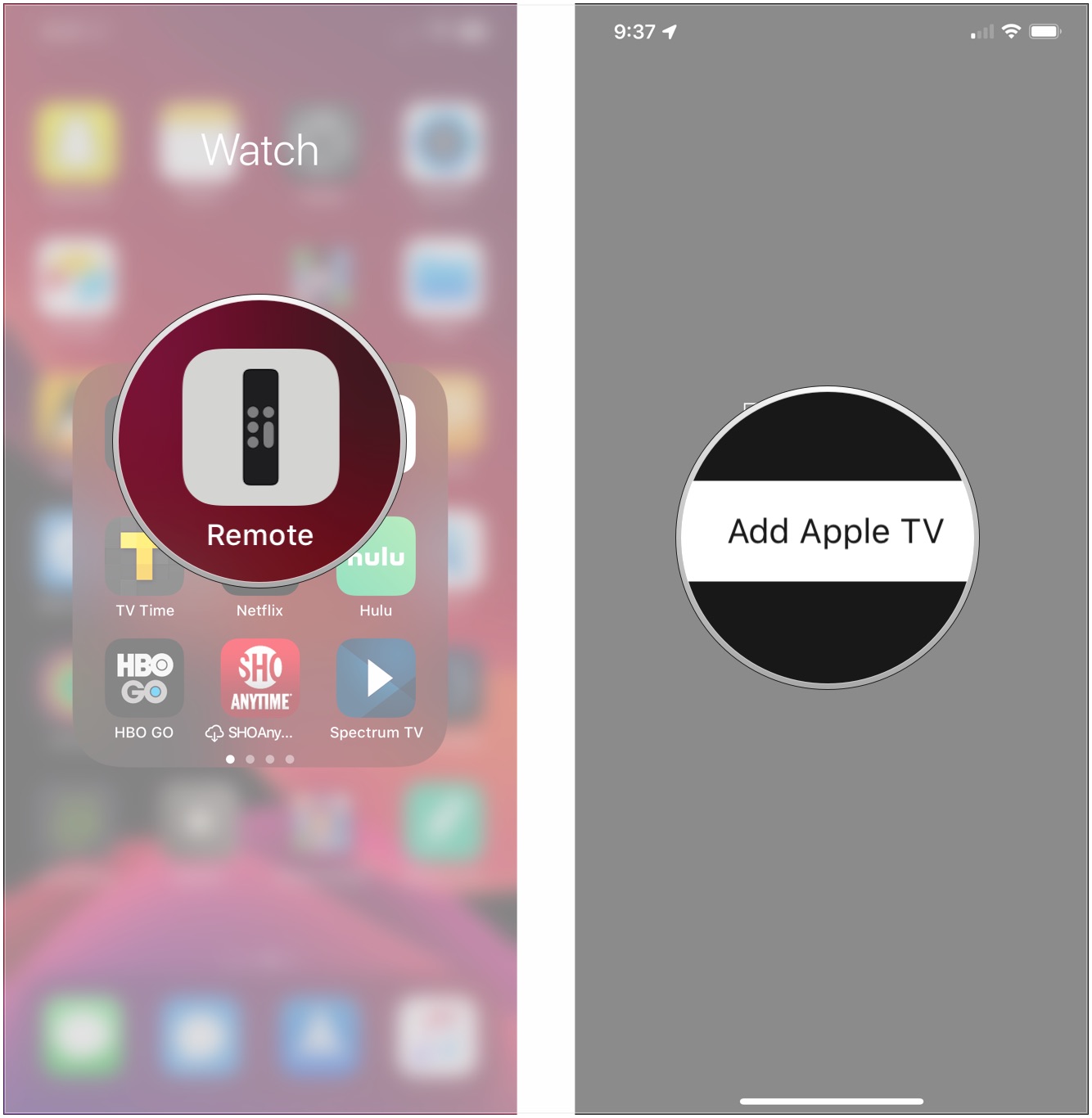
- Tap on an Apple TV with which you'd like to pair the Remote app.
- Enter the pairing code displayed on your Apple TV.
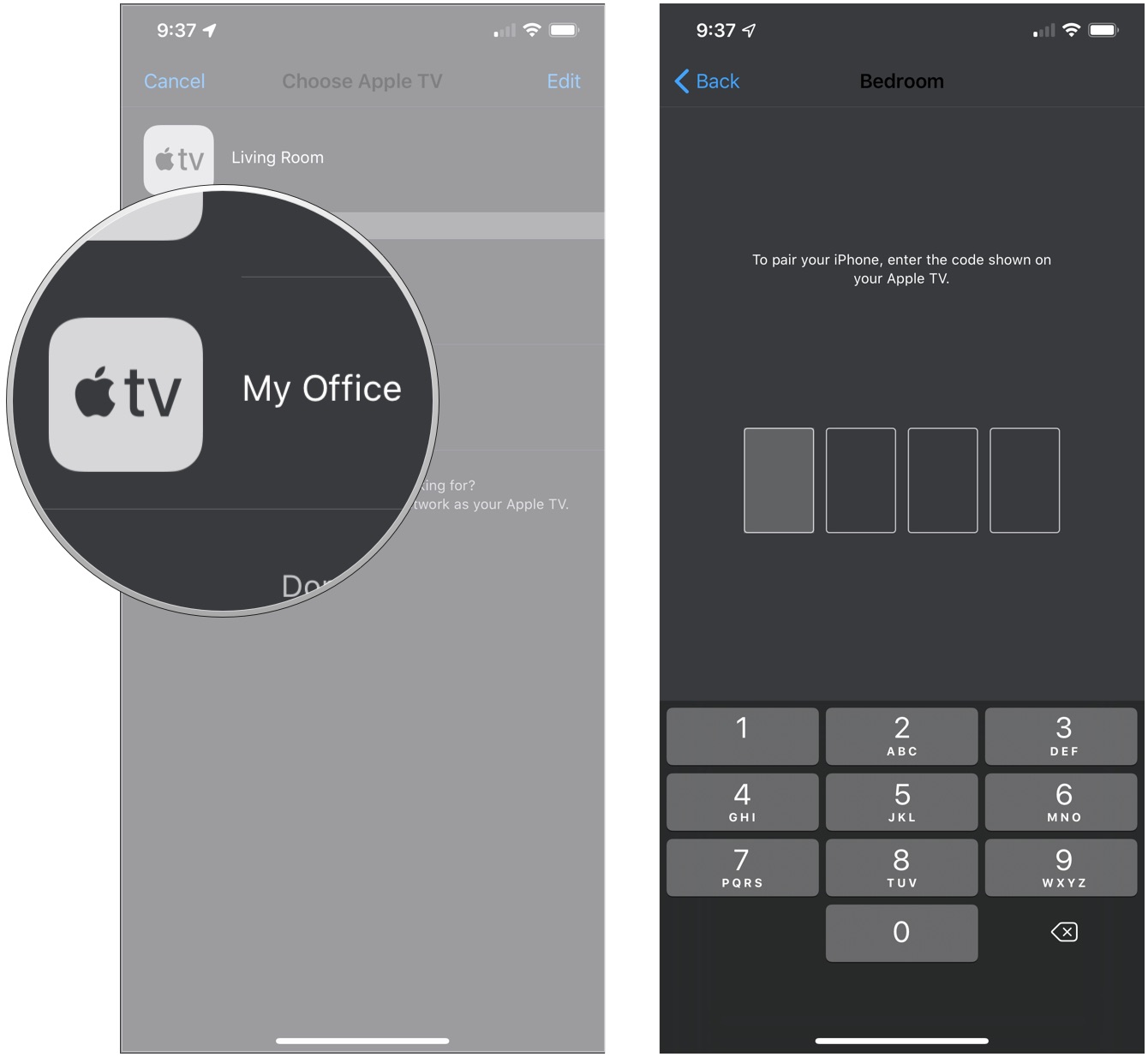
With that, you're all set. You can use your iPhone to control your friend's Apple TV, or set up a secondary iPhone or iPad to do the same.
Master your iPhone in minutes
iMore offers spot-on advice and guidance from our team of experts, with decades of Apple device experience to lean on. Learn more with iMore!
How to navigate your Apple TV with the Remote app
- Open the Remote app.
- Swipe on the trackpad area at the top of the app to navigate through the Apple TV.
- Tap the trackpad area to make a selection.
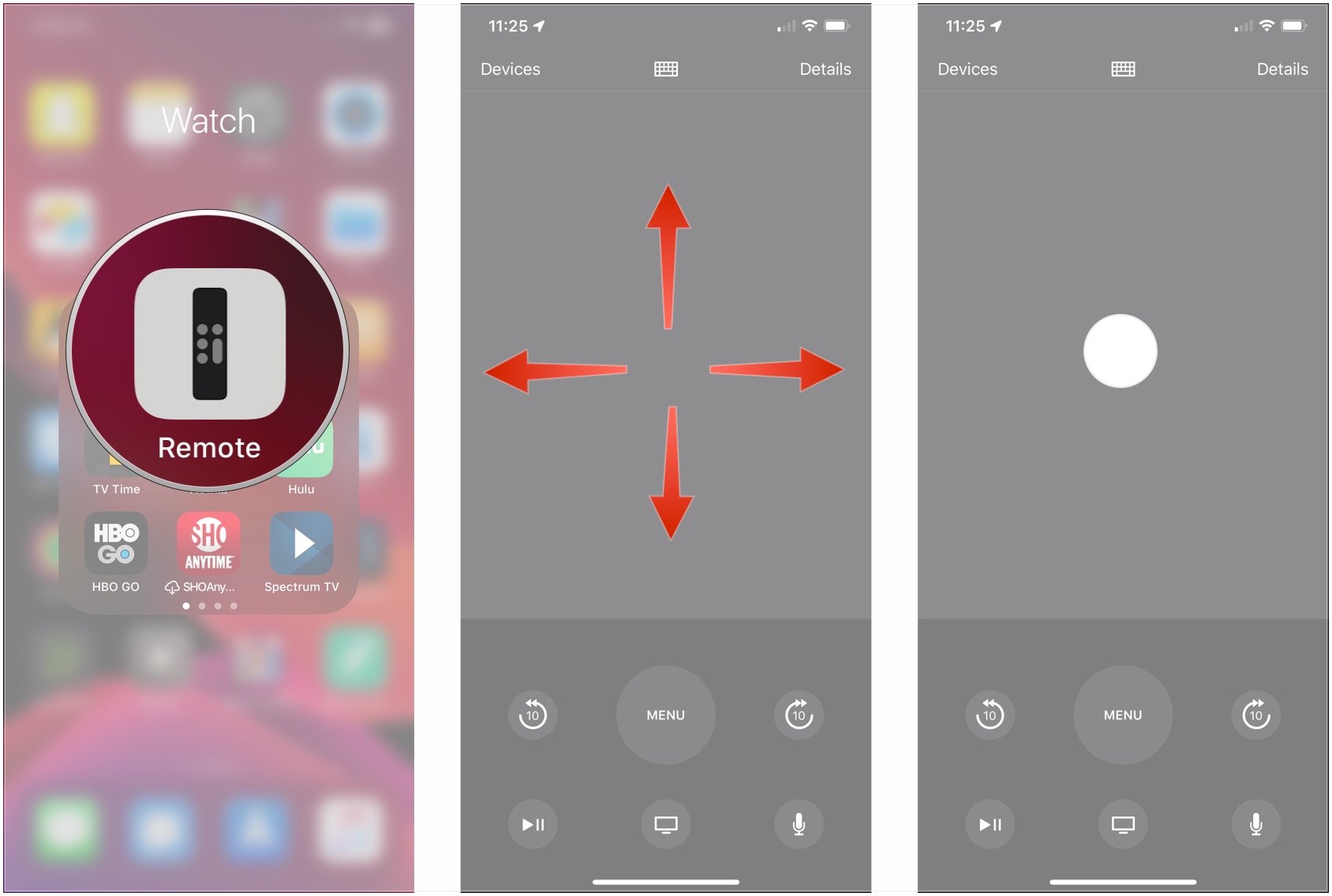
- Tap the TV button to open the TV app on your Apple TV, or head to the Apple TV Home screen.
- Tap Menu to move back to the previous screen you were on.
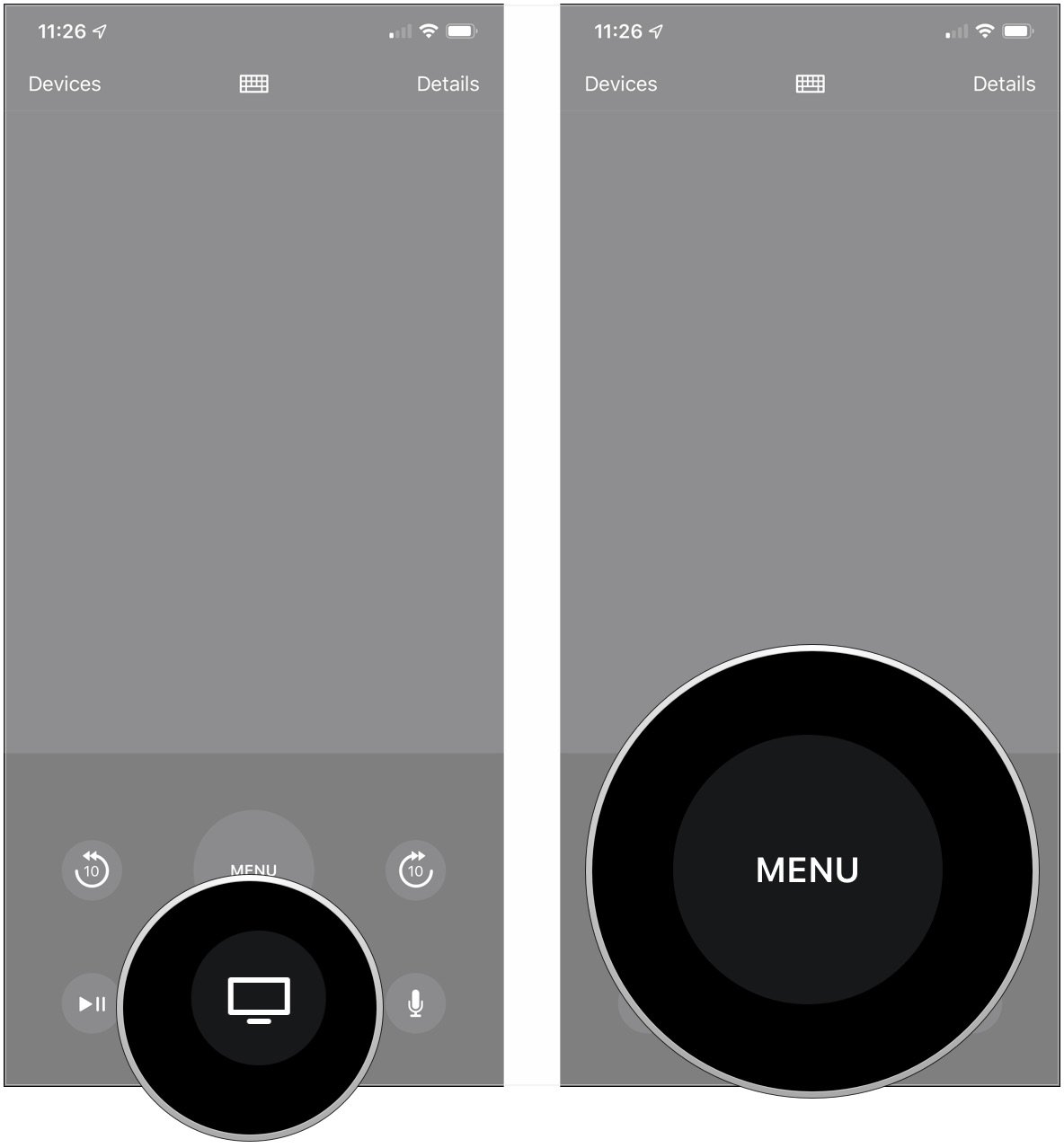
How to view and control videos and music
While a movie, TV show, or music is playing on your Apple TV, you can open the Remote app and control it.
- Open the Remote app.
- Tap the Play/Pause button to pause or play your content.
- Tap the skip buttons to move forward or backward 10 seconds in your content.
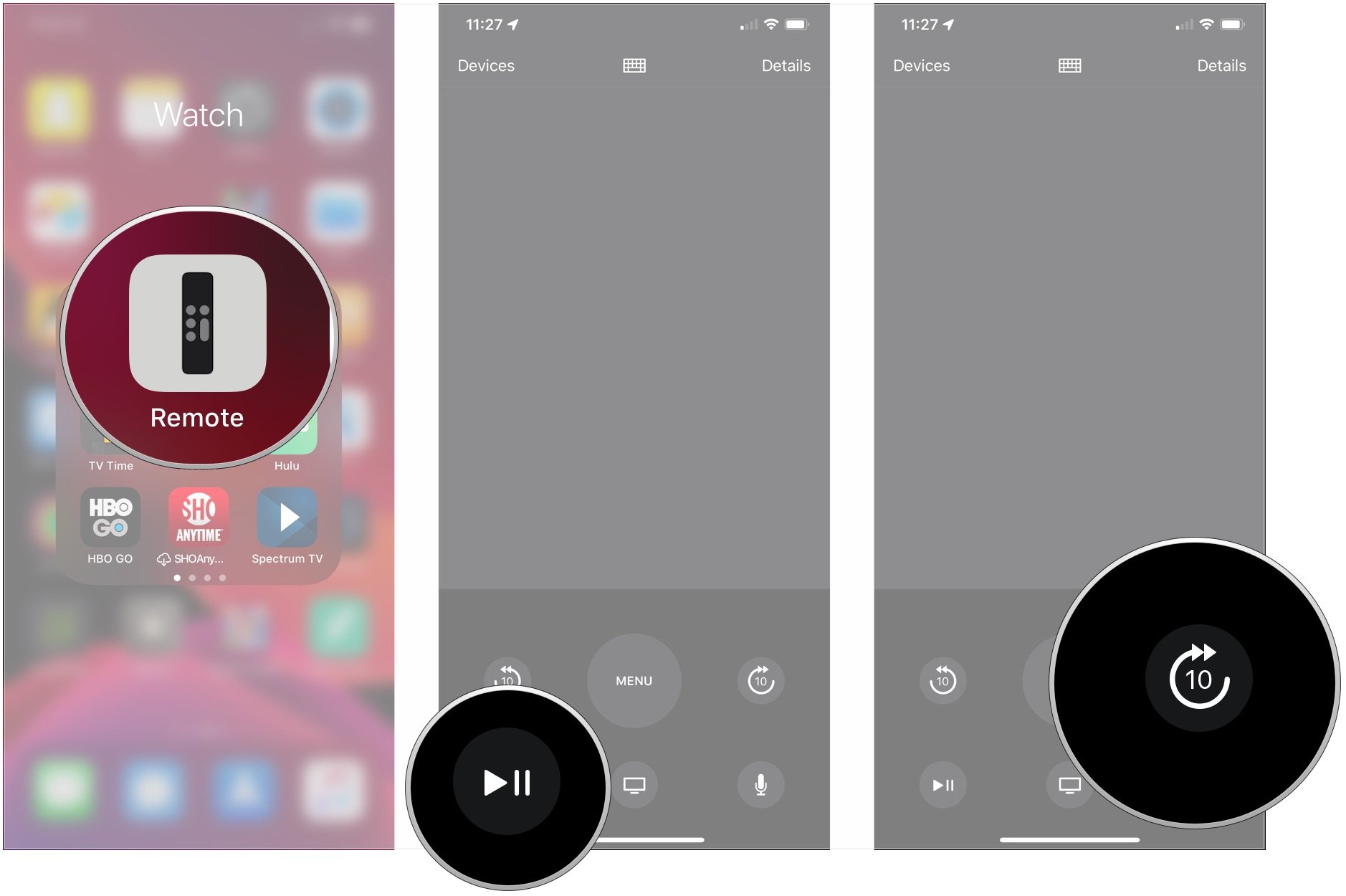
- Tap Details. You'll now see a more detailed playback screen. This screen also has playback controls that work just like those on the primary remote screen.
- Tap and drag the playback slider to move to a specific point in your content.
- Tap the closed captions button to set the closed caption and audio language settings for that content.
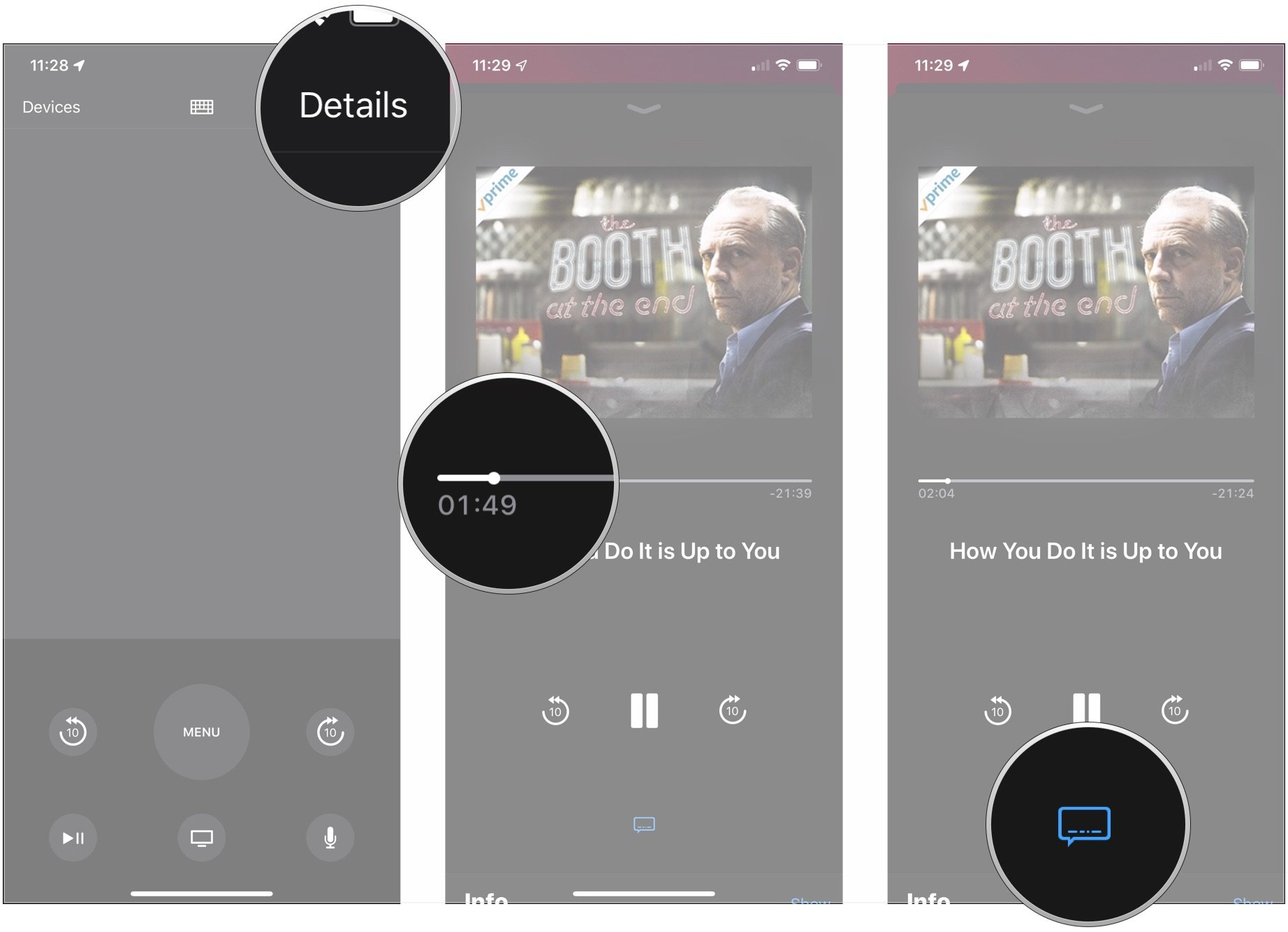
- Choose the audio and the set the closed caption settings.
- Tap Done.
- Tap Show next to Info to get more information about your content.
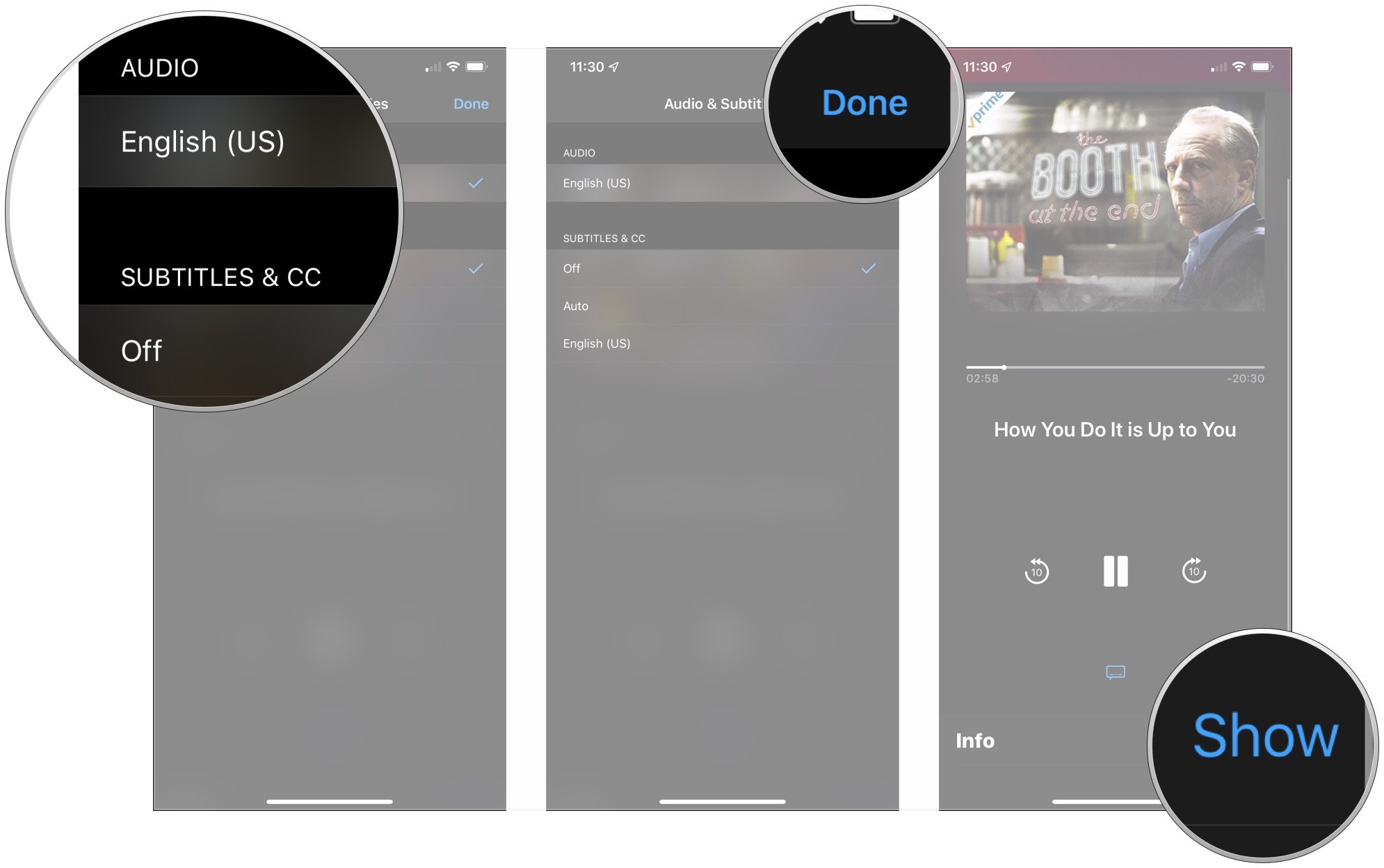
How to activate the game controller in the Remote app
- Open the Remote app while a game is playing on your Apple TV.
- Tap the game controller icon at the top of the screen.
- Use the on-screen buttons to play your game.
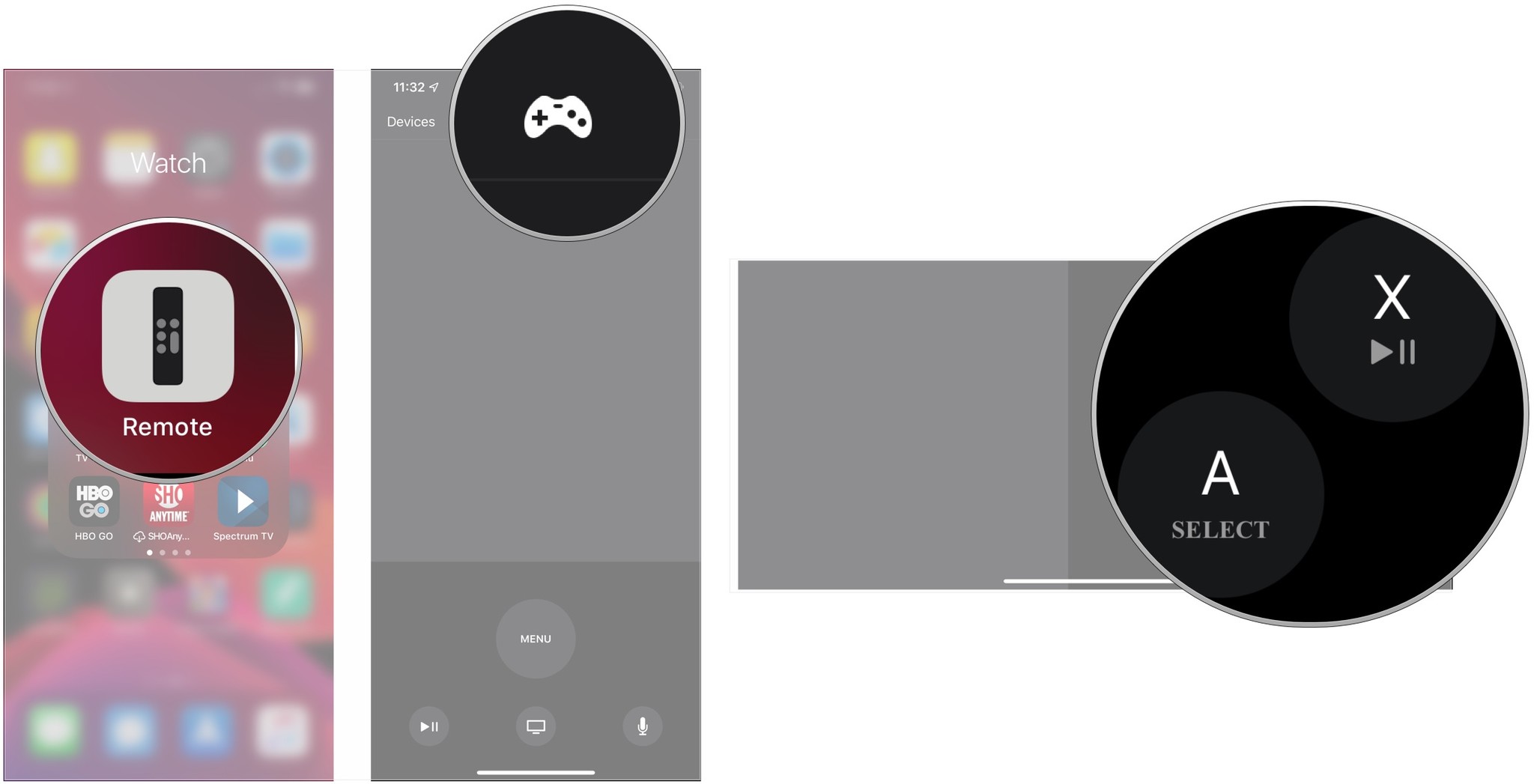
How to enter text with the Remote app
- Open the Remote app.
- Navigate to a search bar on the Apple TV, such as in the App Store, Netflix, Amazon Prime video, etc.
- Tap the keyboard icon at the top of the screen in the Remote app.
- Type or dictate your search term.
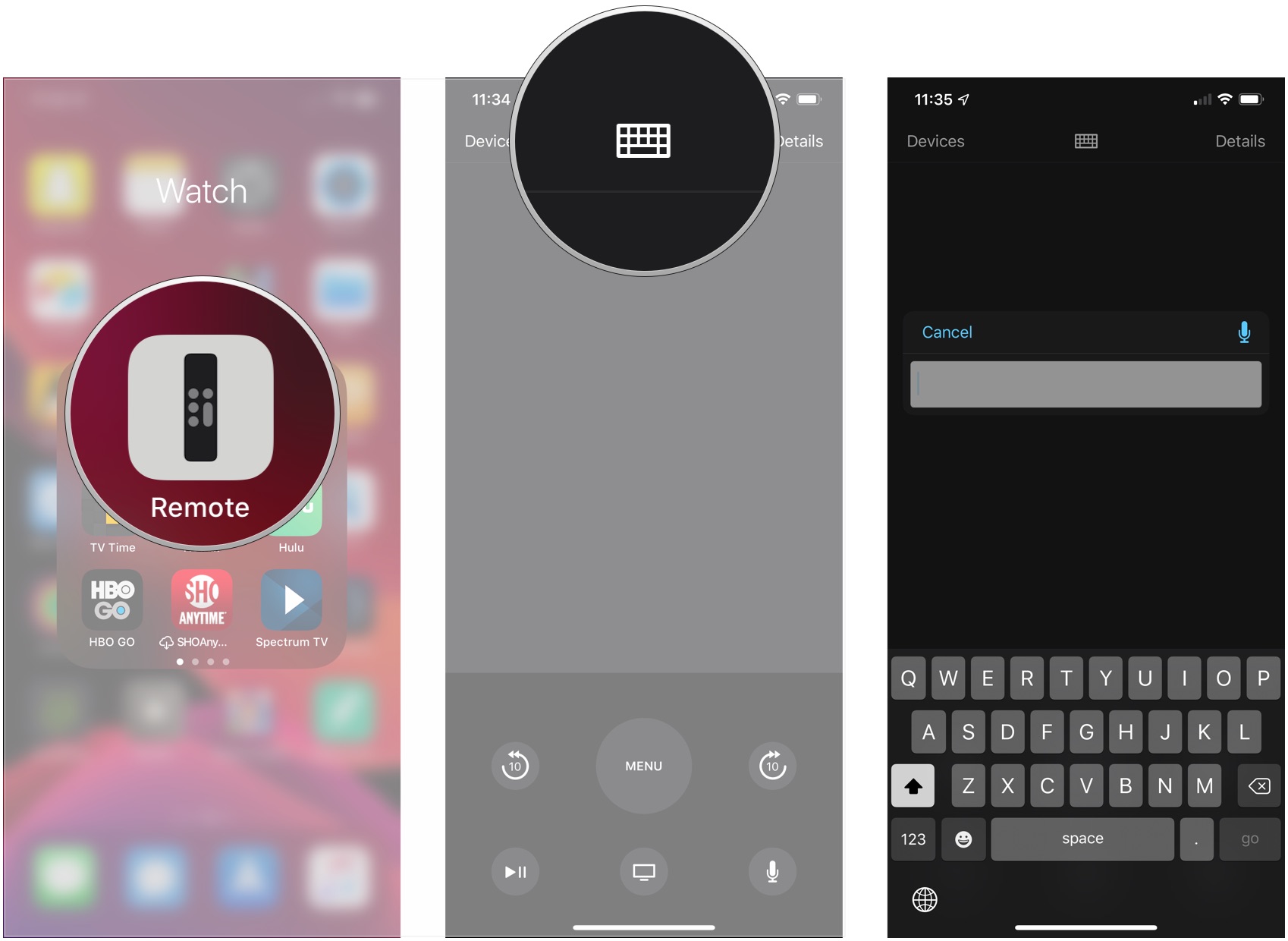
How to use Siri with the Remote app
- Open the Remote app on your iPhone.
- Tap and hold the Siri button.
- Speak yourSiri command.
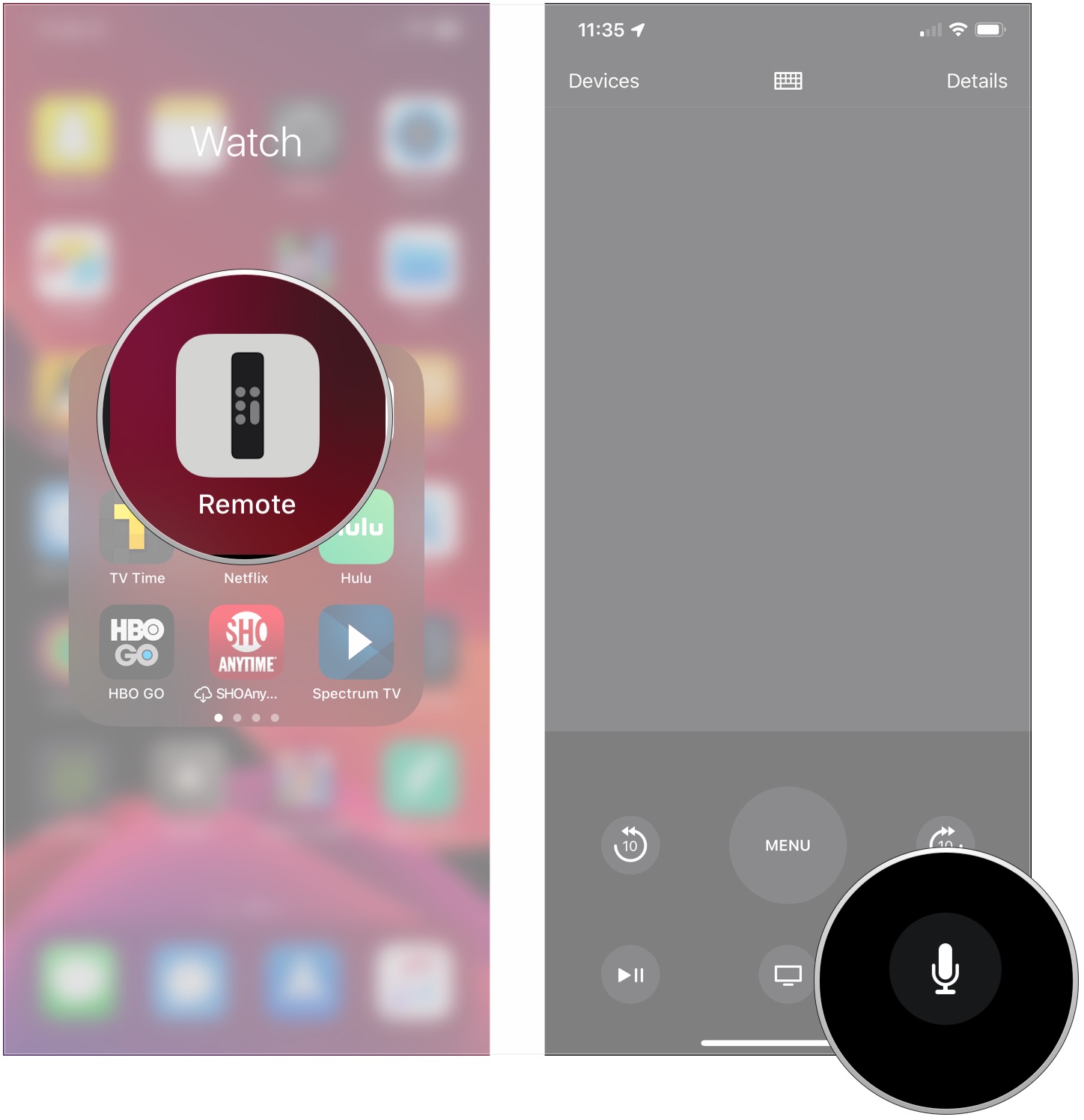
How to remove the Apple TV Remote app from your Apple TV
Don't want your iPhone or iPad connected to your Apple TV any longer? Removing the pairing is an easy fix.
- Open Settings on your Apple TV.
- Tap Remotes and Devices.
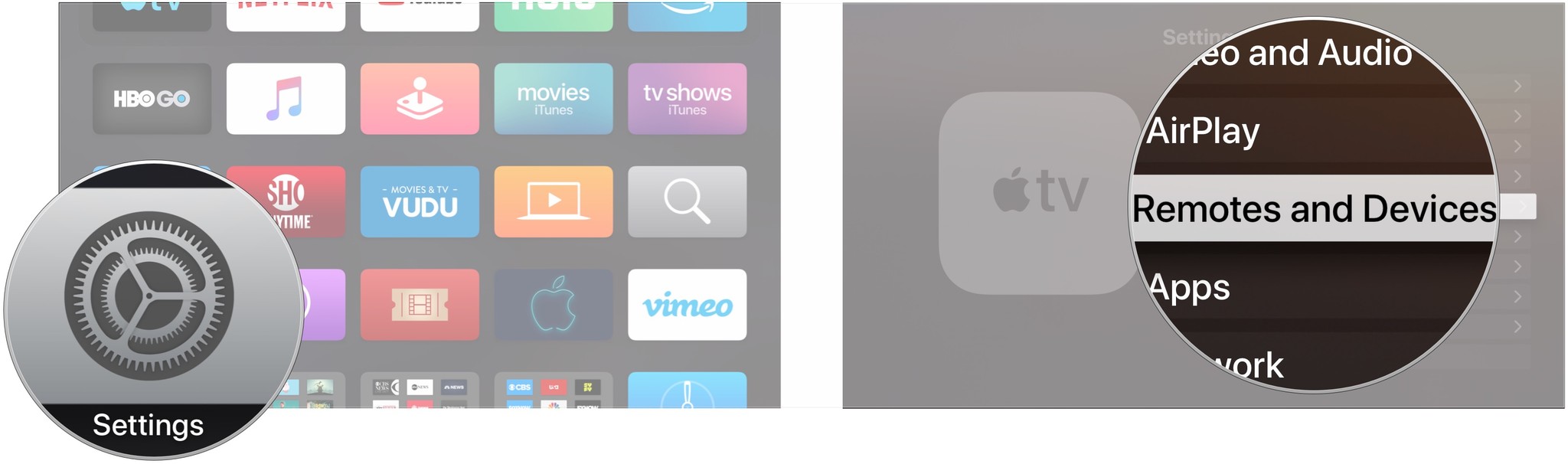
- Tap Remote App and Devices.
- Tap the device you want to unpair.
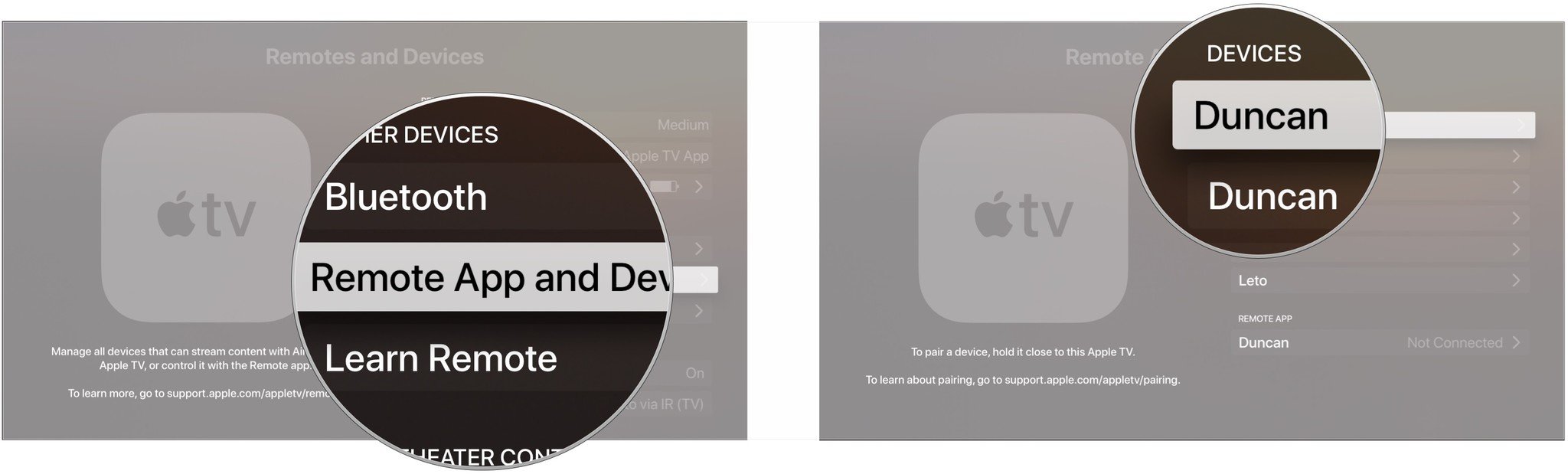
- Tap Unpair Device.
- Tap Remove.
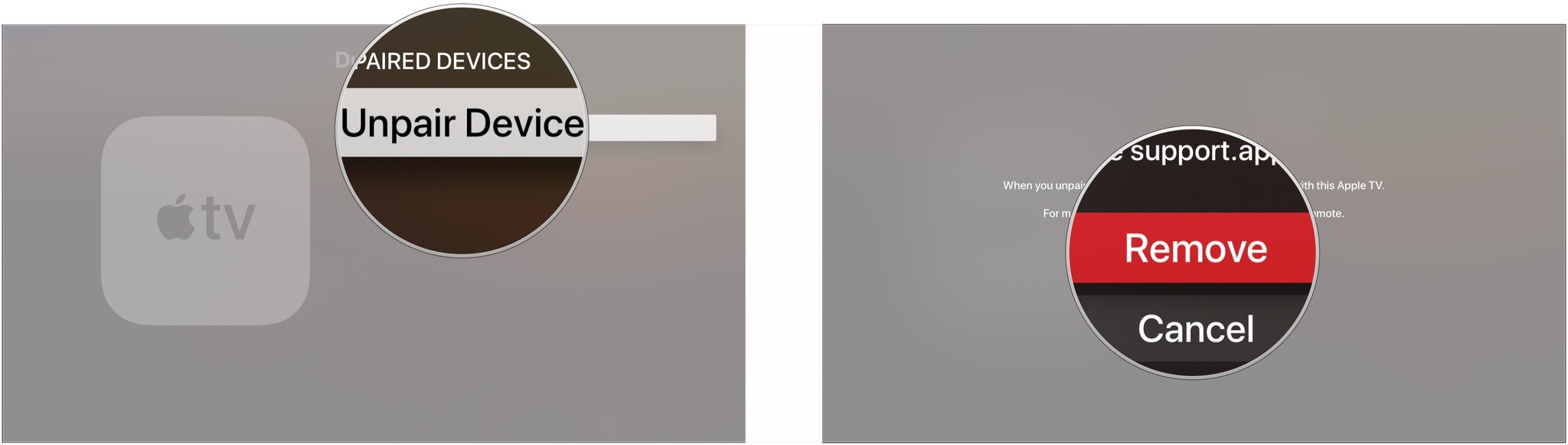
How to troubleshoot the Apple TV Remote app
Not able to connect to your Apple TV Remote app? Here are a few basic fixes.
- Make sure your iPhone and Apple TV are on the same Wi-Fi network: They won't work, otherwise.
- If you've paired your iPhone before, but it's not showing up, you may have to reset your connection. Follow the steps for removing an Apple TV Remote, then pairing from scratch.
- Reboot your iPhone.
- If all else fails, remove the Apple TV Remote app and reinstall it.
Great accessories for Apple TV

AmazonBasics High-Speed HDMI Cable ($7 at Amazon)
A great cheap HDMI cable that supports 4K, HDR10, and Dolby Vision.

Logitech Harmony 950 ($200 at Amazon)
This remote can control your Apple TV perfectly, as well as your other entertainment devices.
Questions?
Any questions about using the Apple TV Remote app with your Apple TV? Let us know below.
Updated July 2019: Updated for the latest version of the Remote app.
Serenity Caldwell contributed to a previous version of this article.
Joseph Keller is the former Editor in Chief of iMore. An Apple user for almost 20 years, he spends his time learning the ins and outs of iOS and macOS, always finding ways of getting the most out of his iPhone, iPad, Apple Watch, and Mac.

