How to use action and share extensions on iPhone and iPad
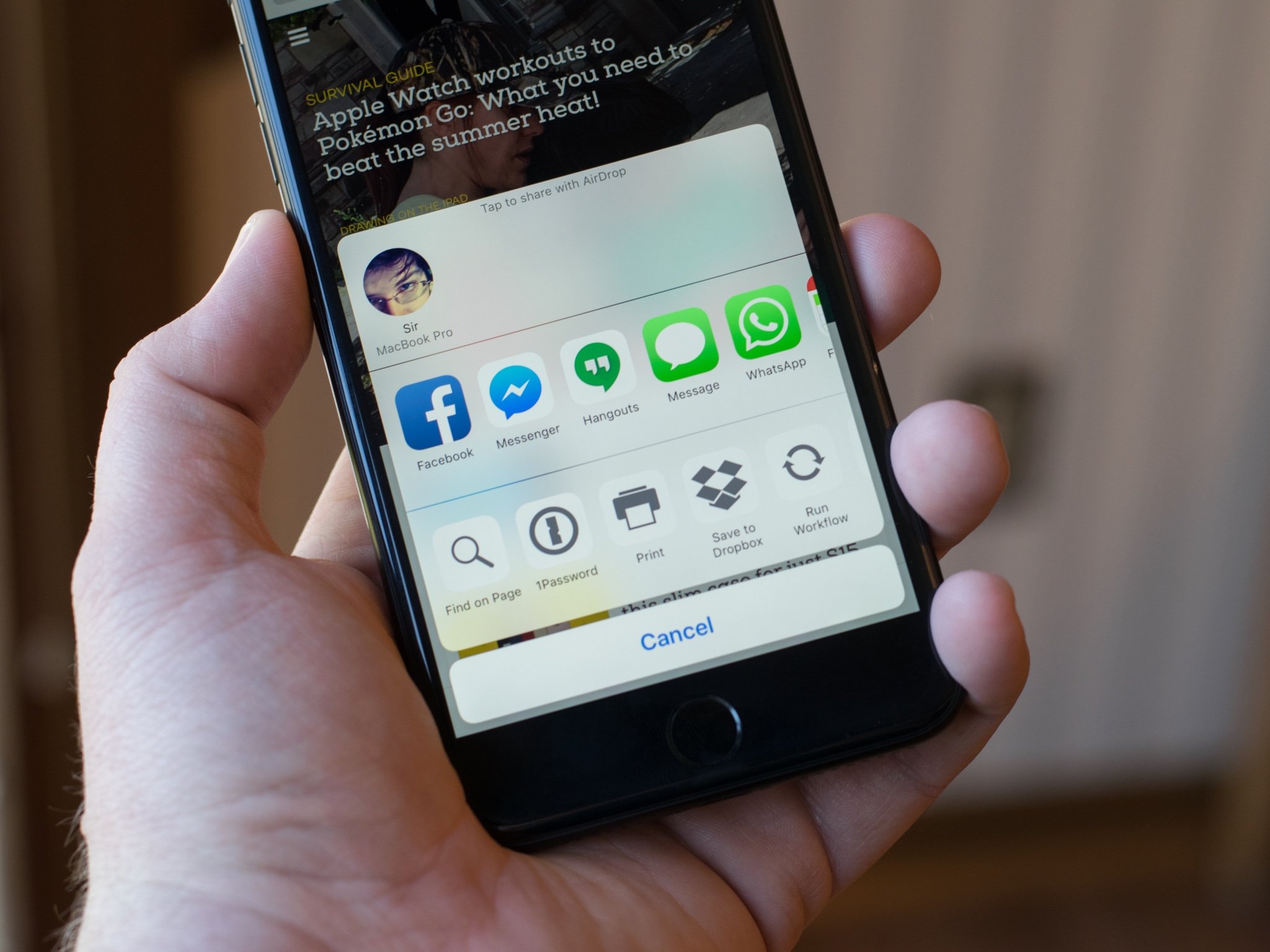
Both action extensions and share extensions can streamline your workflow by allowing you to access important functions and giving you the ability to share content through the various apps on your iPhone or iPad.
Action extensions let apps share their functions with other apps installed on your iPhone or iPad. For example, you can use a 1Password action extension to log in to your Twitter account from inside Tweetbot. You can use a Bing action extension to translate a web page inside Safari.
Share extensions work very similarly, and are a great way to expand the capabilities of your iPhone or iPad. You can, for instance, share a cool app you found in the App Store with friends with a couple taps of the Messages extension, or tweet out an interesting article without having to leave Safari. Beyond sharing with other people, share extensions also let you share with yourself. Maybe save the interesting article you found for later in the read-it-later app of your choice. Create a new note from something you liked on Pinterest.
A quick note: extensions for particular apps will only show up in apps whose content they support. For instance, while you can open an image in Photos in Procreate, you can't do the same with an image from Pinterest.
- How to enable action extensions on iPhone and iPad
- How to reorder action extensions on iPhone and iPad
- How to access and use action extensions on iPhone and iPad
- How to enable share extensions on the iPhone and iPad
- How to access and use share extensions on iPhone and iPad
- How to reorder share extensions on iPhone and iPad
How to enable action extensions on iPhone and iPad
- Launch Safari on your iPhone or iPad.
- Navigate to any web page and tap on the Share button in the bottom navigation.
- Scroll all the way through the bottom row of icons.
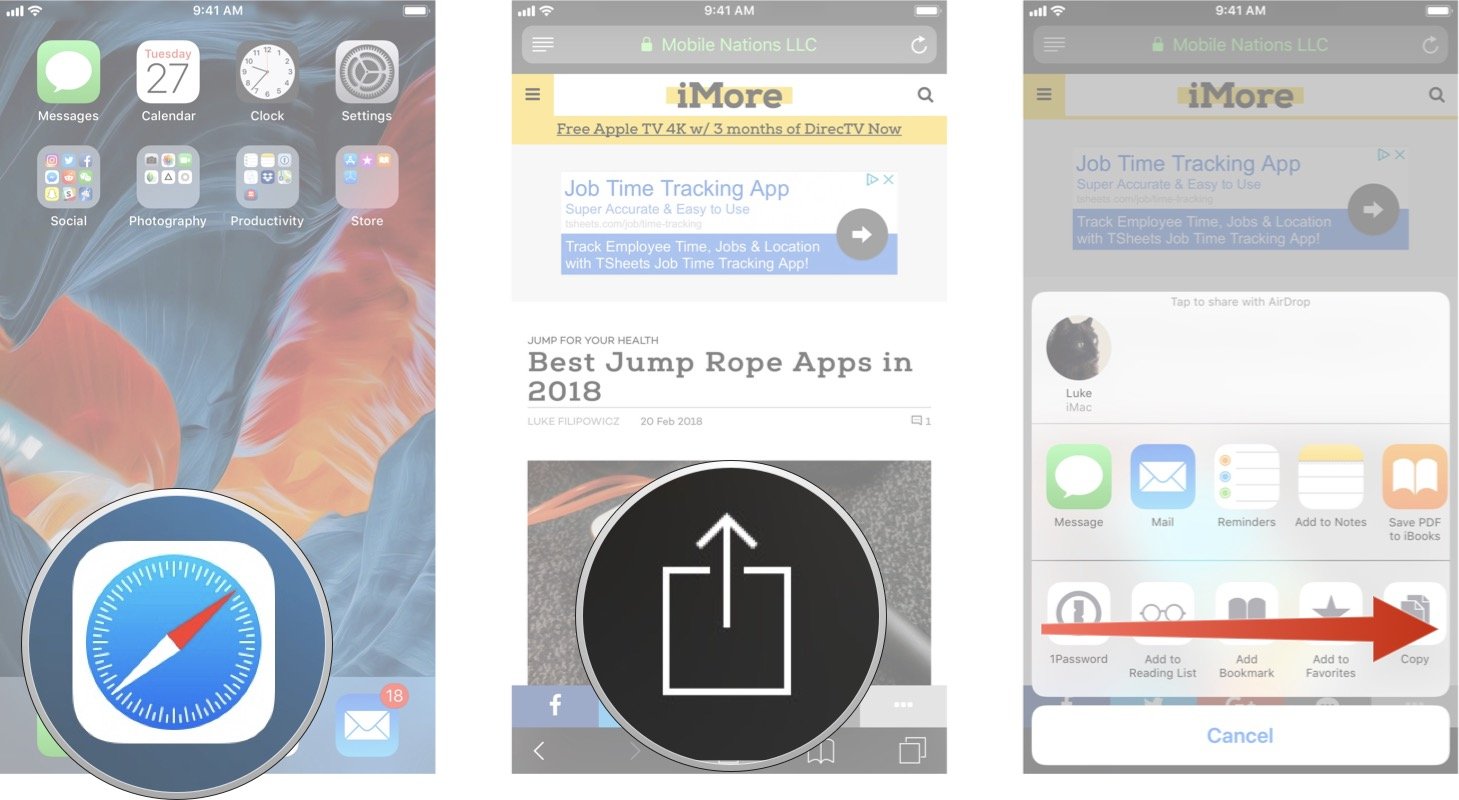
- Tap on the More button.
- Toggle On any action extensions you have that you'd like to use. When the switch is green that means the extension is on.
- Tap Done to finish.
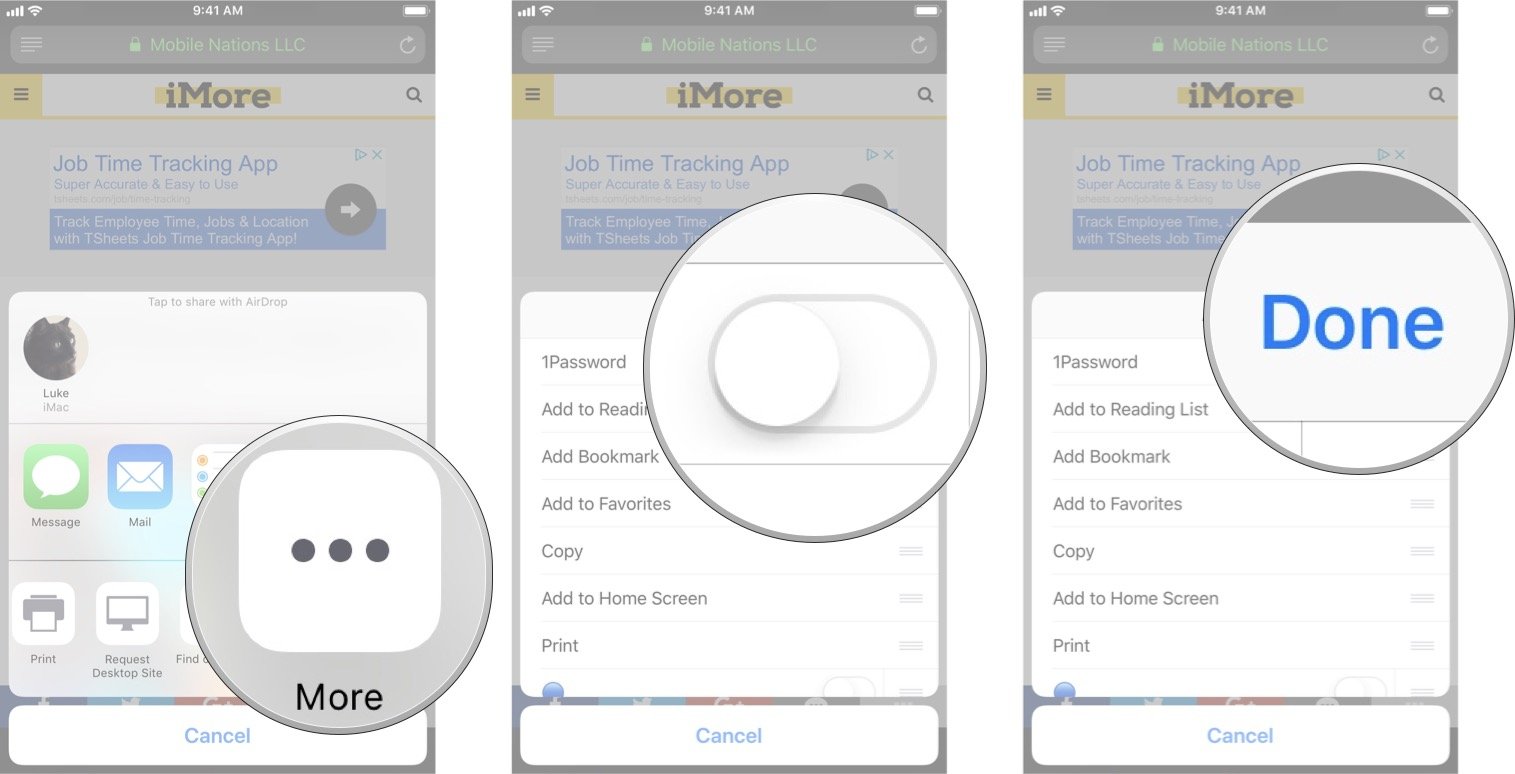
How to reorder action extensions on iPhone and iPad
- Launch Safari on your iPhone or iPad.
- Navigate to any web page and tap on the Share button in the bottom navigation.
- Swipe left to scroll all the way through the bottom row of icons.
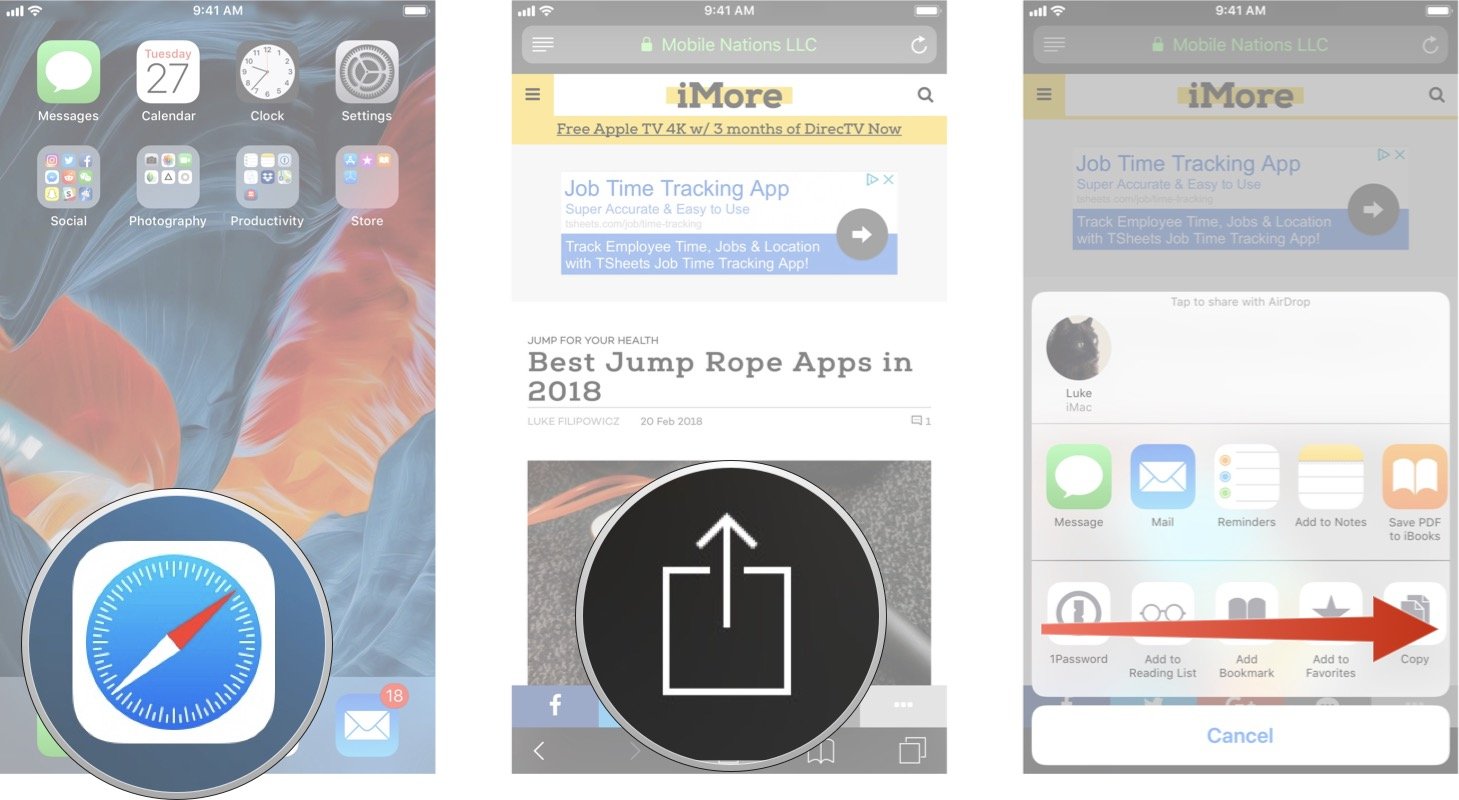
- Tap on the More button.
- Touch and hold the grabber icon to the right of any extension and drag it up or down to reorder it.
- Tap Done to finish.
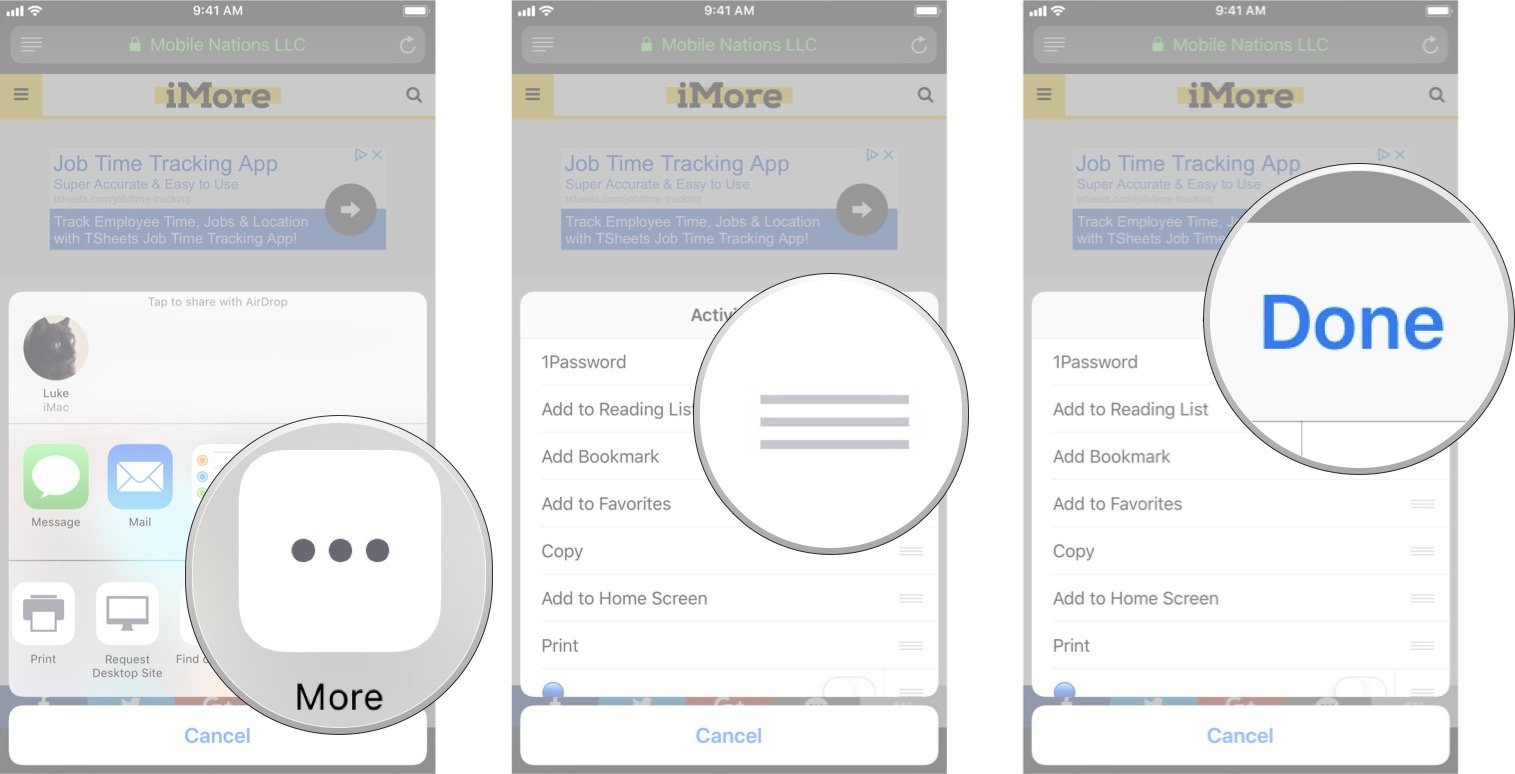
How to access and use action extensions on iPhone and iPad
- Launch the app that contains the content you want to work with.
- Tap on the Share button.
- Choose the action extension you'd like to use.
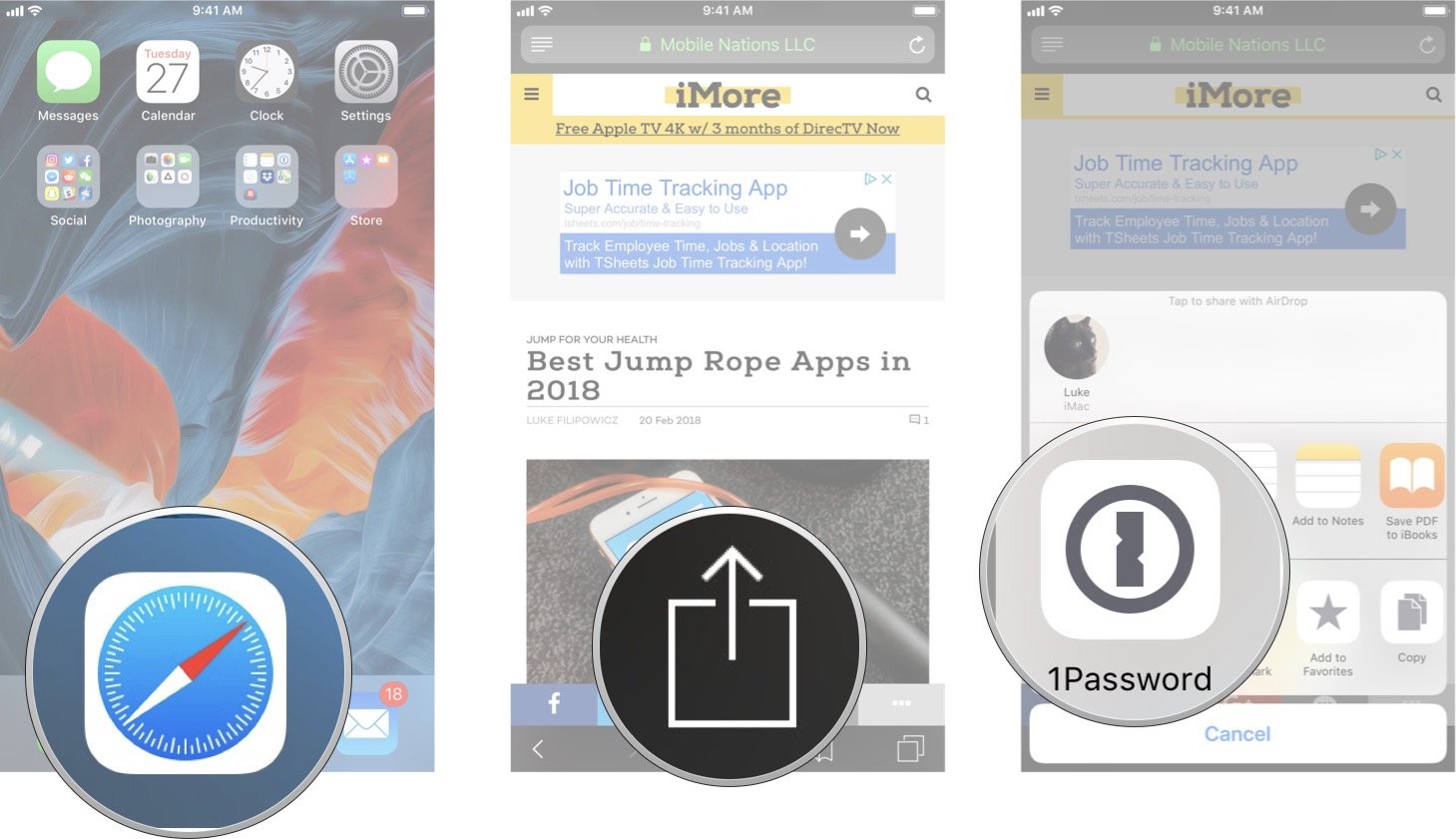
In this example, I'm using 1Password to sign into my Mobile Nations account. What you see may be different depending on the kind of action you choose. Follow the directions you see on your screen.
How to enable share extensions on iPhone and iPad
You can activate share extensions in any app that uses the standard iOS Share Sheet on iOS 8 or later. In this example, we'll be using Safari.
- Open Safari on your iPhone or iPad.
- Navigate to a web page.
- Tap on the share button (looks like a box with an arrow pointing upwards.
- Scroll all the way to the right end of the top row of icons.
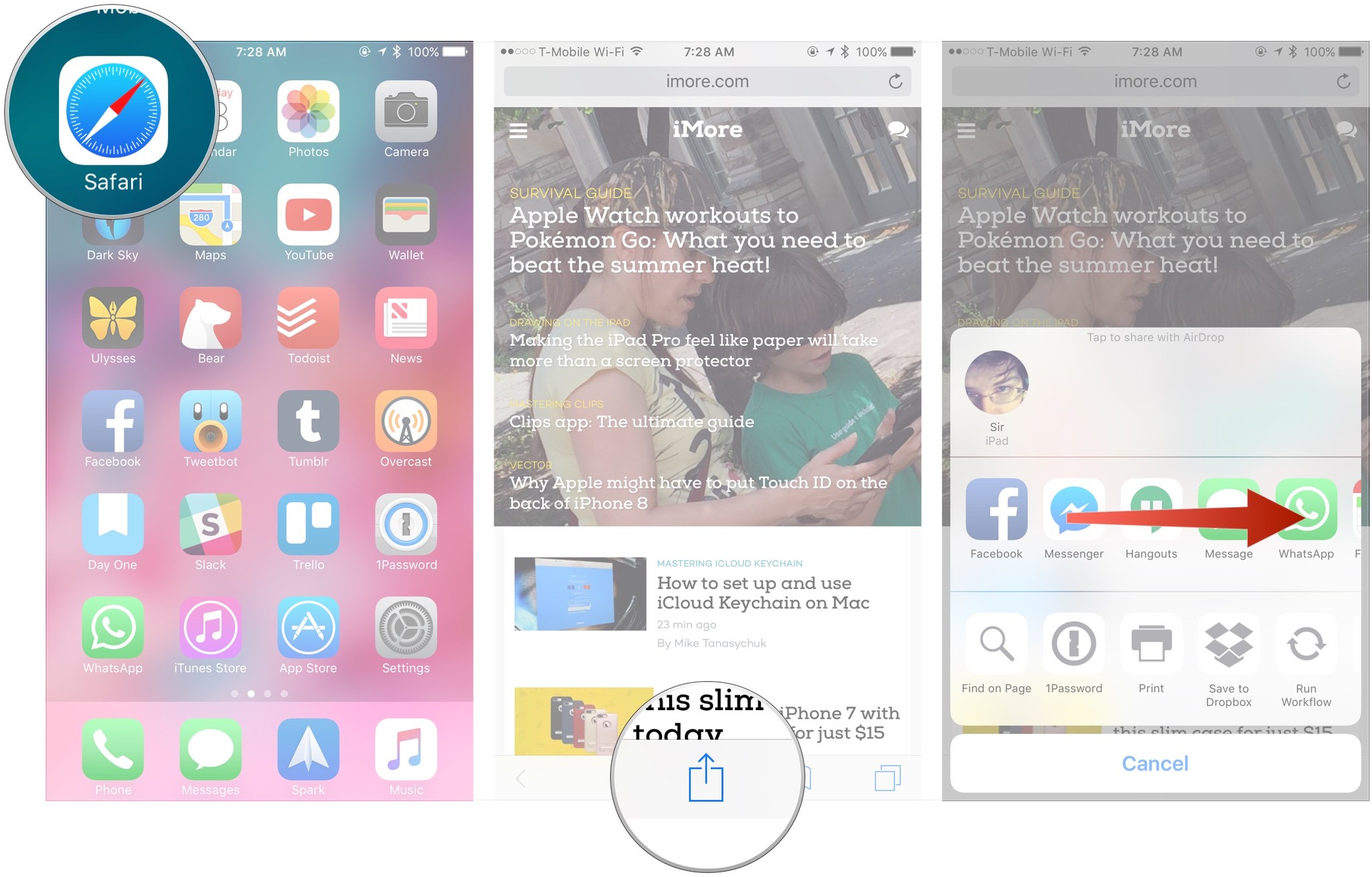
- Tap More.
- Flip the switches next to any share extensions you want to use to the green 'On' position.
- Tap Done.

How to access and use share extensions on iPhone and iPad
Once you've set them up, accessing share extensions is pretty easy and straightforward.
Master your iPhone in minutes
iMore offers spot-on advice and guidance from our team of experts, with decades of Apple device experience to lean on. Learn more with iMore!
- Open your chosen app on your iPhone or iPad.
- Tap the share button.
- Tap the share extension that you want to use. Remember that since each extension is different, working with each will be a slightly different experience.
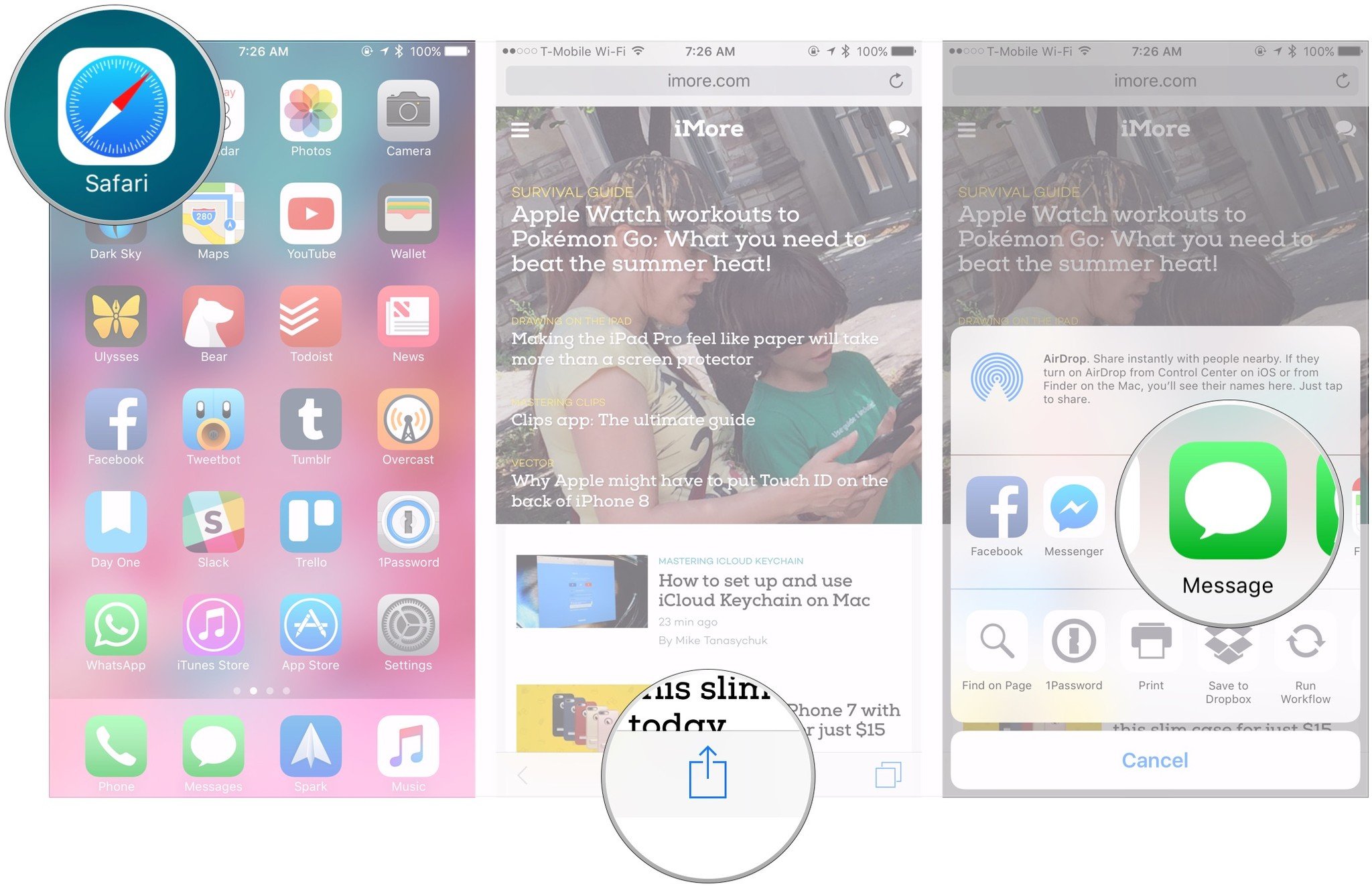
How to reorder share extensions on iPhone and iPad
You can reorder share extensions to move those that you need to the top of the list. Here's how. Once again, you can do this in any app that uses the share sheet in iOS 8 or later, and in this example, we'll use Safari.
- Open Safari on your iPhone or iPad,
- Navigate to a web page.
- Tap on the share button (looks like a box with an arrow pointing upwards.
- Scroll all the way to the right end of the top row of icons.
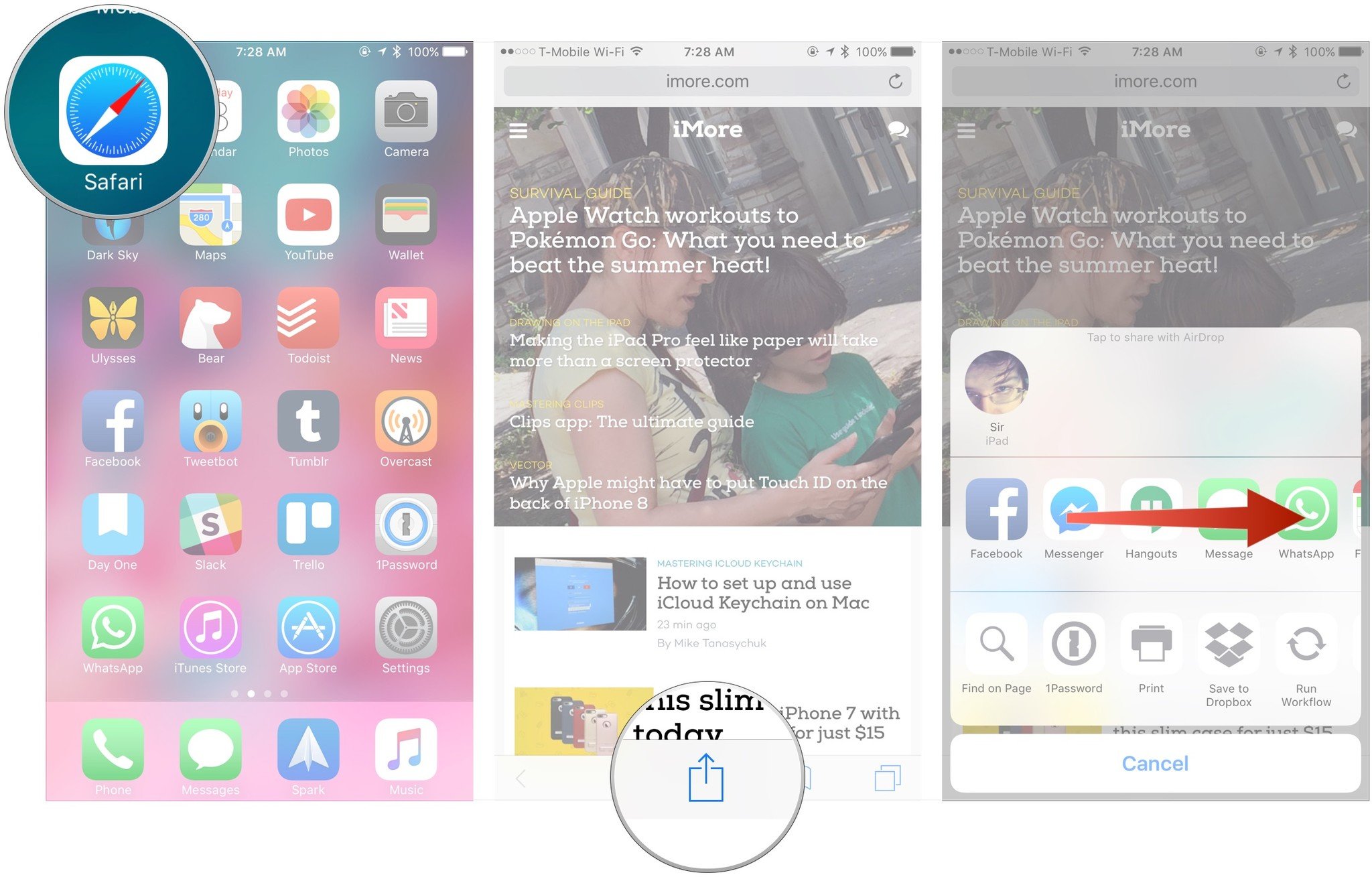
- Tap More.
- Press and hold on the reorder icon on the right side of the extension you wish to move (looks like three stacked lines).

- Move the extension to the desired position.
- Tap Done.
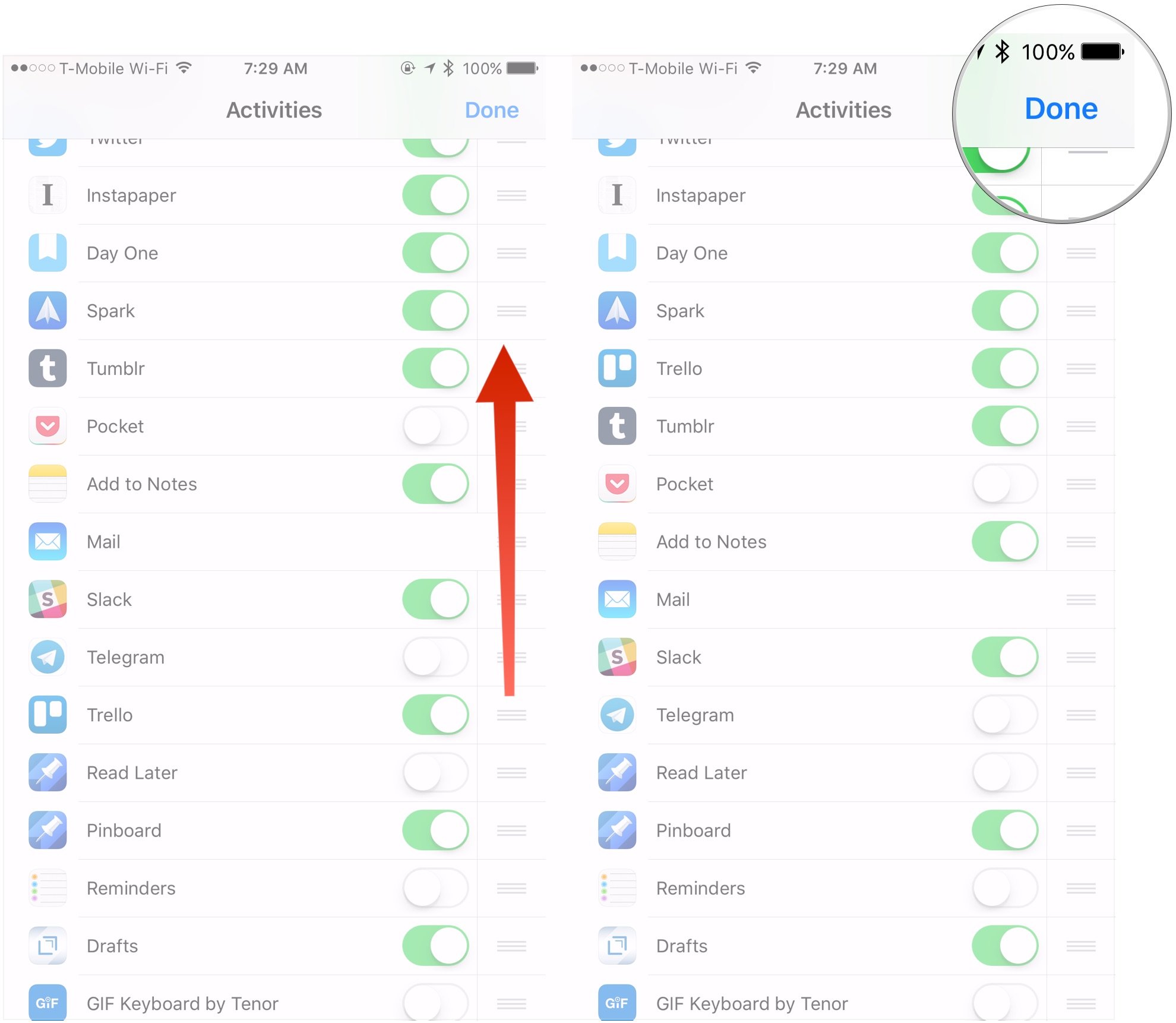
Questions?
If you have any more questions about using and managing share extensions on your iPhone or iPad, let us know in the comments.
Updated March 2018: Added the instructions for using action extensions
Joseph Keller is the former Editor in Chief of iMore. An Apple user for almost 20 years, he spends his time learning the ins and outs of iOS and macOS, always finding ways of getting the most out of his iPhone, iPad, Apple Watch, and Mac.


