
If you are one of the lucky ones to have purchased an exclusive set of Nintendo Entertainment System controllers for NES Nintendo Switch Online, get ready to relive your childhood. Other companies have attempted to recreate the nostalgia of the NES controllers, but nothing beats the real thing, and Nintendo has brought 1985 into the present day where old meets new. Here's how to set up and use your NES controllers on Nintendo Switch.
How to pair your NES controllers to your Nintendo Switch
This is the easiest part of the show. All you have to do is physically connect your NES controllers to your Switch and they'll automatically pair. Even if you have another controller already paired with your Switch, sliding the NES controllers into the side slots activates them so they're paired.

Check the direction of the arrows on the NES controller gliders to determine which controller goes on the left side and which one goes on the right. Do not force them. If the NES controllers are not easily sliding into the slot, you've got them backward.
If for any reason, your NES controllers don't automatically pair with your Switch when you slide them into the side slots, you can manually pair them.
- Select Controllers from the Switch's Home screen.
- Select Pair New Controllers.
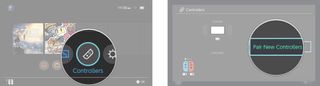
- Slide the Right Joy-Con into the console (like you're playing in tablet mode).
- Slide the Left Joy-Con into the console (like you're playing in tablet mode).
- Select Done.
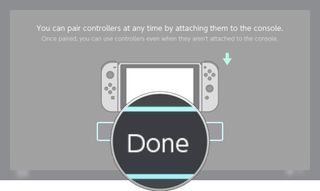
Can you use the NES controllers to play other games not part of NES Nintendo Switch Online?
Sort of. The controllers do work, but they're only mapped to very specific actions. If, for example, you're playing Super Smash Bros. Ultimate, you can select a game, pick your fighters and spirits, and use the A and B buttons to attack. The game controls, however, have movement mapped to the joysticks, not the D-Pad, so you can't move around. There are also no X and Y buttons on the NES controllers, so any actions (like jumping) that would require the use of those buttons are unusable.
I also tried playing an Arcade Archives game but was unable to even enter the game because you need to press +/- to enter. I even tried switching from Joy-Cons to NES controllers after I started the game, but that didn't work.
Basically, if you're playing a game that uses A/B, L/R, and the D-pad instead of the joysticks, and doesn't require any other buttons, you might be able to play with the NES controllers, but I wouldn't count on it, at least not until Nintendo pushes out a firmware update to allow the controllers to support other games.
Master your iPhone in minutes
iMore offers spot-on advice and guidance from our team of experts, with decades of Apple device experience to lean on. Learn more with iMore!
How to charge your NES controllers

Another easy step. Just slide the NES controllers into the side slots. They'll charge up just like the Joy-Cons do. If you have a third-party Joy-Con controller charger, it might work with the NES controllers, as long as there is room. The NES controllers are quite a bit larger than the Joy-Cons, so they won't fit in any grip or stand that's made specifically to fit the Joy-Cons.
How to check the battery level of the NES controllers on Nintendo Switch
You've been playing for hours, and you think you can finally beat that level, but what if your NES controllers die on you mid-play? That would just be the worst! Before you try to beat your high score, you can make sure your controllers have enough juice to get you through.
Select Controllers from the Home screen on your Nintendo Switch.
You'll see how much battery life your NES controllers have right on this screen. If you need to charge them, attach them to the Switch for a quick re-up.
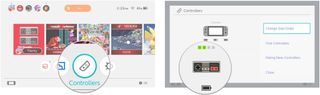
How to take a screenshot with the NES controllers on Nintendo Switch
There is no dedicated screenshot button on the NES controllers like there is on the left Joy-Con, so you can't just take a screenshot anywhere (like the Home screen or Settings menu). You can, however, take screenshots and video of your action-packed NES Nintendo Switch Online games.
While playing NES Nintendo Switch Online, the L button serves as the screenshot button. Press the L button to capture a screenshot.
Press and hold the L button if you want to save video of the level you've been playing. As soon as you press and hold the L button, the past 30 seconds of gameplay will be saved.
How to un-pair your NES controllers from your Nintendo Switch
If you just want to switch back to your Joy-Cons, but want to keep your NES controllers paired for future gameplay, all you have to do is press a button on one of the Joy-Cons to reconnect them. It's incredibly easy to switch between Joy-Cons and NES controllers. Just press any button to wake it up and you're in.
If, however, you want to unpair your NES controllers, you can do so manually.
- Select System Settings from the Home screen on your Nintendo Switch.
- Select Controllers and Sensors.
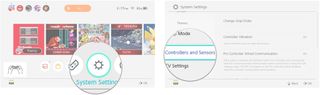
- Scroll down and select Disconnect Controllers.
- Attach the NES controllers to your Switch.
- Press and hold the X button on your Joy-Con controller.
- Detach the NES controllers from your Switch.
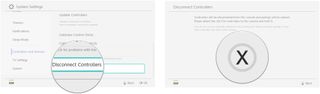
- Select OK.
Re-pairing the NES controllers is as easy as simply attaching them back to the Switch when you're ready.
Any questions?
Do you have any questions about how to set up and use the NES controllers on Nintendo Switch? Put them in the comments and I'll help you out.
Lory is a renaissance woman, writing news, reviews, and how-to guides for iMore. She also fancies herself a bit of a rock star in her town and spends too much time reading comic books. If she's not typing away at her keyboard, you can probably find her at Disneyland or watching Star Wars (or both).














