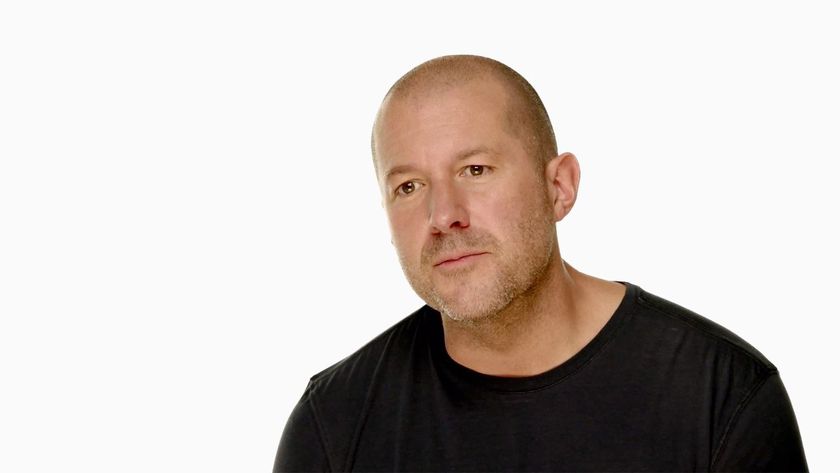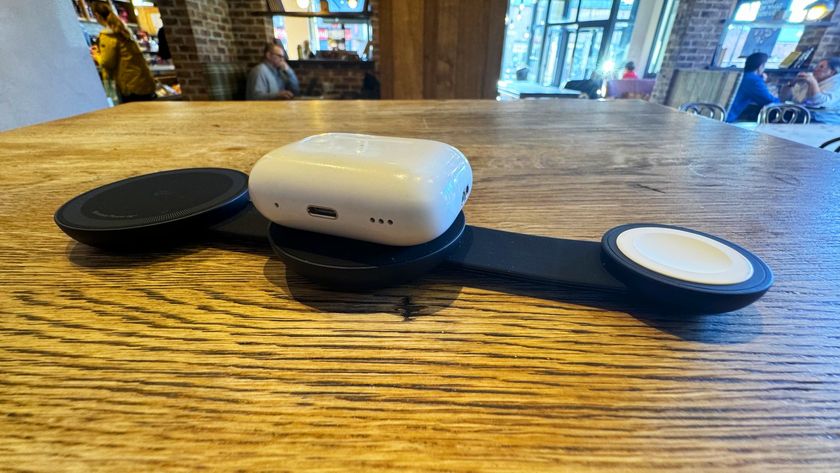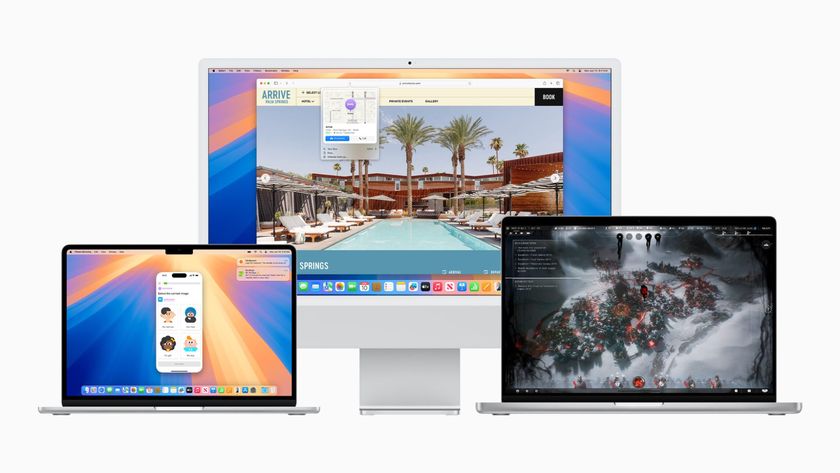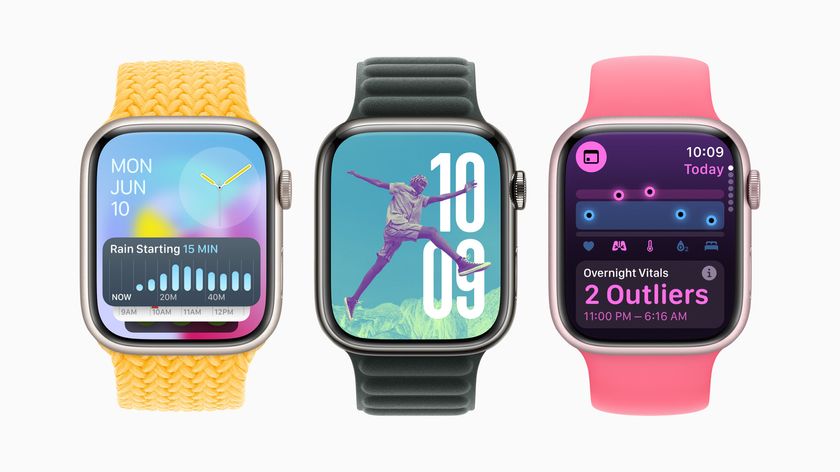How to set up a Bluetooth keyboard and mouse on your Mac

Although your Mac comes with the Magic Keyboard and Magic Mouse, both of which are Bluetooth devices, you may prefer the look and feel of something different. If you have opted for a third party Bluetooth Keyboard and mouse, it's easy to set up, so follow along and we will show you how!
How to pair a Bluetooth mouse or keyboard with your Mac
- Click on the Apple logo in the top left corner of your screen. It looks like this .
- Click on System Preferences.

- Click on Bluetooth. It's the funky-looking "B" in the blue oval.
- Click on the Turn on Bluetooth button if Bluetooth is not currently on.
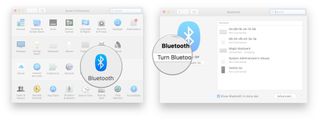
- Put your Bluetooth device into pairing mode. The exact method for entering pairing mode varies by device, though most automatically enter pairing mode the first time they are turned on.
- Click on the Pair button beside the keyboard you want to pair.
- Click on the Pair button beside the mouse you want to pair.
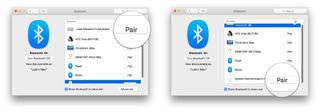
Questions?
If you want to know anything else, just leave us a comment below!
Master your iPhone in minutes
iMore offers spot-on advice and guidance from our team of experts, with decades of Apple device experience to lean on. Learn more with iMore!

Luke Filipowicz has been a writer at iMore, covering Apple for nearly a decade now. He writes a lot about Apple Watch and iPad but covers the iPhone and Mac as well. He often describes himself as an "Apple user on a budget" and firmly believes that great technology can be affordable if you know where to look. Luke also heads up the iMore Show — a weekly podcast focusing on Apple news, rumors, and products but likes to have some fun along the way.
Luke knows he spends more time on Twitter than he probably should, so feel free to follow him or give him a shout on social media @LukeFilipowicz.