How to set up and customize iCloud on your iPhone, iPad, and Mac
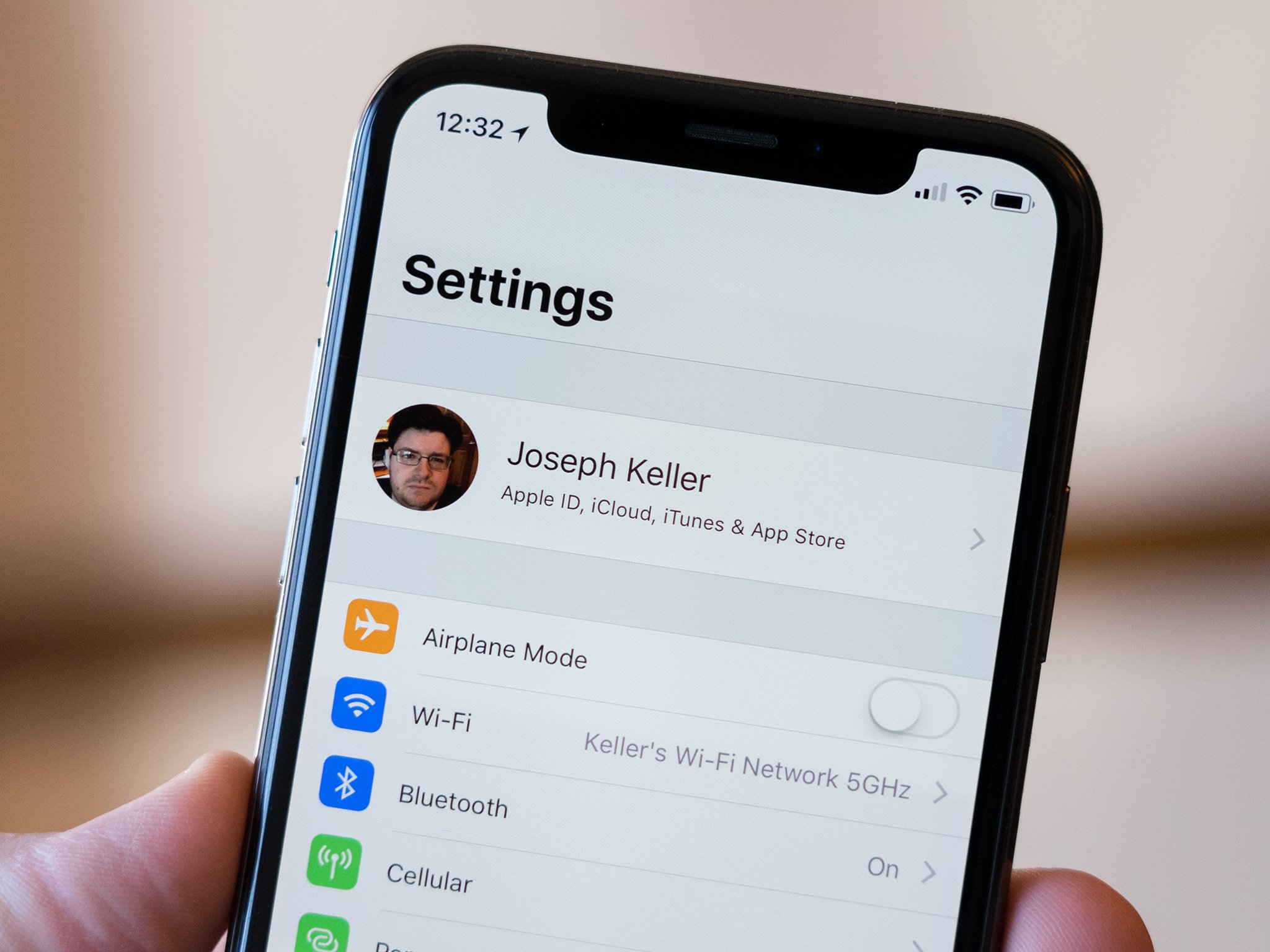
Whether you've recently got a new iPhone and are setting up your first iCloud account or have had an iPhone for a while but never set up iCloud before, this is your guide to setting up and customizing iCloud on your iPhone, iPad, and Mac.
Want to know more about iCloud? Check out our ultimate guide!
In the market for a new Mac, perhaps the 14-inch MacBook Pro? Take a look at the best MacBook and best Mac desktop of the year.
How to set up iCloud
iCloud is available on the iPhone, iPad, and Mac.
How to set up iCloud on iPhone and iPad
When you upgrade your iOS operating system or start using an iPhone for the first time, you will be asked whether you want to use iCloud Drive to store your data. If you tap "Yes," you're all set. If you touched "No" during setup but have decided you want to use iCloud Drive, you can still enable it manually.
- Launch the Settings app from your Home screen.
- Tap Apple ID banner.
- Choose iCloud.
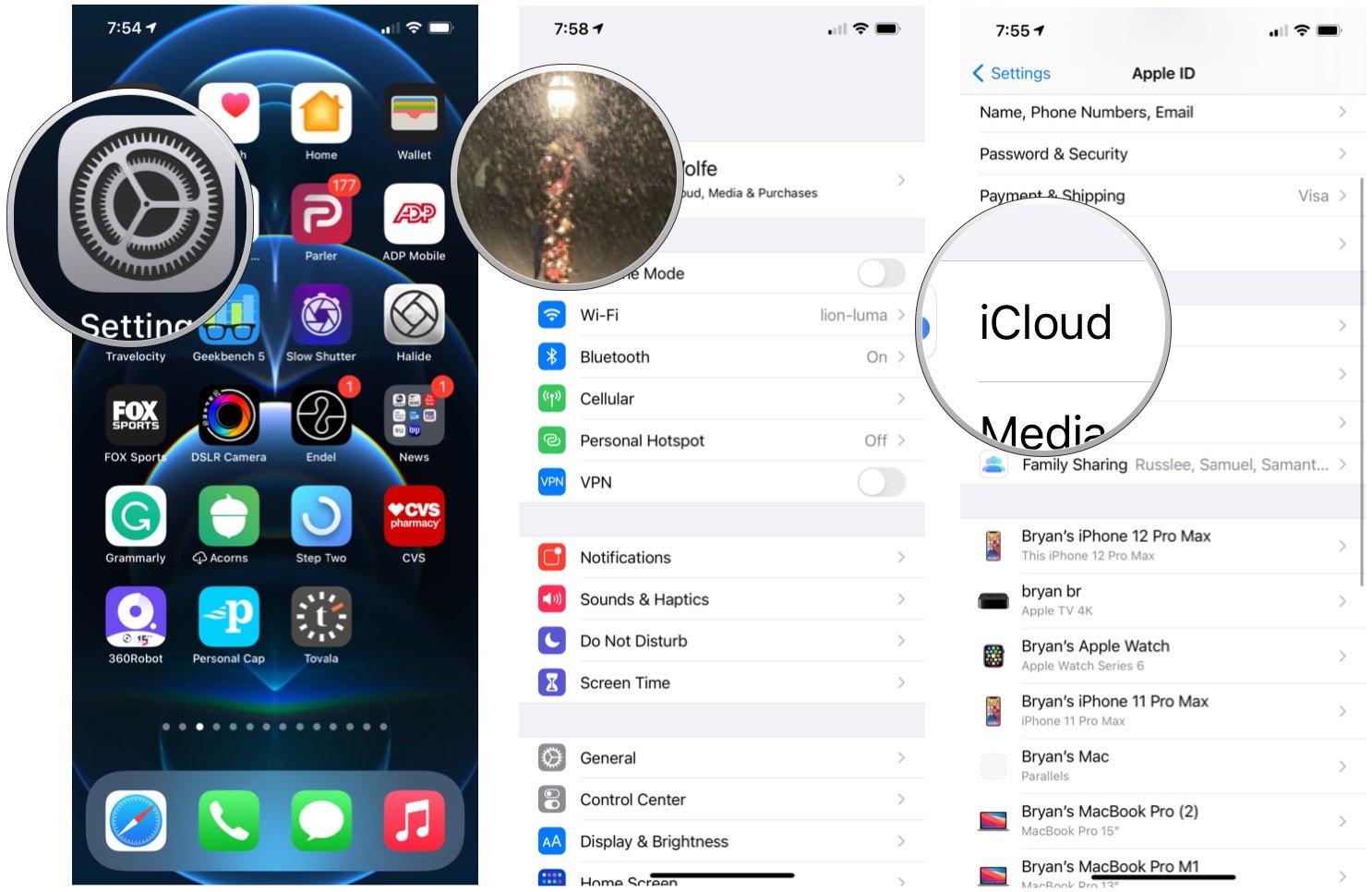
- Toggle on the iCloud Drive
- Log in with your iCloud account.

Repeat this process on all iOS devices you want to sync with iCloud.
How to set up iCloud on Mac
When you upgrade your Mac operating system or start using a Mac for the first time, you will be asked whether you want to use iCloud Drive to store your data. If you click "Yes," you are all set. If you clicked "No" during setup but have since decided you want to use iCloud Drive, you can still enable it manually.
Master your iPhone in minutes
iMore offers spot-on advice and guidance from our team of experts, with decades of Apple device experience to lean on. Learn more with iMore!
- Click on the Apple icon in the upper left corner of the screen.
- Select System Preferences... from the drop-down menu.
- Choose Sign in at the top right.
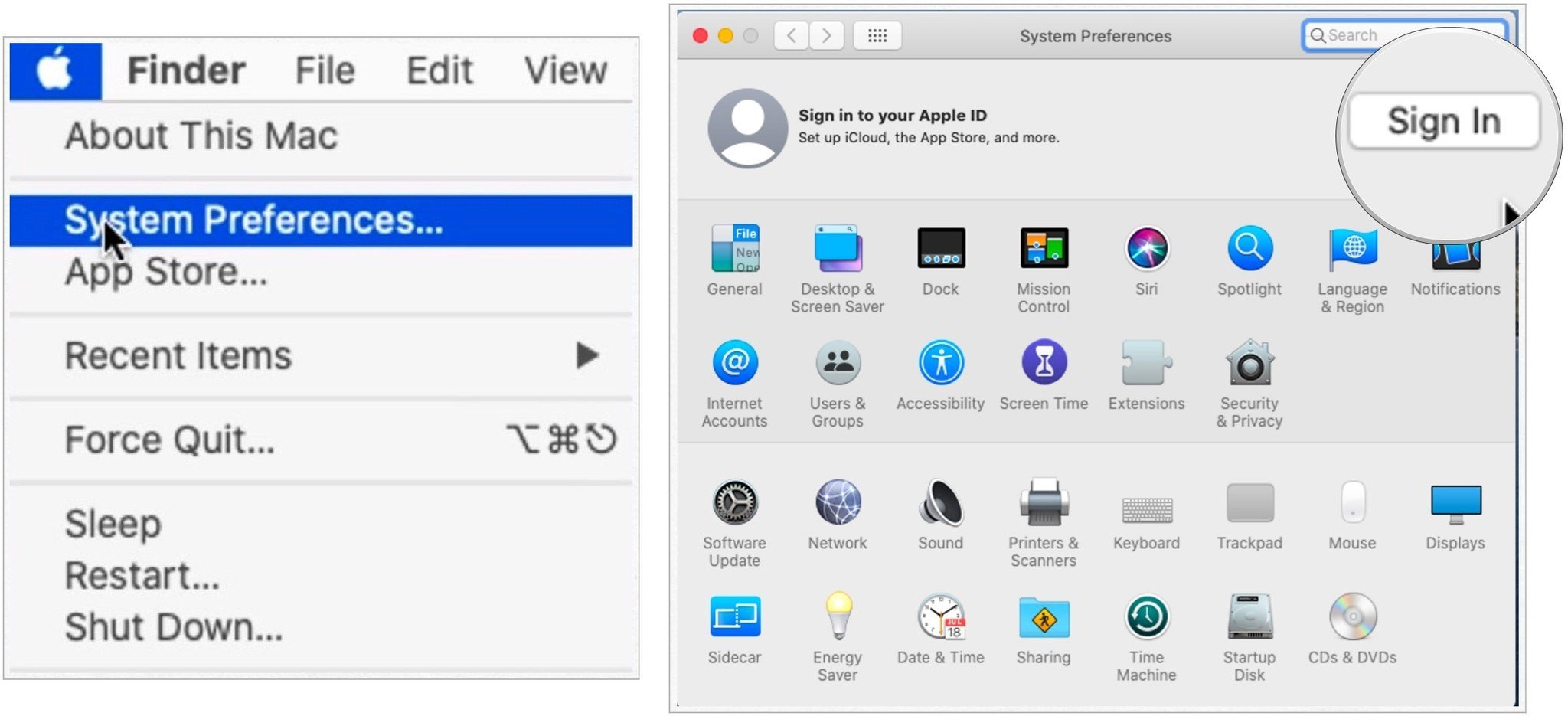
- Enter your Apple ID and Password.
- Click Next.
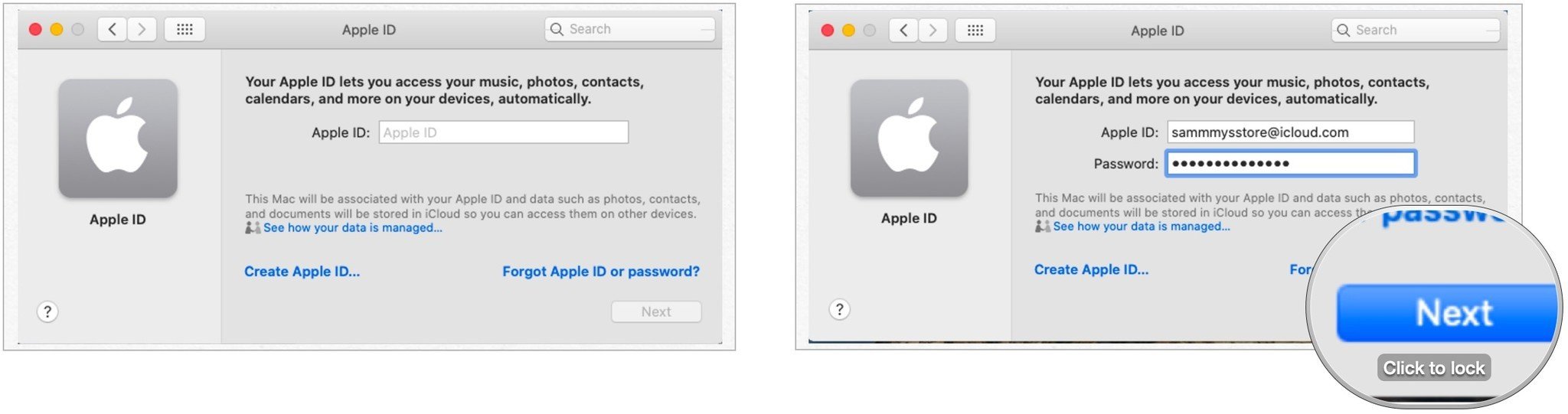
- Choose Allow to allow Find My Mac in the popup.
- Confirm the checkboxes next to all the apps that use iCloud.
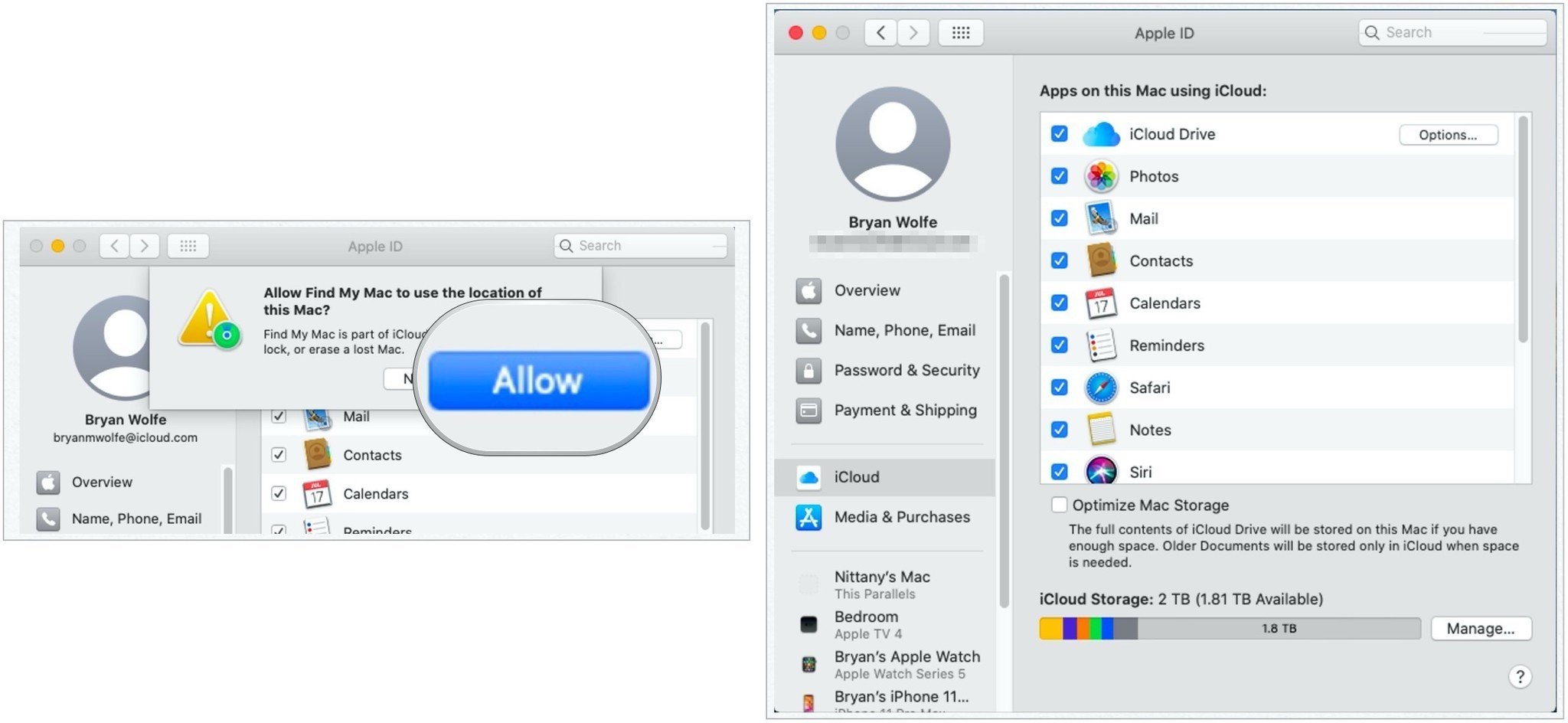
It would be best if you kept the checkboxes on each app; by doing so, your settings will carry across all your iCloud-enabled devices.
How to view your iCloud account information
You can check your contact information, password and security, registered devices, and iCloud payment setup on your iPhone, iPad, and Mac.
How to view your contact information on iPhone and iPad
- Launch the Settings app.
- Tap your Apple ID banner.
- Choose Name, Phone Numbers, and Email.
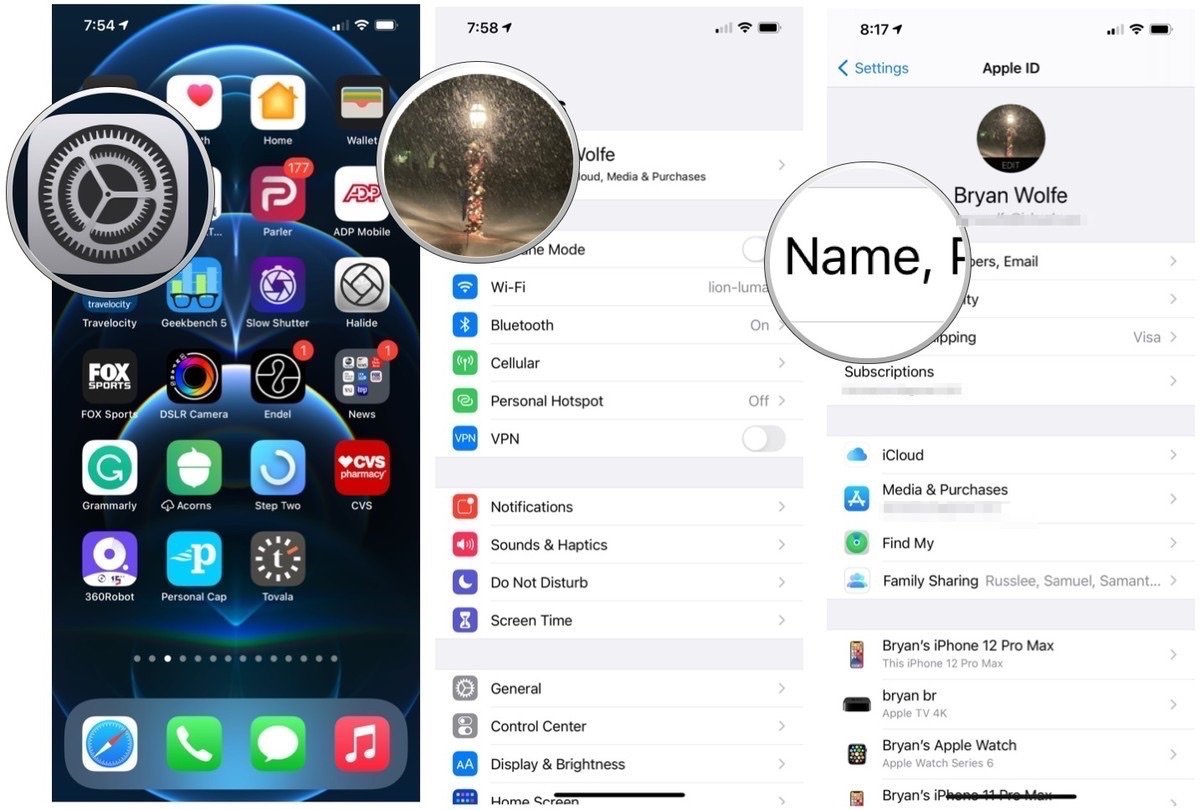
You can change your name, an email address/phone number where people can reach you, and your birthday.
How to view your password and security information on iPhone and iPad
- Launch the Settings app.
- Tap your Apple ID banner.
- Choose Password.
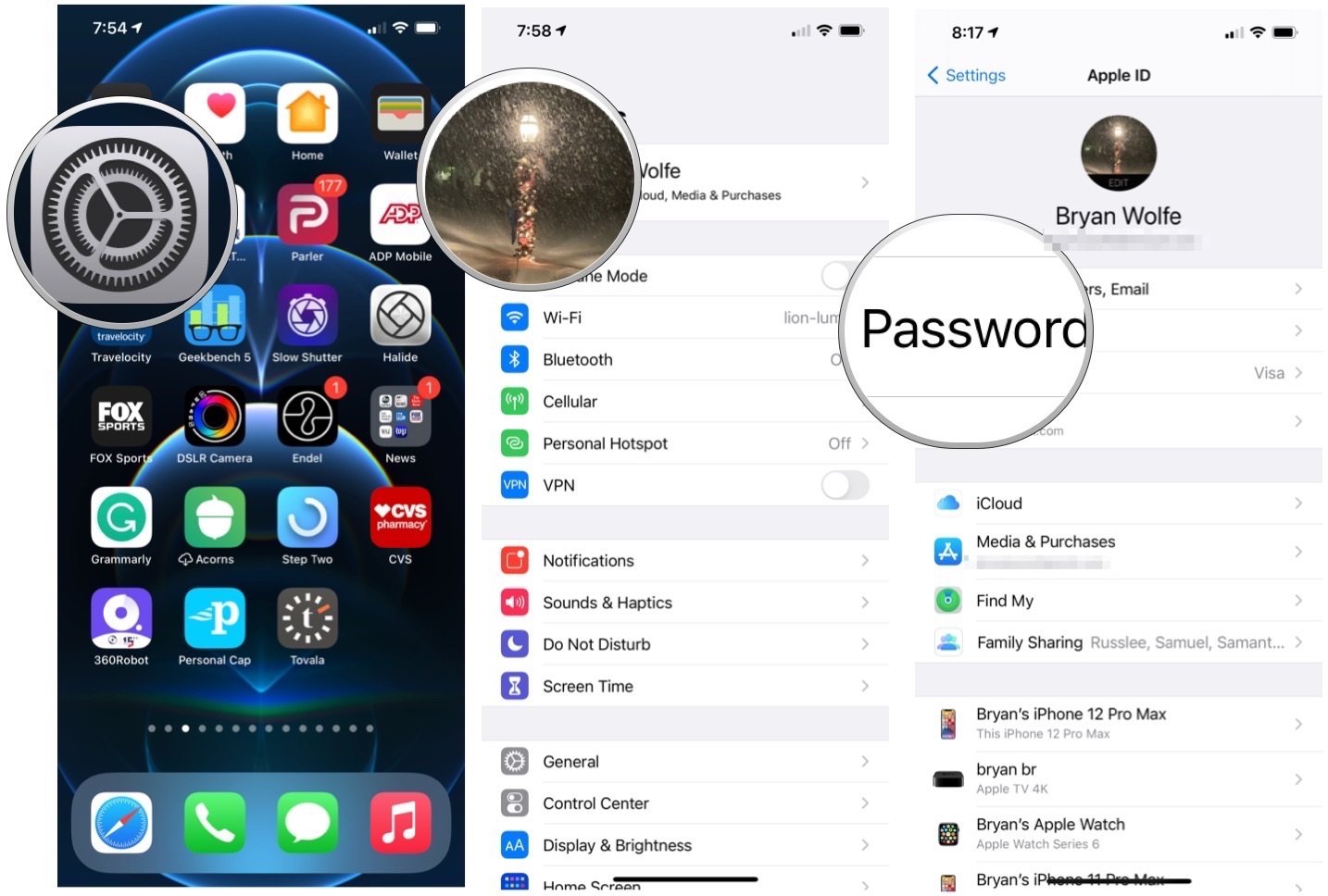
You can change your password, the phone number you have registered as your trusted number, and get a verification code to sign in another device on iCloud.com.
How to view registered devices for your iCloud account on iPhone and iPad
- Launch the Settings app.
- Tap your Apple ID banner.
- Scroll down and tap a device to view it.
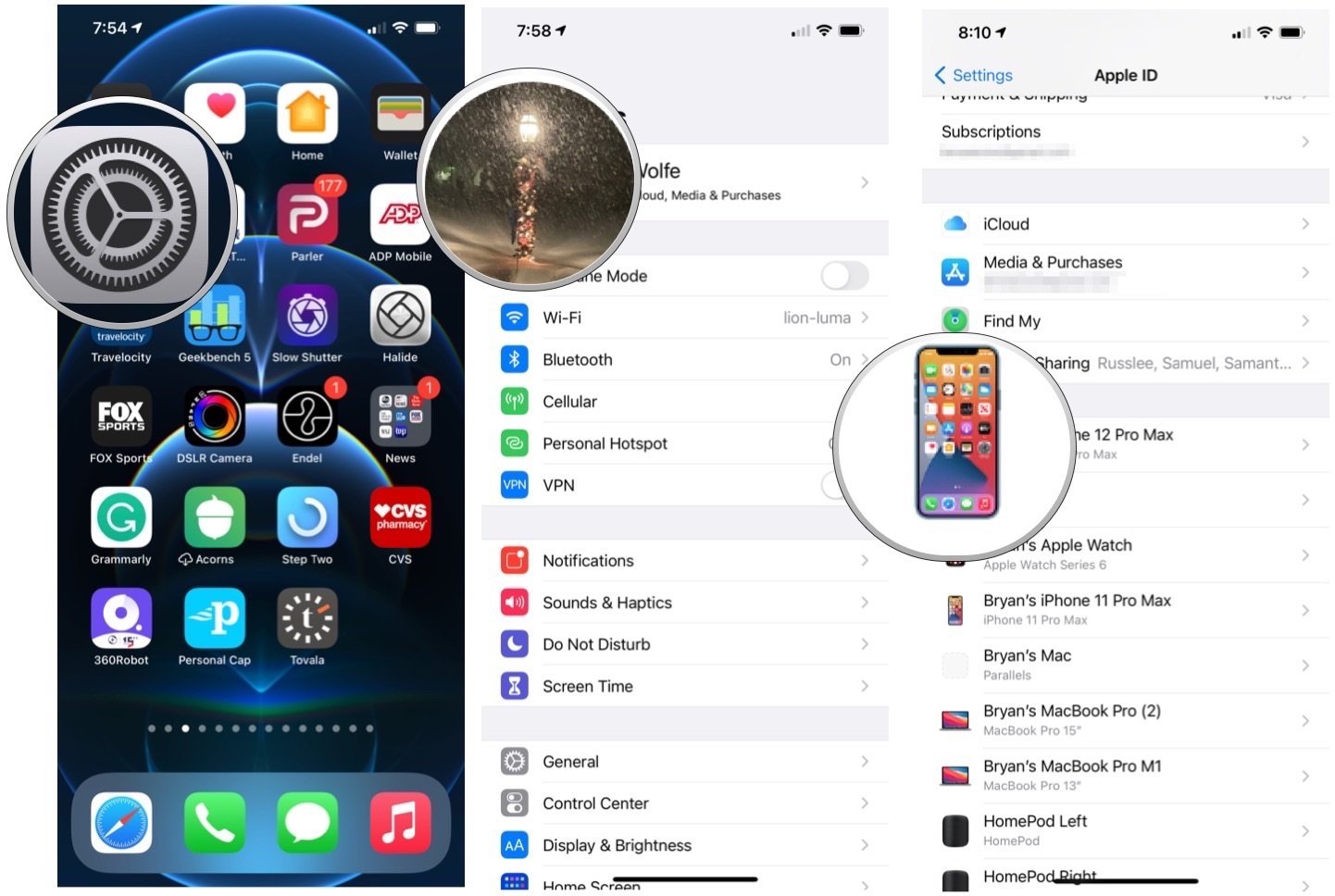
How to view iCloud payment information on iPhone and iPad
- Launch the Settings app.
- Tap your Apple ID banner.
- Select Payment & Shipping.
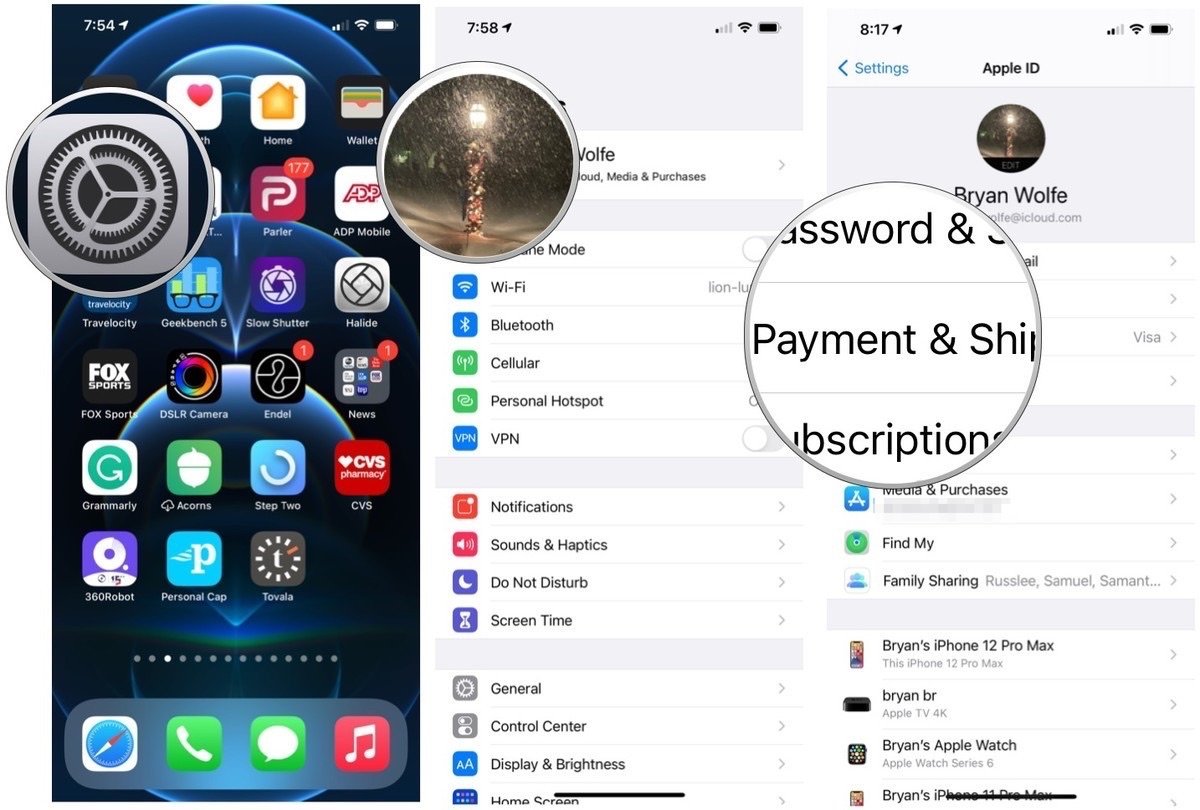
You can change your credit card number and expiration date and change the shipping address associated with your Apple ID.
How to view your iCloud account information on Mac
- Click on the Apple icon in the upper left corner of the screen.
- Click on System Preferences... from the drop-down menu.
- Click Apple ID at the top.
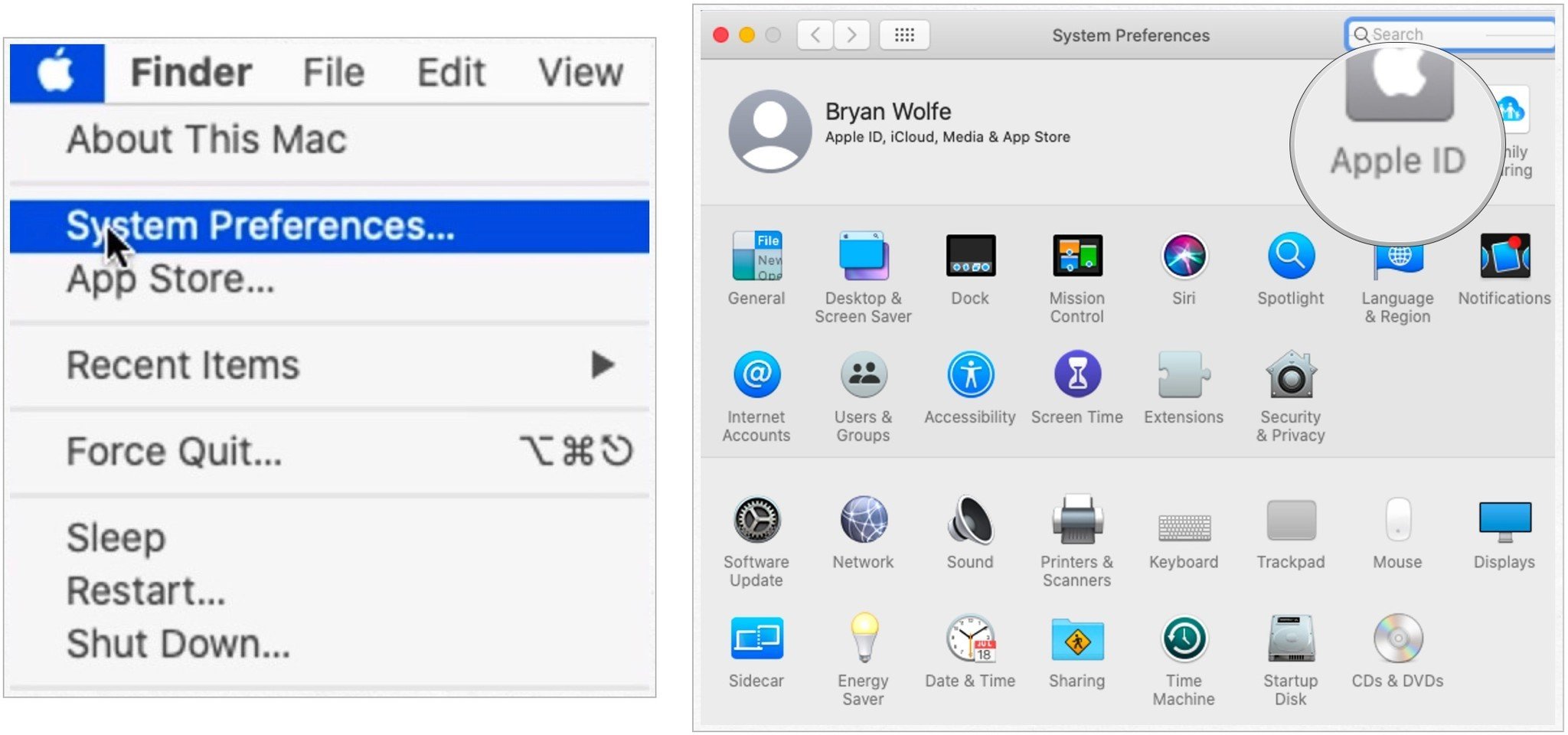
- Click on Name, Phone, Email.
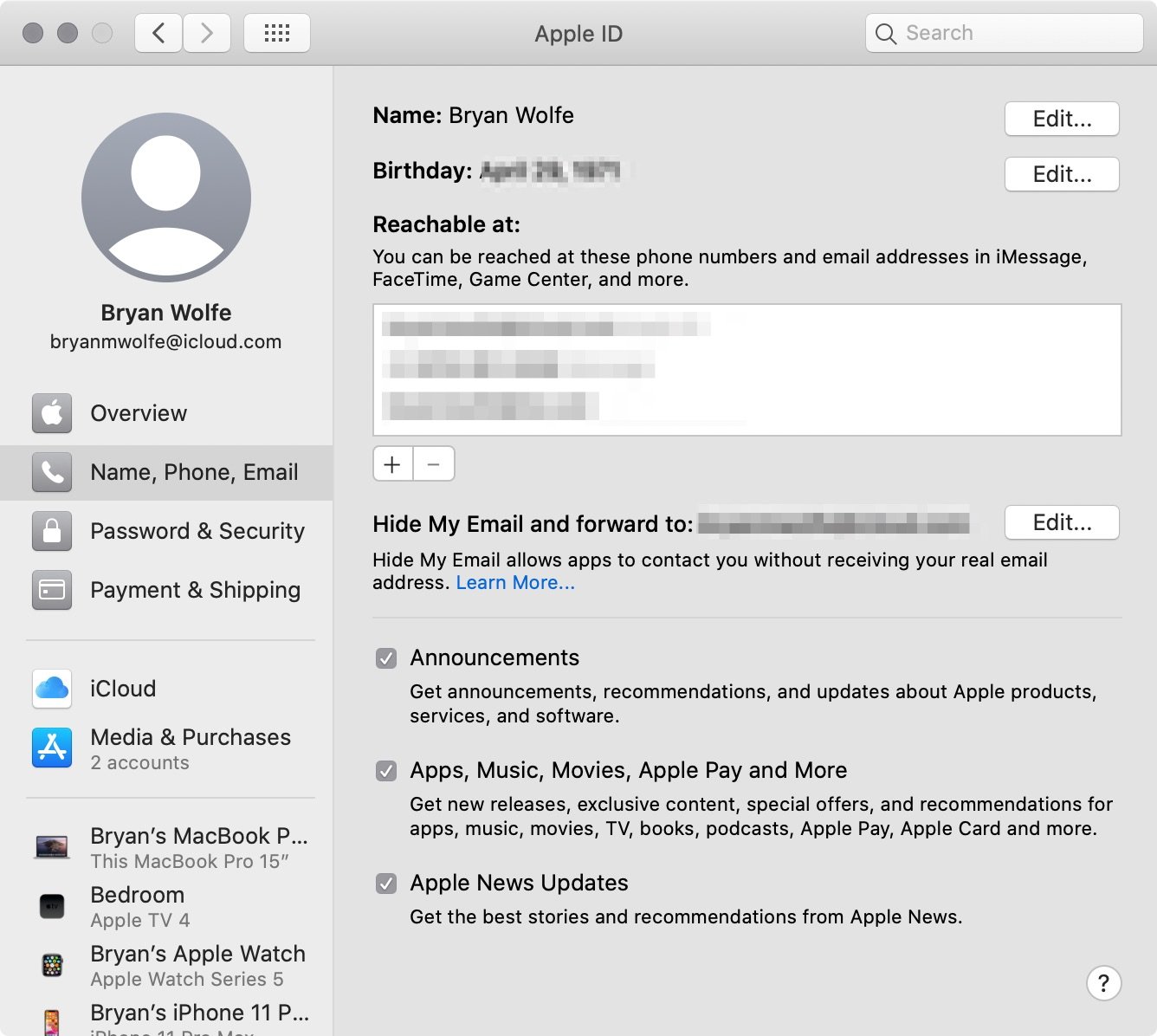
You can change the email address and phone number people can reach you at and change your birthday. You can also enable email subscriptions for announcements about Apple products and top news stories.
How to view your password and security information on Mac
- Click on the Apple icon in the upper left corner of the screen.
- Click on System Preferences... from the drop-down menu.
- Click Apple ID at the top.
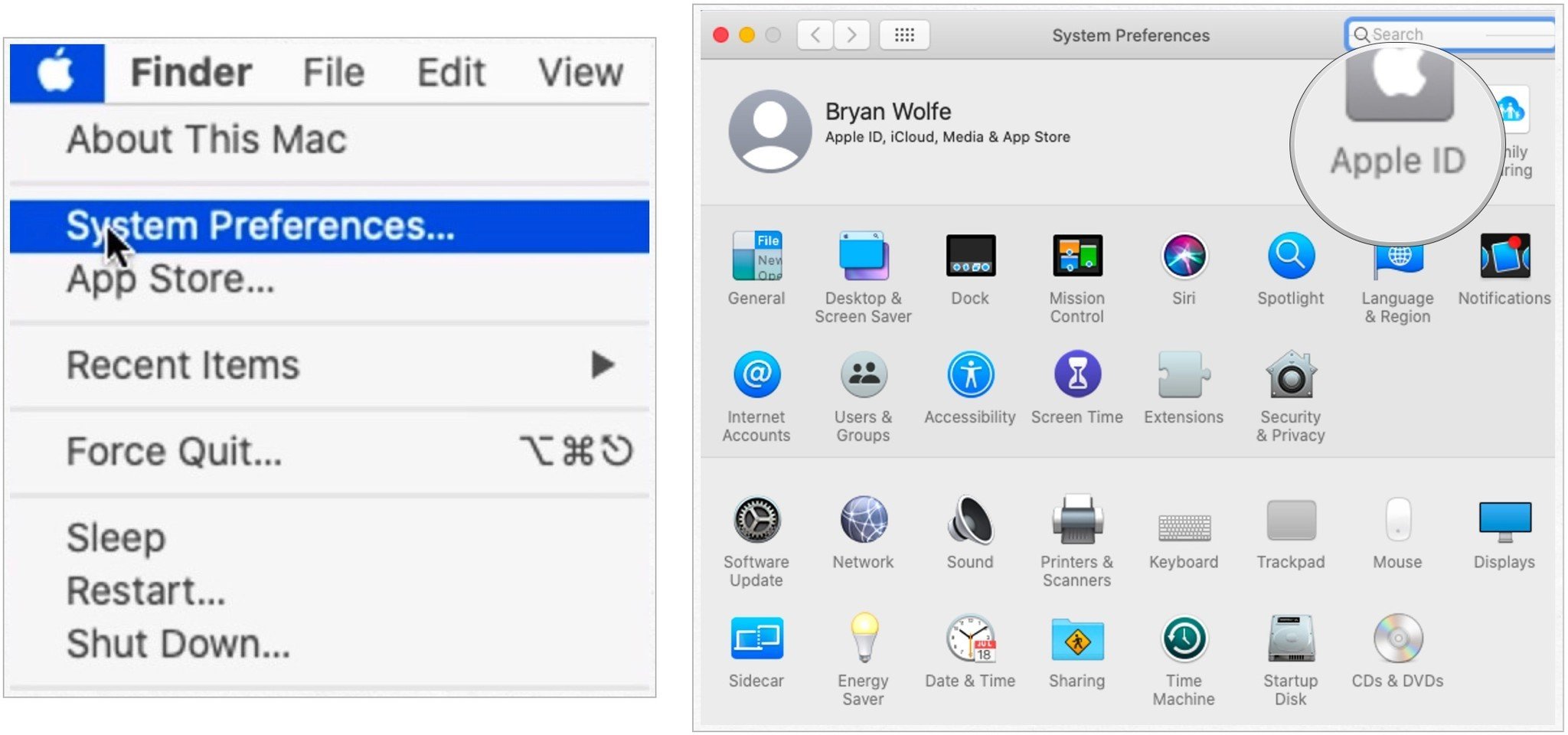
- Click on Password & Security.

You can change your password, add a new phone number to your trusted numbers, and get a verification code sent to you so you can sign in on another device or at iCloud.com.
How to view payment and shipping information on Mac
- Click on the Apple icon in the upper left corner of the screen.
- Click on System Preferences... from the drop-down menu.
- Click Apple ID at the top.
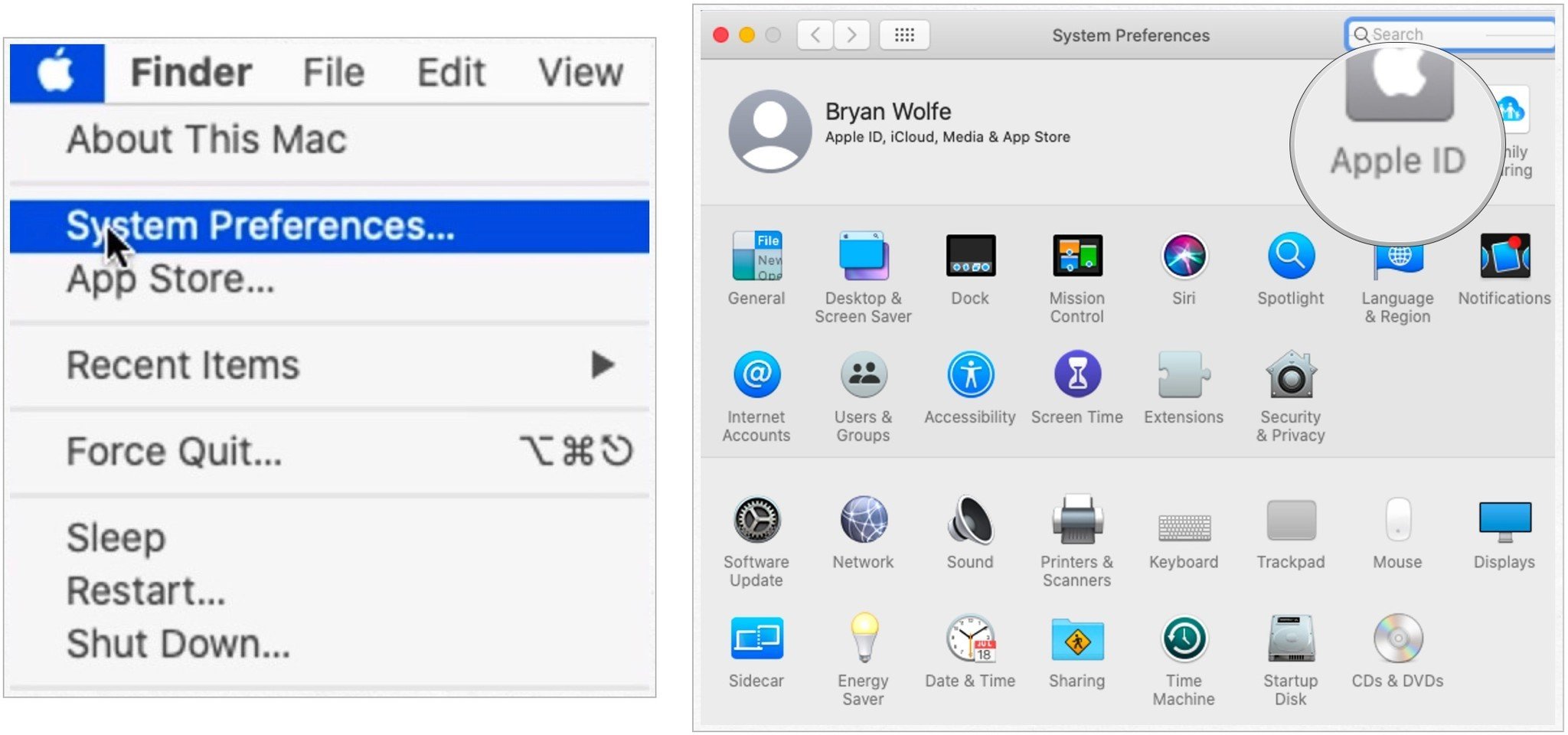
- Click on Payment & Shipping to view, edit, or change the credit card you have set up for making purchases in iTunes, iCloud, the Apple online store, and Apple Pay.
How to manage iCloud sync permissions
Many third-party apps connect to iCloud so that you can access files from any device. However, you don't have to keep all documents stored in iCloud. Even if you initially set up a third-party app with iCloud, you can revoke permission manually at any time.
How to manage iCloud sync permissions on iPhone and iPad
- Launch the Settings app from your Home screen.
- Tap Apple ID banner.
- Choose iCloud.
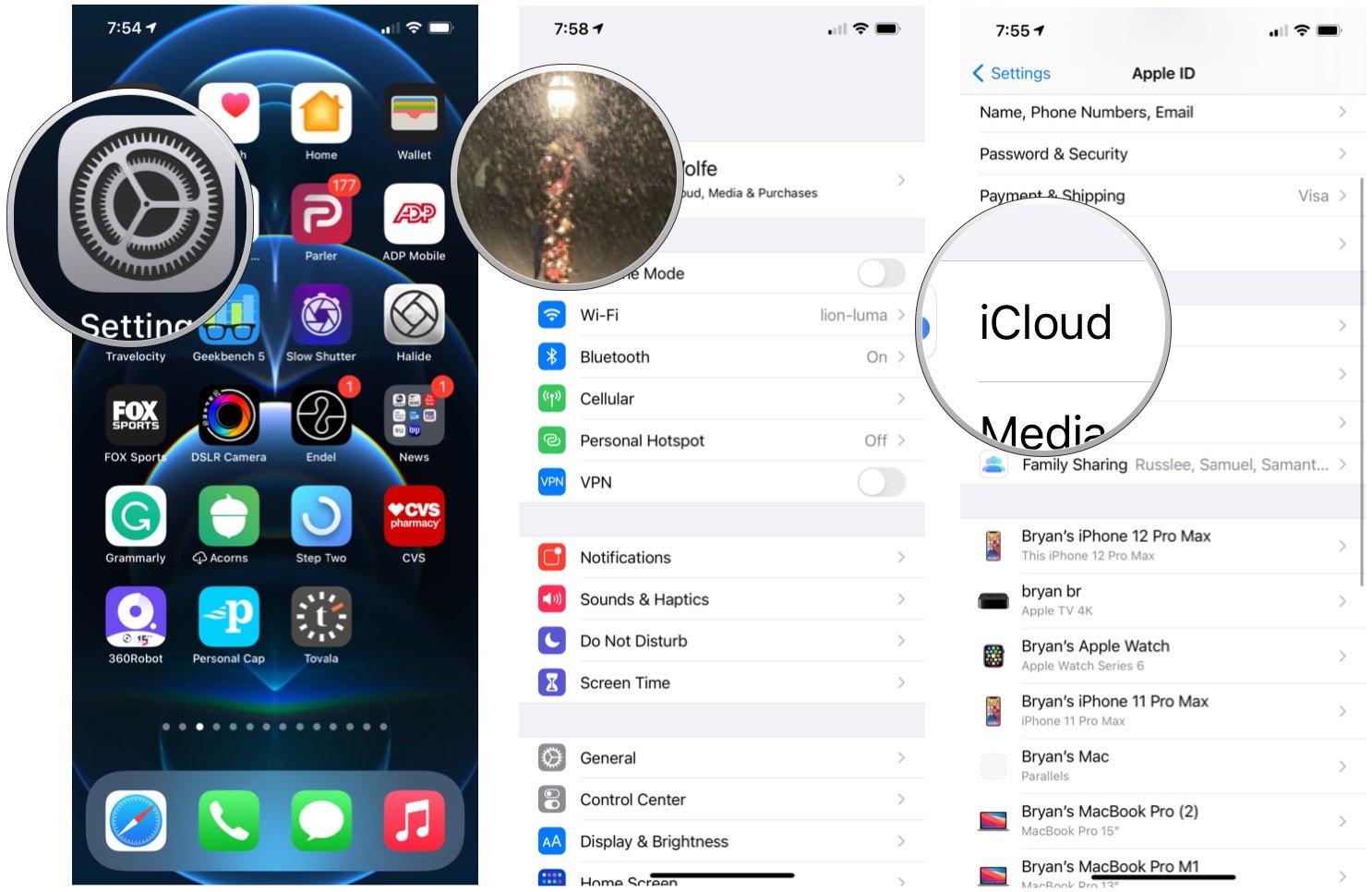
- Toggle the switch on or off for the app you want to allow or revoke iCloud Drive syncing.
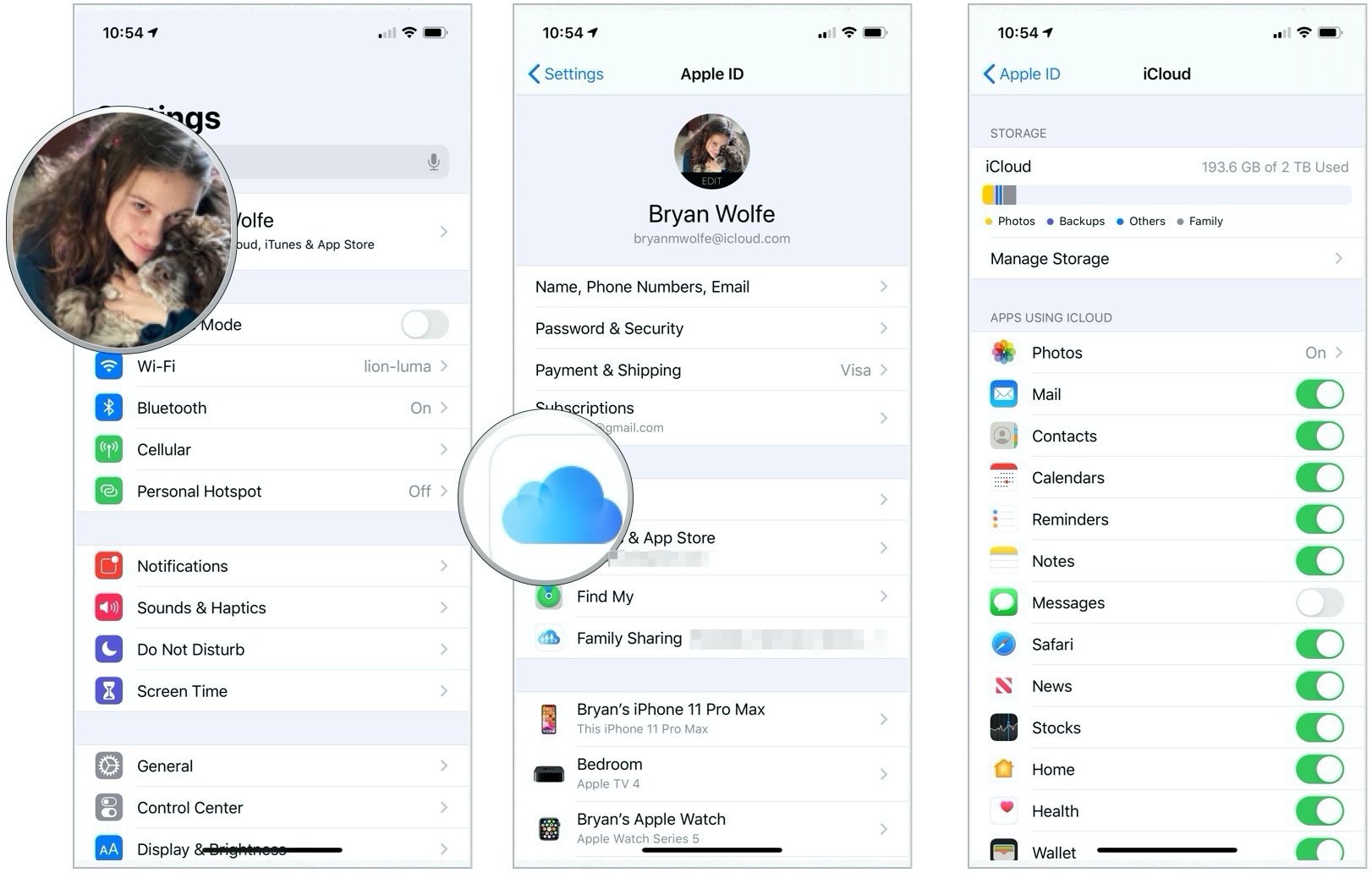
How to manage iCloud sync permissions on Mac
- Click on the Apple icon in the upper left corner of the screen.
- Click on System Preferences... from the drop-down menu.
- Click Apple ID at the top.
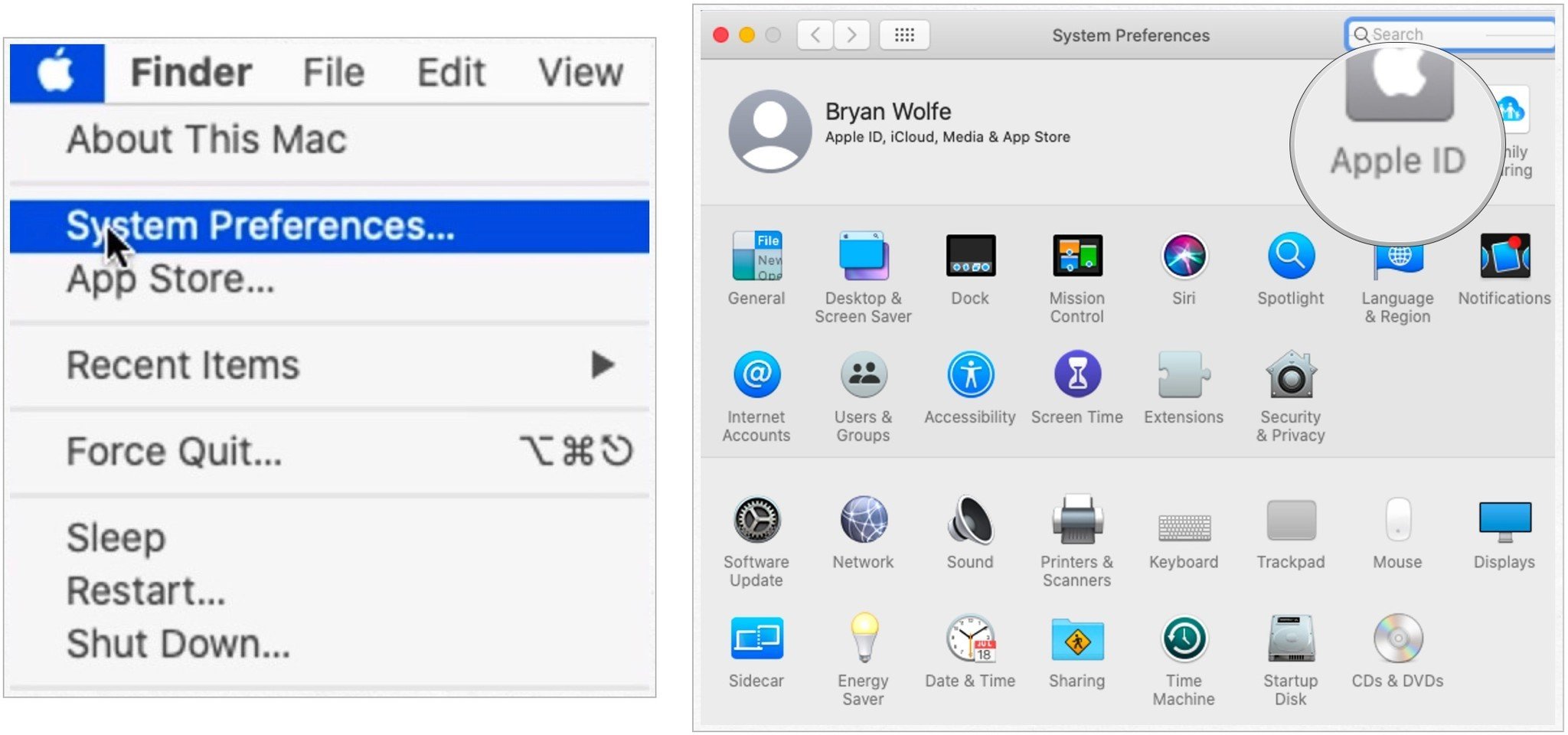
- Click iCloud on the left.
- Click on Options next to iCloud Drive on the right.
- Tick or untick the box next to the app you want to allow or revoke iCloud Drive syncing.
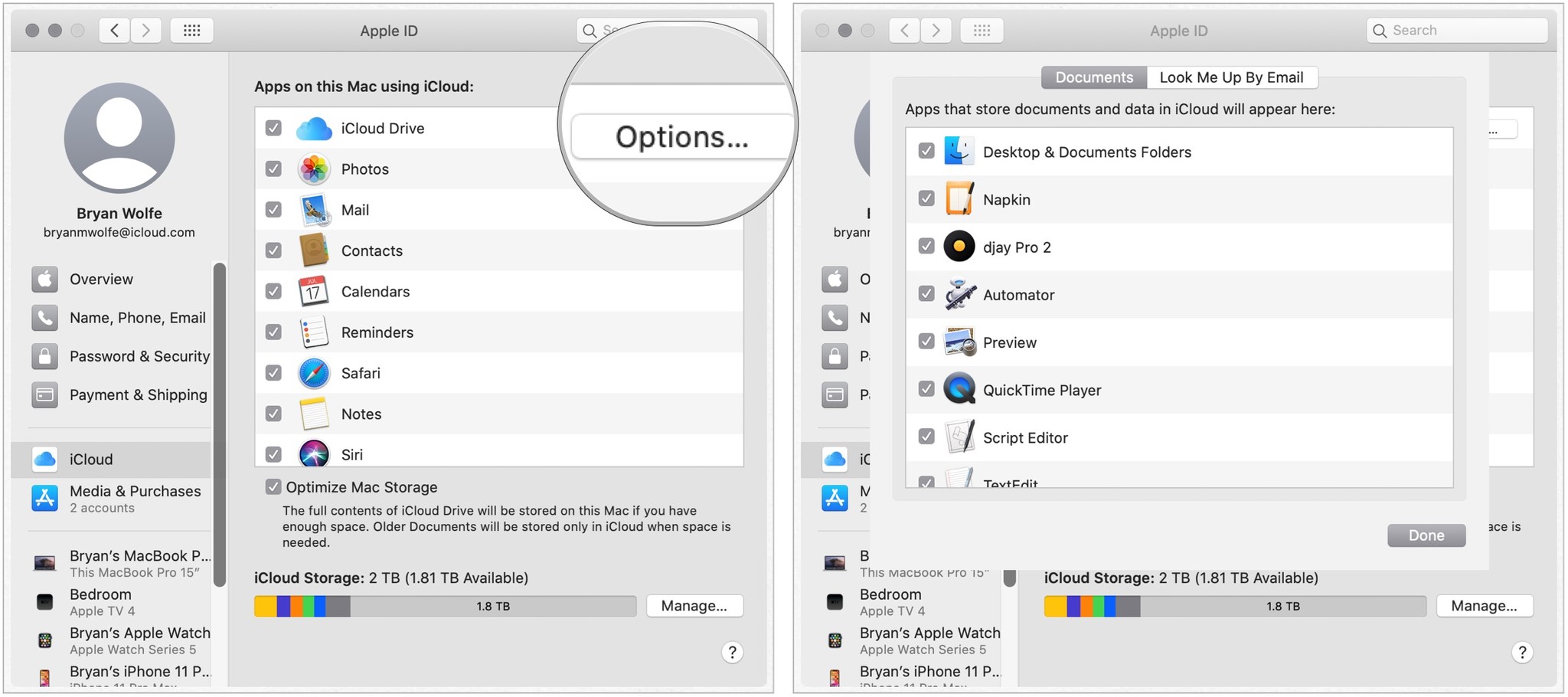
How to sign out of iCloud
If for any reason, you decide that you no longer want to use iCloud Drive on your iPhone, iPad, or Mac, you can sign out of any device.
How to sign out of iCloud on iPhone and iPad
- Open the Settings app.
- Tap your Apple ID banner.
- Scroll down to the bottom and tap Sign Out.
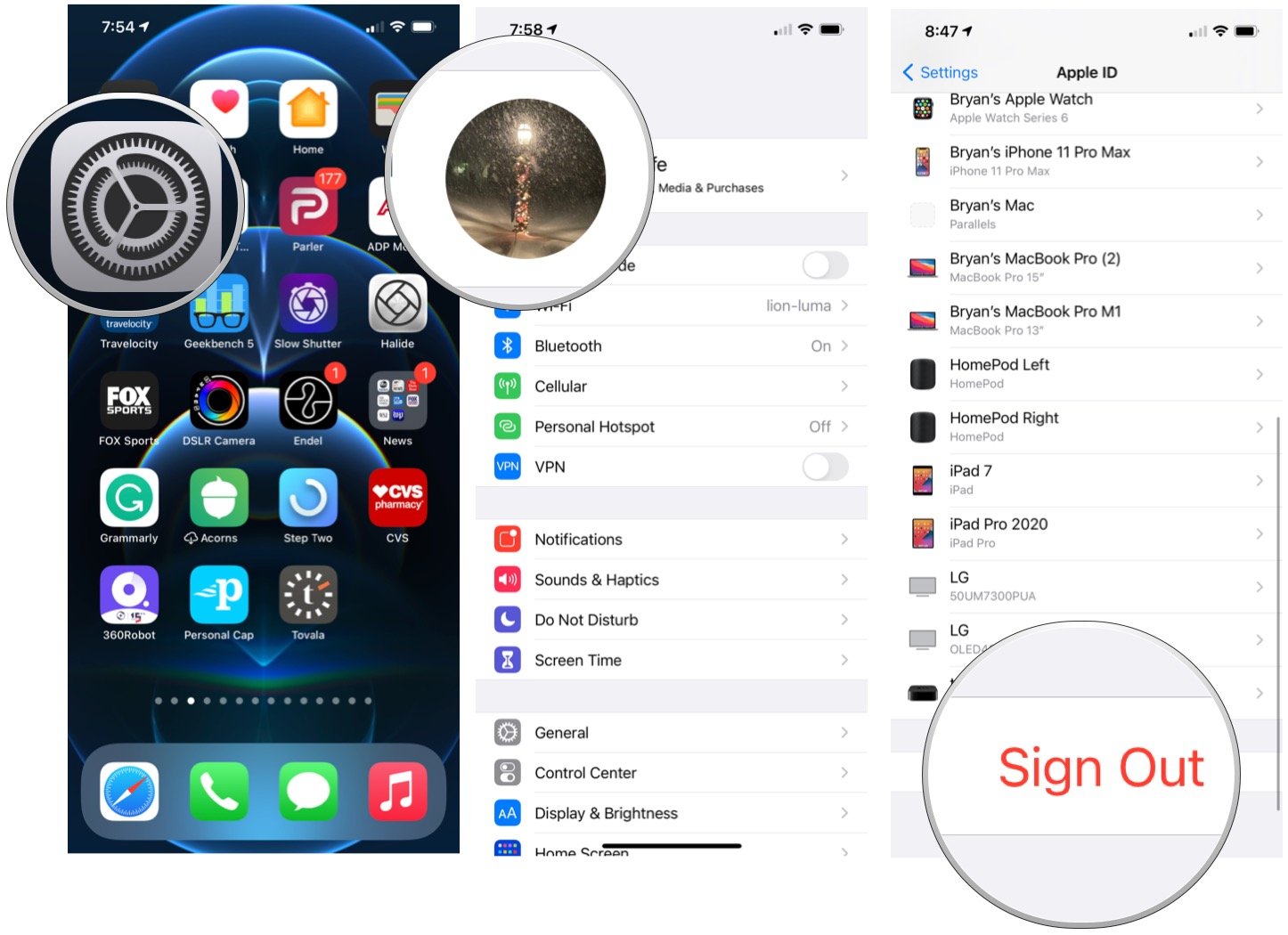
- Tap Delete from My iPhone.
- Choose Keep on my iPhone to store iCloud data locally on your device, or tap Delete from My iPhone to remove data from your device.
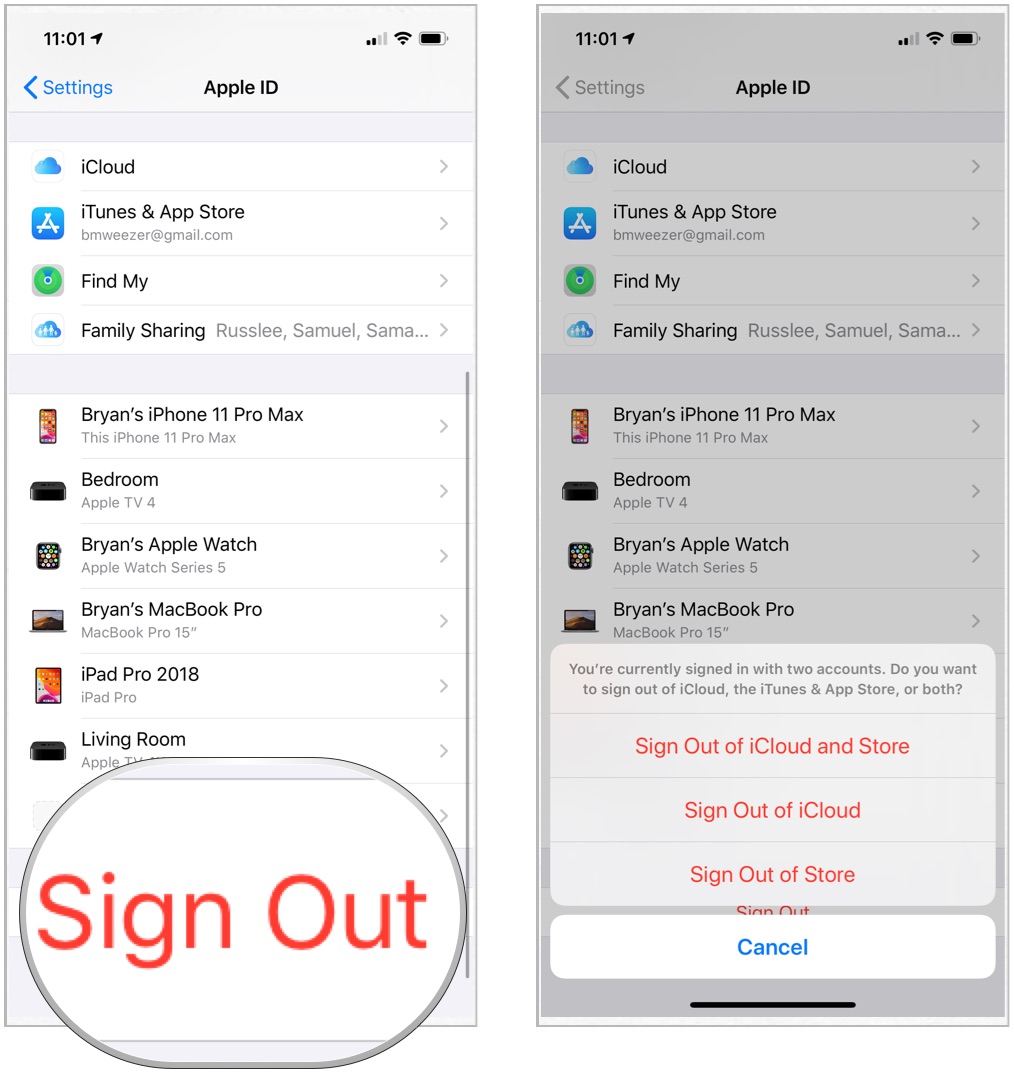
How to sign out of iCloud on Mac
- Click on the Apple icon in the upper left corner of the screen.
- Click on System Preferences... from the drop-down menu.
- Click Apple ID at the top.
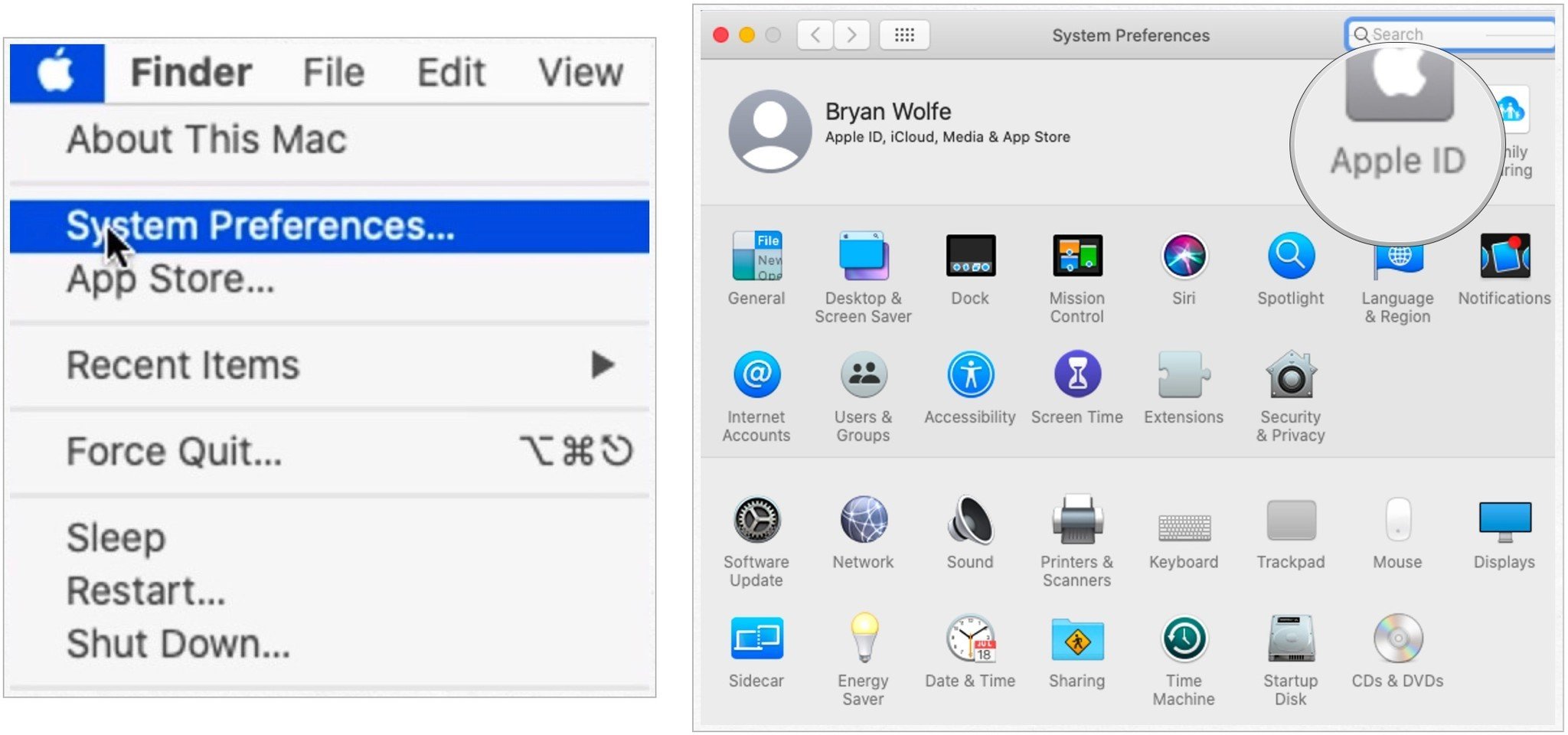
- Click on Overview on the right.
- Choose Sign Out
- Toggle the content you'd like to keep on your Mac.
- Select Keep a Copy.
- Following additional prompts, if applicable.
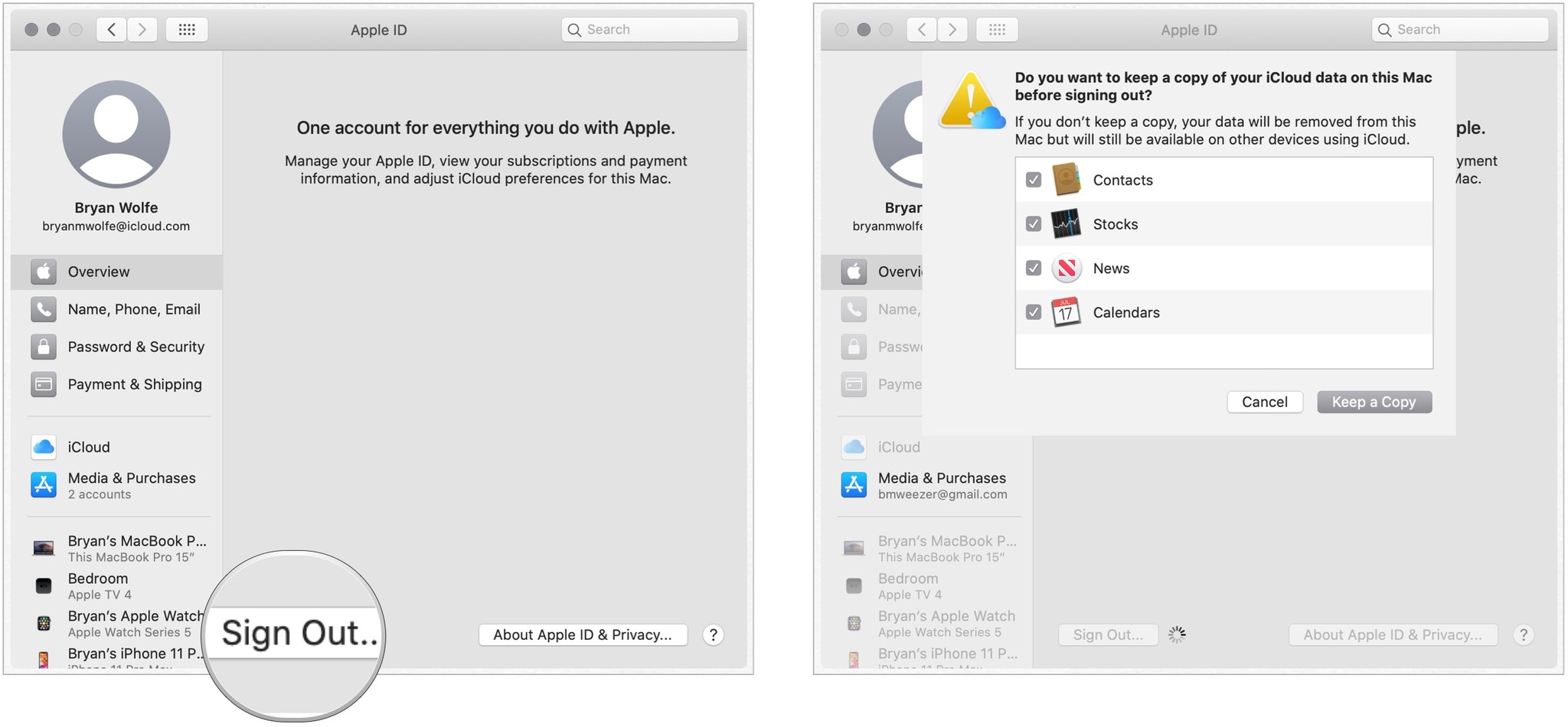
Useful feature
Apple's iCloud offers many different features and is available across your many Apple devices. Setting it up takes just a few steps, as you can see above.

Bryan M. Wolfe has written about technology for over a decade on various websites, including TechRadar, AppAdvice, and many more. Before this, he worked in the technology field across different industries, including healthcare and education. He’s currently iMore’s lead on all things Mac and macOS, although he also loves covering iPhone, iPad, and Apple Watch. Bryan enjoys watching his favorite sports teams, traveling, and driving around his teenage daughter to her latest stage show, audition, or school event in his spare time. He also keeps busy walking his black and white cocker spaniel, Izzy, and trying new coffees and liquid grapes.
