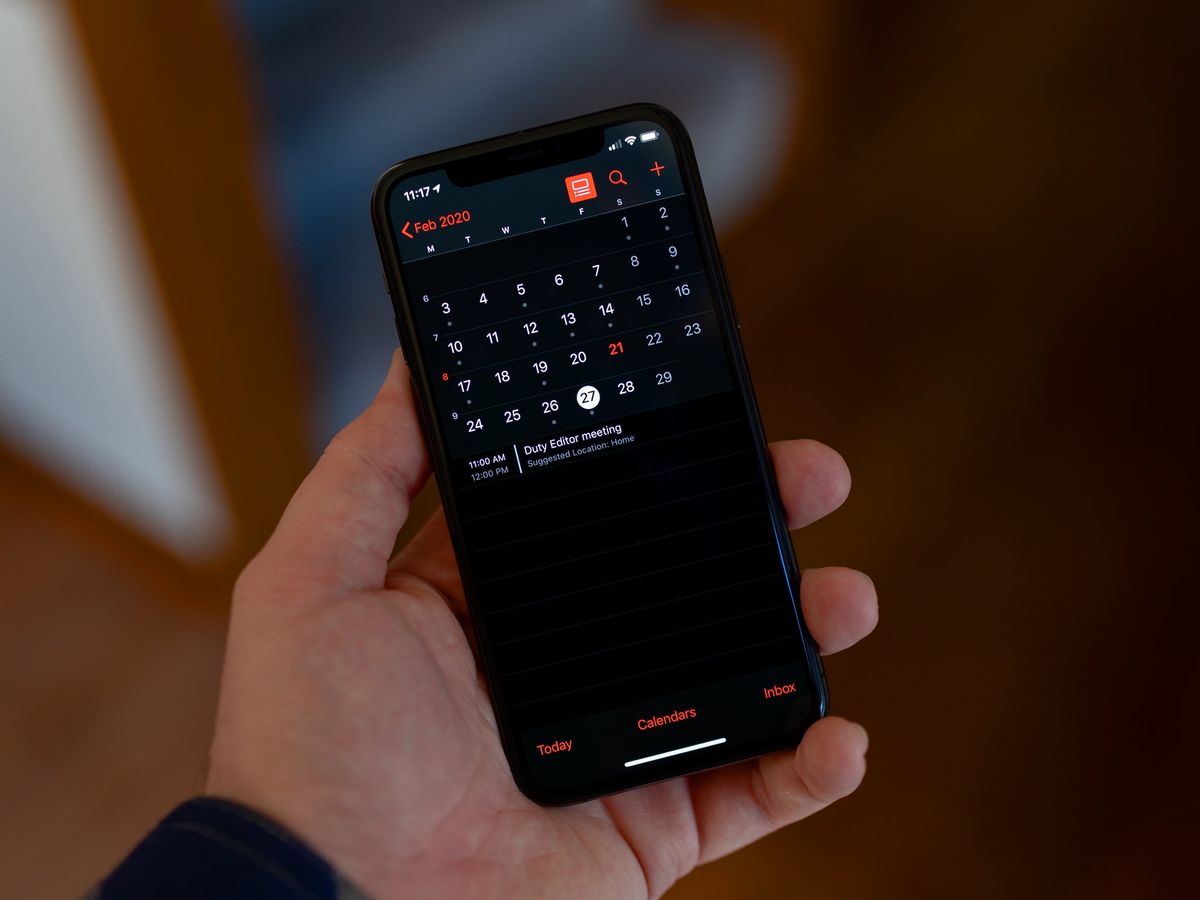
The built-in Calendar app on iPhone and iPad is not only Apple's specially designed event tracker, it's also a gateway to many other productivity apps that sync with it to provide useful information for your daily life. Even if you use a different calendar service, like Google or Microsoft, you can link those services to your Calendar app to get the most out of your daily planning. Apple's Calendar app has lots of dedicated customizations that you can use to help make it work for you. Here's how to set them up the way you want.
How to change the default time zone for calendar alerts
By default, your iPhone and iPad's Calendar app will automatically change time zones as you move about the country. However, you may want your calendar information to stay in the time zone you live or work in. If you want to change the default time zone, you can override it in your Calendar's settings.
- Launch the Settings app on your iPhone or iPad.
- Tap Calendar.

- Tap Time Zone Override.
- Turn on the Time Zone Override switch.
- Tap Time Zone.
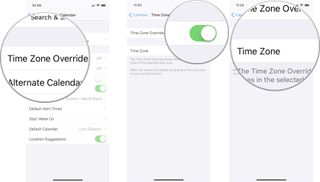
- Search for the city you want to change the time zone to.
- Tap the city to change the default time zone for your Calendar app.
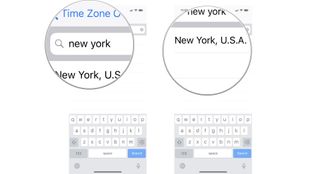
How to select an alternate calendar type
If you usually follow the Chinese, Hebrew, or Islamic calendar, you can make that your default calendar type on your best iPhone or iPad instead of the western one.
- Launch the Settings app on your iPhone or iPad.
- Tap Calendar.

- Tap Alternate Calendars.
- Tap Chinese, Hebrew, or Islamic.
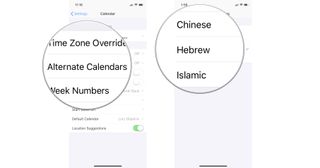
How to turn week numbers on and off
By default, the Calendar app numbers each week in the year. For some, this is a useful way to quickly see how many weeks have gone by, but for others, it's unnecessary information. You can turn this feature off or on to your liking.
- Launch the Settings app on your iPhone or iPad.
- Tap Calendar.
- Turn the Week Numbers switch off or on.
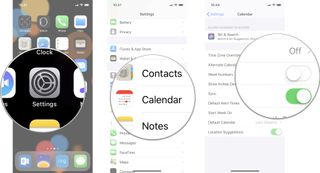
How to turn invitee decliners on and off
If you're big on inviting others to events, you may want to know everyone that has confirmed and declined the invitation. You may, however, not have any interest in who is not attending your event. You can turn this feature off or on to your liking.
- Launch the Settings app on your iPhone or iPad.
- Tap Calendar.
- Turn the Show Invitee Declines switch off or on.
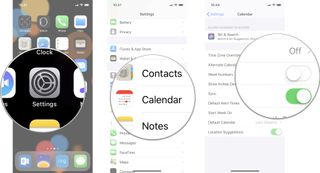
How to manage calendar syncing
In order to keep data usage and internal storage to a minimum, your iPhone and iPad, by default, only sync back one month. If you're likely to be looking for older event information from your various calendars, you can change how far back your accounts are synced.
- Launch the Settings app on your iPhone or iPad.
- Tap Calendar.

- Tap Sync.
- Tap the time frame you want to sync back to.
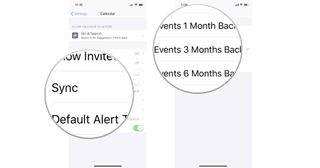
How to set default alert times
You can specify what time you want to receive an alert for an event on your calendar. This does not override any events that you have manually selected a notification time. It's for default event notifications for Birthdays, timed events, and all-day events
Master your iPhone in minutes
iMore offers spot-on advice and guidance from our team of experts, with decades of Apple device experience to lean on. Learn more with iMore!
- Launch the Settings app on your iPhone or iPad.
- Tap Calendar.

- Tap Default Alert Times.
- Select the alert you want to set a default time for.
- Select the time you want to receive the alert.
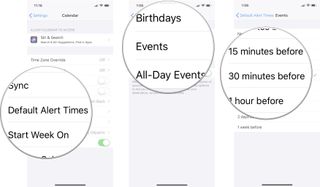
How to set a reminder to leave on time
You can also enable the ability to receive an alert to remind you what time you should leave in order to make it to your event based on typical travel time for events where you have an address included.
- Launch the Settings app on your iPhone or iPad.
- Tap Calendar.

- Tap Default Alert Times.
- Turn the Time to Leave switch on.
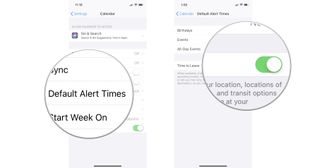
How to set the start of your week
In the U.S., our standard calendar starts on a Sunday, but that may not be right for you. Maybe you think of Mondays as the beginning of your week. If you work a different schedule than 9-5/M-F, you might consider Saturdays the first day of the week. You can select any day to start your week in the Calendar app.
- Launch the Settings app on your iPhone or iPad.
- Tap Calendar.

- Tap Start Week On.
- Tap a day of the week.
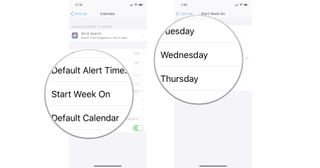
How to set a default calendar
You may be trying to manage multiple calendars from your work, home, and other activities. One of them will always be your main calendar — the one you usually create events for. You can set one specific calendar as your default, which means events created and shared will automatically be from that specific account unless you switch to a different one manually.
- Launch the Settings app on your iPhone or iPad.
- Tap Calendar.

- Tap Default Calendar.
- Select the calendar that you want to be your default.
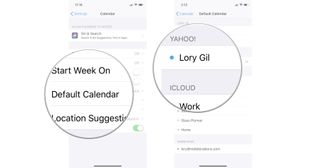
How to turn location suggestions on and off
When you're creating an event, the Calendar app includes a feature that will make locations suggestions based on what you've title it. For example, if you're scheduled to meet someone for lunch at Applebees, the Calendar app will suggest that you add the nearest Applebees location to the event, which will help if you're hoping to get a notification when it's time to leave for your luncheon. You can turn this feature on or off to your liking.
- Launch the Settings app on your iPhone or iPad.
- Tap Calendar.
- Turn the Location Suggestions switch off or on.

Having issues with your Apple Watch calendar?
While we love the Calendar app, and the fact that it syncs to your Apple Watch, many people have issues with the Apple Watch calendar syncing properly with their iPhone calendar. Sometimes you can fix your calendar not syncing to your Apple Watch by following a few basic troubleshooting tips.
Lory is a renaissance woman, writing news, reviews, and how-to guides for iMore. She also fancies herself a bit of a rock star in her town and spends too much time reading comic books. If she's not typing away at her keyboard, you can probably find her at Disneyland or watching Star Wars (or both).



