How to set up file sharing on macOS Server!

"The cloud". That nebulous (pun intended) place, somewhere "out there" in internet-land that stores your files, photos, music, and more, so you needn't worry about getting access to to your digital files anywhere at any time. Sounds great! And it is. However, there are some dark aspects of "the cloud" that may make you think twice about putting sensitive documents or photos on just ANY server. For instance, computer crackers stealing sensitive data can happen to large corporations as easily as small ones. "The cloud" may sound like it's some large, ethereal thing, but in reality, there are real physical servers and hard disks that YOUR data is being stored on. And that data is administered by a person.
A person with flaws and foibles in charge of your personal finance information, medical history, or racy photos. I'm not trying to disparage computer admins of the world (I used to be one!). There are certainly extremely competent, ethical, and well-trained people managing your information on thousands of computers. However, there is an option available if you are privacy- and security-conscious and that option is to set up your own personal file server. One that integrates seamlessly with your Mac, iOS, and even PC. Securely sharing files on your own local network with family friends or in a small office is made easy with macOS Server. Here's how!
- Set up macOS Server
- How to set up file sharing on macOS Server
- How to connect to your personal file server
Set up macOS Server
If you haven't already done so, download and install macOS Server and optionally enable remote administration for easier setup.
How to set up file sharing on macOS Server
We'll be seeing up the file server for local network access. In a later tutorial, we'll show you how to connect to your home remotely via VPN and access your file server.
- Launch the Server App.
- Select File Sharing under the Services listing.
- Click the "+" under Shared Folders to add a new folder to share. Apple recommends using a separate hard drive to share your files from. However, you can create a New Folder on your main Macintosh HD if you are lacking a second hard drive.
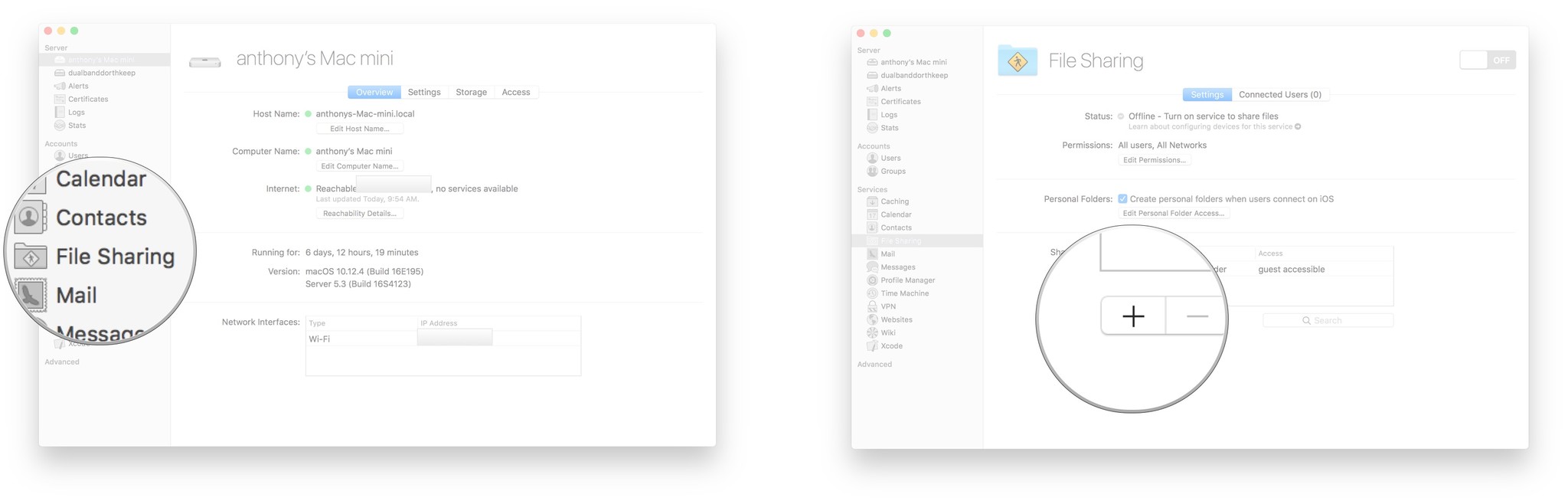
- Click Choose once you've created your folder. Your new Shared Folder will now appear.
- Click the new folder and click the Edit button.

- Select all of the ways you want to be able to access your files.
- Select iOS to be able to connect your mobile Apple devices.
- Check Only allow encrypted connection if you need extra security. Note that this will disable the AFP protocol.
- Click OK.
- Click the OFF/ON button to start the service.
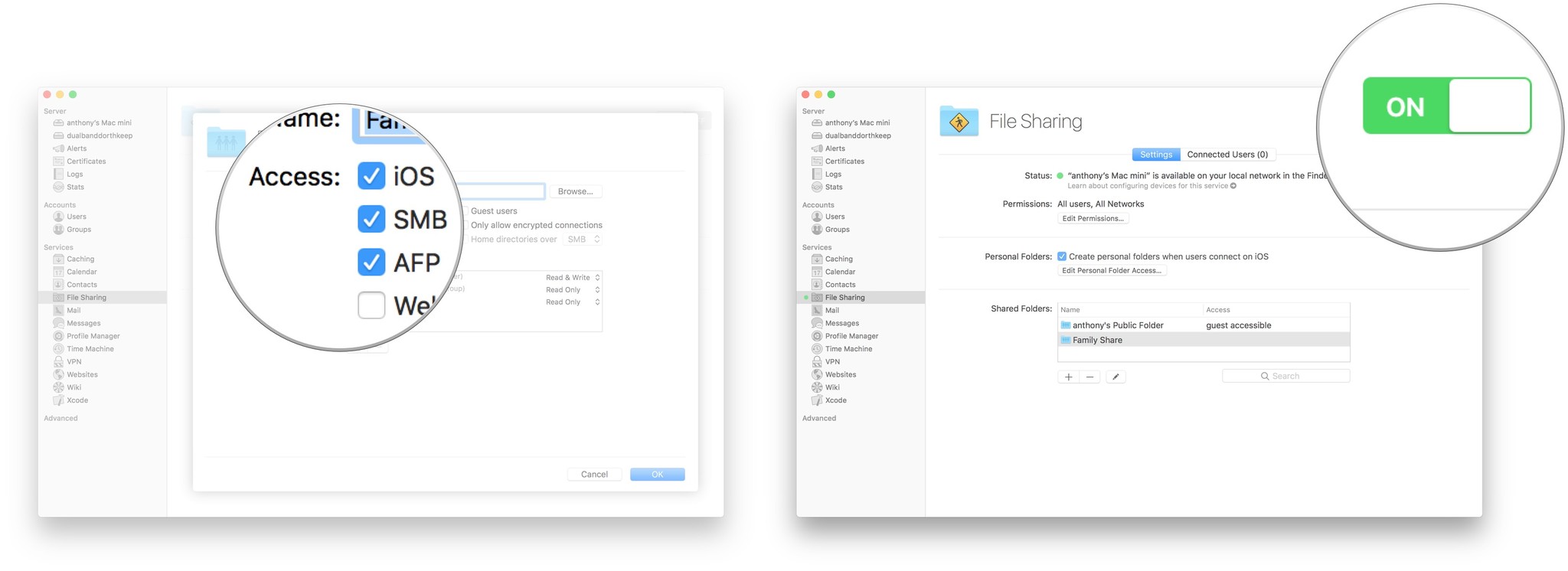
Your server is ready for local network connections!
How to connect to your personal file server
Now that your server is ready, you'll need to connect your Macs and iOS devices to get access to the data stored on your files.
Connect your Mac to your macOS File Server
- Launch Finder.
- Click your macOS Server computer under Shared in the menu on the left.
- Click Connect As.
- Enter your username and password from your file server and click Connect.
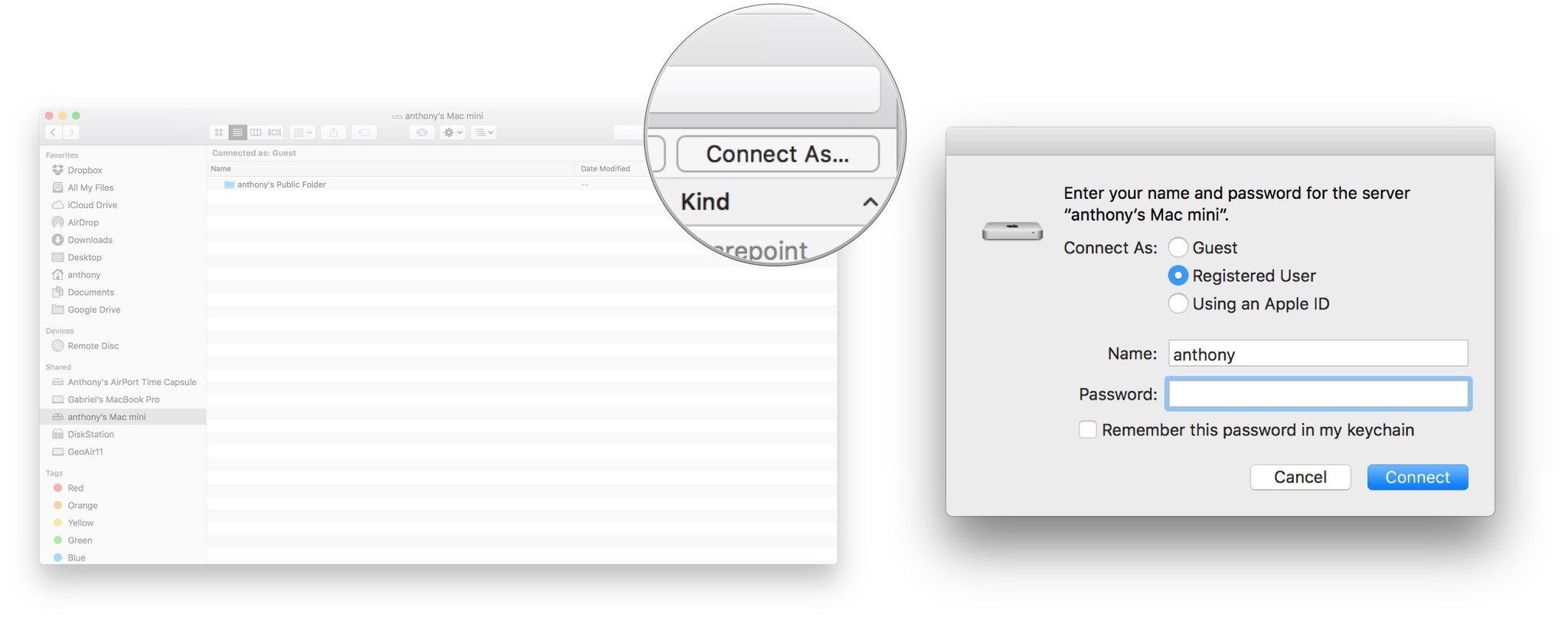
Connect your iOS device to your macOS File Server
- Launch Settings.
- Select Mail.
- Select Accounts.
- Select Add Account.
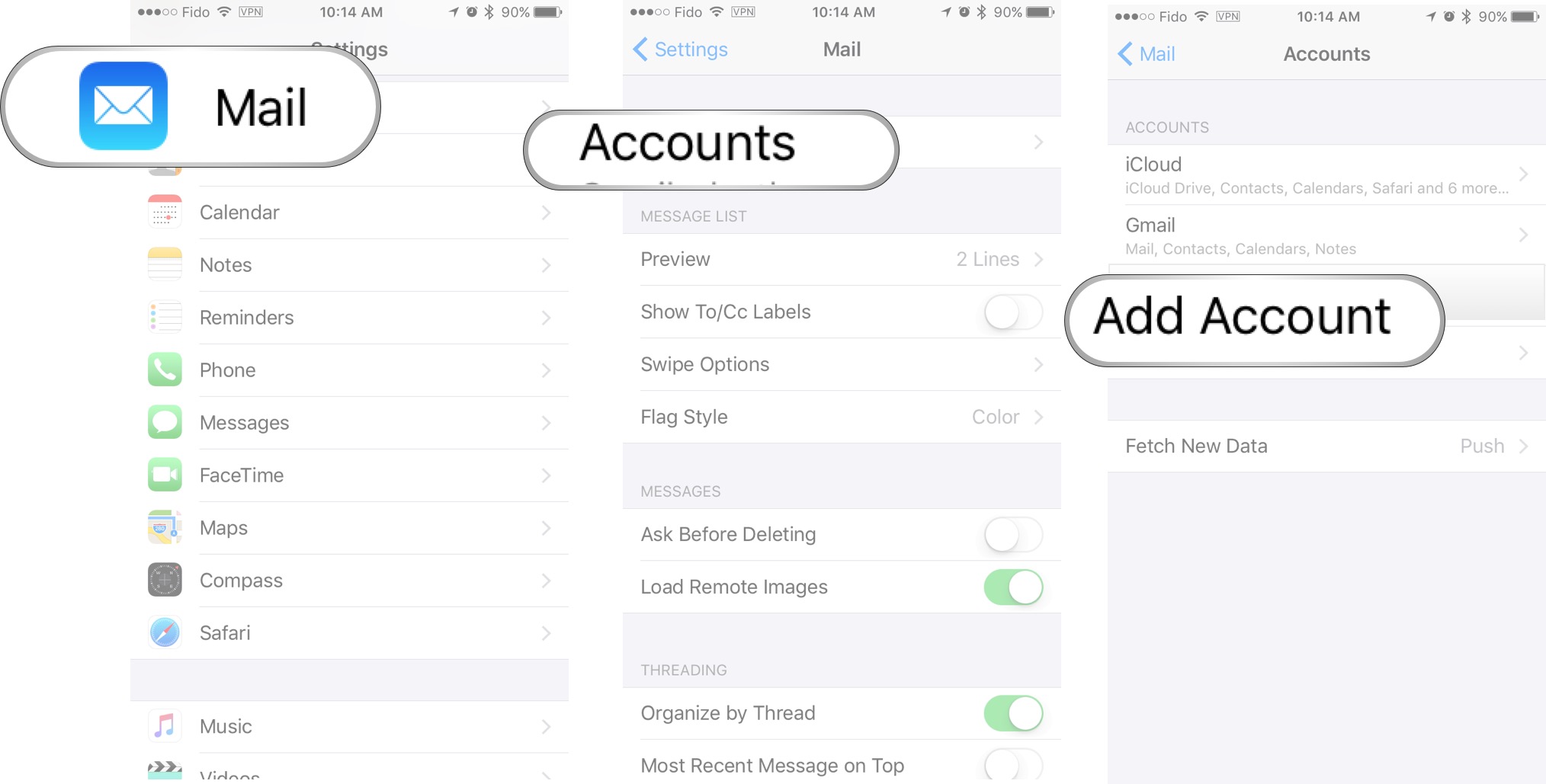
- Tap Other.
- Tap Add macOS Server Account.
- Tap a server from the list. If you don't see your server, select Other to manually enter the hostname or IP Address.
- Enter your username and password and tap Next. You'll be prompted to accept the macOS Server Identity Certificate.
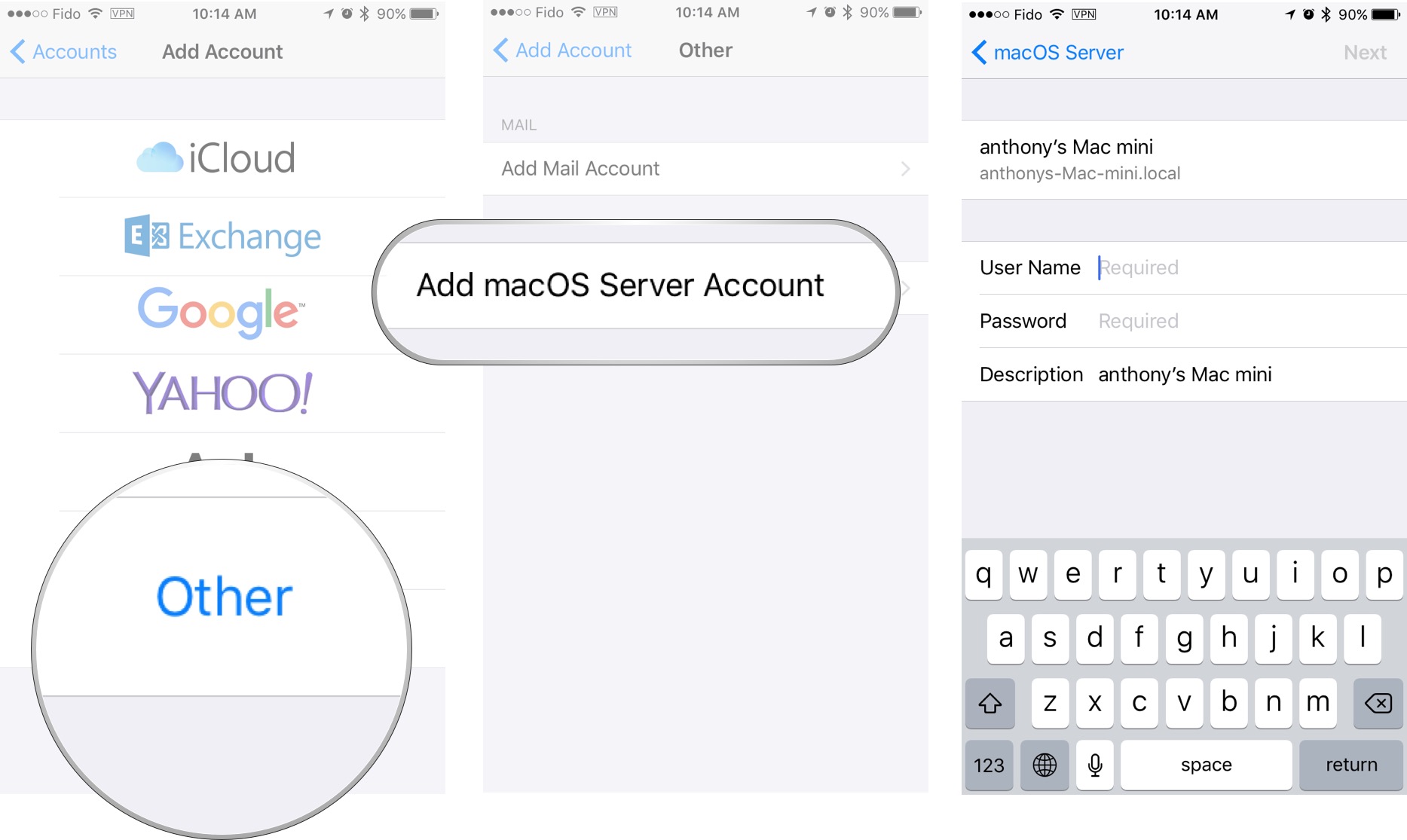
- Tap Continue.
- Tap Save.
You can now access your file server from an iOS app that has built in file server access support. For example, you can open up the Pages App and select or save files by selecting Locations and tapping on OS X Server.
Master your iPhone in minutes
iMore offers spot-on advice and guidance from our team of experts, with decades of Apple device experience to lean on. Learn more with iMore!
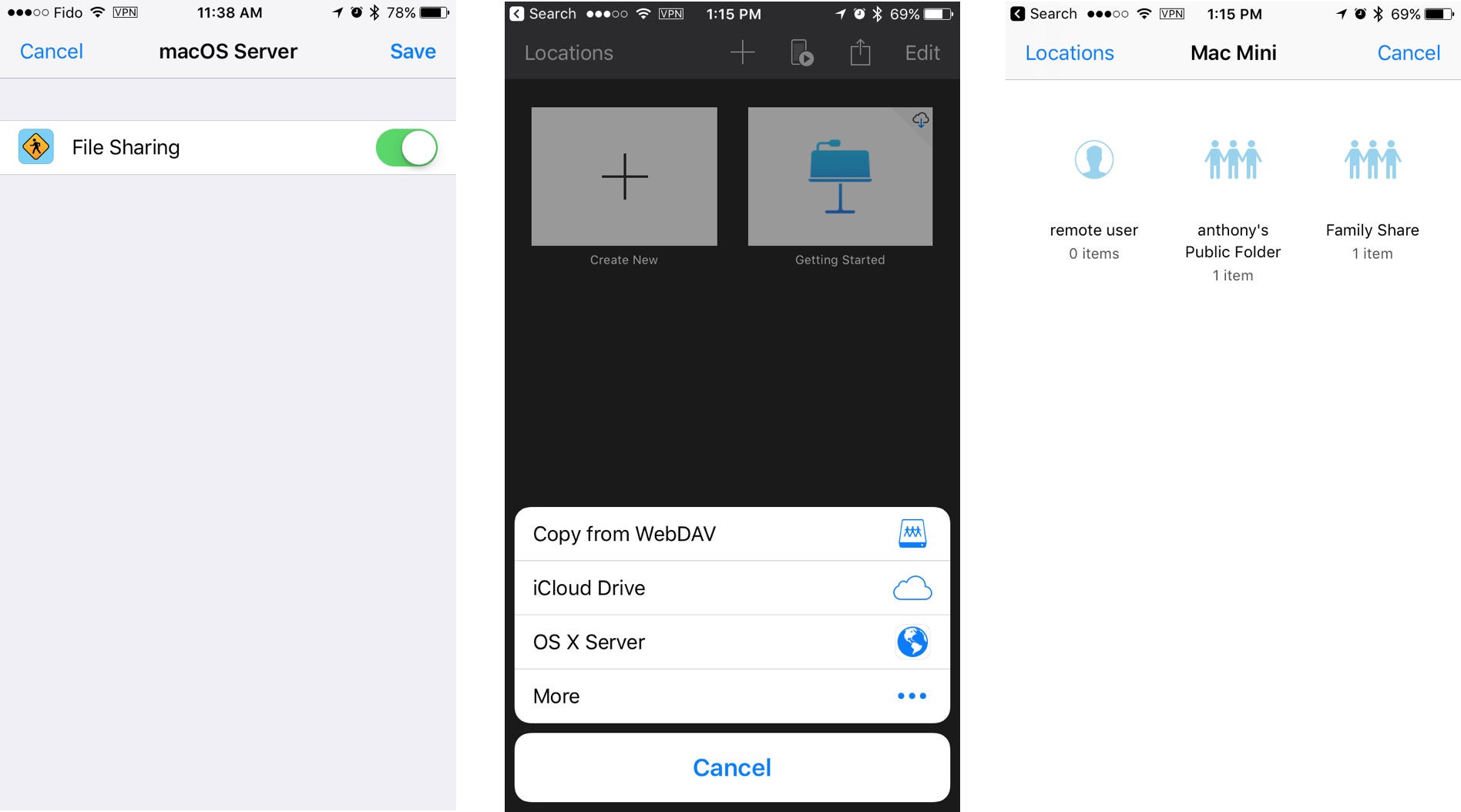
Is it worth it? Your thoughts?
You may be wondering if all of this is worth the hassle of setting up the server, setting up file sharing, setting up your client devices, backing up your own files in case your file server goes down, etc. And for most people, it isn't worth the task. You can simply choose Apple's iCloud for a small fee to take care of all of that.
However, if you want true control over your data, your privacy, and your security, this is the way to go. With this minimal configuration, you'll not have remote access to your files (yet!), but that remote access will be added with a future tutorial on connecting and configuring a secure VPN connection to your macOS Server! Those are my thoughts. What are yours? Tell us in the comments below!

