How to set up GeForce NOW on iPhone and iPad
Stream via GeForce Now with these tips

As a cloud-based streaming service, GeForce NOW enables you to access and play your library of games from Steam as well as other compatible game stores. Part of NVIDIA's efforts to ride the cloud gaming wave, it's a great way to ensure you can pick up your games where you left off, even if you're traveling or not able to play directly on your PC or similar.
Once set up, GeForce NOW is simple to use on your iPhone or iPad but it's important to bear a few things in mind. There's no keyboard or mouse support on iPhone or iPad so it's a good idea to invest in a game controller.
You also need to sign up for a GeForce NOW membership. A free membership exists or there's the Priority plan for $9.99/month. The free membership only allows you to play for one-hour sessions and can involve queuing to access servers. In all cases, you need to own a game through a supported game store to play it via GeForce NOW.
How to get GeForce NOW iOS
- On your iPhone or iPad, open Safari and go to play.geforcenow.com.
- Tap the Share icon.
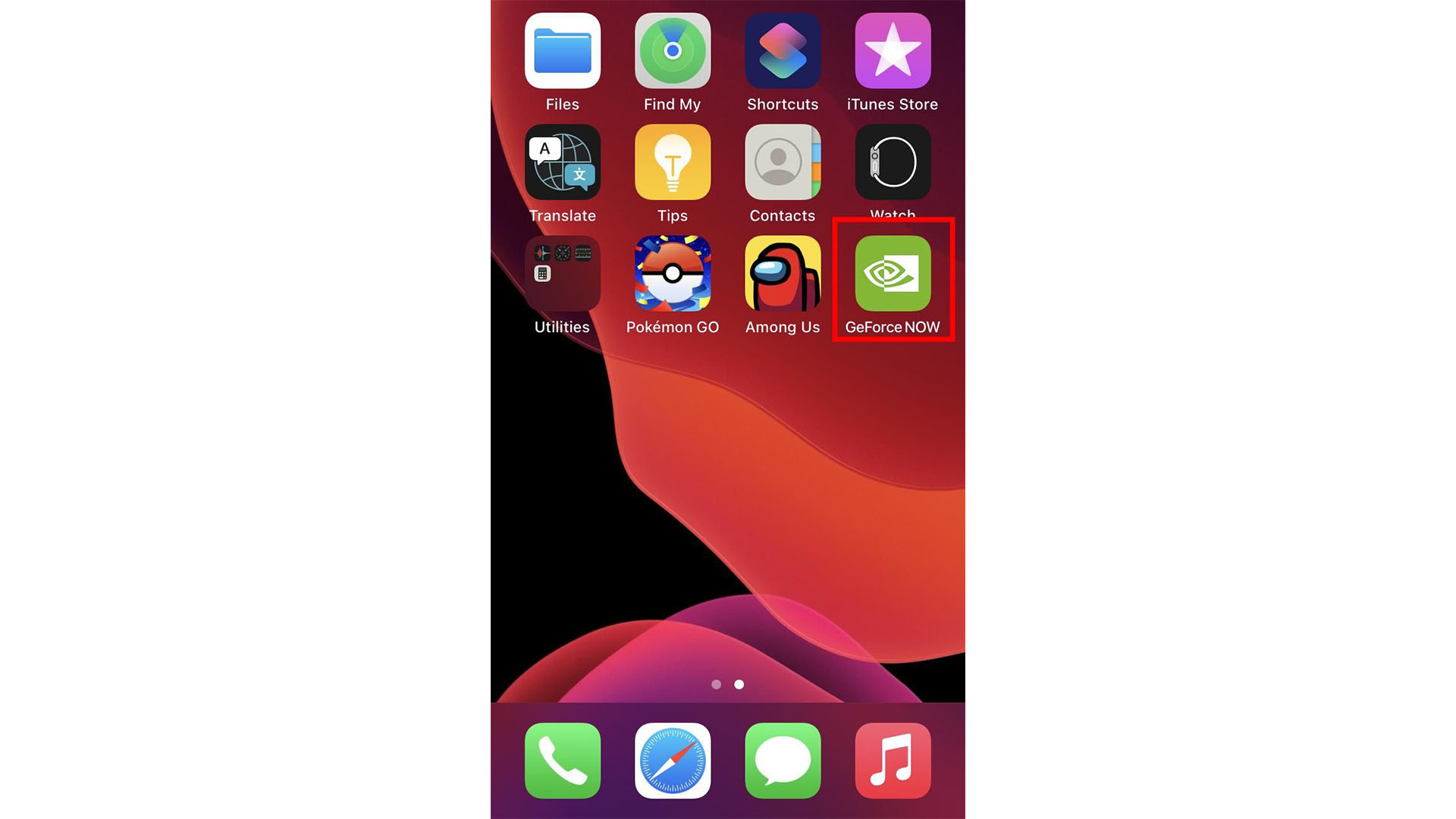
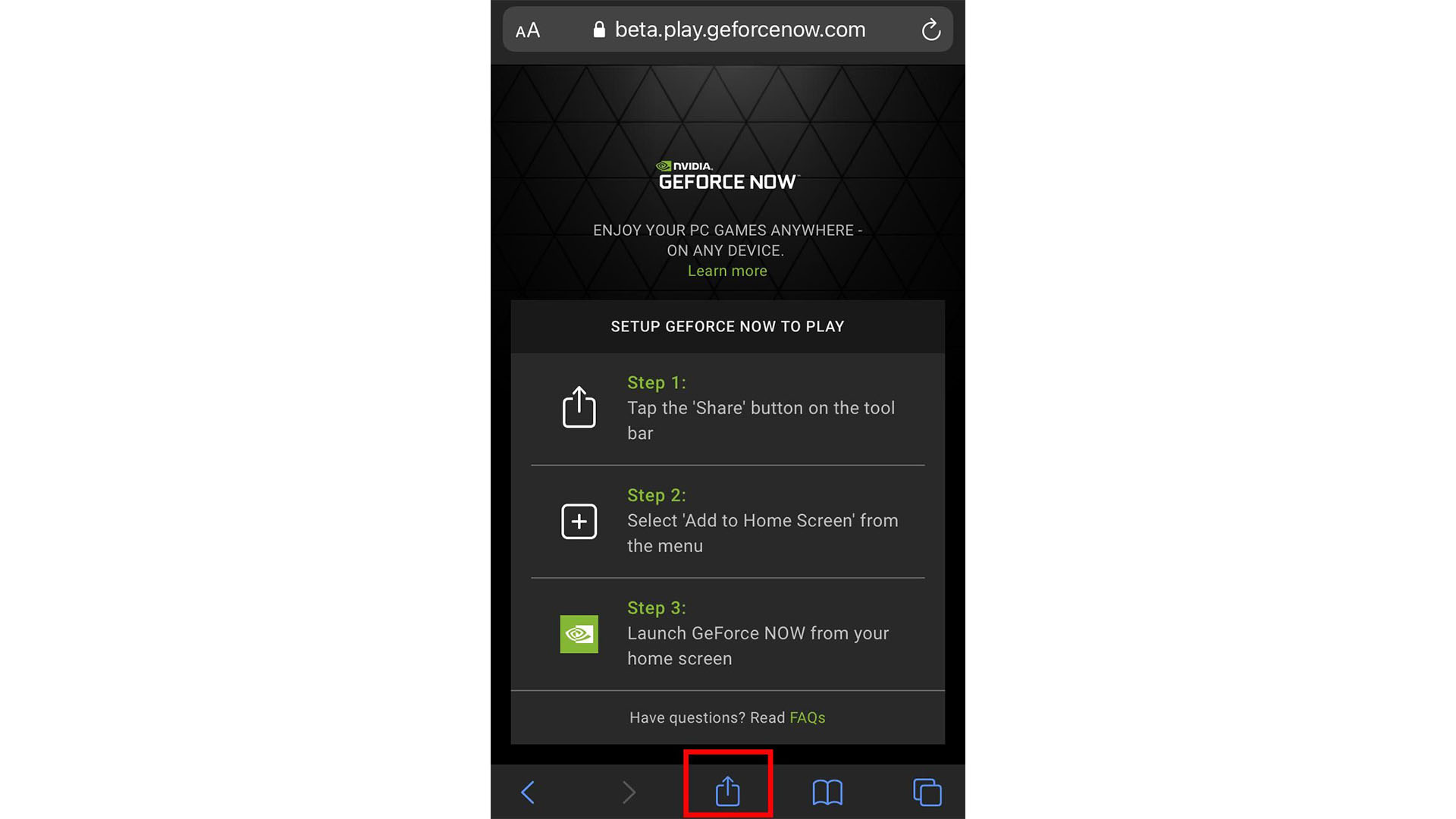
- Tap Add to Home Screen.
- Tap Add.

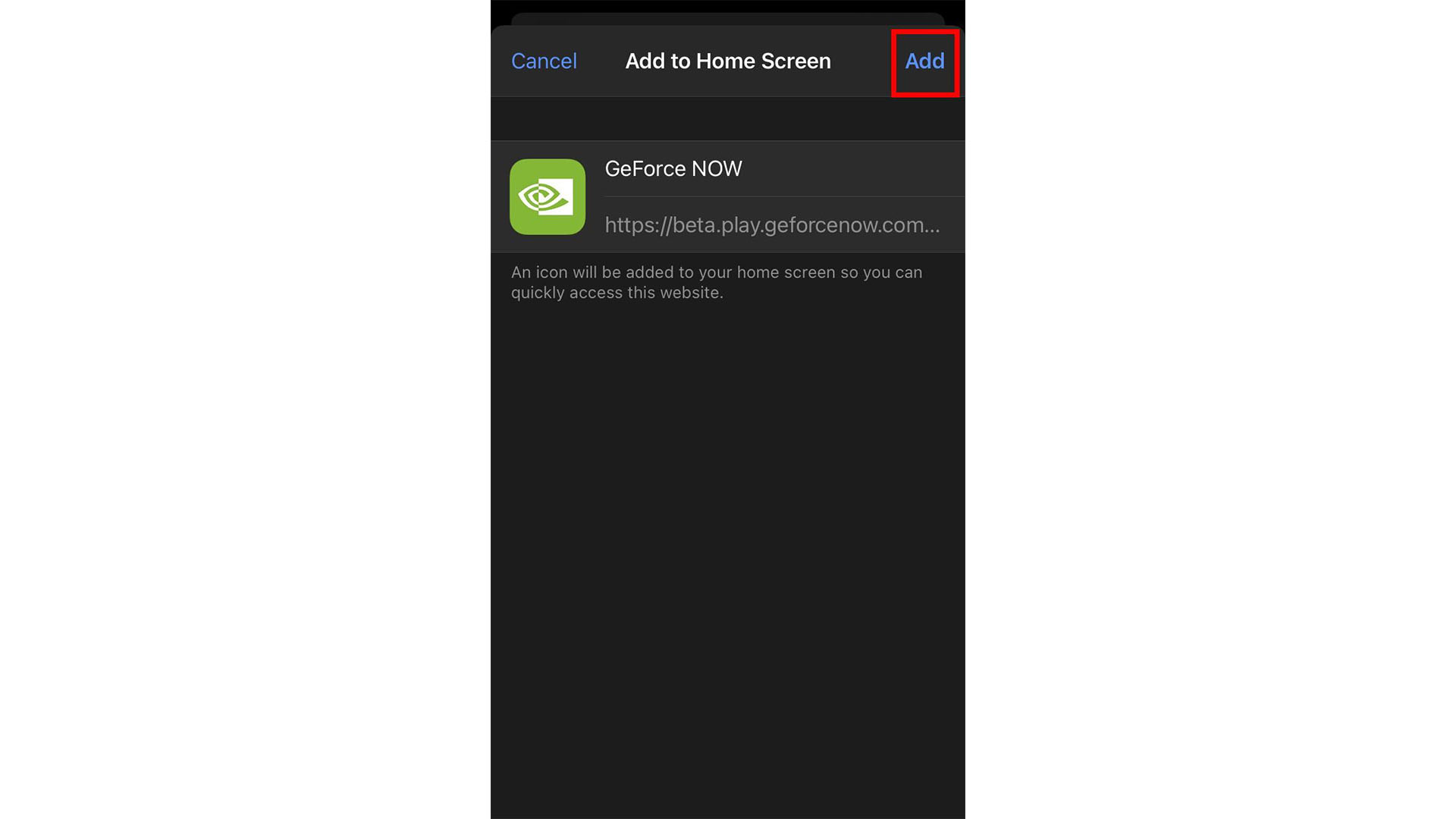
- Launch the GeForce NOW app from your home screen.
- You'll be asked to look over the GeForce NOW Terms of Use. After looking them over tap Agree & Continue.
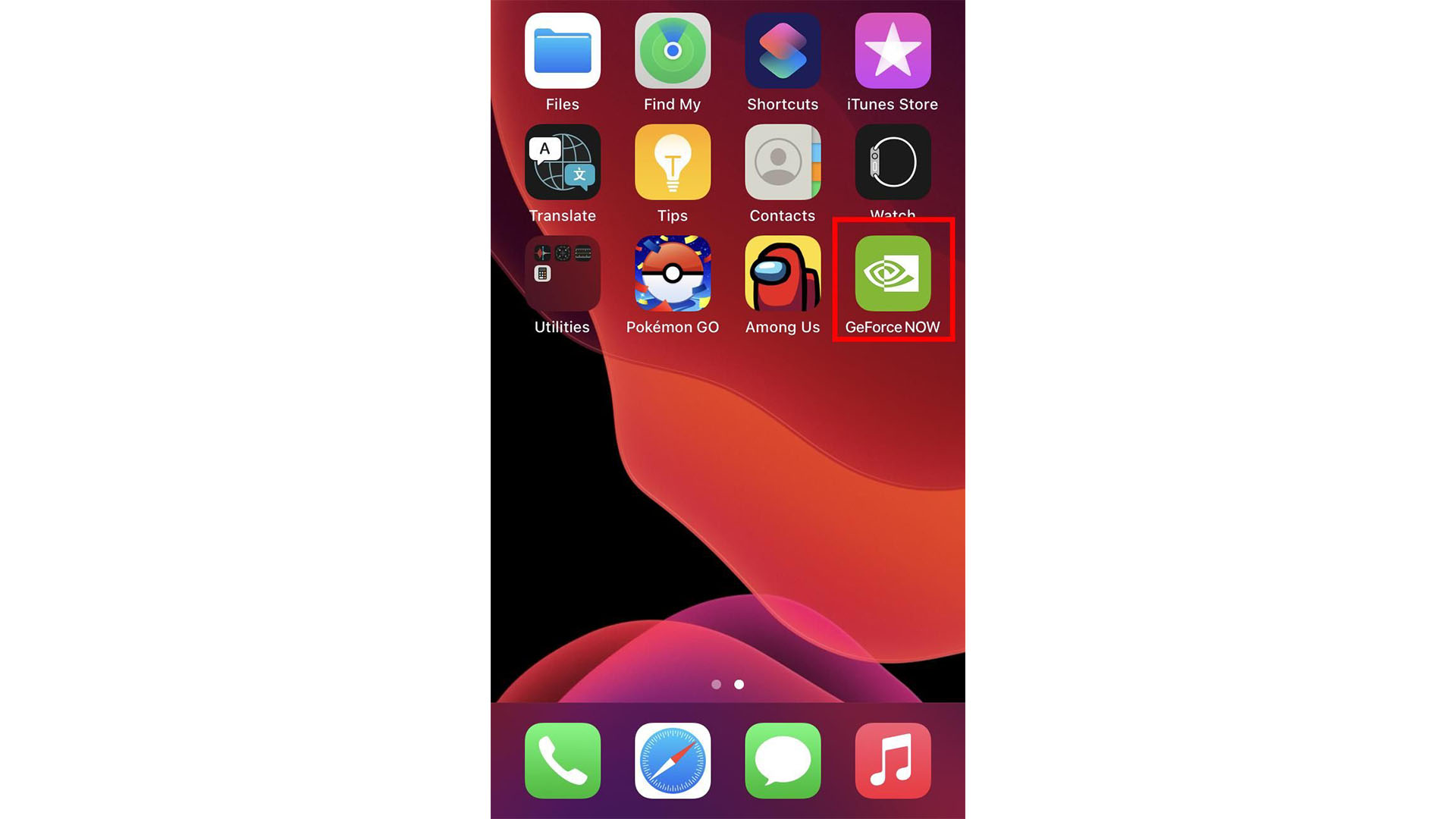
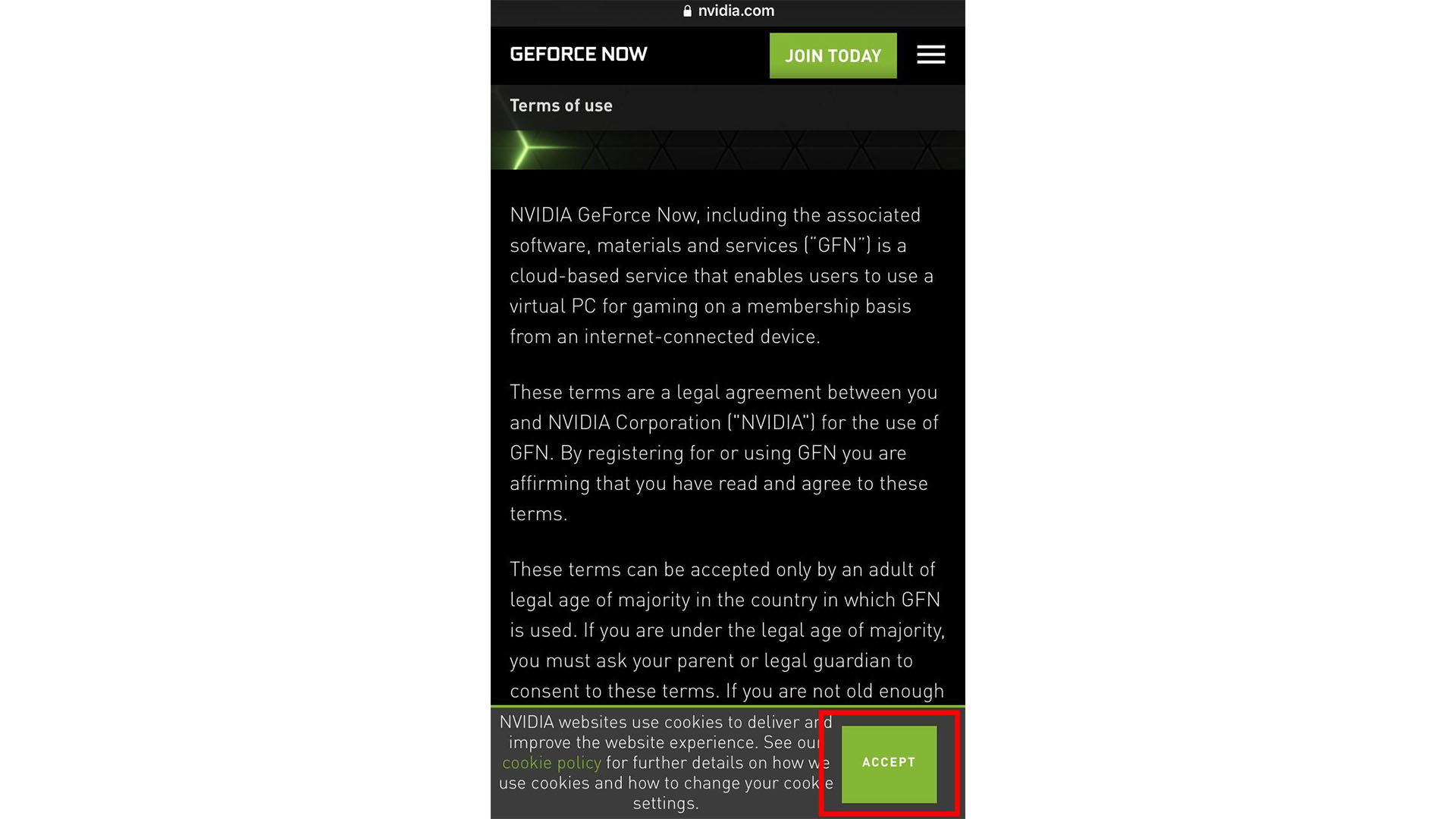
- Tap the user icon in the top right corner.
- Select the Nvidia icon to log in if you already have an account or tap Join Today if you want to create an account.
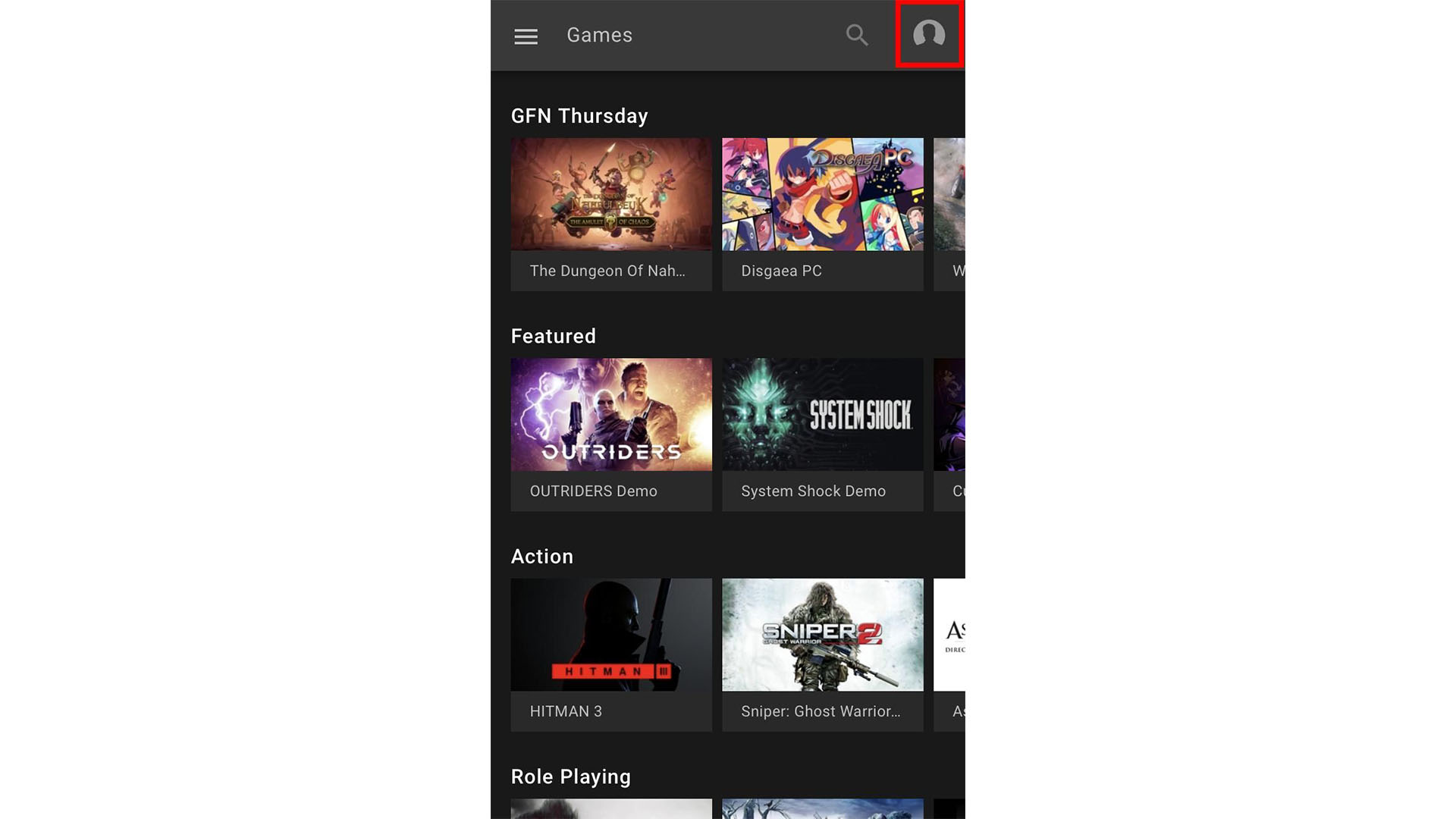
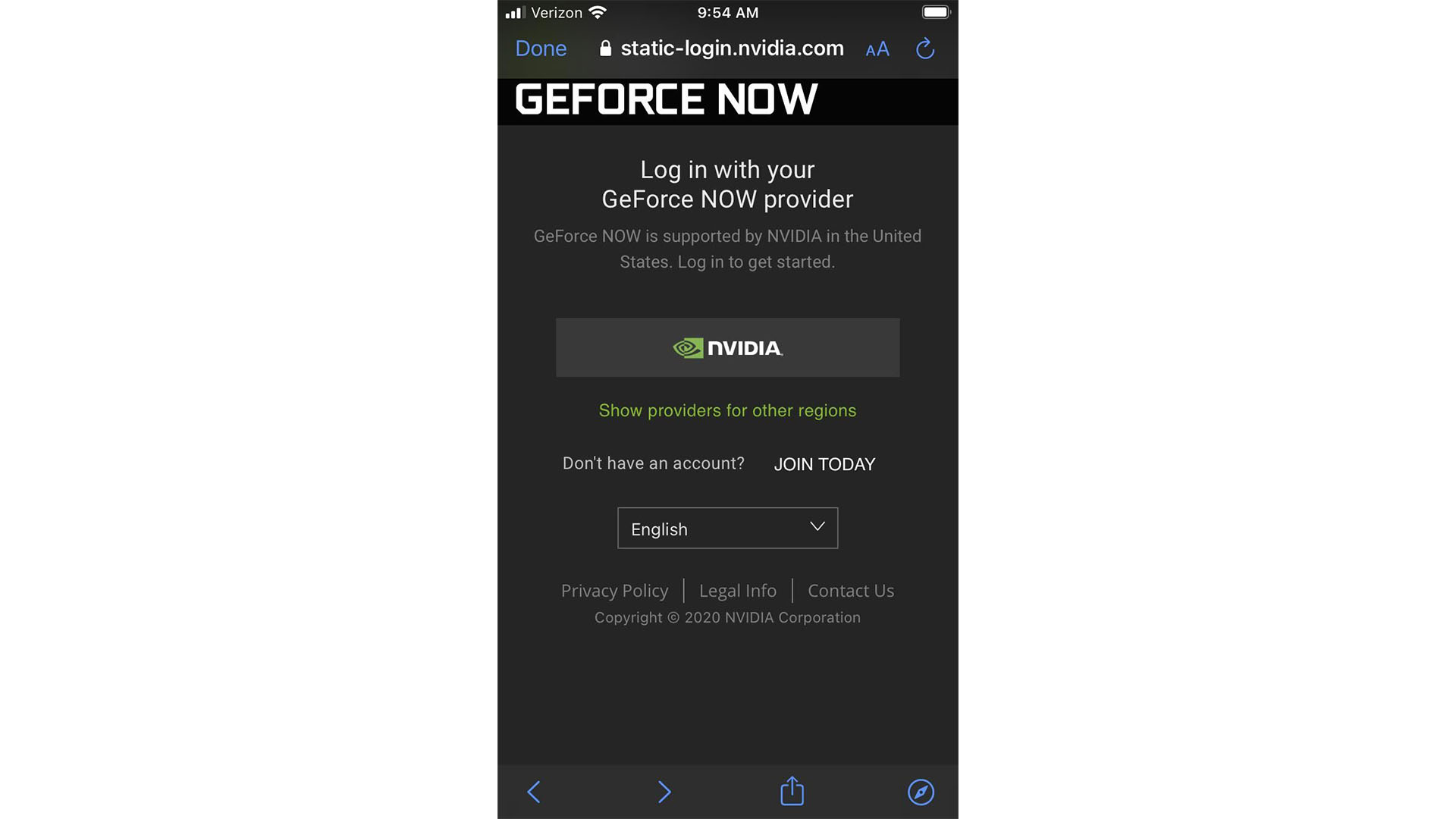
- Enter your account info or if you're creating a new account complete the sign up process through the usual ways.
- Tap the Log In button.
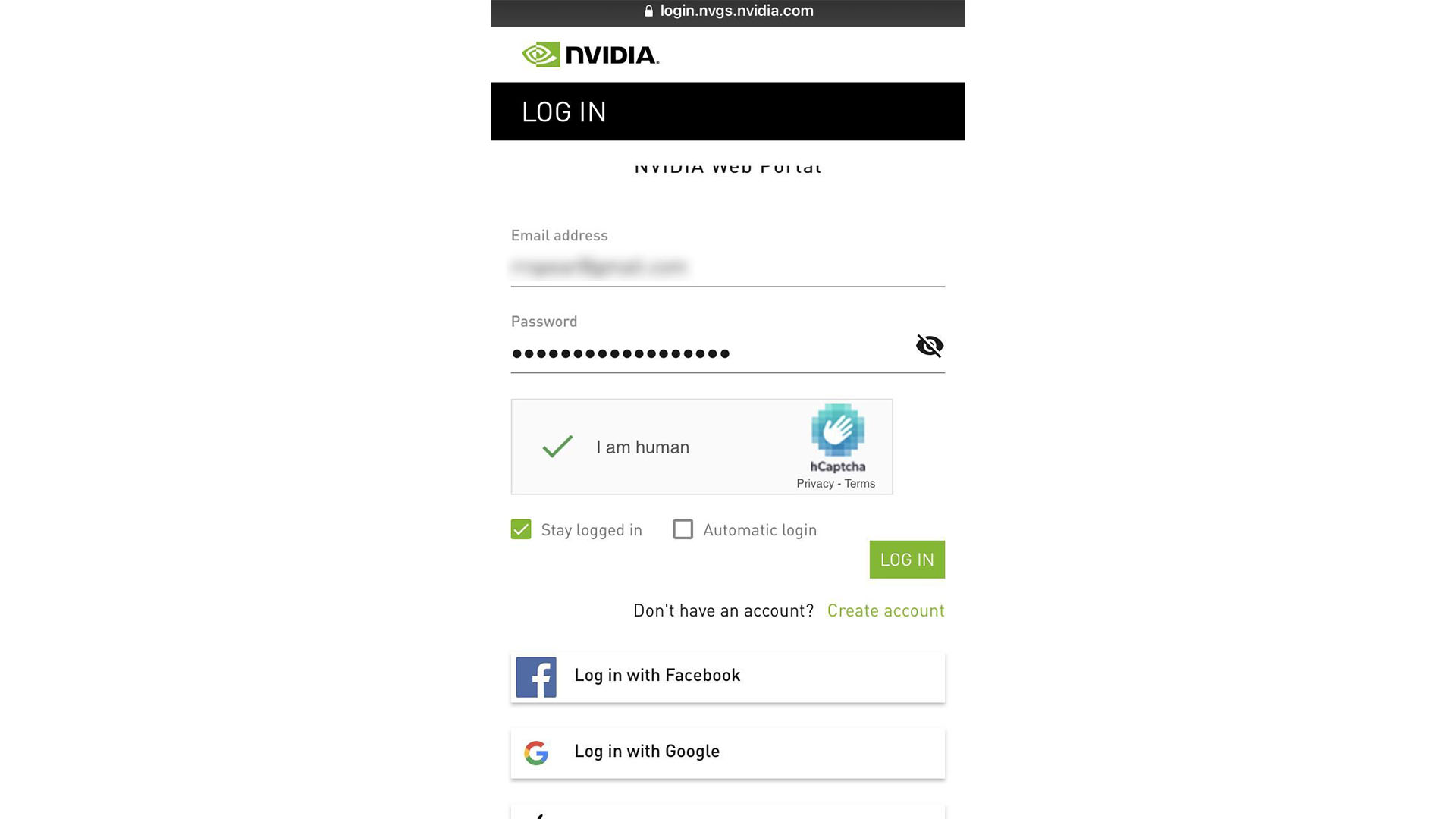
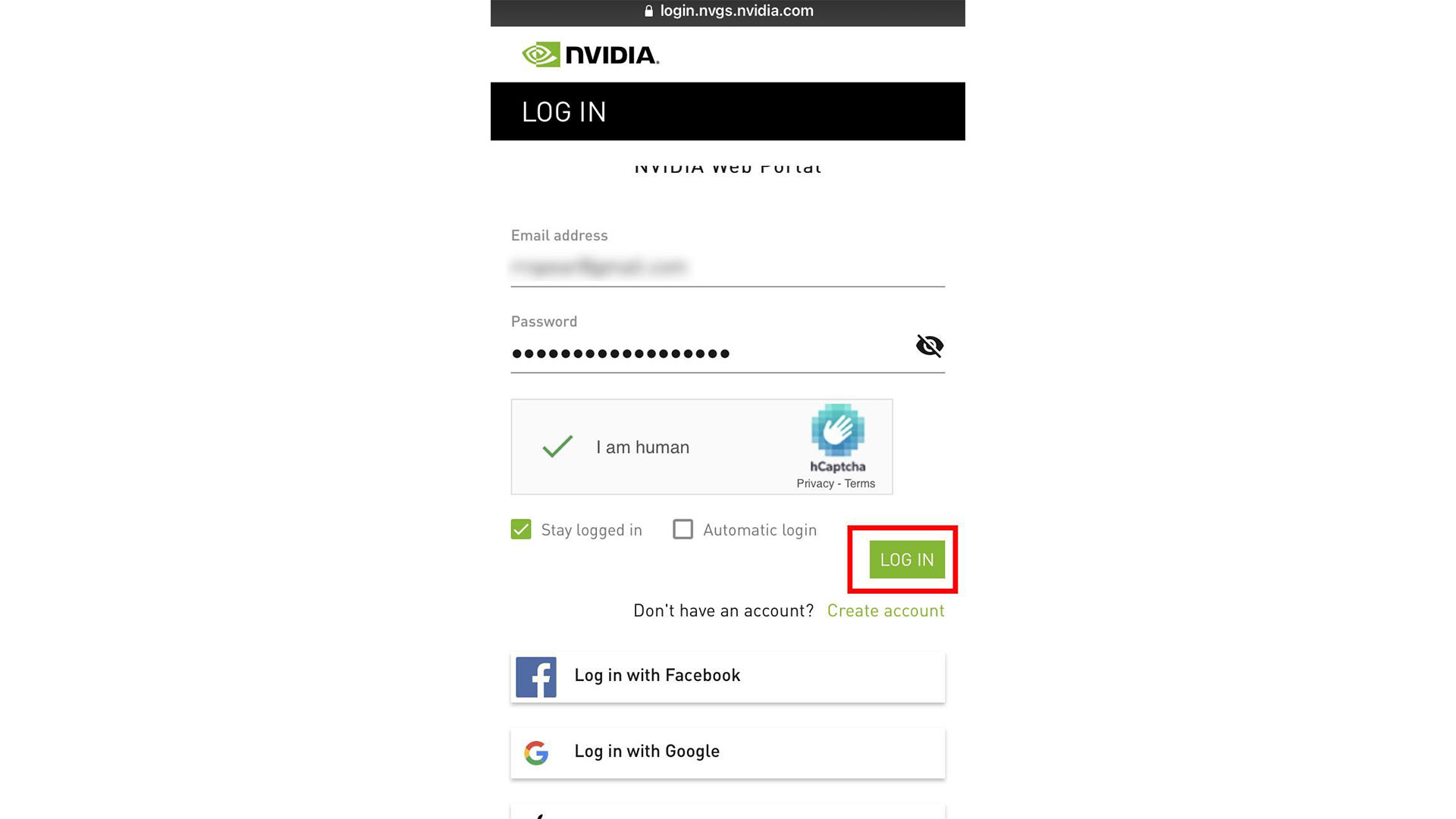
- Once that's done, tap Done in the top left corner.
- Select your profile icon once you've got that far.
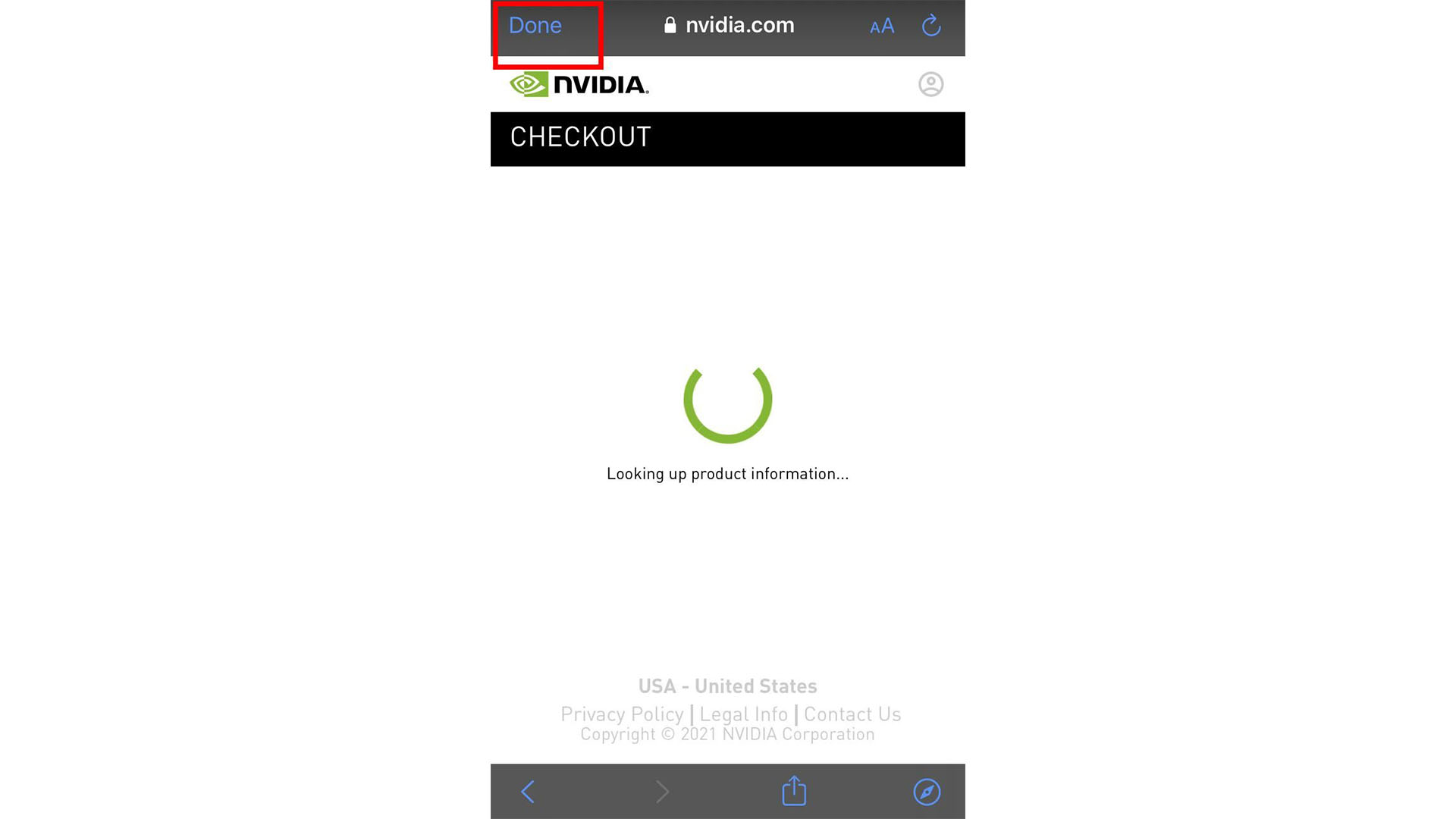
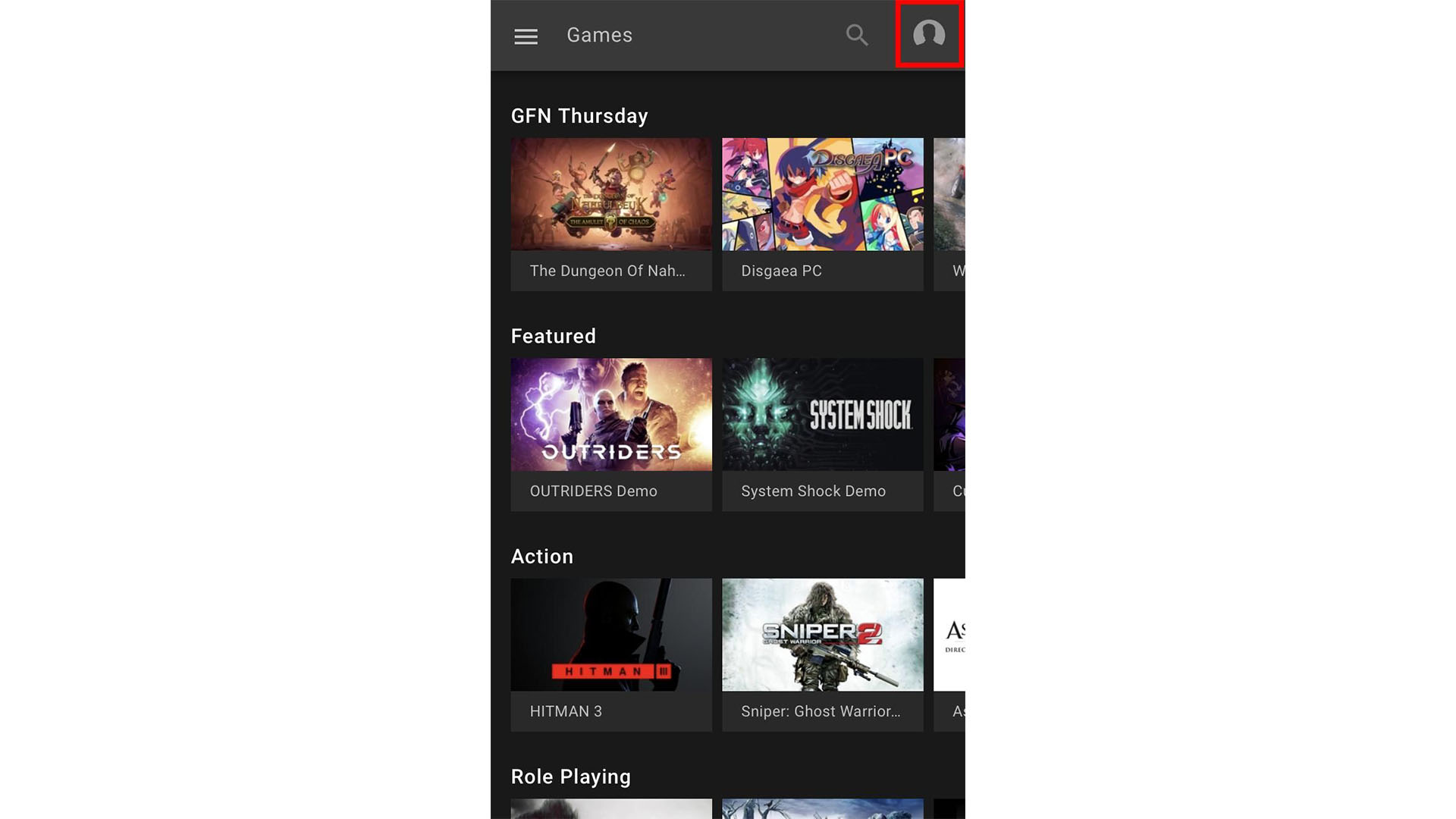
- Tap the Nvidia button.
- Click the green button that shows your user name.
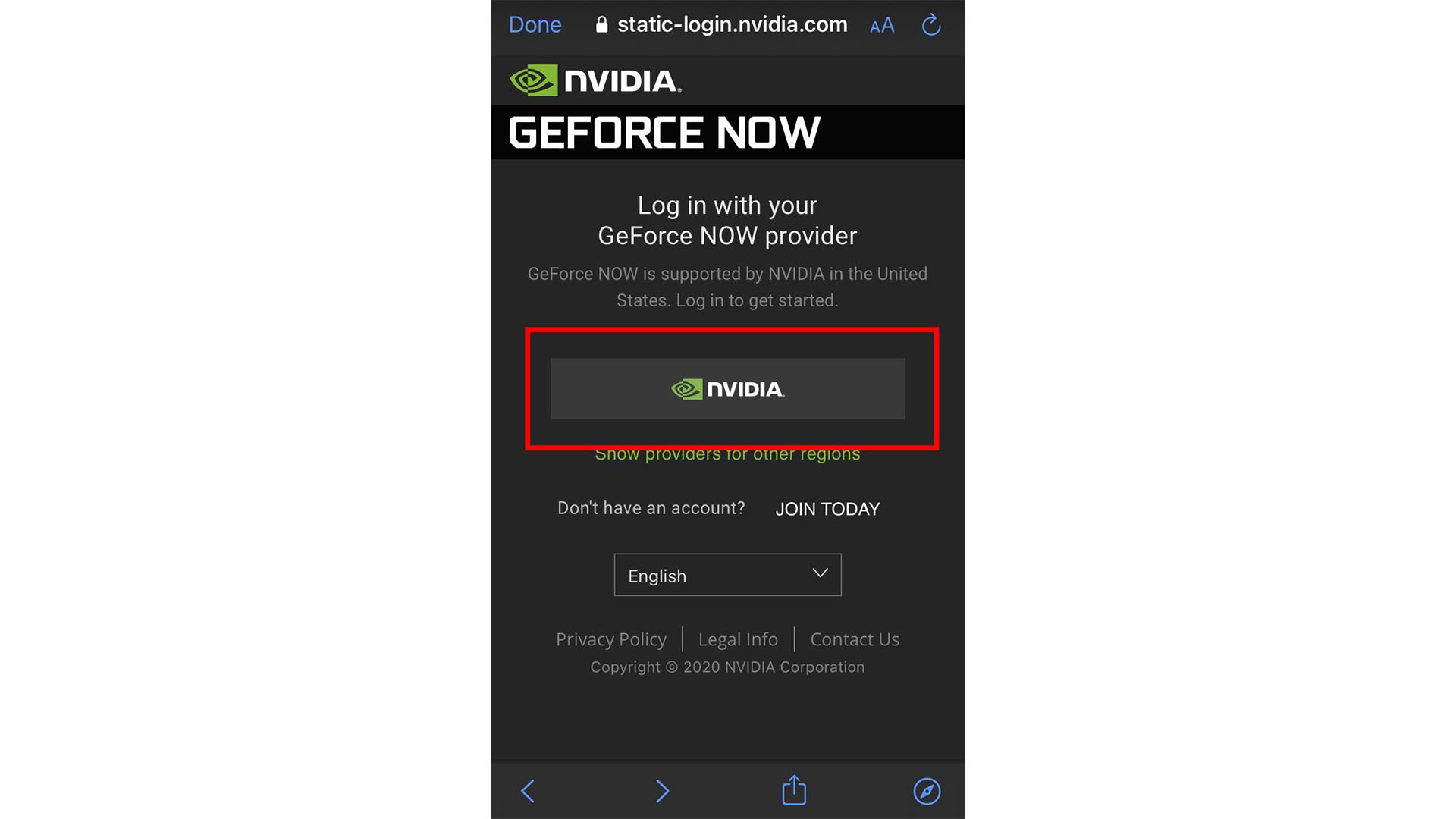

- Tap Submit.
- Tap Done in the top left corner of the screen.
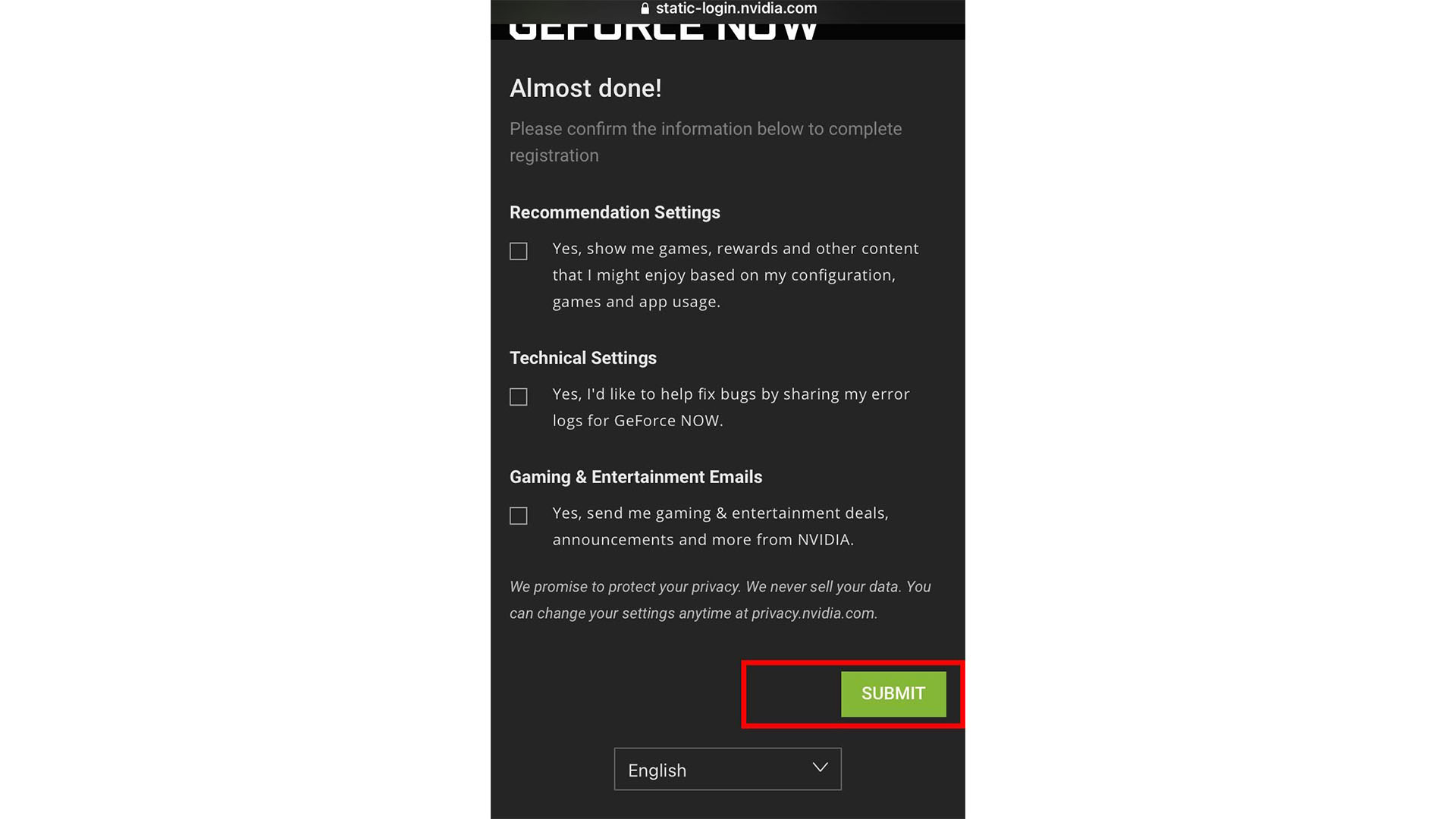
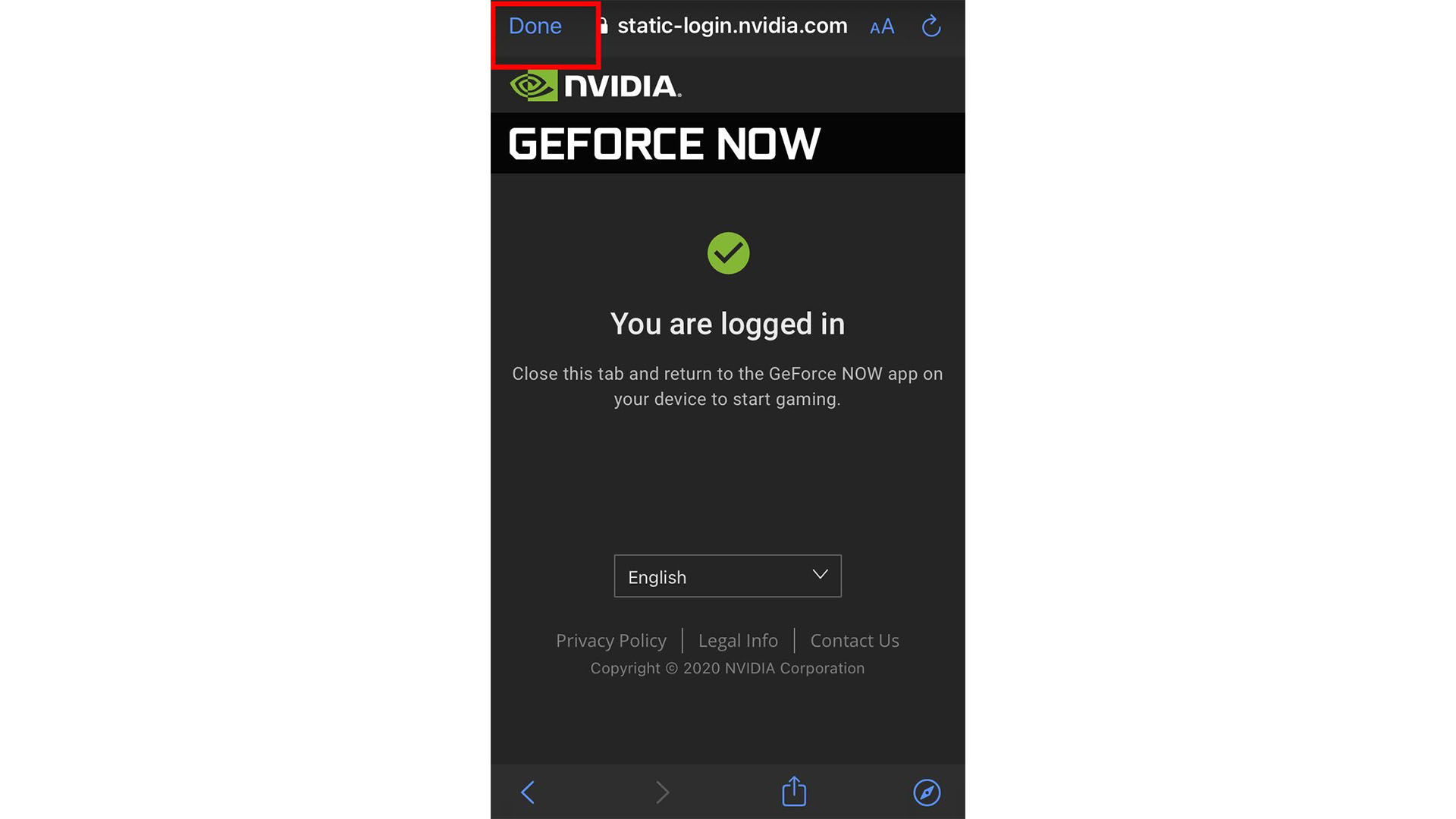
With your account set up on your iPhone or iPad, you can now move onto syncing your Steam account so you can play all the games from your no-doubt vast Steam library.
Sync your Steam account
Here's how to sync your Steam account to GeForce NOW so you can play all your compatible games on the move.
- Tap the GeForce NOW app.
- Select the hamburger menu on the upper left corner of the screen.
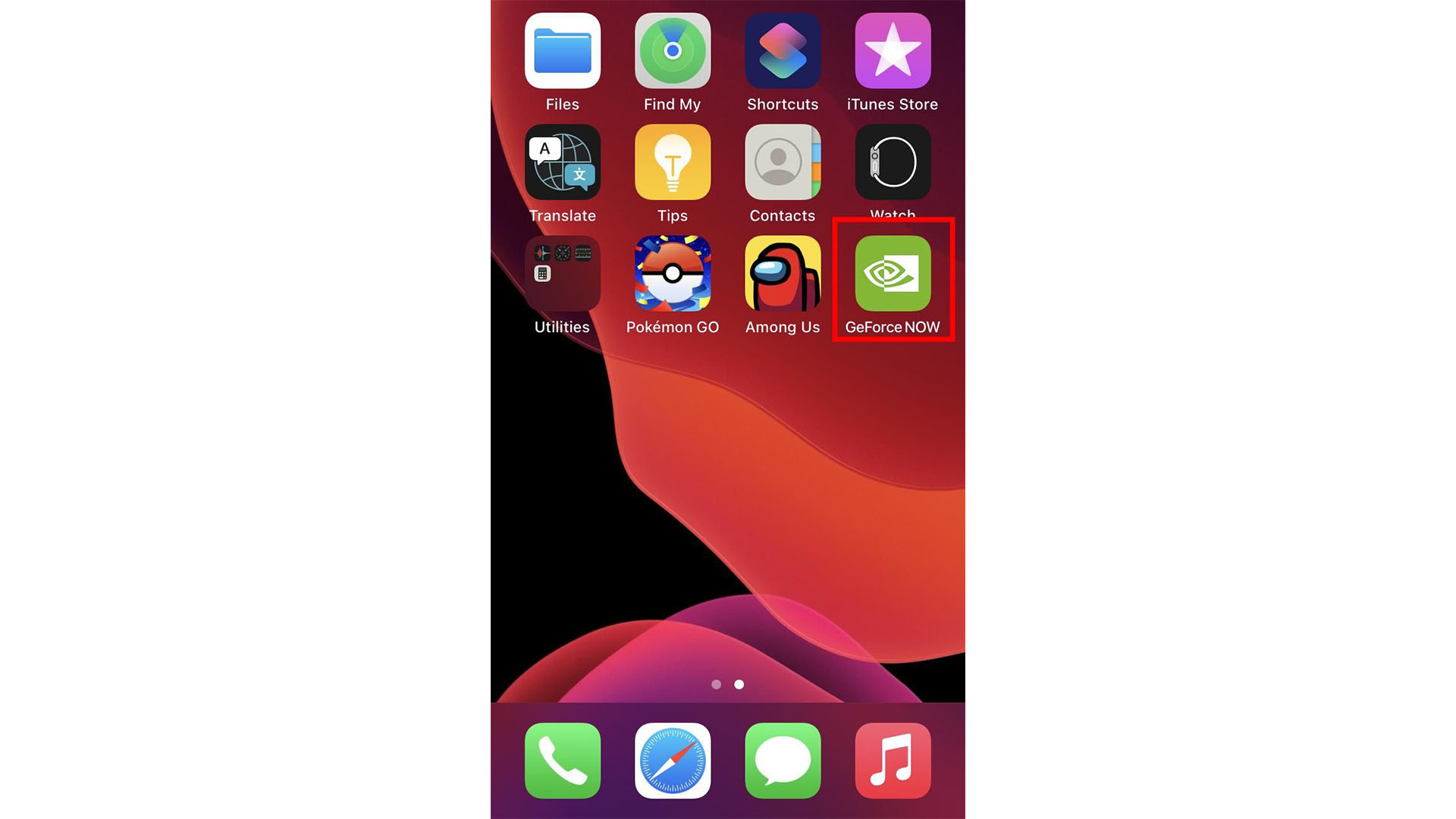
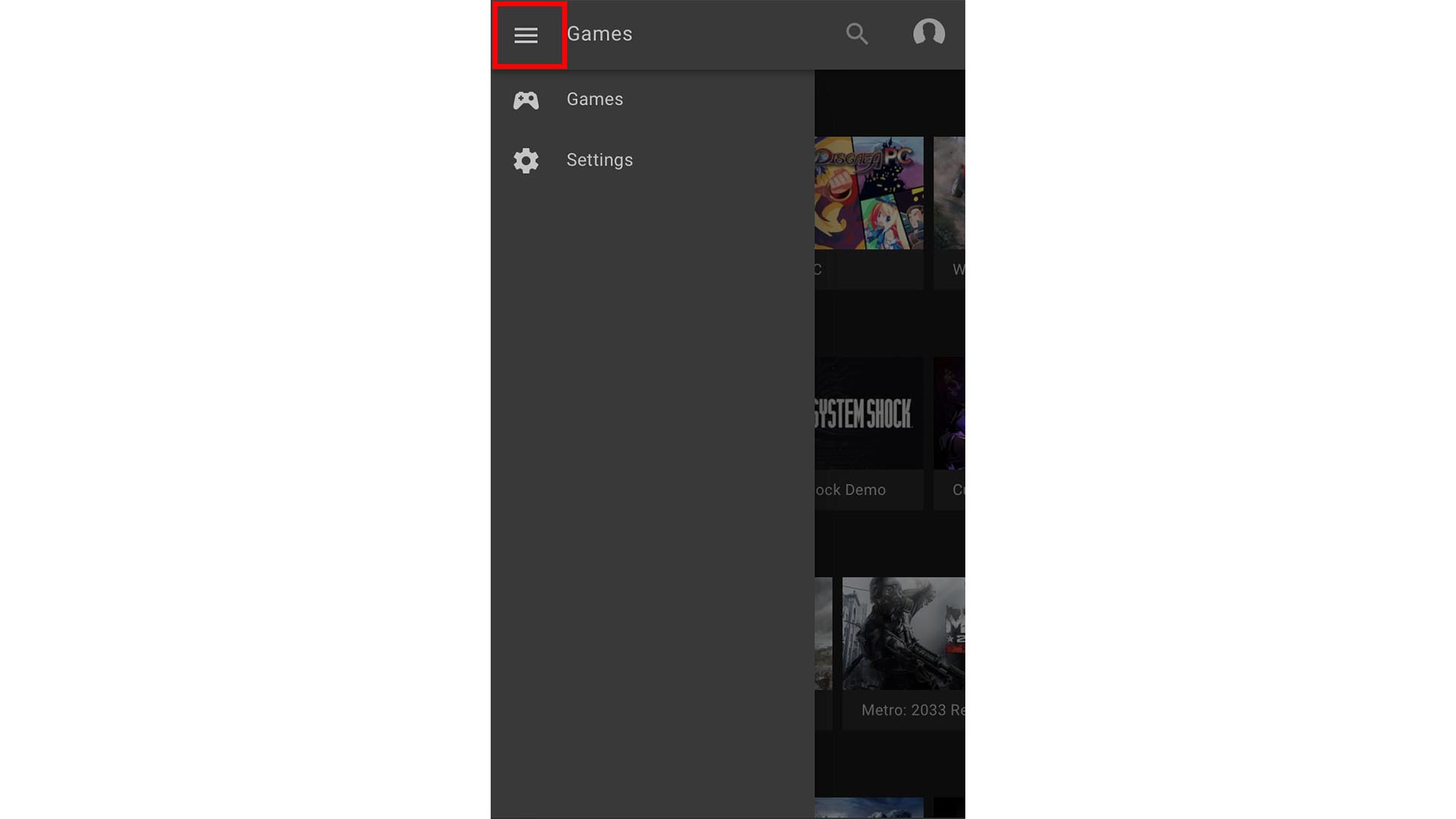
- Select Settings.
- Tap the link icon under the Game Sync section.
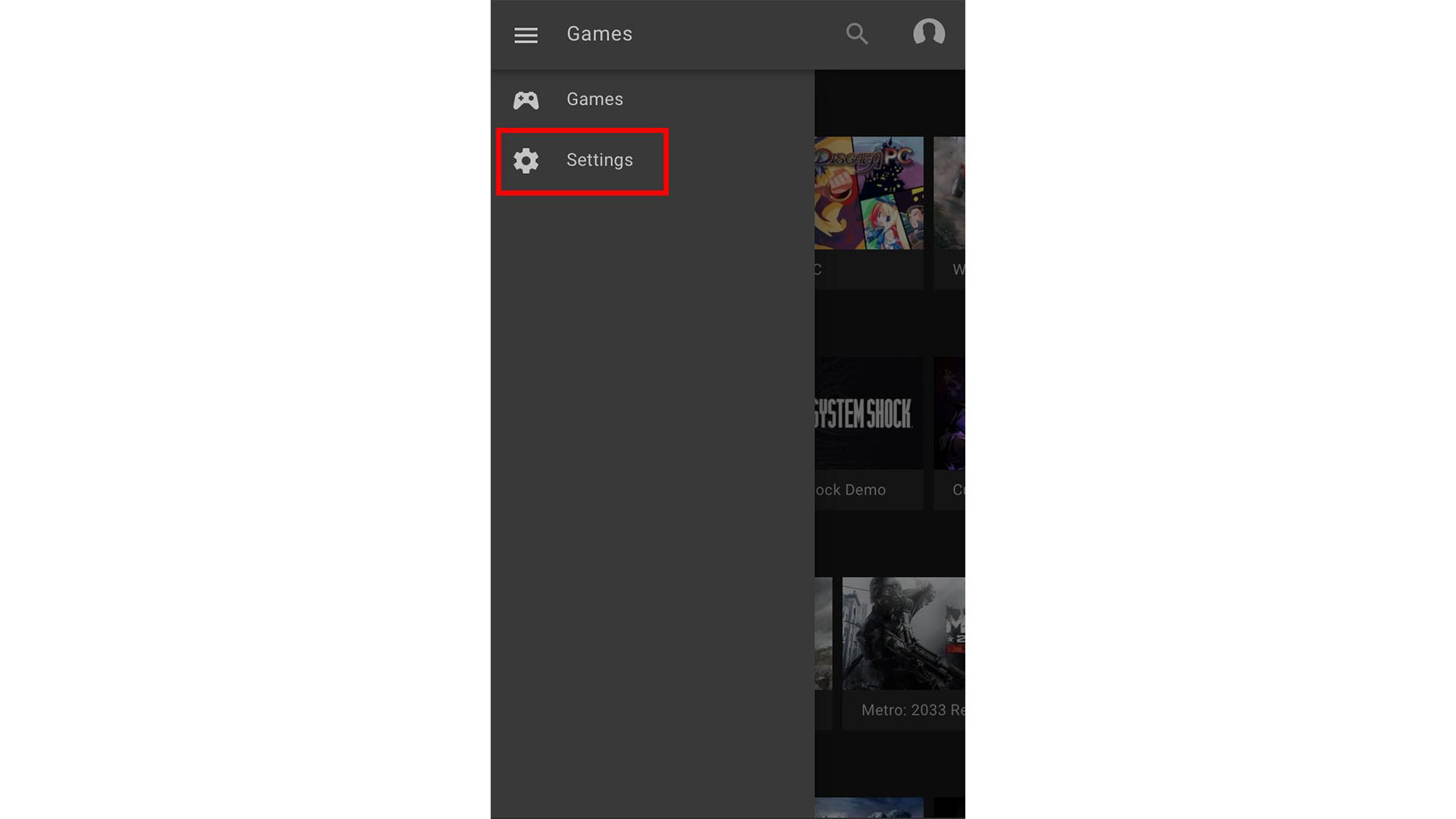
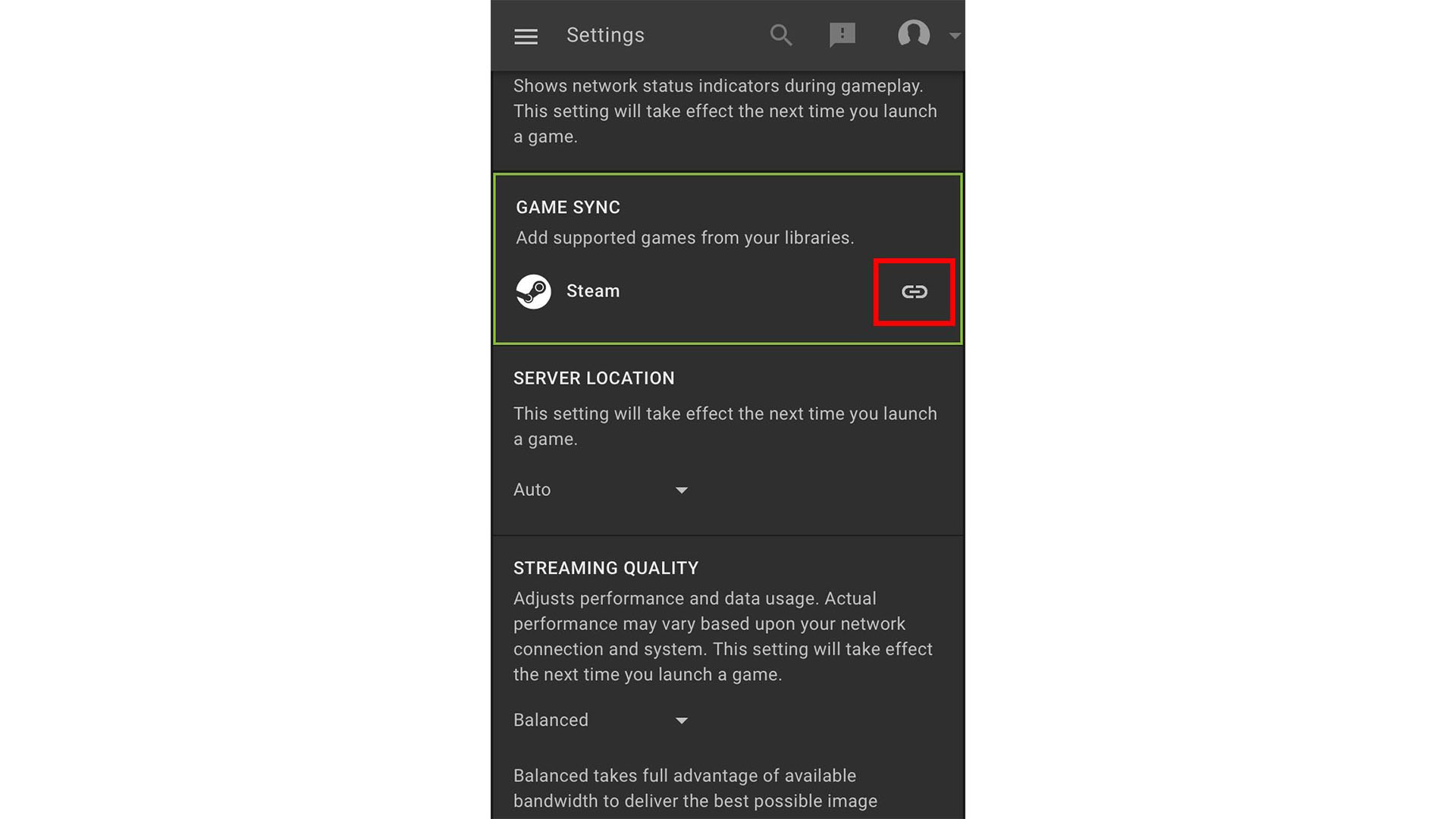
- Enter your Steam account info as you normally would on Steam.
- Tap Sign In.

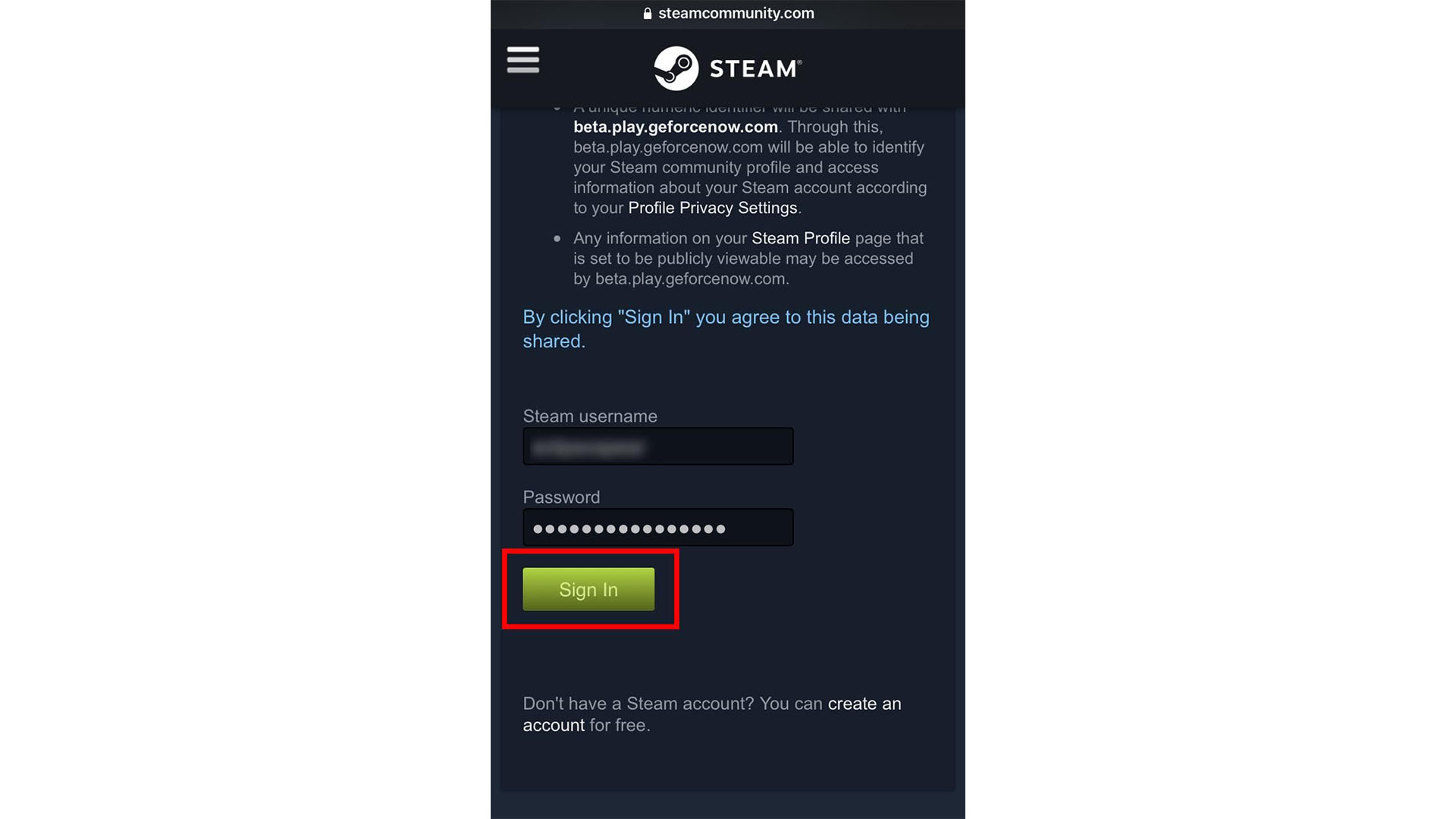
- Check your email account associated with your Steam account for a login code, then enter the code into the field.
- Tap Submit.

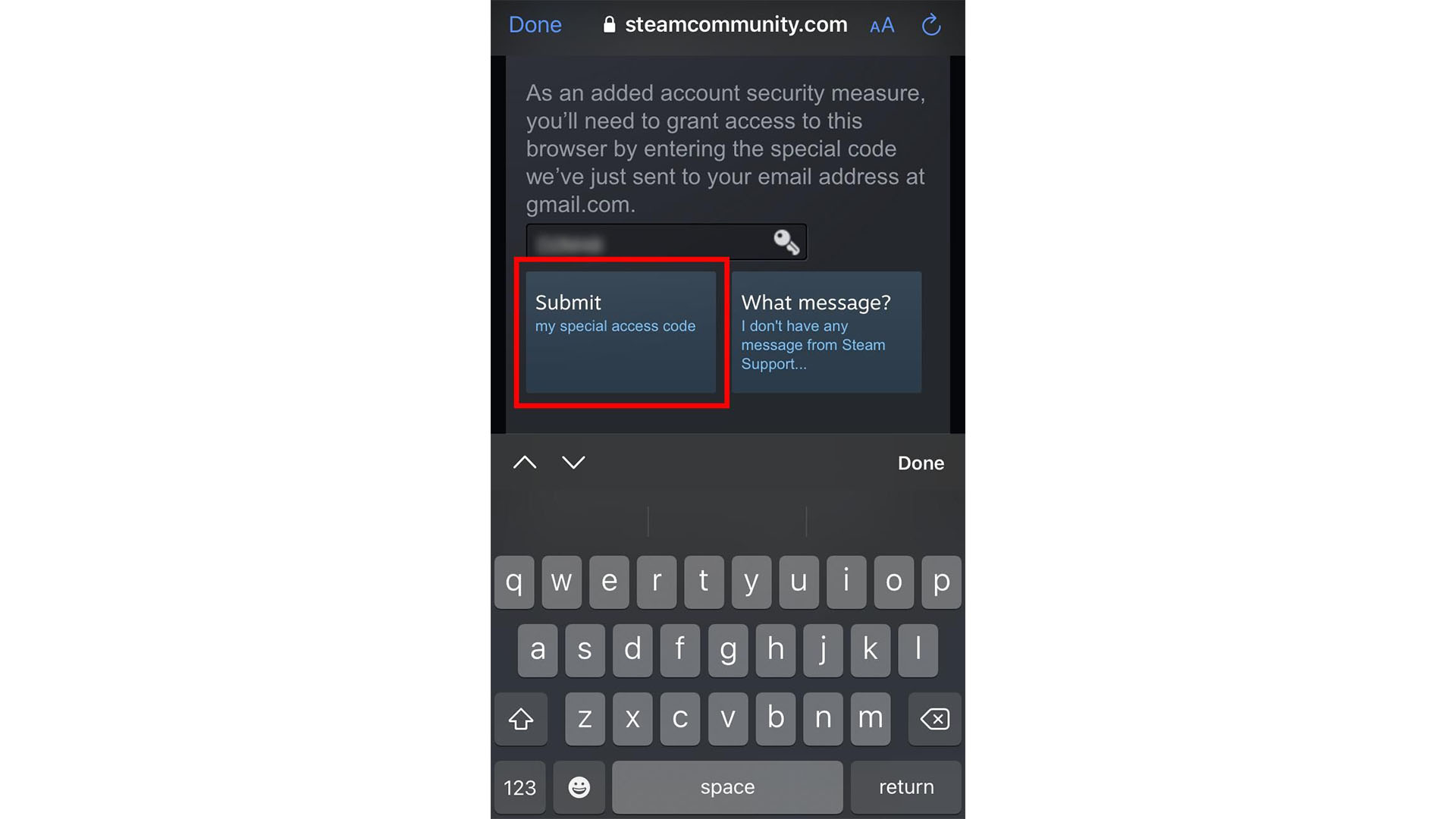
- Tap Proceed to Steam.
- Select Sign In.

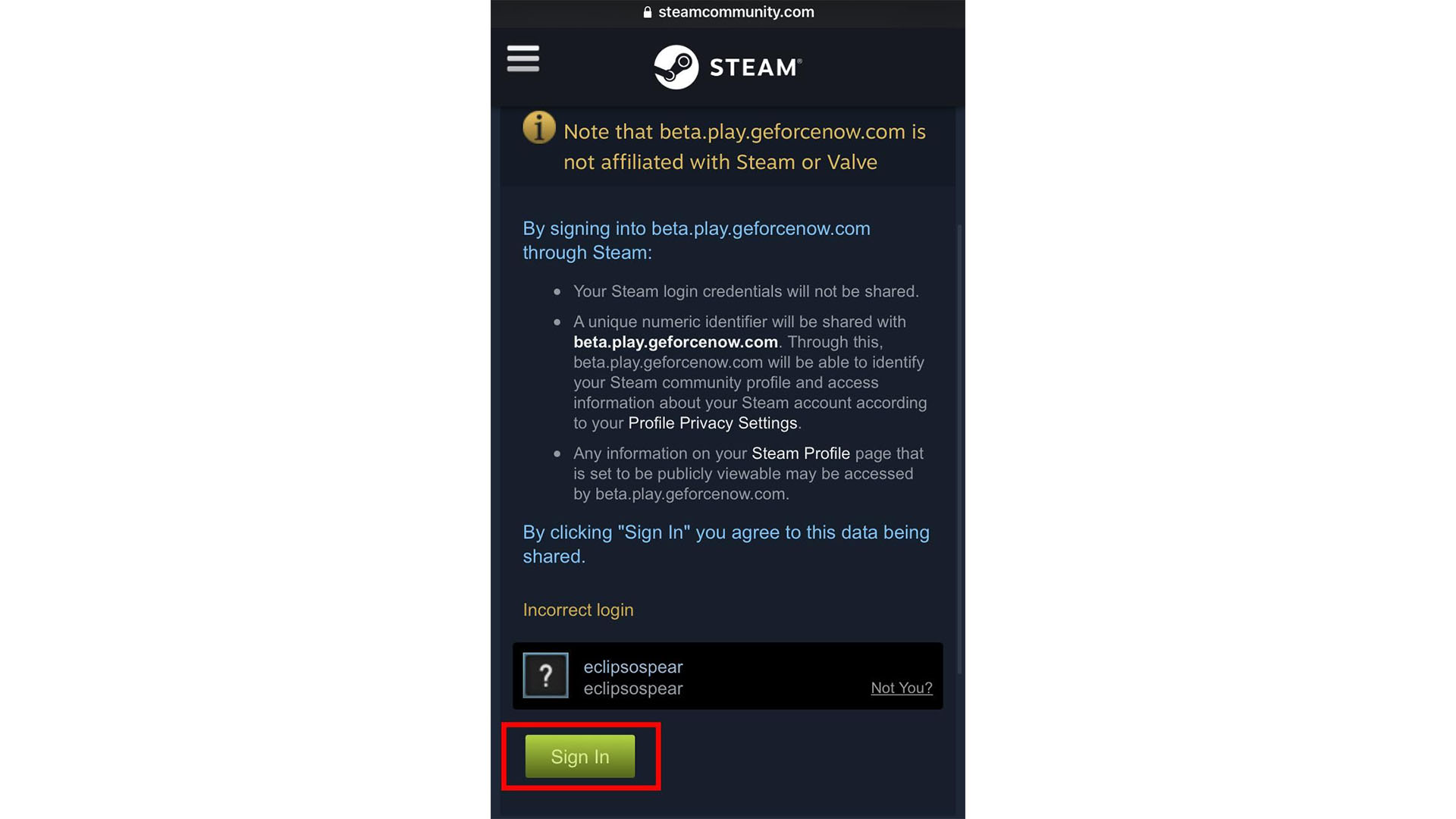
- Tap Done in the upper left corner.
- In order to sync with GeForce NOW, your Steam Profile and Game Details need to be set to public. If you haven't already done so, tap on the link that says your Steam account settings.
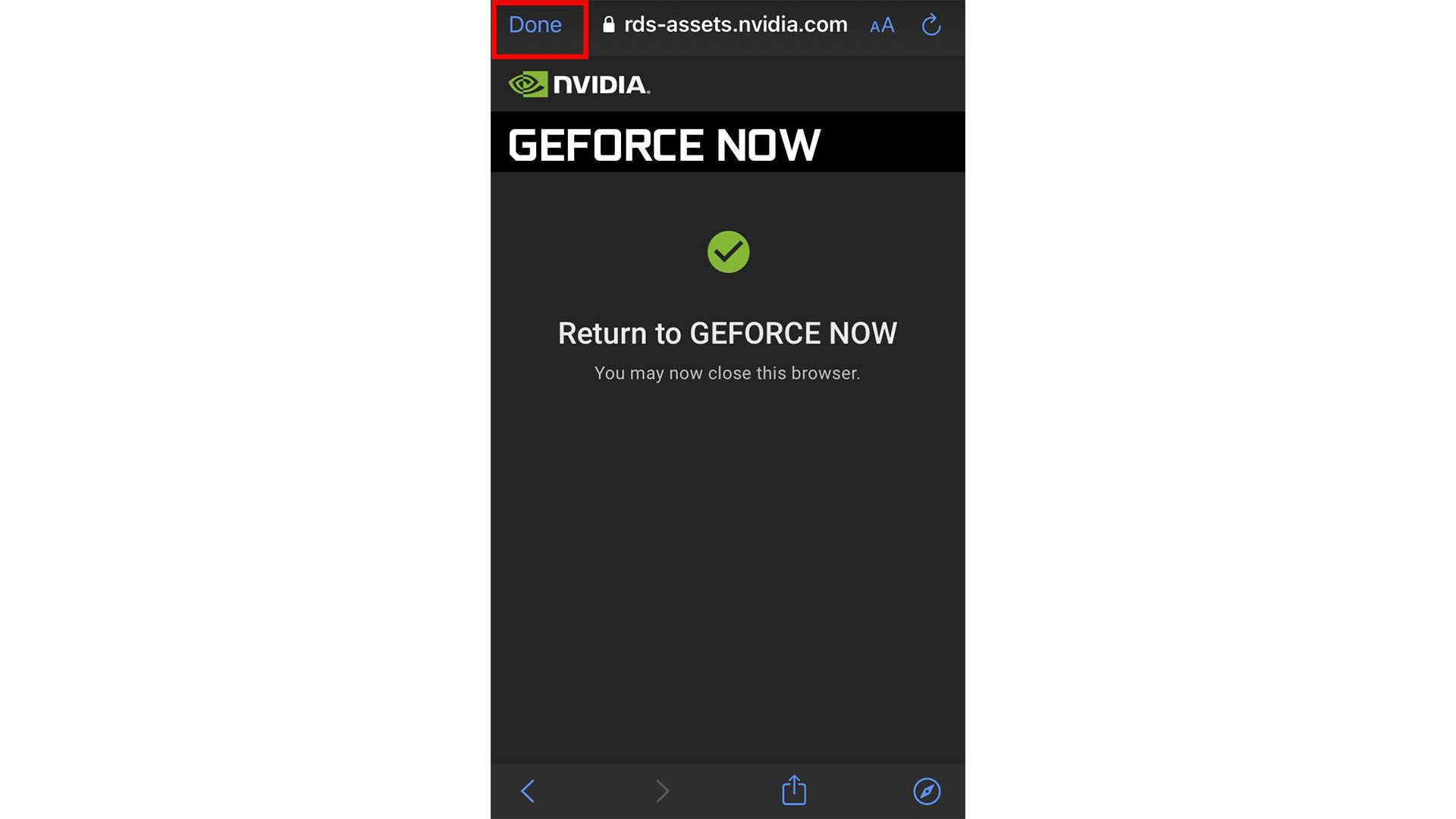

- By doing so, Steam opens. From there, tap the dropdown links for My Profile and Game details and toggle them to Public.
- Return to GeForce NOW when you're finished.
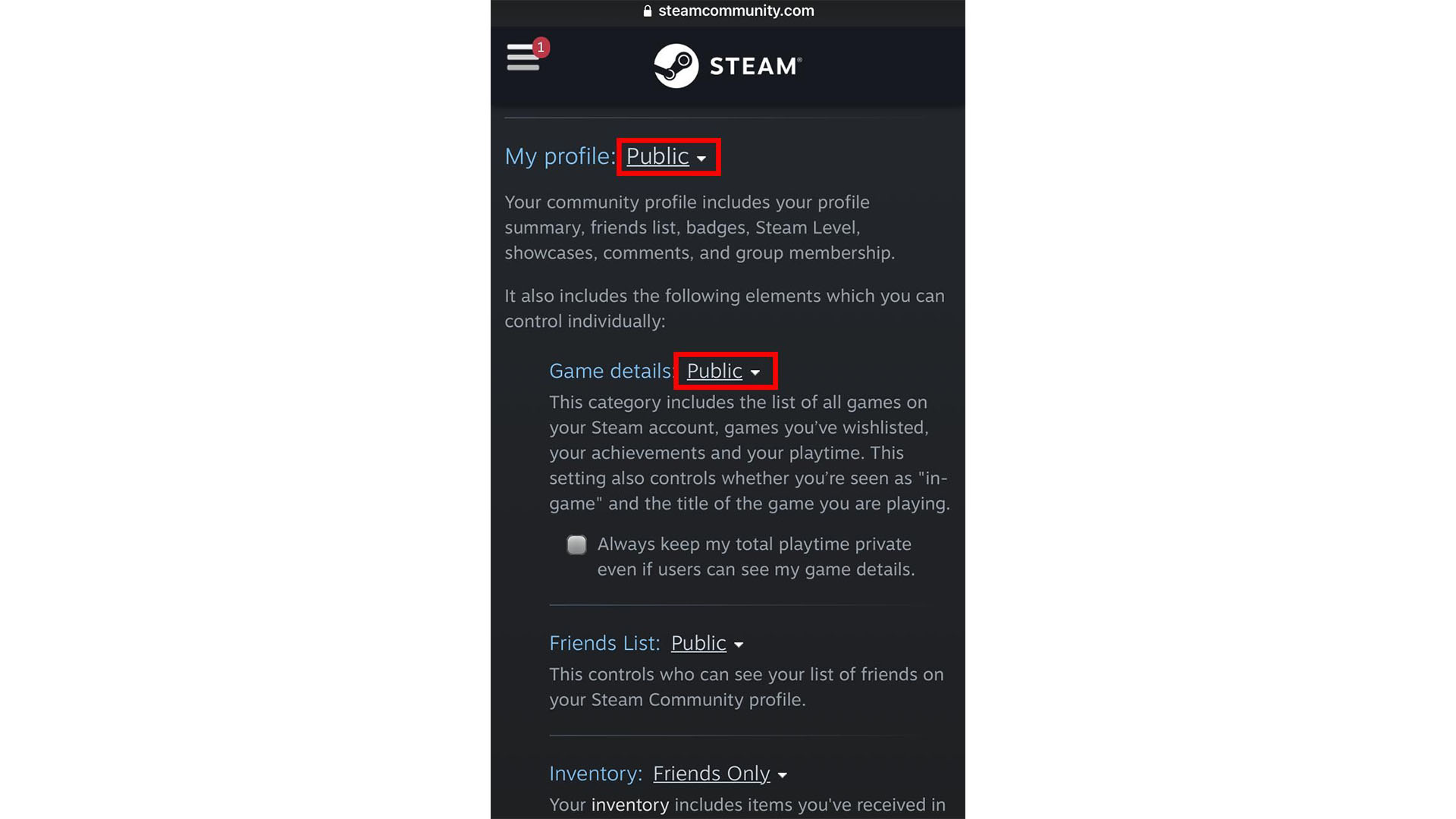
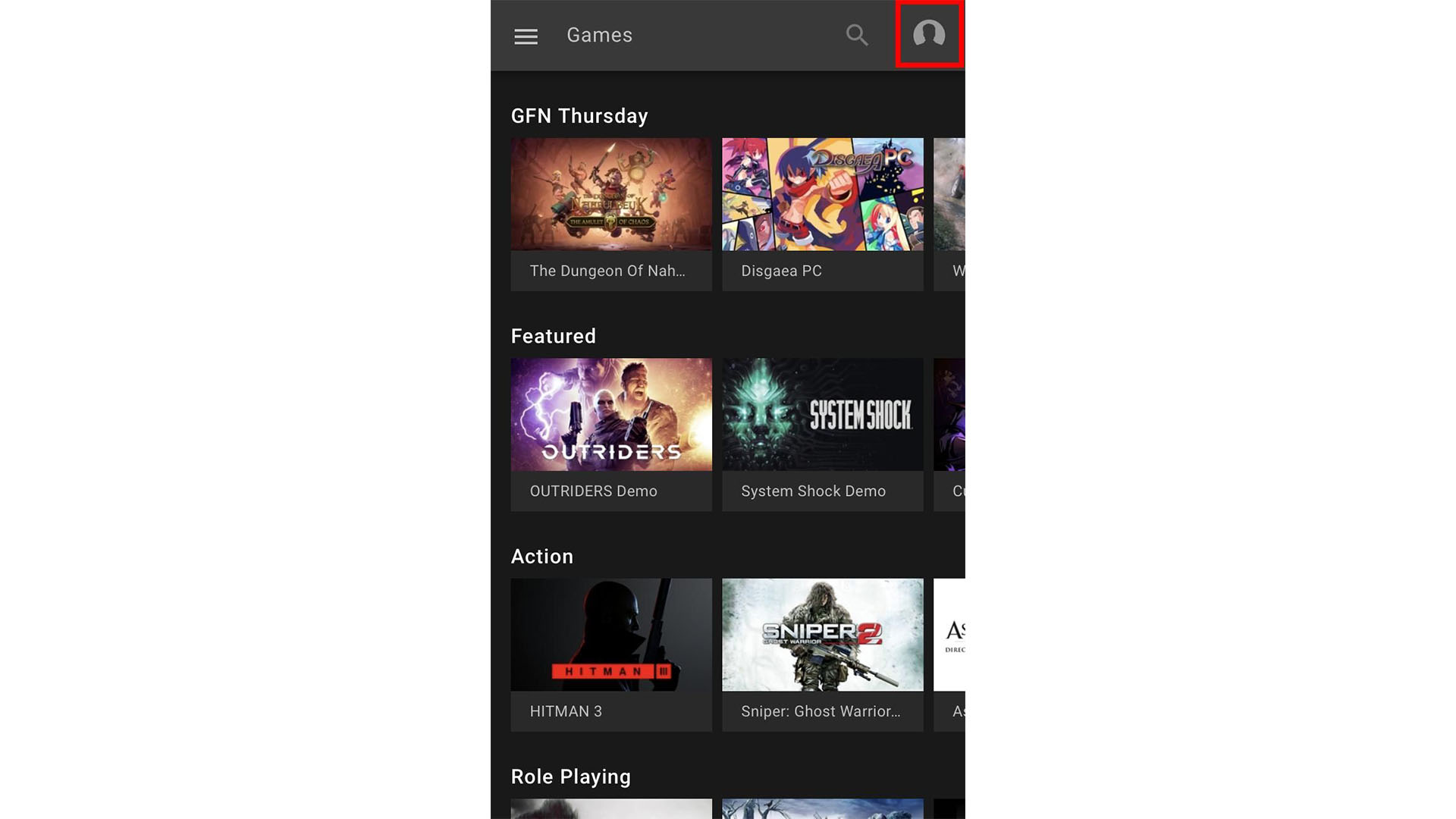
Compatible controllers

A compatible gamepad is required to play some games. Nvidia has a list of recommended controllers. Such controllers will automatically work with compatible games on the service. However, controller compatibility differs from game to game so bear in mind that functionality can differ depending on what developers have implemented.
We recommend the Razer Kishi for iPhone as it basically turns any iPhone into a Nintendo Switch that can play PC games. It's also possible to connect an Xbox controller or a PS4 controller to both your iPhone and iPad if you prefer those methods.
Master your iPhone in minutes
iMore offers spot-on advice and guidance from our team of experts, with decades of Apple device experience to lean on. Learn more with iMore!

Gamepad for iPhones
The Razer Kishi connects to either side of your iPhone, transforming it into a Nintendo Switch style device. It works with most iPhones so you get a more comfortable gaming experience, no matter the age of your device.
How to activate a code
Received a game code as a gift and want to know how to redeem it? Here's how to activate a code in GeForce NOW.
- Open the GeForce NOW app.
- Tap the hamburger menu on the upper left corner.
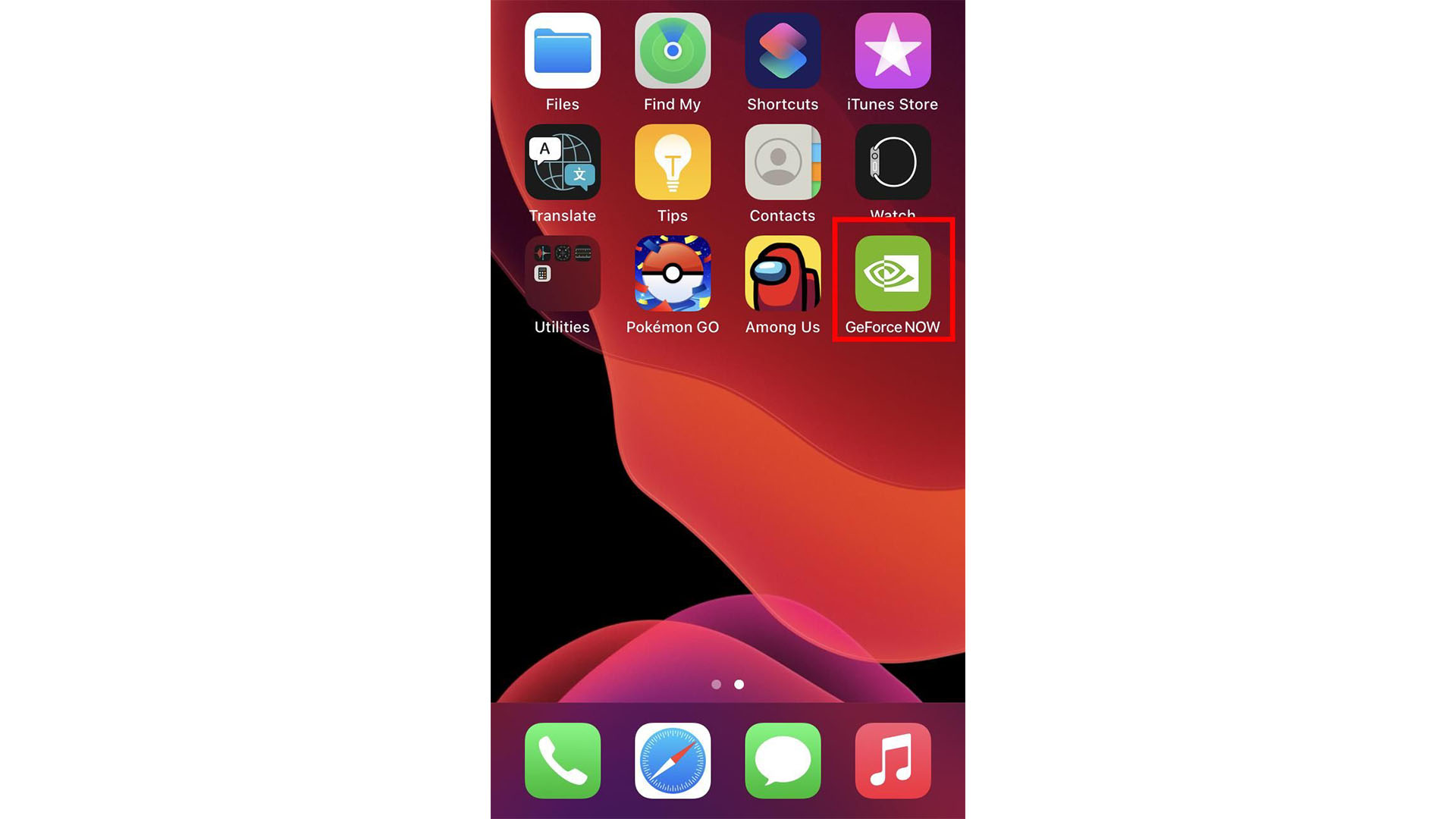
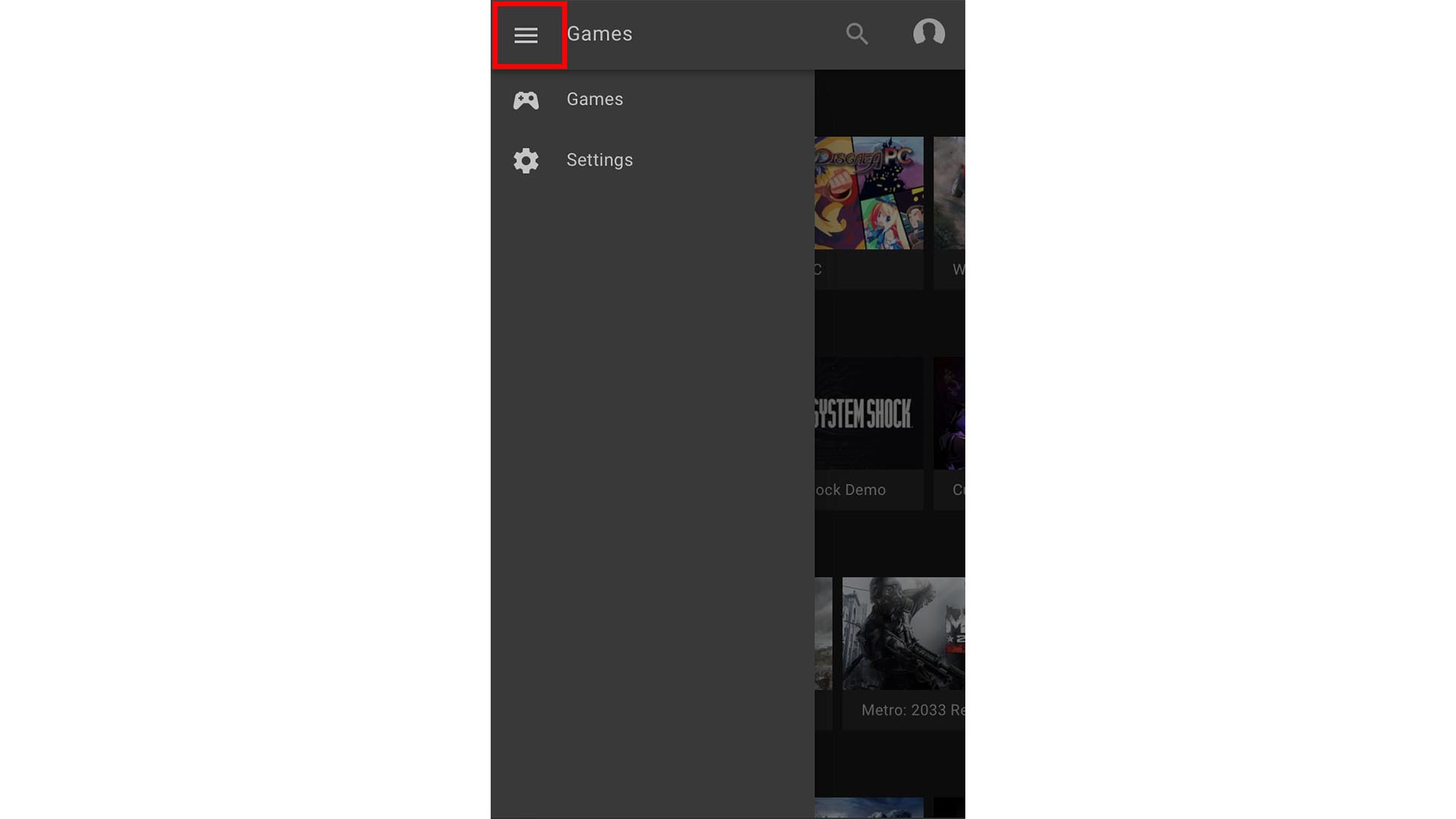
- Tap Settings.
- Tap Activate.
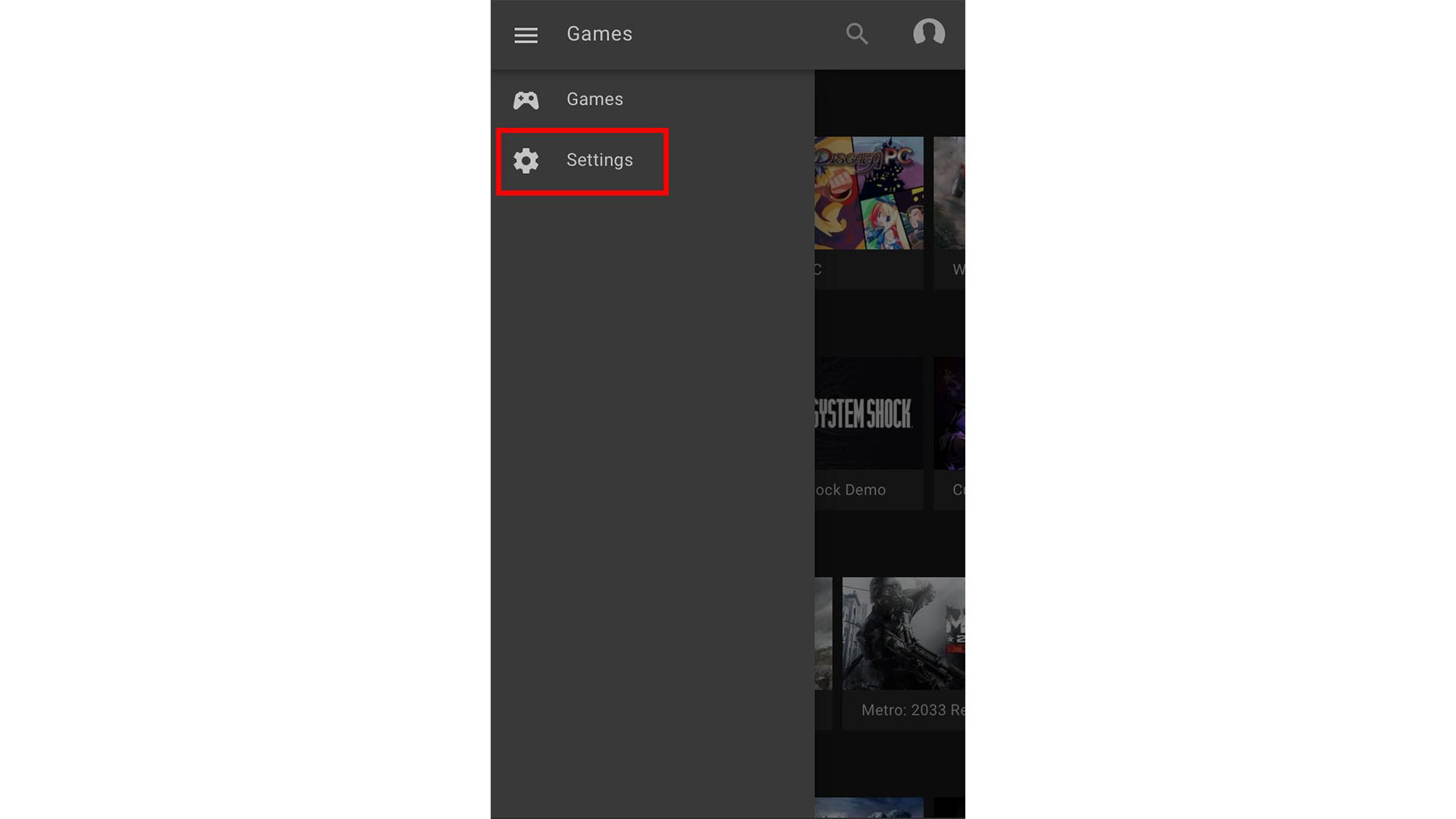
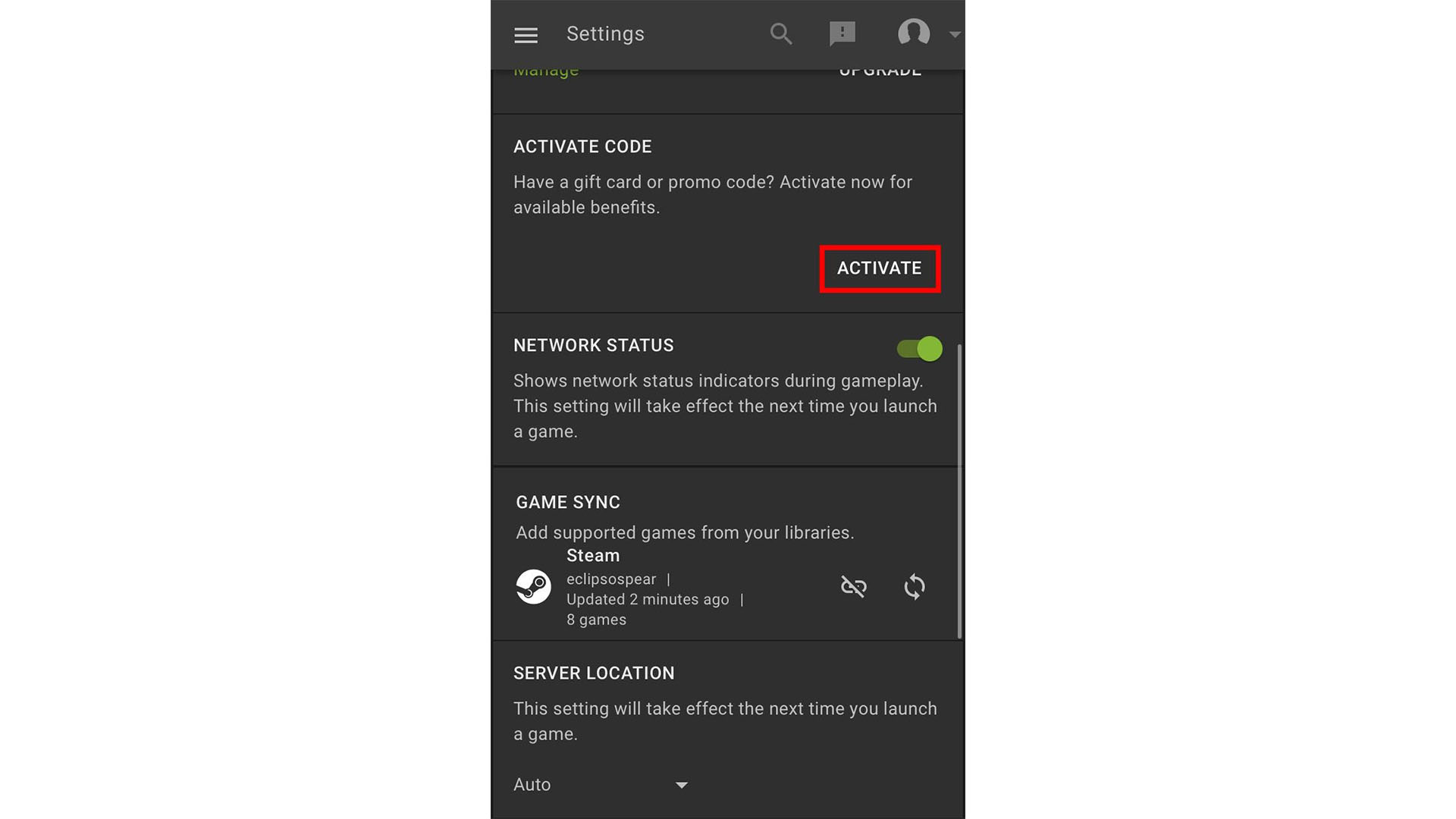
- Enter the code and verification number for the game.
- Tap Redeem.
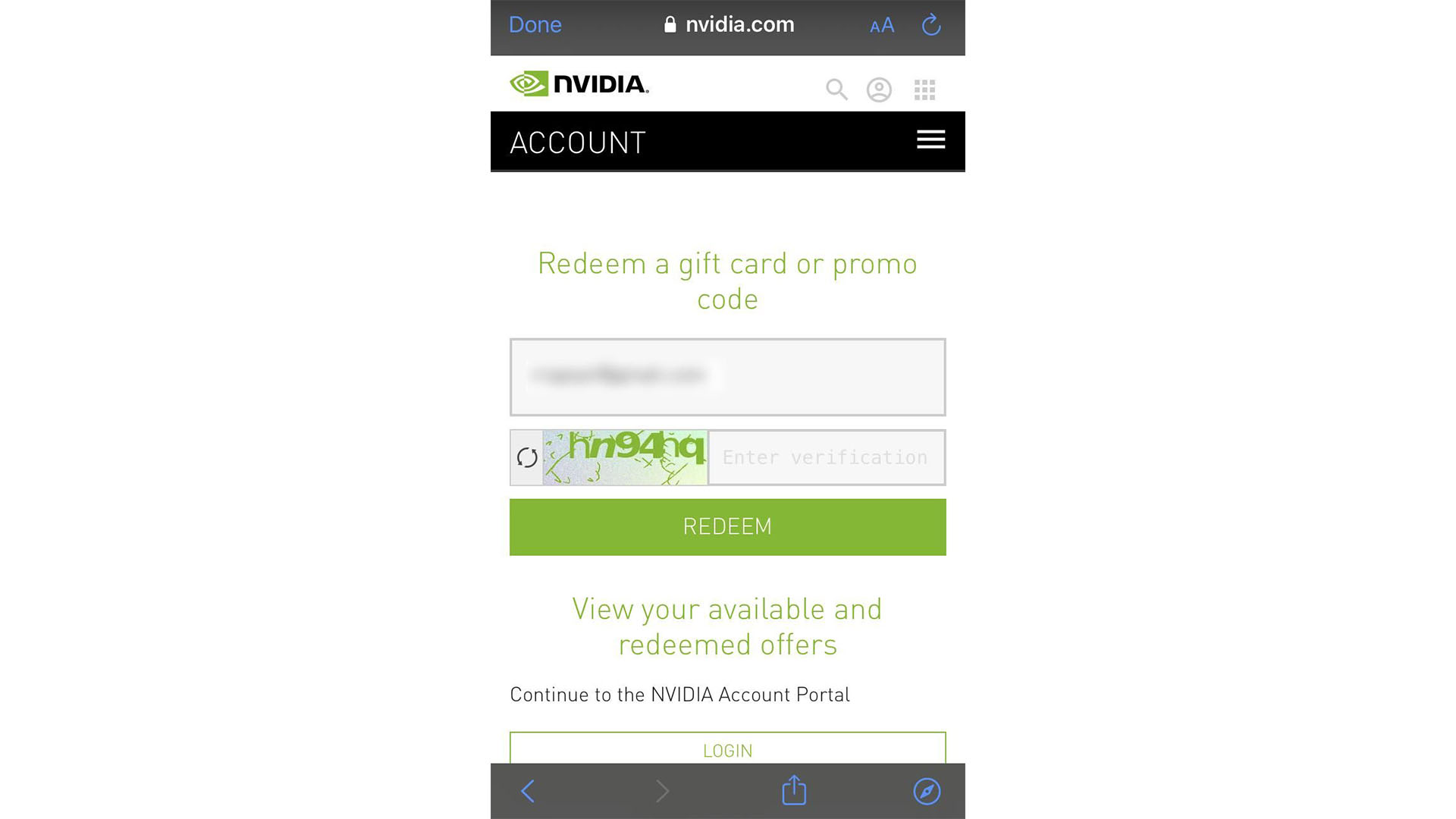
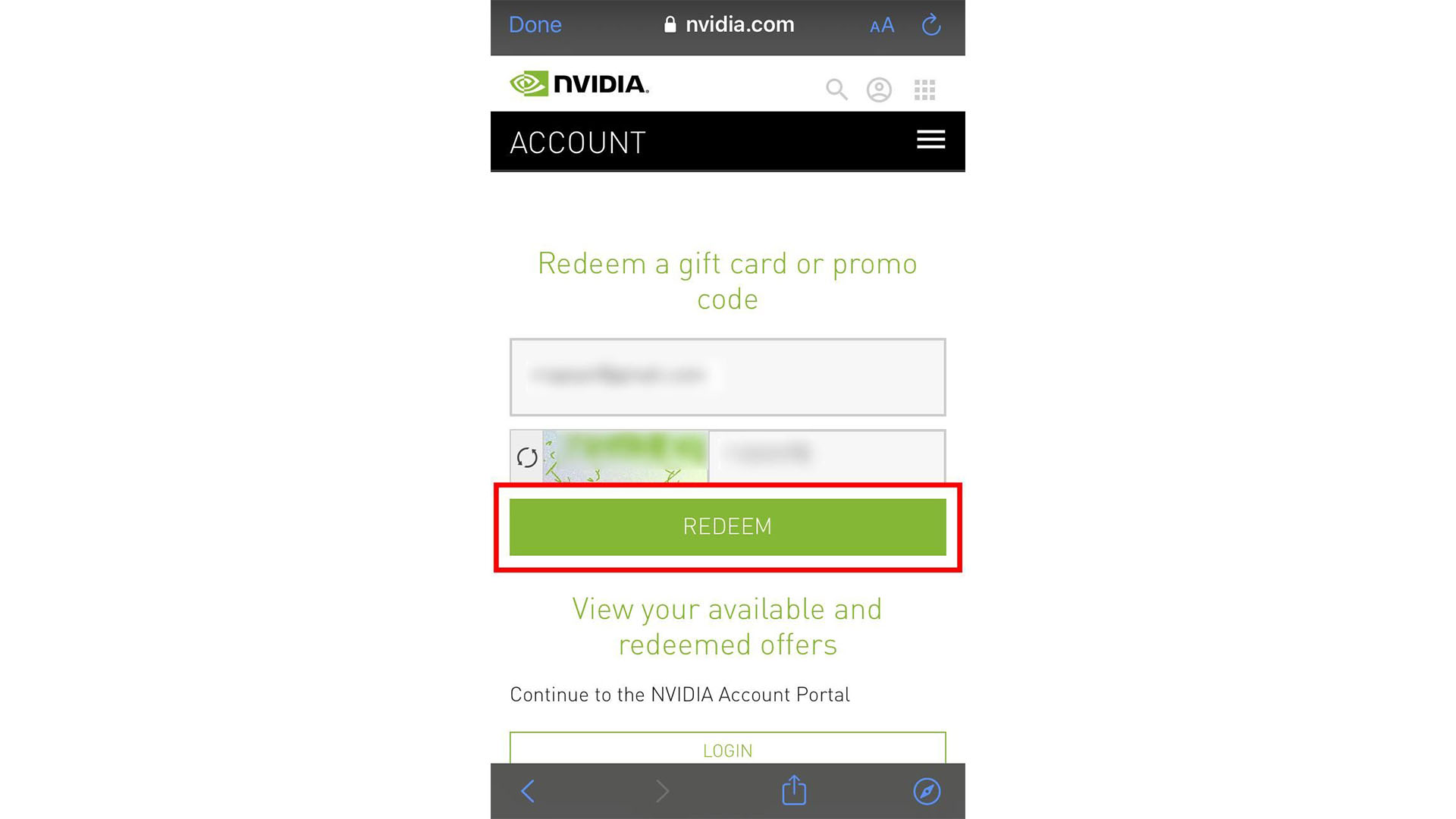
How to adjust streaming quality
Adjusting streaming quality can be useful if your connection isn't as speedy or as stable as you'd like. By tweaking various settings, you can potentially improve how well the game performs. If you want to dabble, here's where to look.
- Open the GeForce NOW app.
- Tap the hamburger menu in the upper left corner.
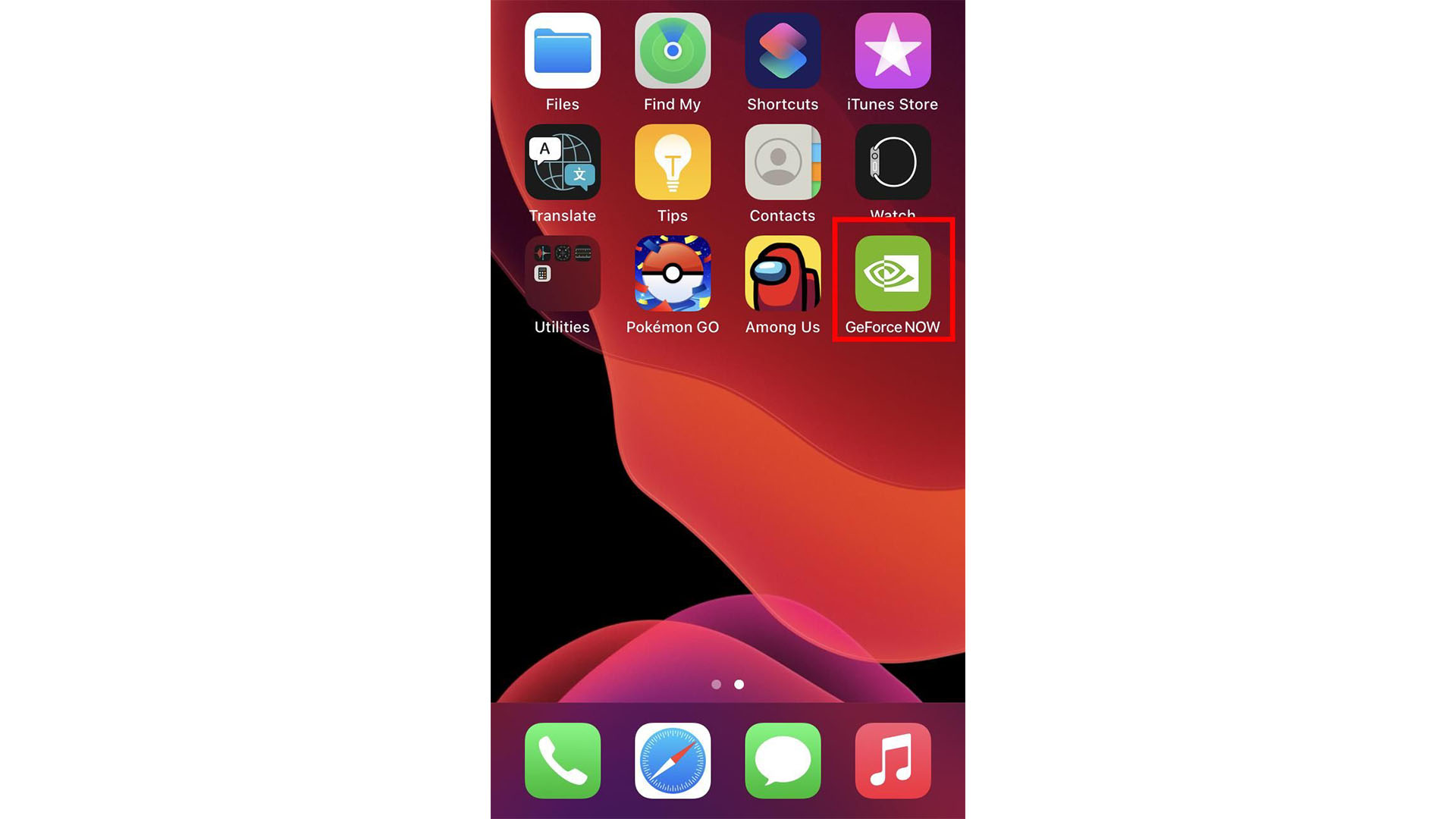
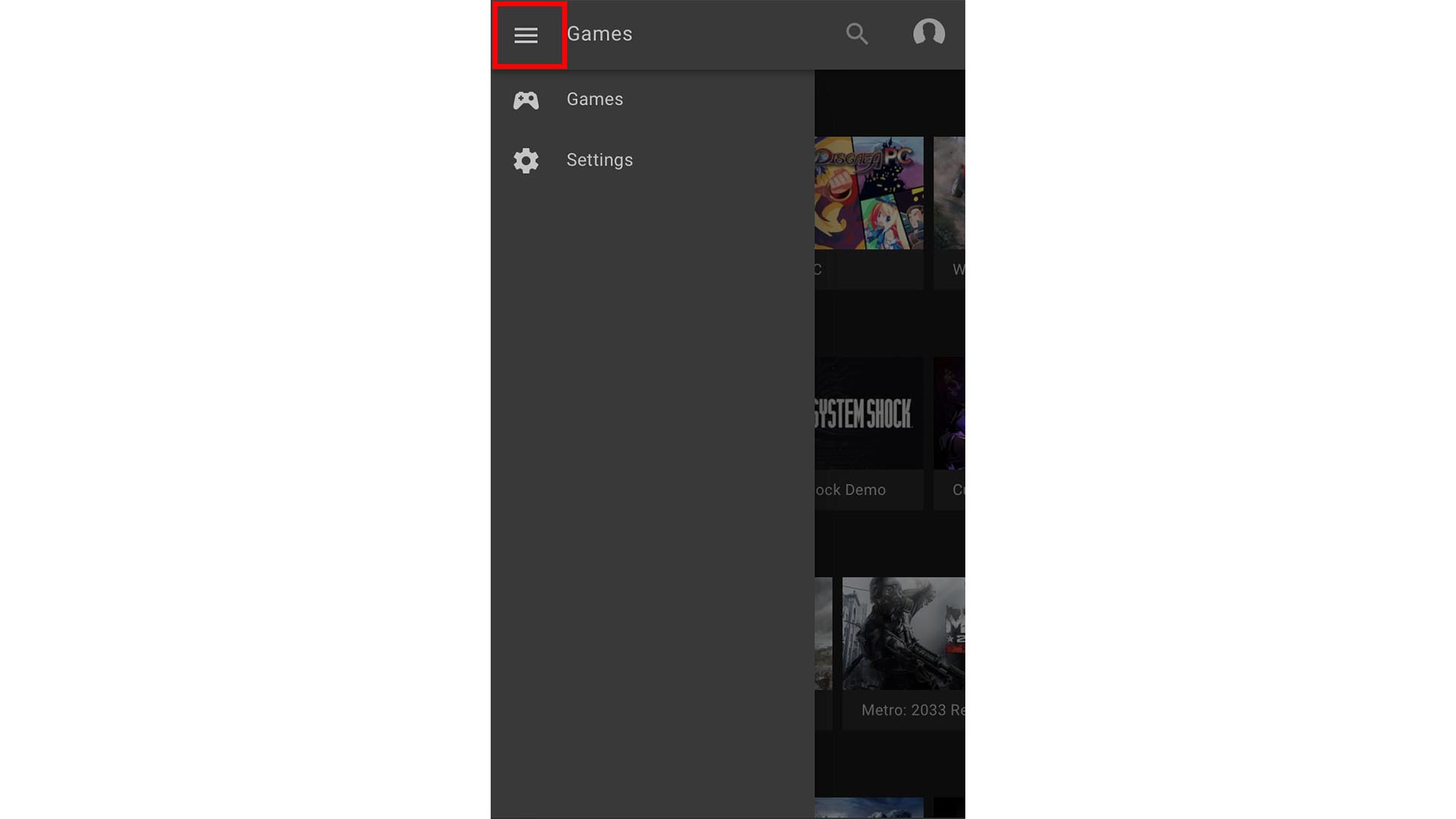
- Select Settings.
- Tap the arrow under Streaming Quality.
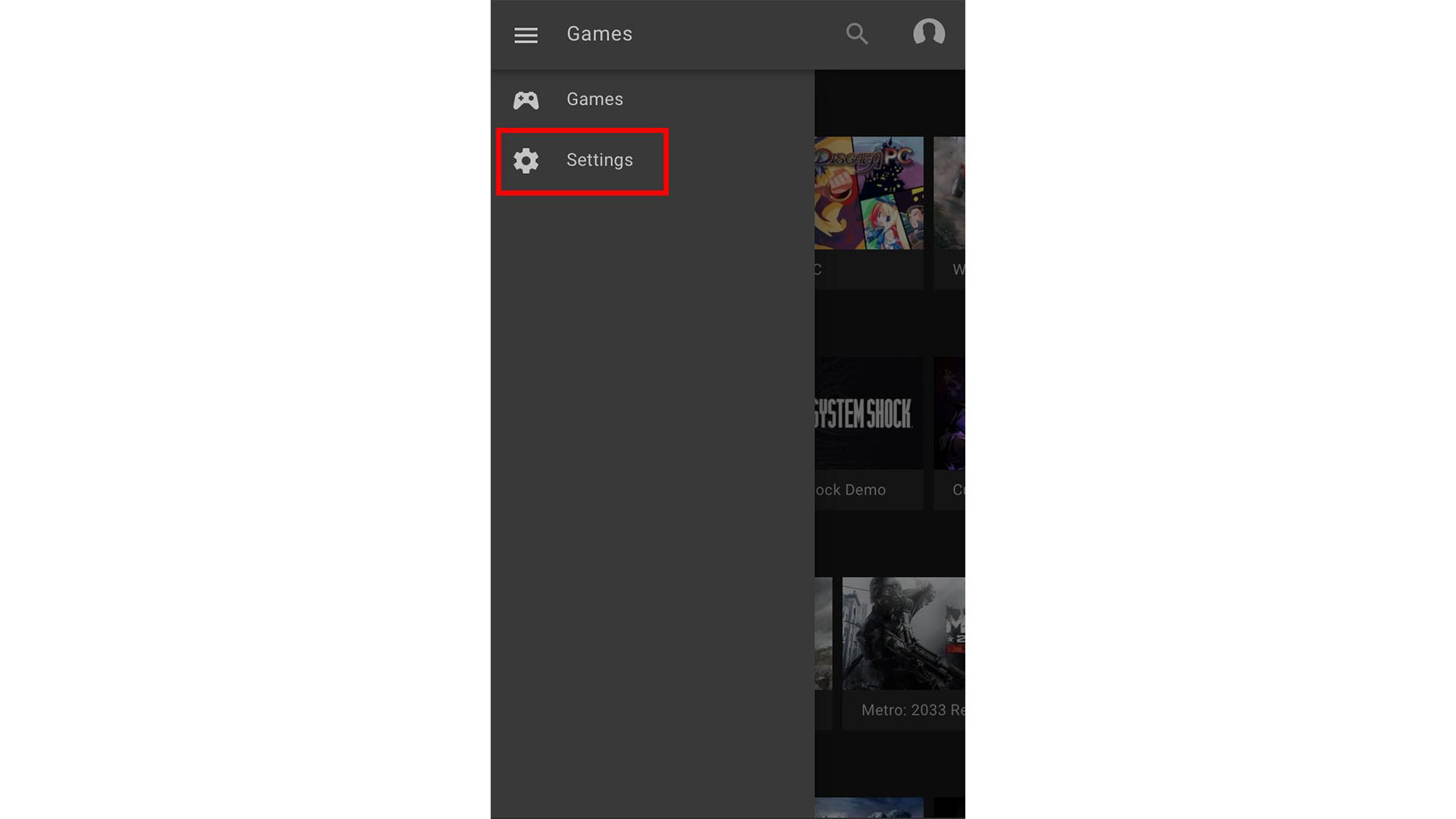
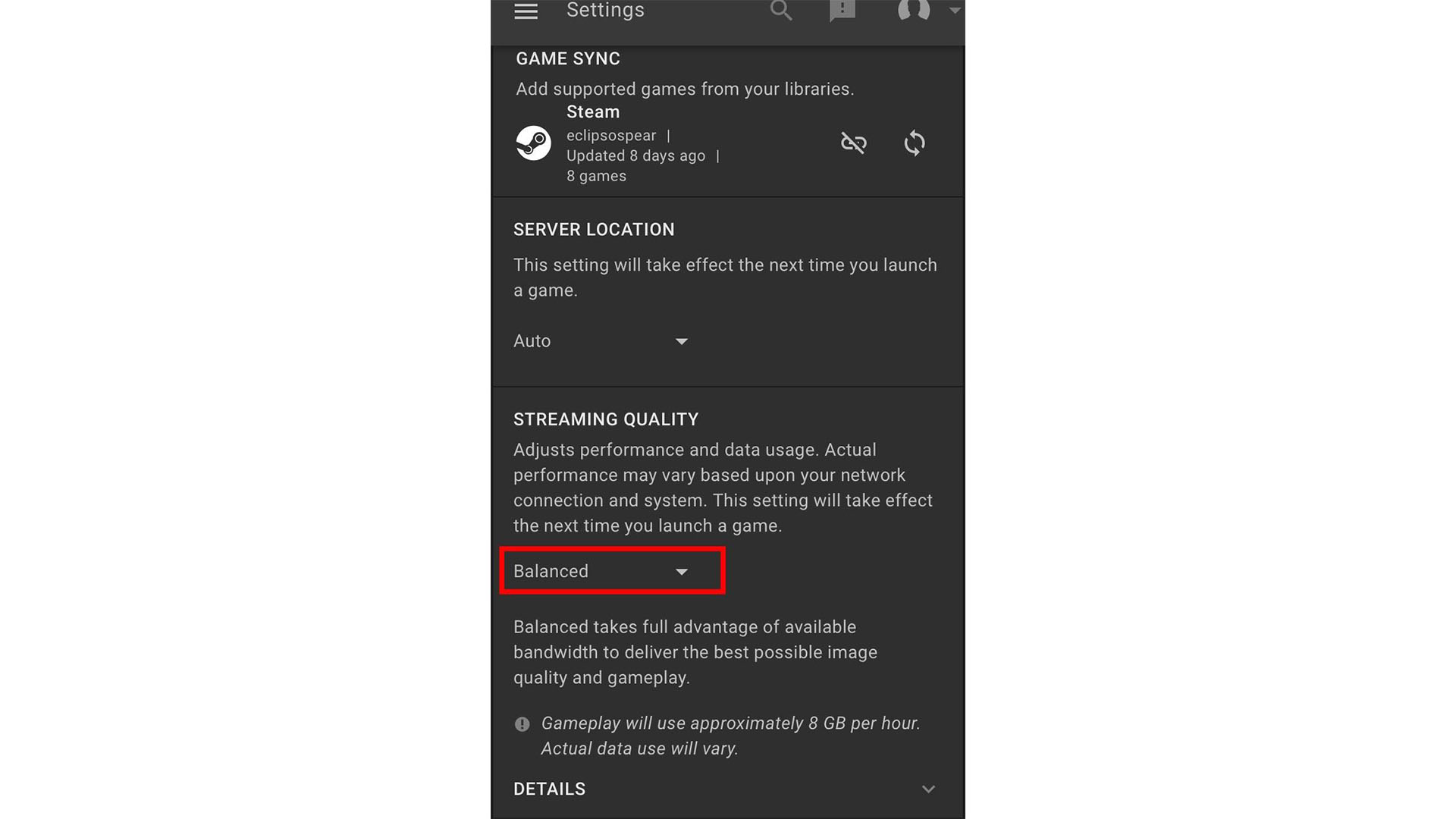
- Tap Custom to change settings.
- Scroll down and change the settings as you desire. It's possible to adjust max bit rate, resolution, and the frame rate.
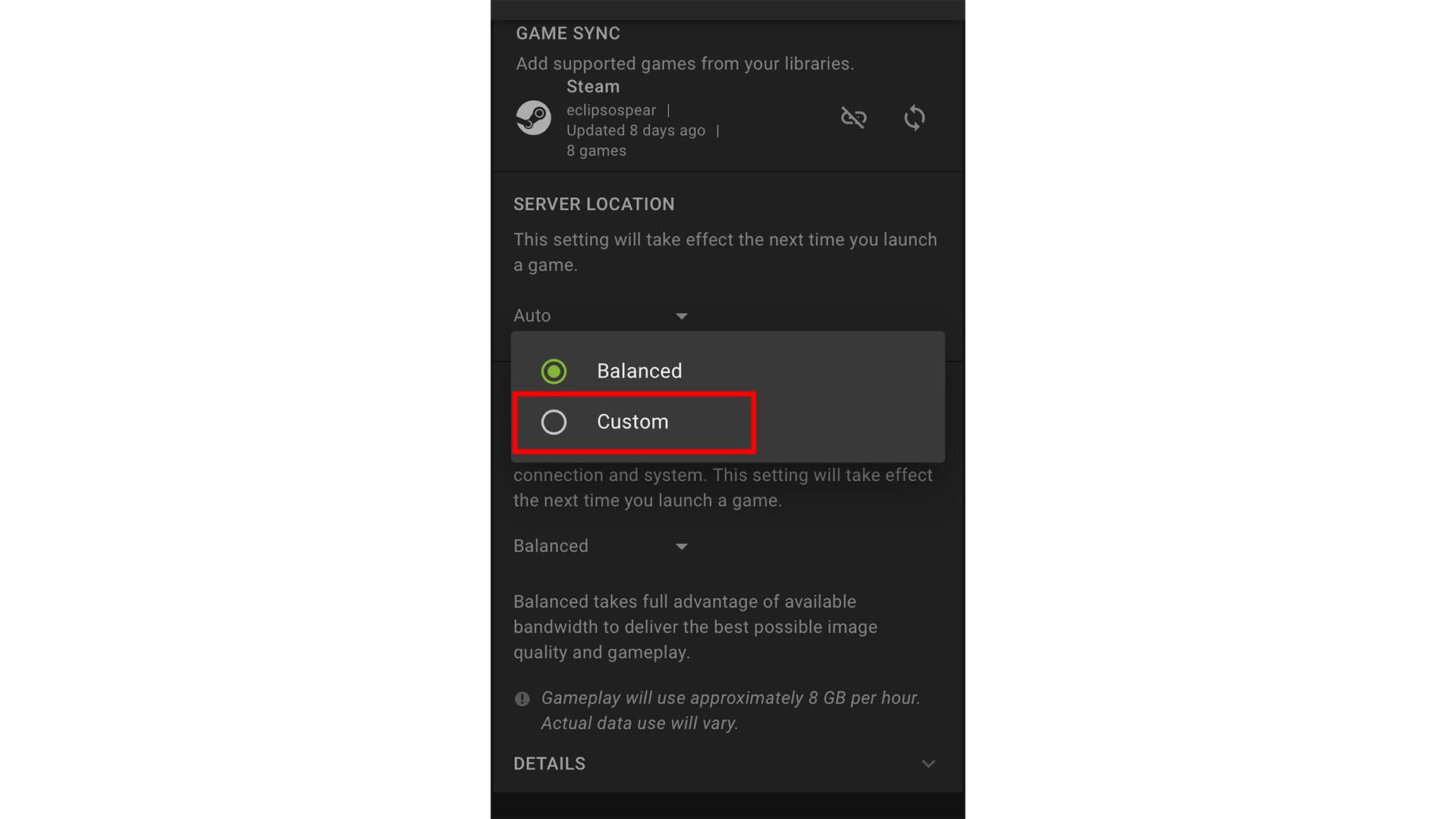
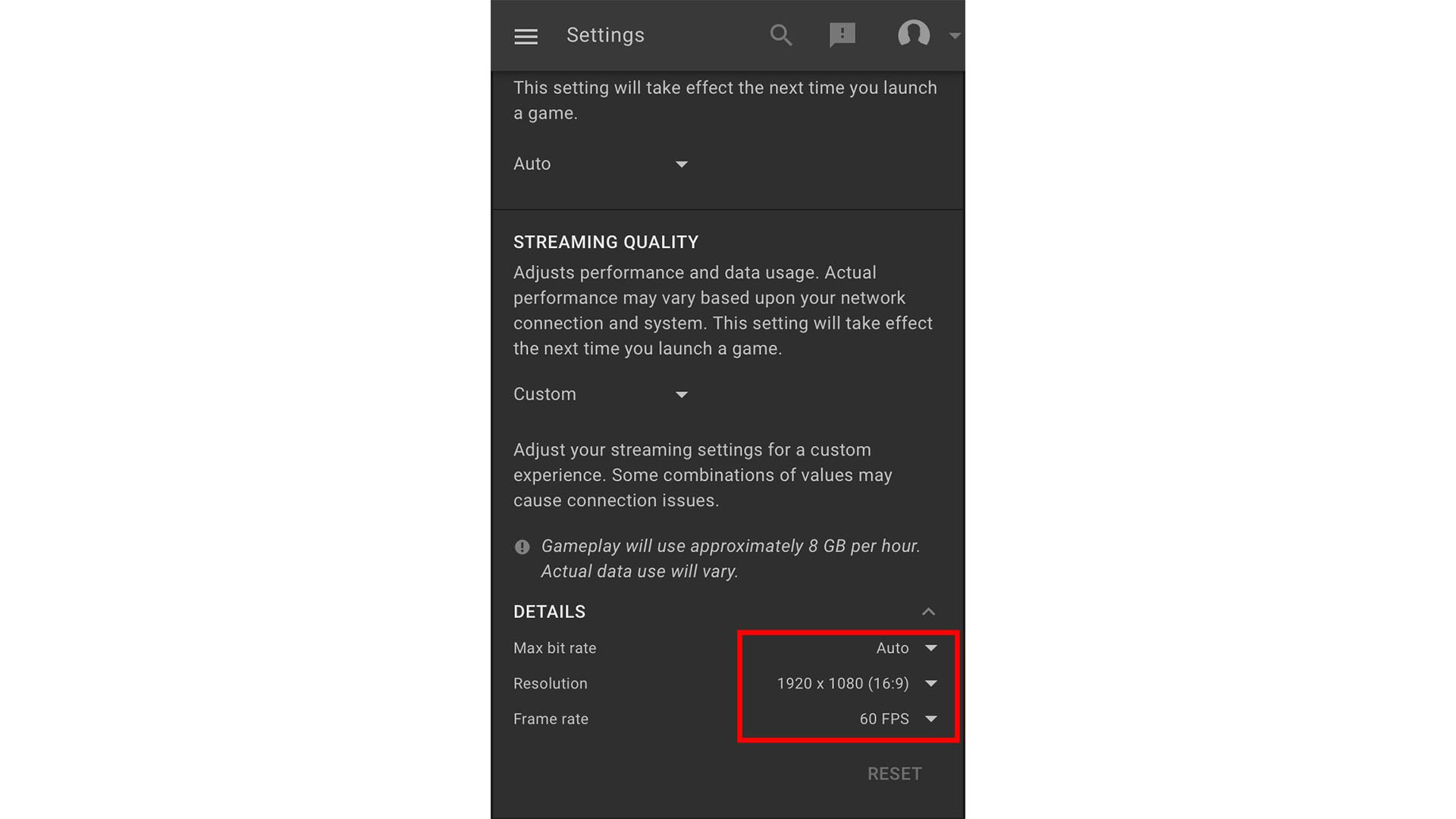
- Max Bit Rate: This determines how many bits per second your device can receive. It affects the size and quality of the video and audio that comes through your games, meaning it's a good setting to adjust if your connection isn't as strong as you'd like.
- Resolution: The higher the resolution (and therefore number of pixels used), the better the game image will look. However, this can slow gameplay down depending on your device and connection, so it could be worth reducing.
- Frame rate: This is the frequency that images appear on screen to create a moving picture. Higher might seem like the best idea but if the screen or connection you're using can't handle it, you'll miss out on a smooth image unless you turn this down.
The benefits of GeForce NOW
If you want to cast your gaming net further afield than the best Apple Arcade games, GeForce NOW is a more accessible way to do so. It means you can play some of the hottest games on the move and without the need for a fancy computer or an expensive games console.
While it takes a little while to get things set up, it opens up your gaming world to thousands of possibilities. Add on a great games controller and you'll hardly notice a difference between gaming in the conventional way.
For anyone keen to see how much GeForce NOW can enrich one's free time, it's worth taking a few minutes to get started.

Gaming aficionado Rebecca Spear is iMore's dedicated gaming editor with a focus on Nintendo Switch and iOS gaming. You’ll never catch her without her Switch or her iPad Air handy. If you’ve got a question about Pokémon, The Legend of Zelda, or just about any other Nintendo series check out her guides to help you out. Rebecca has written thousands of articles in the last six years including hundreds of extensive gaming guides, previews, and reviews for both Switch and Apple Arcade. She also loves checking out new gaming accessories like iPhone controllers and has her ear to the ground when it comes to covering the next big trend.
