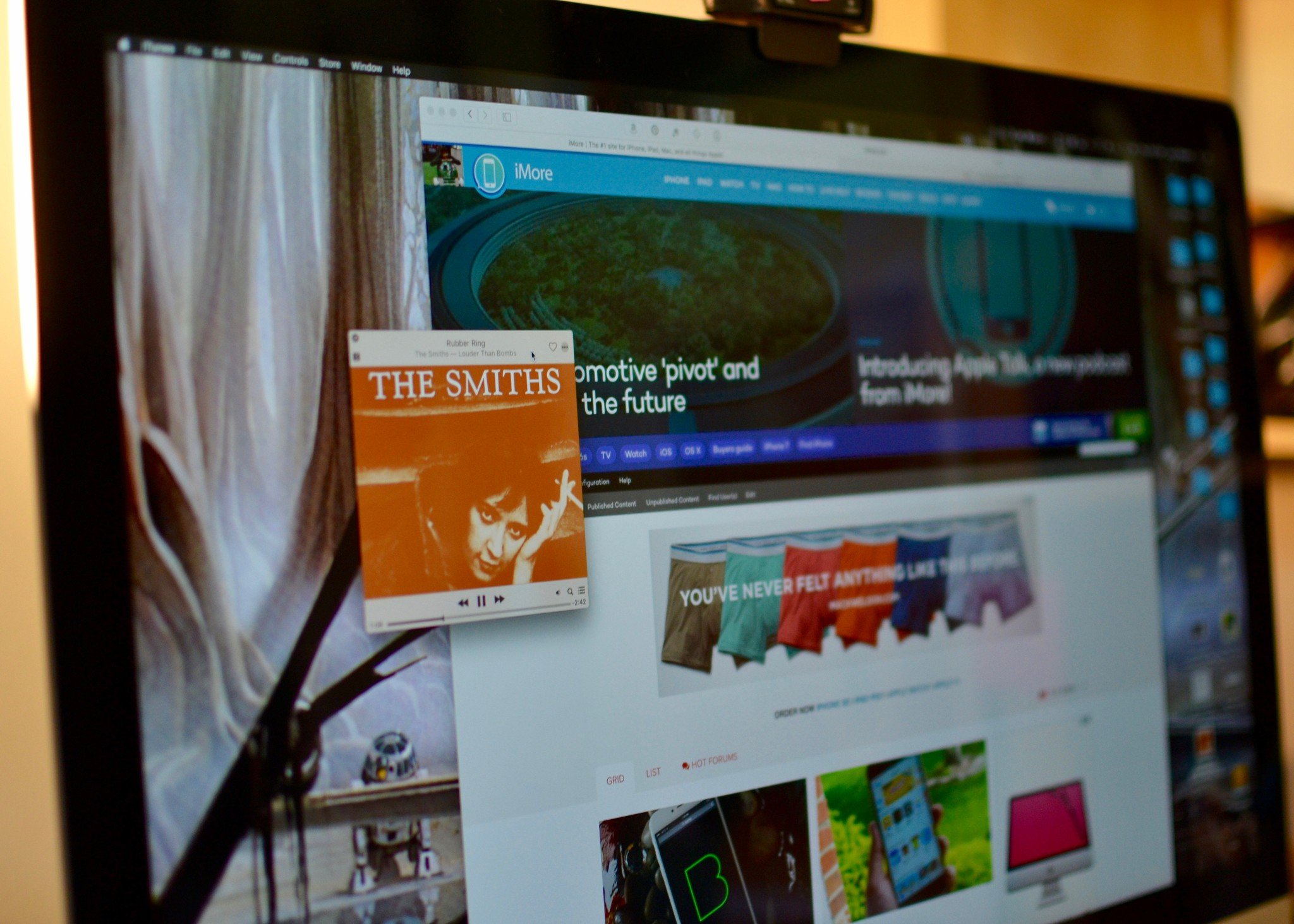
At any given time of the day, I've got a half dozen windows open on my computer, which makes it difficult to access the playback features of music in iTunes. That's where the iTunes MiniPlayer comes in. With it, you can see album art, check the track time, view whats coming up next, pause, play, rewind and skip, and adjust the volume. You can also set the MiniPlayer to always appear on top of everything when you're not in full screen mode with a program. It's easy to set up. Here's how.
- How to open the MiniPlayer in iTunes on Mac
- How to set the MiniPlayer on top of everything on Mac
- How to exit the MiniPlayer and go back to the full iTunes window
How to open the MiniPlayer in iTunes on Mac
The iTunes MiniPlayer on Mac is like a tiny version of iTunes that only displays what you need right now. You get playback and volume controls, album art, what's playing next, and the ability to favorite a song. If you want more, you'll have to go back to the full iTunes window.
- Open iTunes.
- Play a song.
- While music is playing, hover over the album art in the playback controls at the top center of the iTunes window. The MiniPlayer button will appear.
- Click on the MiniPlayer.
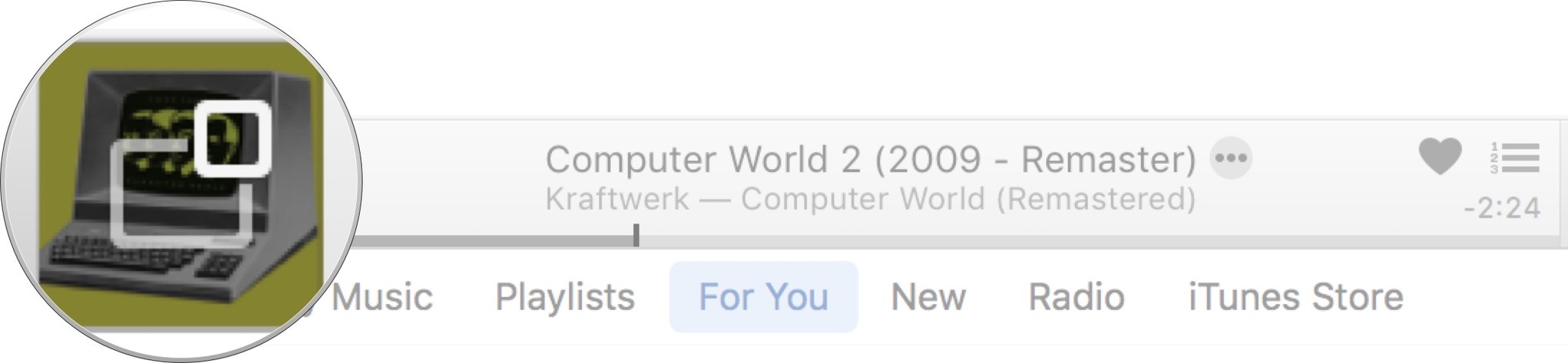
- Click on the Hide Artwork icon on the left side of the MiniPlayer to further reduce the size.
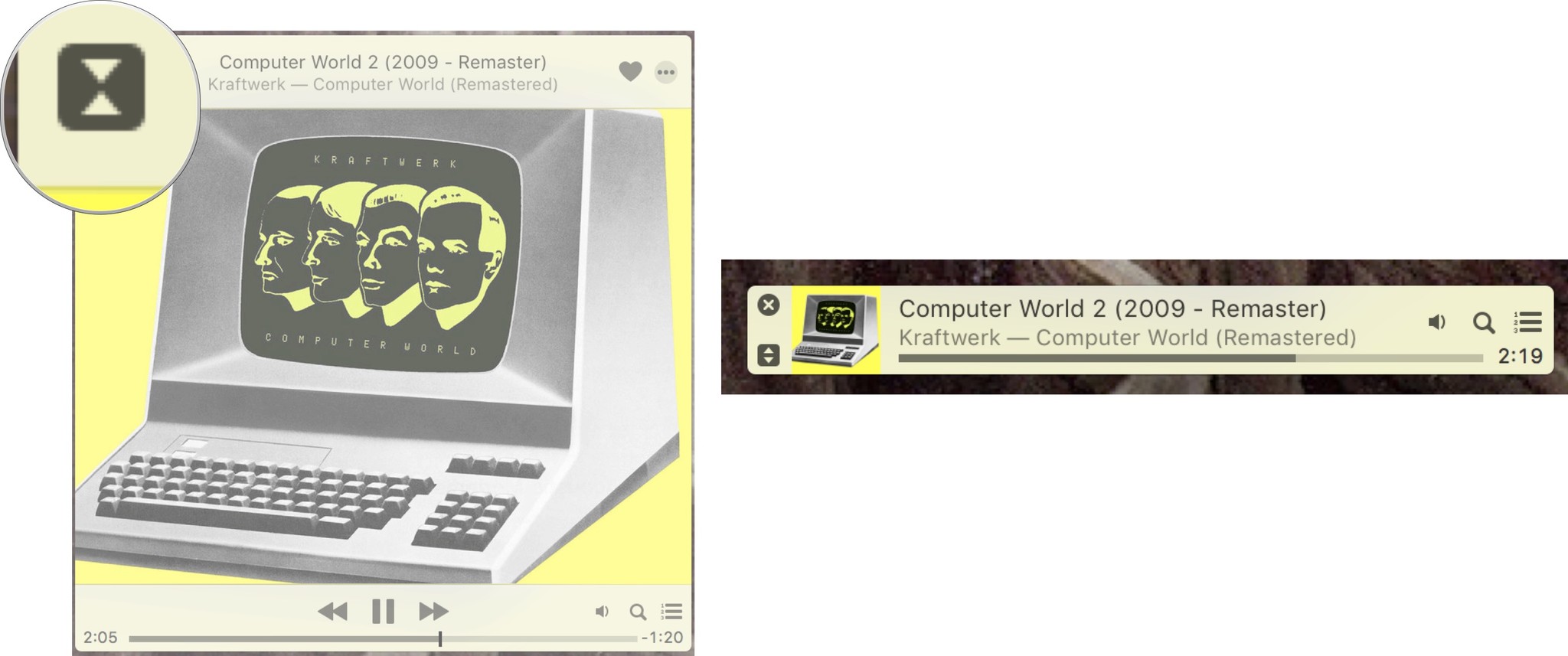
Keyboard shortcut: Command-Shift-m (when iTunes is selected)
How to set the MiniPlayer on top of everything on Mac
By default, the MiniPlayer will appear on your desktop, but will stay in the background when you open new windows, like a web browser, word processor, or other program. But, you can manually change that.
- Open iTunes.
- Select iTunes from the menu bar on the far left side of your Mac's screen.
- Click on Preferences.
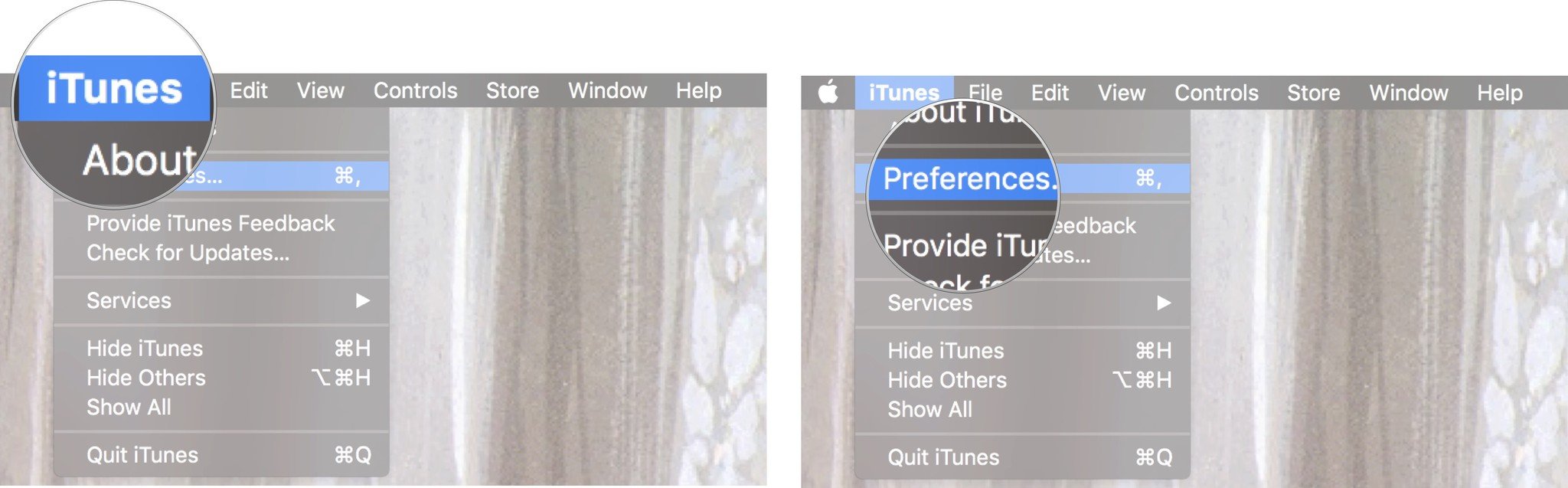
- Click on Advanced.
- Check the box next to Keep MiniPlayer on top of all other windows.
- Click OK.

The MiniPlayer will stay on top of everything except when you switch to full screen mode with a program.
How to exit the MiniPlayer and go back to the full iTunes window
Trying to get back to the expertly curated playlists, but can't seem to get out of the dang MiniPlayer window? It's OK, we've got your back.
- Hover over the MiniPlayer to reveal the controls.
- Click on the X in the upper left corner of the window.
- The full iTunes window will appear.
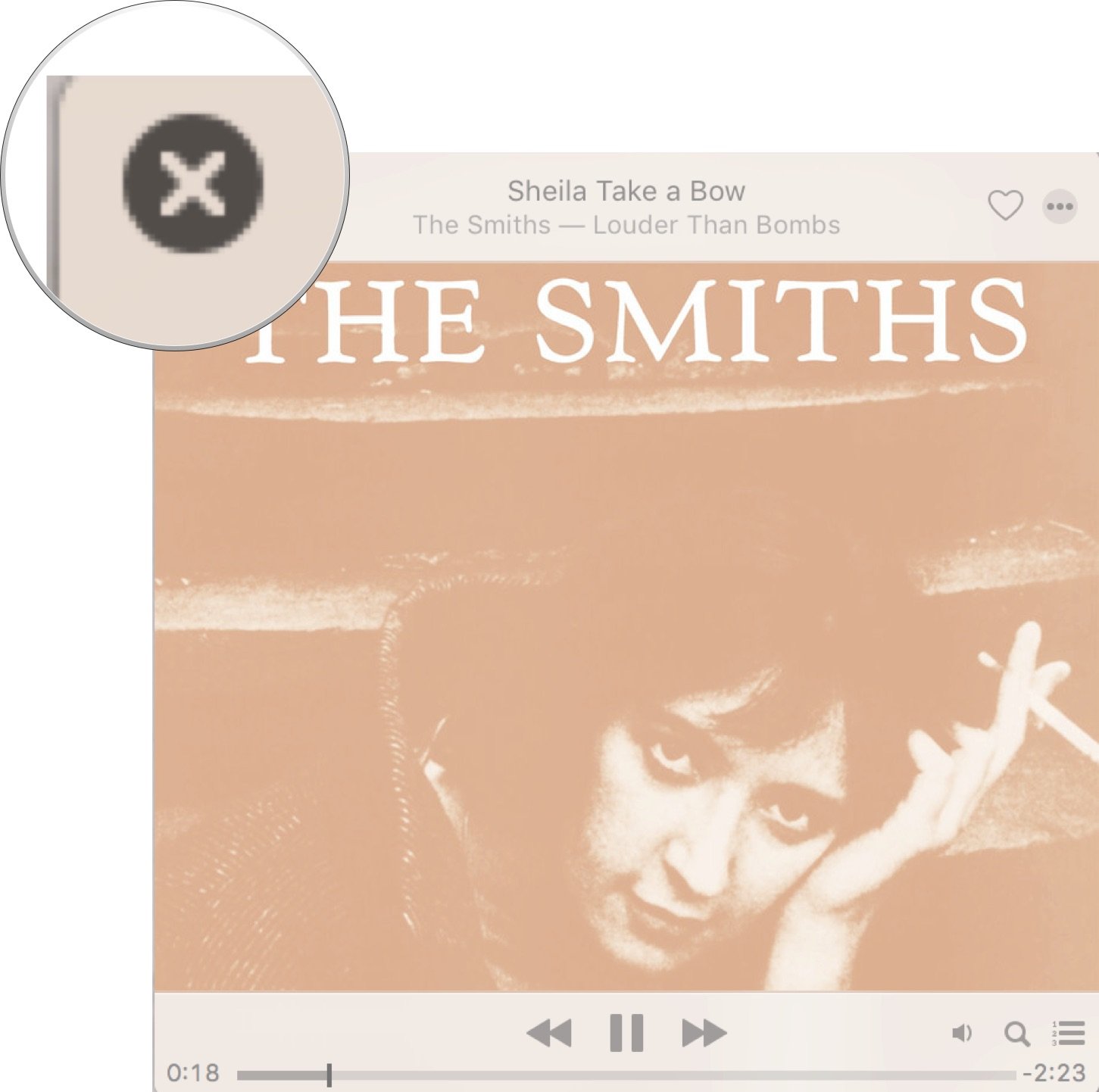
Keyboard shortcut: Command-Shift-m (when iTunes is selected)
Master your iPhone in minutes
iMore offers spot-on advice and guidance from our team of experts, with decades of Apple device experience to lean on. Learn more with iMore!
Anything else?
Have any more questions about using the mini player on the Mac? Post them in the comments and well answer.
Lory is a renaissance woman, writing news, reviews, and how-to guides for iMore. She also fancies herself a bit of a rock star in her town and spends too much time reading comic books. If she's not typing away at her keyboard, you can probably find her at Disneyland or watching Star Wars (or both).

