How to set up a Legacy Contact on Mac
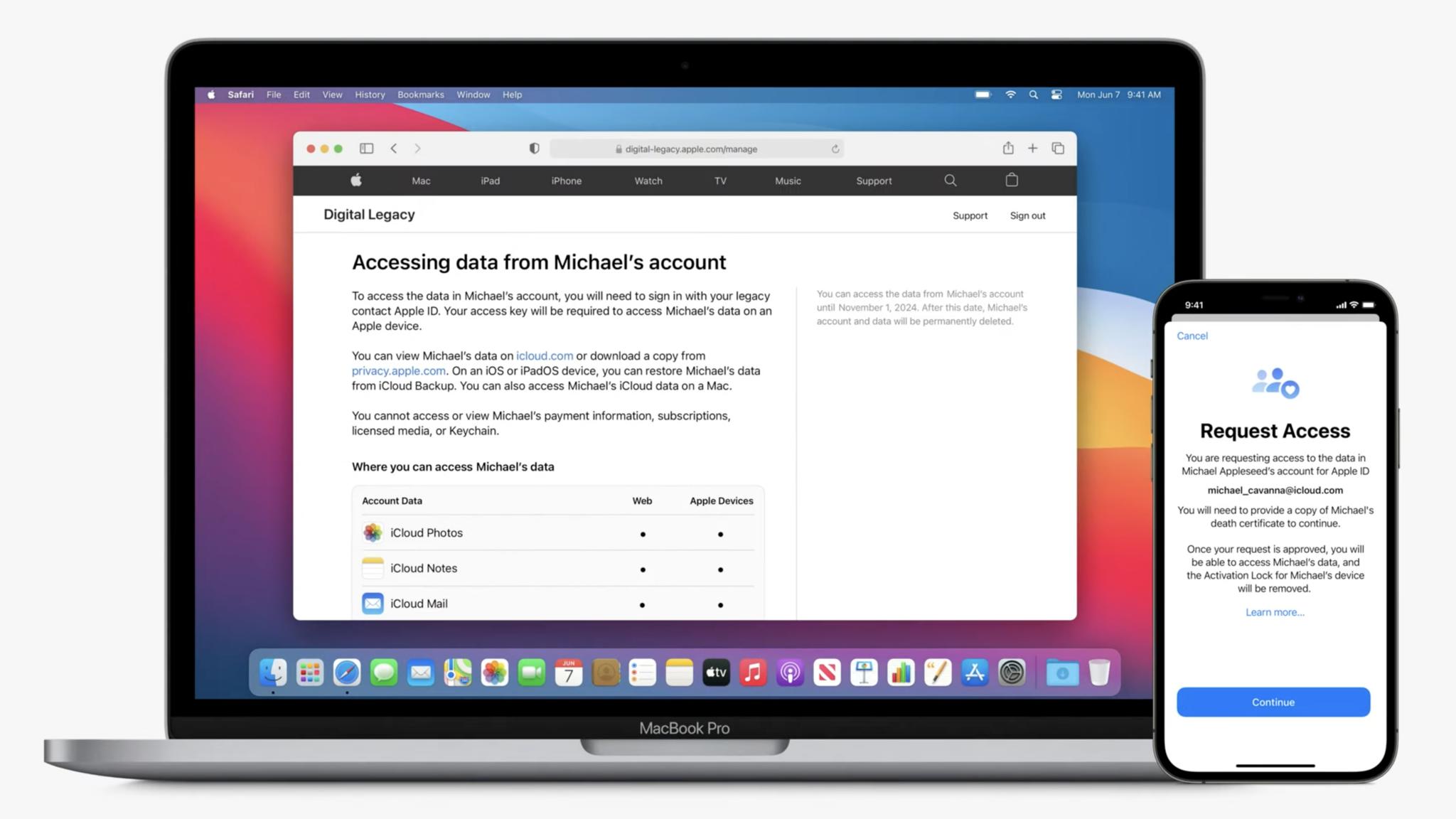
Thinking about your mortality or a loved one passing away may be bleak, but it's vital that you do. While traditional estate planning tends to be something we think about later in life and concerns mainly physical assets, it's prudent to think about what would happen to your digital information should the worst happen.
So much of our lives are lived in digital form these days, so it's crucial that surviving family members can access the data and information of those no longer around. Unfortunately, once someone can no longer input their password, their data could be lost.
Apple aims to solve this problem with its Digital Legacy program. It allows users to declare Legacy Contacts that can gain access to data stored in their account when they die.
What is Apple's Digital Legacy program?
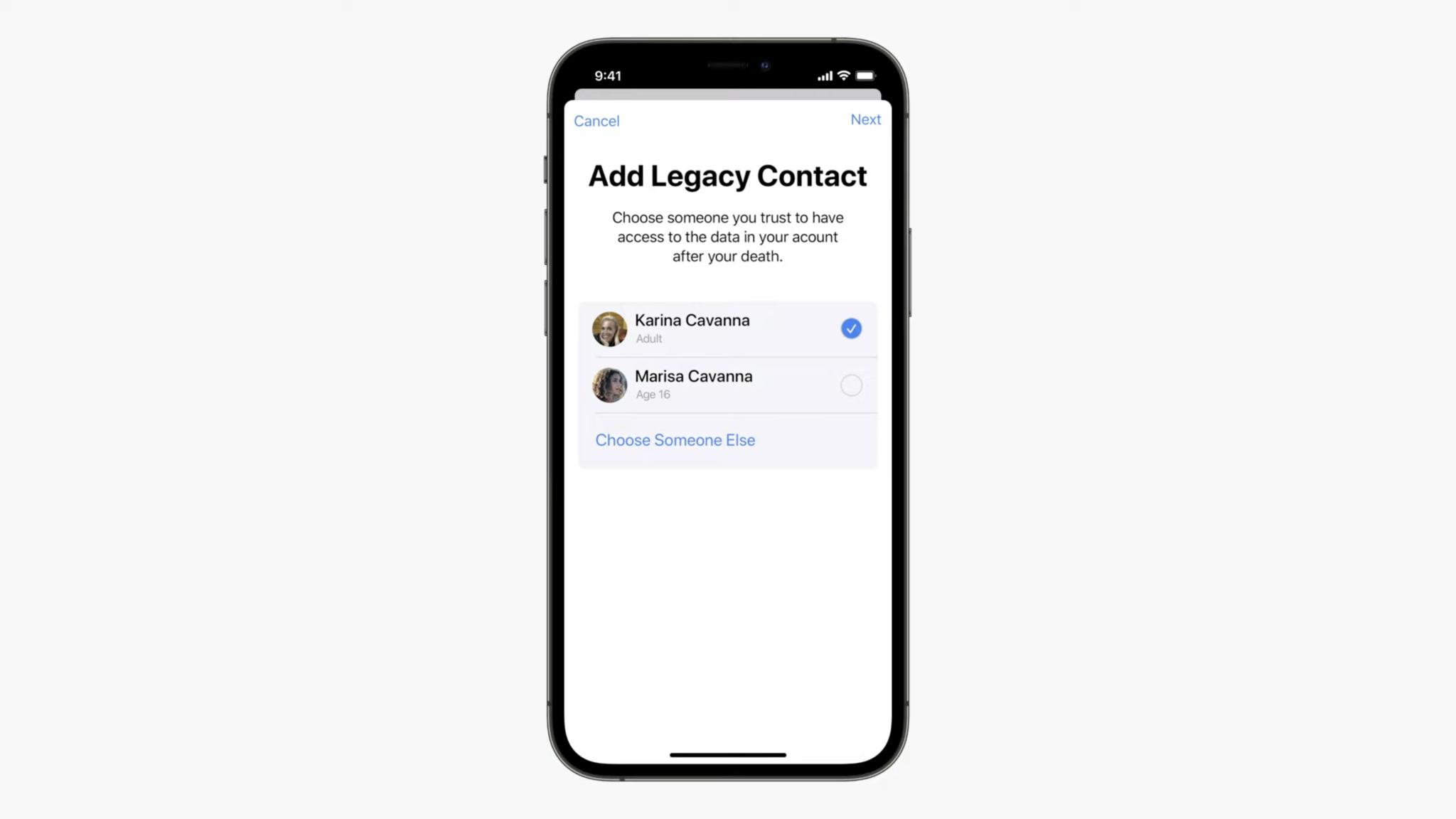
Apple's Digital Legacy program is an official way to allow access to information stored in your Apple account after you die.
Here's how Mike Abbott, VP of Apple Cloud Services, put it when announcing the feature at WWDC 2021:
"We don't often think about it, but it's important that we can easily pass down information to family members or friends when we pass away. So you'll now be able to add people to your account as Legacy Contacts. So when you're gone, they can request access, and your information can be passed along quickly and easily."
Think about all of the information and data you have stored in digital form, including photos, messages, contacts, emails, notes, etc. For Apple users, that info is locked away behind an Apple ID password. If the account owner hasn't shared the password, then loved ones will be unable to access any of that information once they are no longer around.
Instead of being left in the lurch, Digital Legacy allows users to name select friends or family members as Legacy Contacts who can request a copy of their data in the event of their death.
Master your iPhone in minutes
iMore offers spot-on advice and guidance from our team of experts, with decades of Apple device experience to lean on. Learn more with iMore!
How to add a Legacy Contact on Mac
As well as setting up Legacy Contacts on iPhone, you can also add some family members or friends via your Mac. Here's how to do it on your Mac running macOS Monterey.
- Click the Apple icon in your menu bar.
- Click on System Preferences.
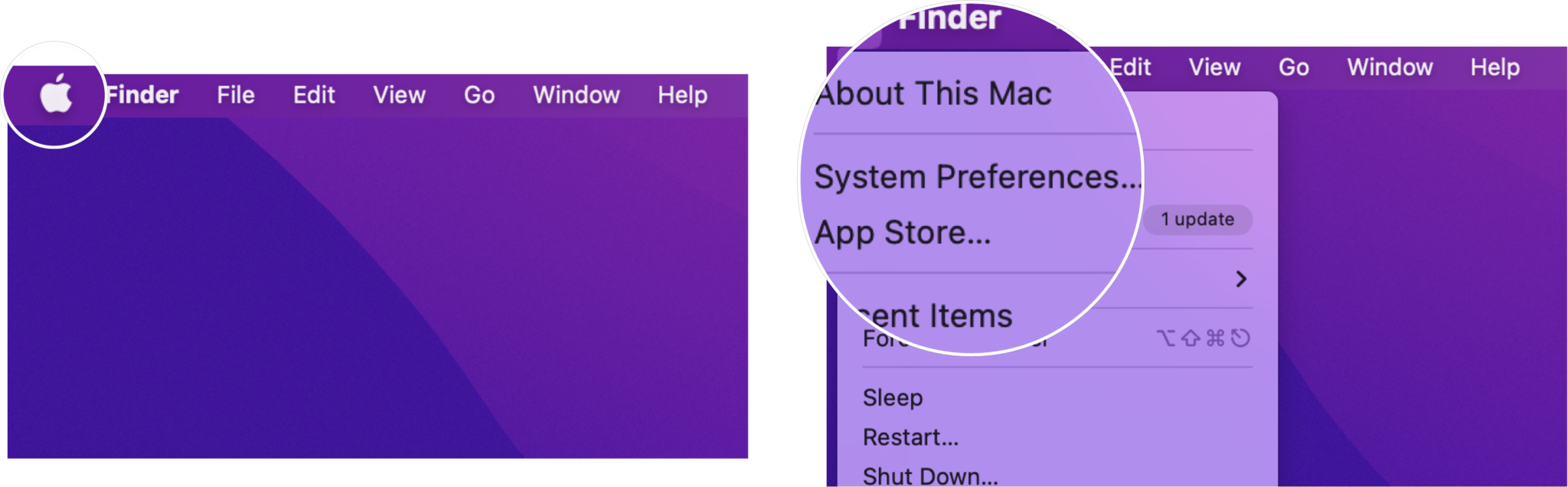
- Click on Apple ID.
- Click on Password & Security.
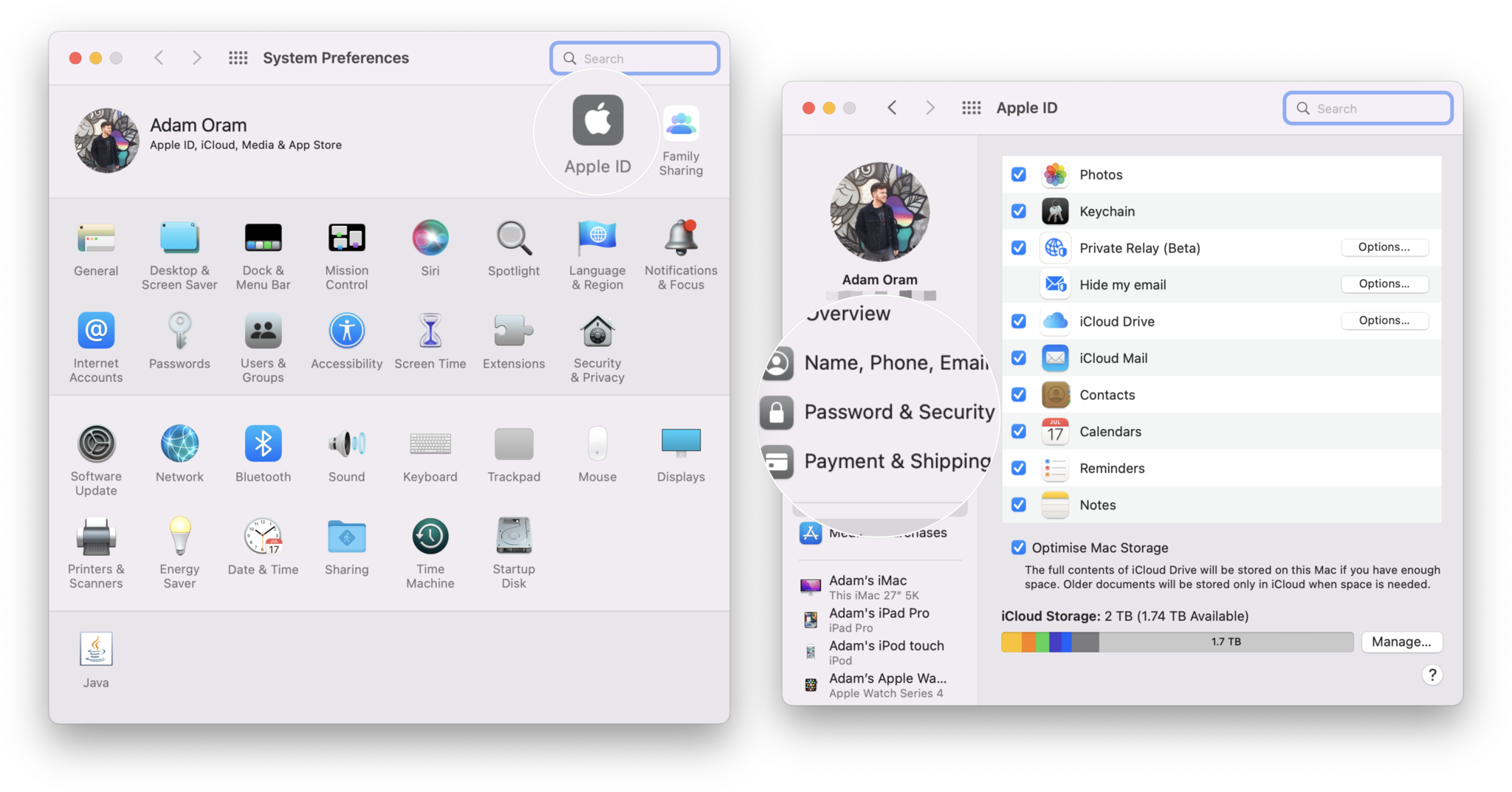
- Click on the Manage... button beside Legacy Contacts.
- Click on Add.
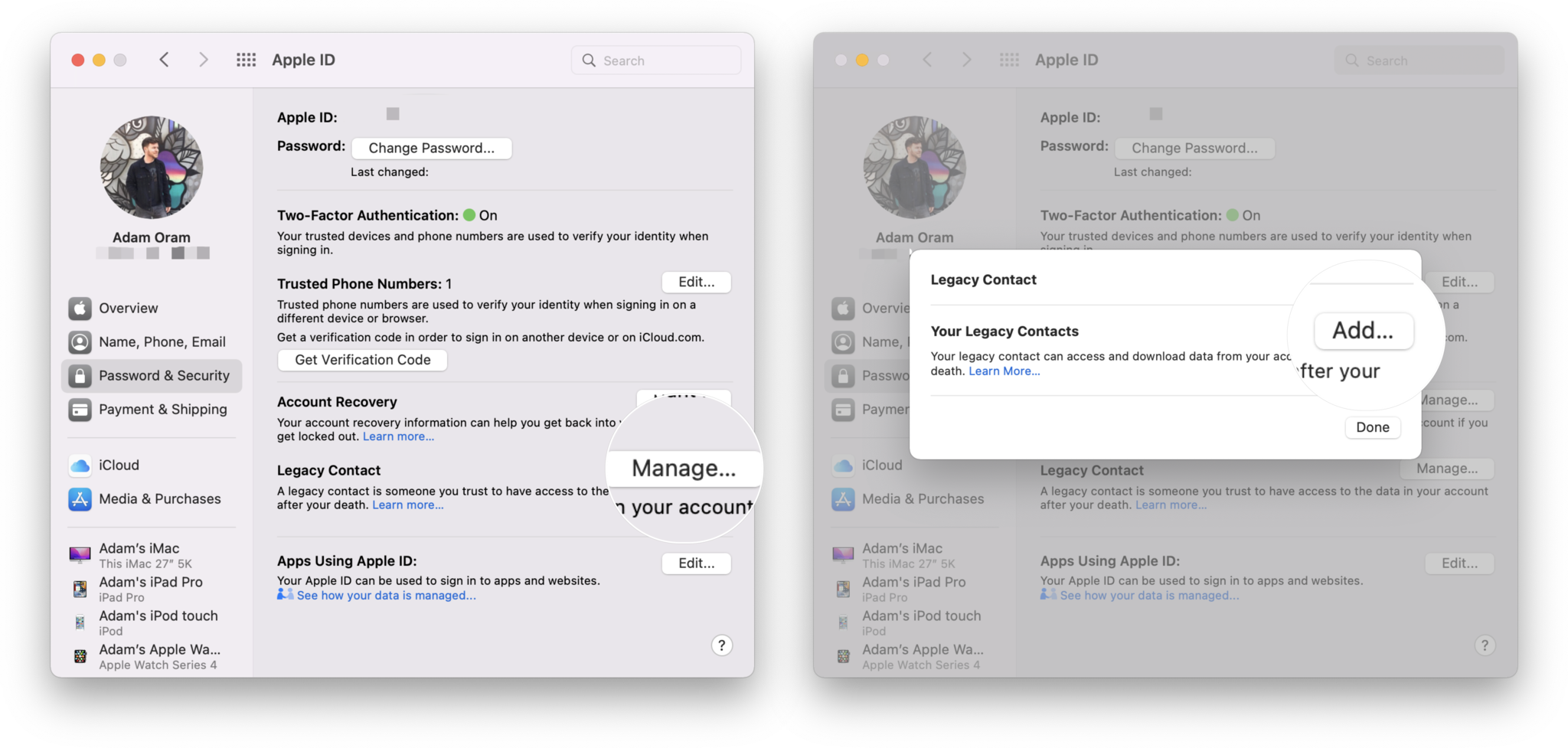
- Click on Add Legacy Contact.
- If you use Family Sharing, you'll be presented with a list of family members from which to pick. Click their name and click Add or click Choose Someone Else to find a contact.
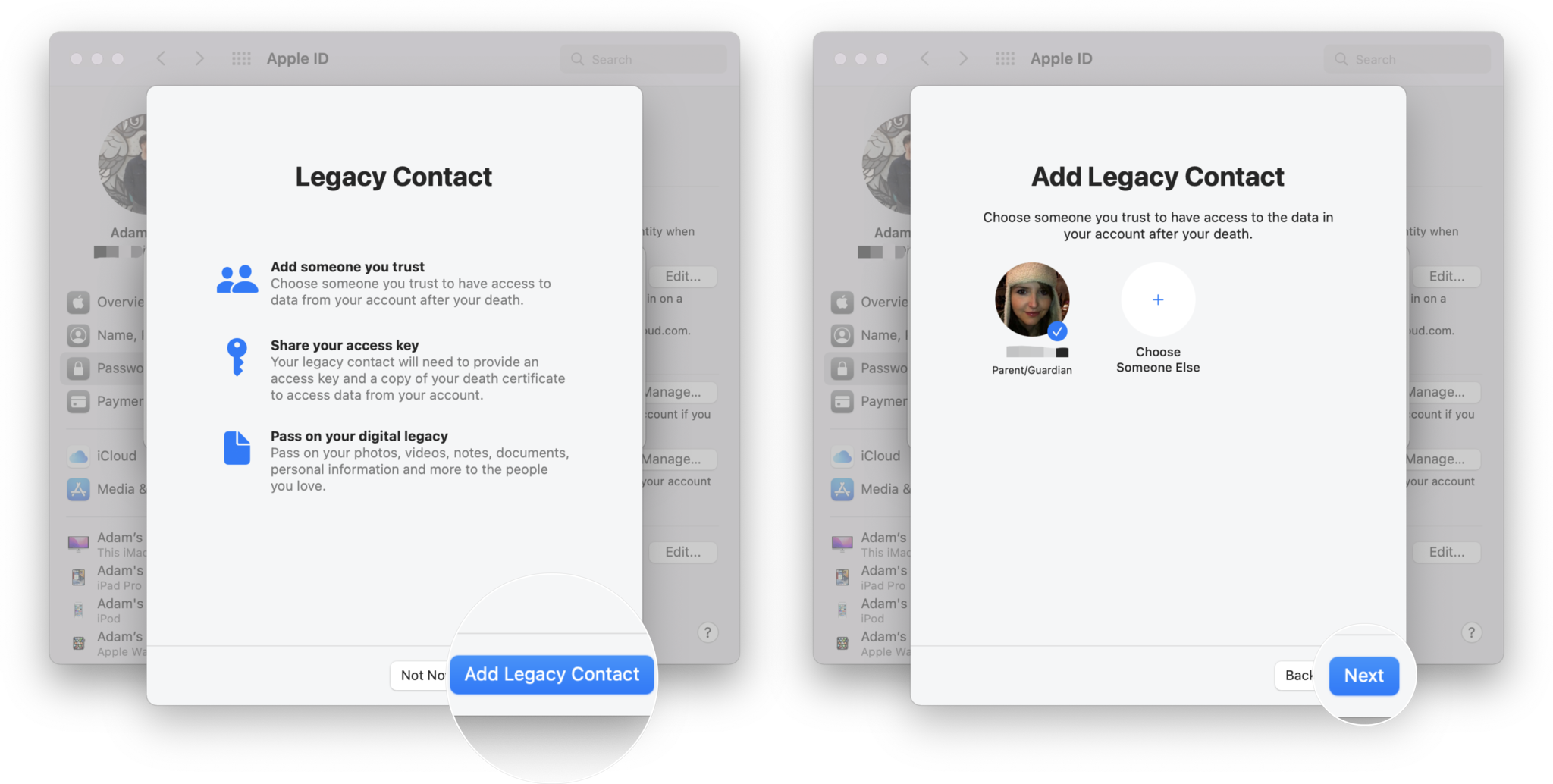
- Click Continue.
- Choose how you wish to share your Legacy Contact's Access Key with them by clicking Send a Message or Print a Copy and then clicking Continue.
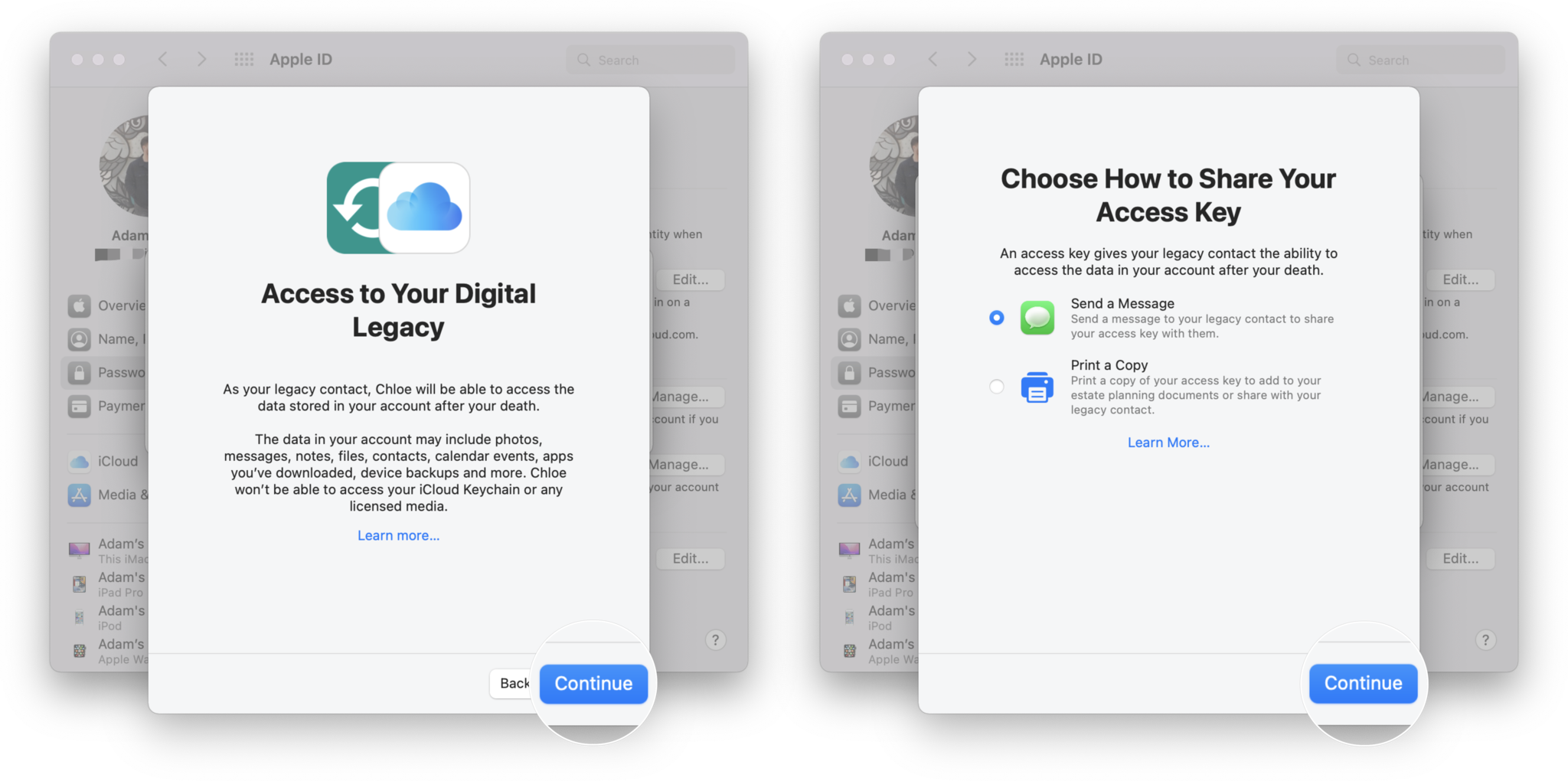
If you have a Mac password set, you'll need to enter this along the way to add a Legacy Contact.
You can send your Legacy Contact's Access Key over iMessage, and they will be able to automatically store a copy of this access key in their Apple ID settings. If they are running an older version of the software, they'll be prompted to update.
Alternatively, you can print a copy of the access key to hand it over in physical form.
How to remove a Legacy Contact on Mac
It's just as simple to remove a Legacy Contact as adding one on Mac. Here's how to do it.
- Click the Apple icon in your menu bar.
- Click on System Preferences.
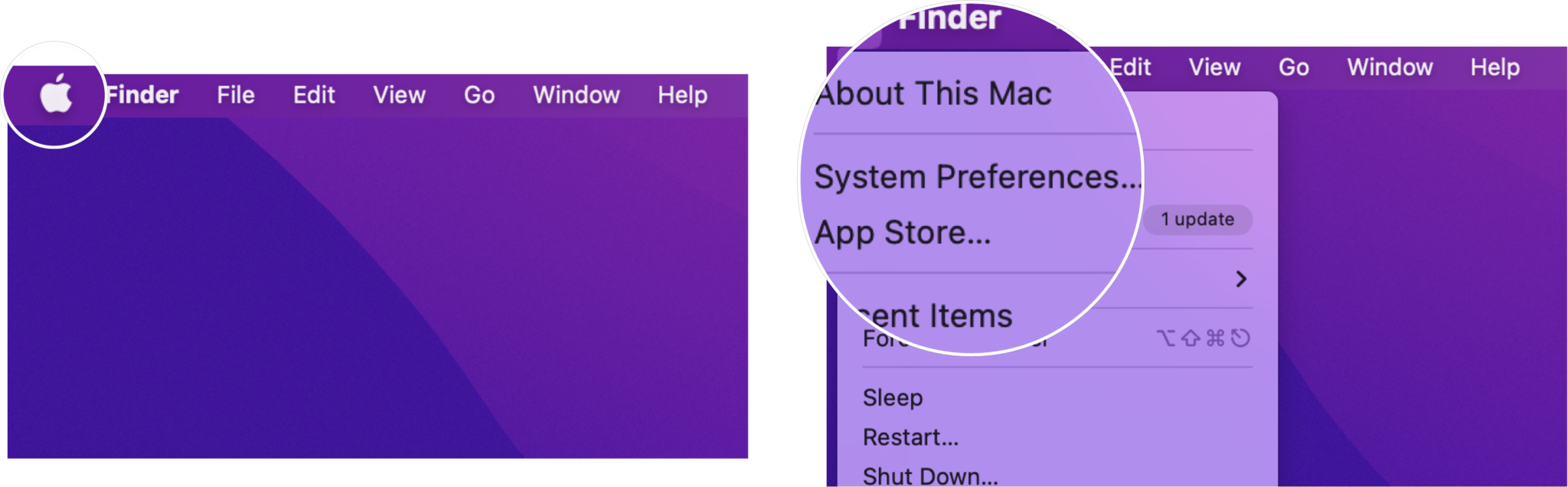
- Click on Apple ID.
- Click on Password & Security.
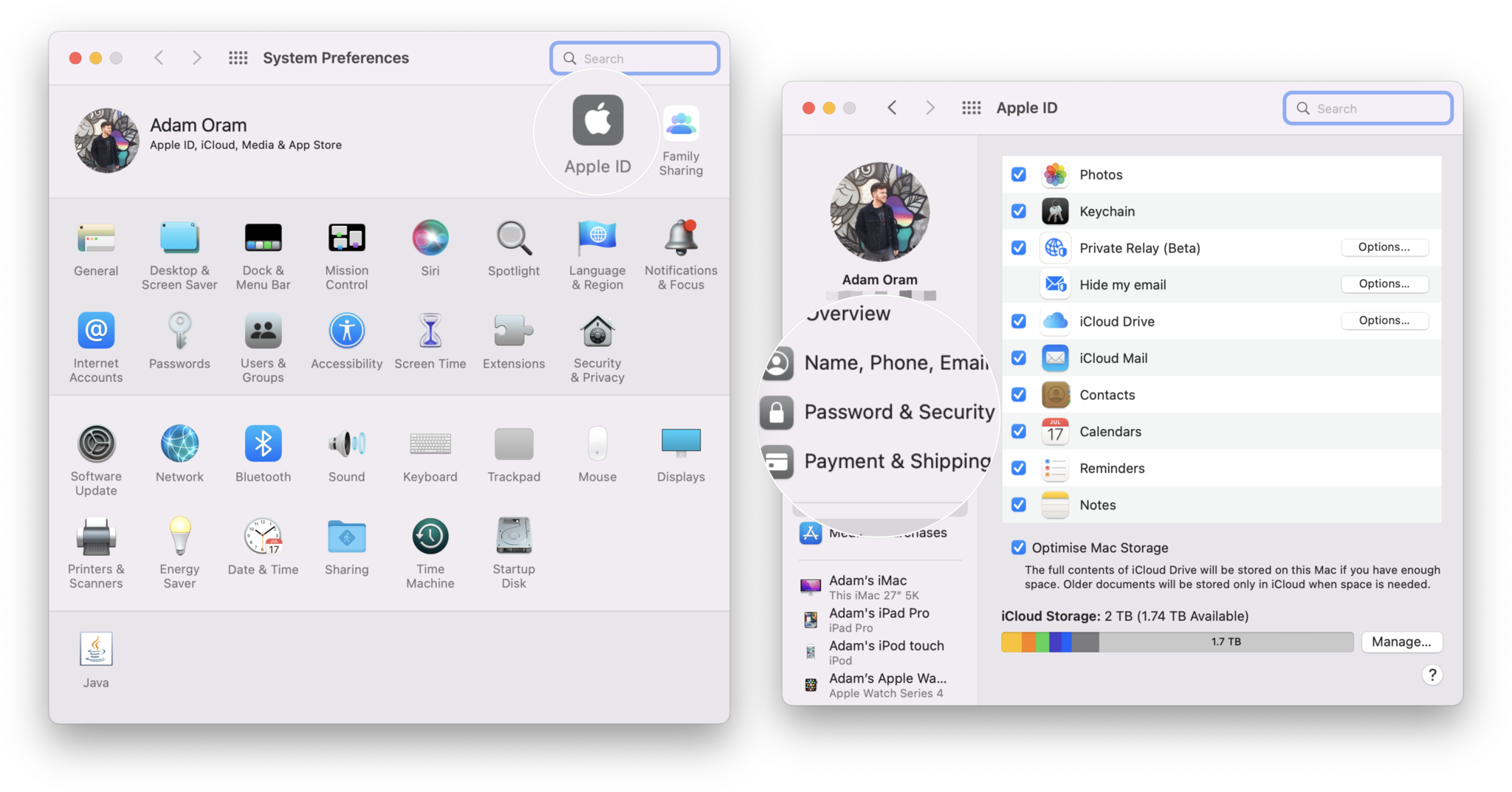
- Click on the Manage... button beside Legacy Contacts.
- Click on the Details... next to the Legacy Contact you'd like to remove.
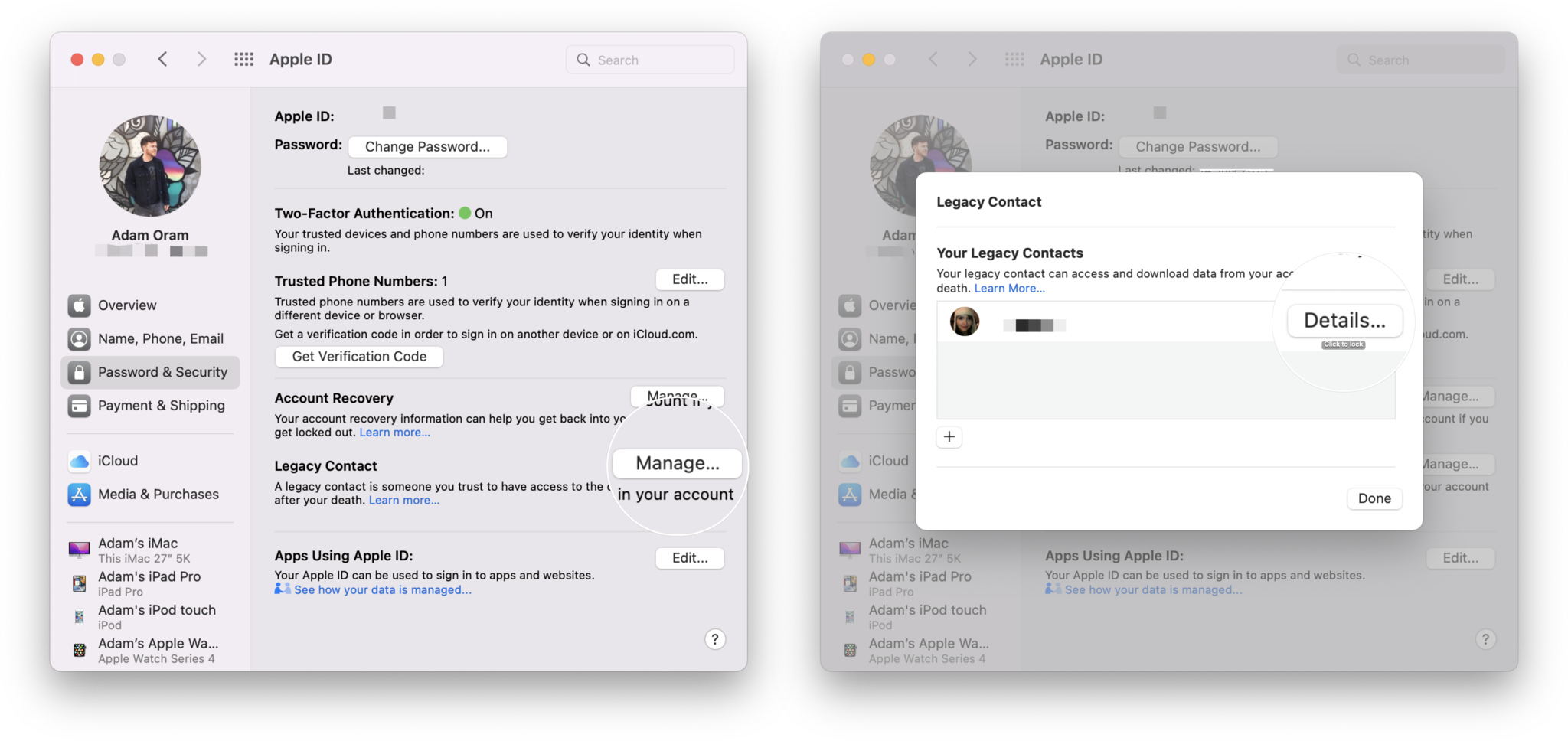
- Click Remove Contact.
- Confirm by clicking Remove Contact again.
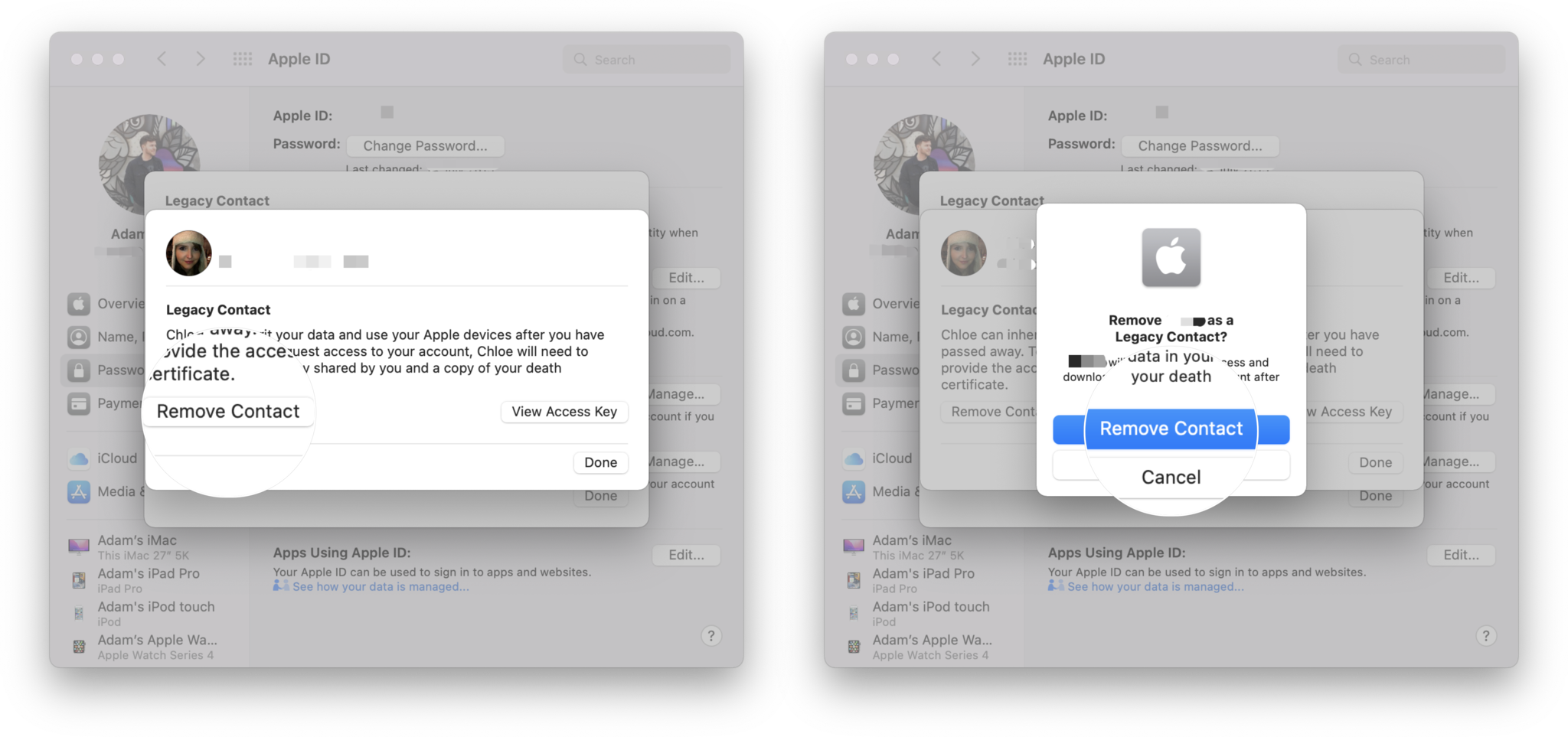
You may be required to enter your Mac password to complete the process.
The contact won't be notified that you removed them, though you will no longer appear in their Legacy Contact list if they have an Apple device that includes that setting. Also, the access key they received when being added will no longer work.
Prudent thinking
We know that no one will be around forever, so it's a good idea to set up some Legacy Contacts so that your trusted family members and friends can access your important information.
It's easy to empathize with surviving loved ones when access to information becomes problematic in the event of death, with precious photos, important notes, contacts, and much more possibly lost forever.
Apple's Digital Legacy feature is the best Mac implementation we've seen for this sort of information sharing. Once you've set it up, you can check one thing off your list of things to do. Of course, it doesn't fix all of the problems inherent in estate planning, but it's a good starting point.
Updated May 2022: With updates for macOS Monterey.

Bryan M. Wolfe has written about technology for over a decade on various websites, including TechRadar, AppAdvice, and many more. Before this, he worked in the technology field across different industries, including healthcare and education. He’s currently iMore’s lead on all things Mac and macOS, although he also loves covering iPhone, iPad, and Apple Watch. Bryan enjoys watching his favorite sports teams, traveling, and driving around his teenage daughter to her latest stage show, audition, or school event in his spare time. He also keeps busy walking his black and white cocker spaniel, Izzy, and trying new coffees and liquid grapes.
