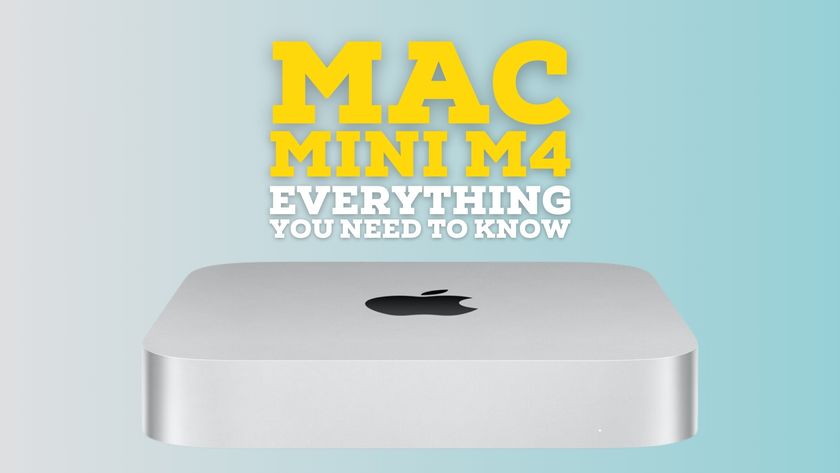How to set up a Mac mini-based media server part I: Physical connections

If the Apple TV isn't enough for you, maybe a Mac media center is the way to go. Here's how to use a Mac mini to get the job done
The Apple TV isn't the best solution for everyone. The number of apps it works with are limited, and you can access most of that content from the web. What's more, it locks you into using iTunes as your media delivery system, whether it's sharing a library on a local computer or syncing via iTunes in the Cloud.
For those use cases and others, it may be better to make a Mac the center of your media center instead, so let's take a look at using a Mac as a media center instead. For this experiment, we're going to rely on a Mac mini, but in reality lots of Macs will do the same job.
Picking the right Mac mini
The Mac mini comes in two distinct flavors: a dual-core system clocked at 2.5 GHz and equipped with 4 GB RAM and a 500 GB hard disk drive, priced at $599; and a quad-core system priced at $799, equipped with 4 GB RAM and a 1 terabyte hard drive instead.
Your budget may guide you initially - perhaps you don't have the extra $200 or don't want to spend it, and that's fine. The basic Mac mini is a perfectly good system to act as the basis for your Mac media center. But the quad-core system may provide a bit more oomph when it comes to ripping video from various sources, like DVDs. Transcoding video is a pretty processor-intensive activity, and it's something that definitely benefits from having additional cores.
The basic 4 GB memory configuration should be adequate to serve up whatever media content you're going to be delivering through the Mac mini, and it's easily upgradable after the fact (the base of the Mac mini), so I wouldn't recommending paying Apple's penalty to upgrade RAM. You can do the job yourself and buy good quality third-party memory from a variety of vendors.
Storage is a different issue, though ...
Storage for your media
Media content - movies, TV shows, music, and more - will take up space. Movies and TV collections will take up lots of space, and you'll probably find that the 500 GB and even the 1 terabyte of internal storage is insufficient.
Master your iPhone in minutes
iMore offers spot-on advice and guidance from our team of experts, with decades of Apple device experience to lean on. Learn more with iMore!
If you hit a storage ceiling for your Mac media center, moving it externally is the best solution. You can buy an external USB 3.0 or Thunderbolt-based hard drive and follow these instructions to move your iTunes library.
A Network Attached Storage (NAS) volume is another way to offload iTunes files, but there are a lot of caveats. It's broader than the scope of this article, though - I'm going to save that for another time.
Ripping content
Another thing to consider - the Mac mini doesn't have any sort of built-in optical drive. If you have a library of DVD or Blu-ray content, it's possible to ingest it to your Mac, but you're going to need an optical drive to do it.
Apple's $80 SuperDrive is a great option. It's slim, slot-loading and designed to complement the Mac mini and other Mac models. It's also pretty pricy for an external optical drive, and it's only capable of working with CDs and DVDs.
If you want to be able to ingest Blu-ray Disc content or if you're looking to save yourself money, there are plenty of external options available - and most, if not all, will work with the Mac.
One note on Blu-ray Disc content: Apple doesn't include decoding software to enable your Mac to play back video content mastered on Blu-ray. You can certainly add software to do so - again, beyond the scope of this article, but something to consider.
Connecting your Mac to your TV
If you're working with any Mac mini made since 2010, you just need to get an HDMI cable to connect it your HDTV. That's one of the beauties of using a Mac mini as a media center - it's really designed to work easily with a television. Other Macs include HDMI connectors too - the Retina MacBook Pro, for example, as well as the new Mac Pro.
If your Mac doesn't have HDMI but includes Thunderbolt, a Thunderbolt to HDMI connector will work just fine. Before Thunderbolt, Macs included Mini DisplayPort, which looks the same but isn't. And only some of those carry both an audio and video signal, making them easy to connect with an HDMI adapter. If your Mac is equipped with Mini DisplayPort, check out this Apple tech note to figure out if it's audio/video capable.
Other issues
The Mac mini comes equipped with 802.11n Wi-Fi wireless networking, which is perfectly suitable for streaming video content over the Internet. But if you're looking for more networking oomph because you're going to be transferring large files to your new media center, it may be a good idea to go hardline instead, and use the Gigabit Ethernet connector on the back of the Mac mini.
If you just use your Mac mini as a repository for media files, you're wasting a large aspect of what it can do - actually work as a computer. So to that end, I'd definitely recommend considering a Bluetooth keyboard and mouse or trackpad.
Apple's Wireless Keyboard and Magic Trackpad are both fine choices, especially if you have a coffee table or some other flat surface you can use. Twelve South's MagicWand enables you to attach the Wireless Keyboard and Magic Trackpad together into one integrated input device.
Another advantage of using the Mac mini as your media center - it's the only modern Mac still equipped with an infrared receiver, making it able to work with the Apple Remote and other infrared remote controls, like Logitech's Harmony products.
HDMI carries both video and audio, so if you're connecting your Mac media server to an HDTV or HDMI-equipped receiver, you'll get multichannel digital audio too. Don't forget about the Mac mini's audio line out minijack, however - it's digital/analog, so you can connect the Mac mini to a stereo receiver; if your receiver is equipped with digital optical (Toslink) input, you can use a Toslink to mini cable; if your receiver only has RCA analog inputs, you can use a 3.5 mm to RCA adapter instead.
More to come
That covers the basics of physically connecting your Mac mini to your home entertainment system and having a workable system that you can access from the couch. Next we're going to get into how to configure the software on your Mac mini for optimal media center use.
Have questions already? Have you set up a Mac mini media server yourself? Share your thoughts, questions or comments below. I can't wait to hear from you!