How to set up multiple accounts on your Apple TV
Here's how to share your Apple TV account with friends and family
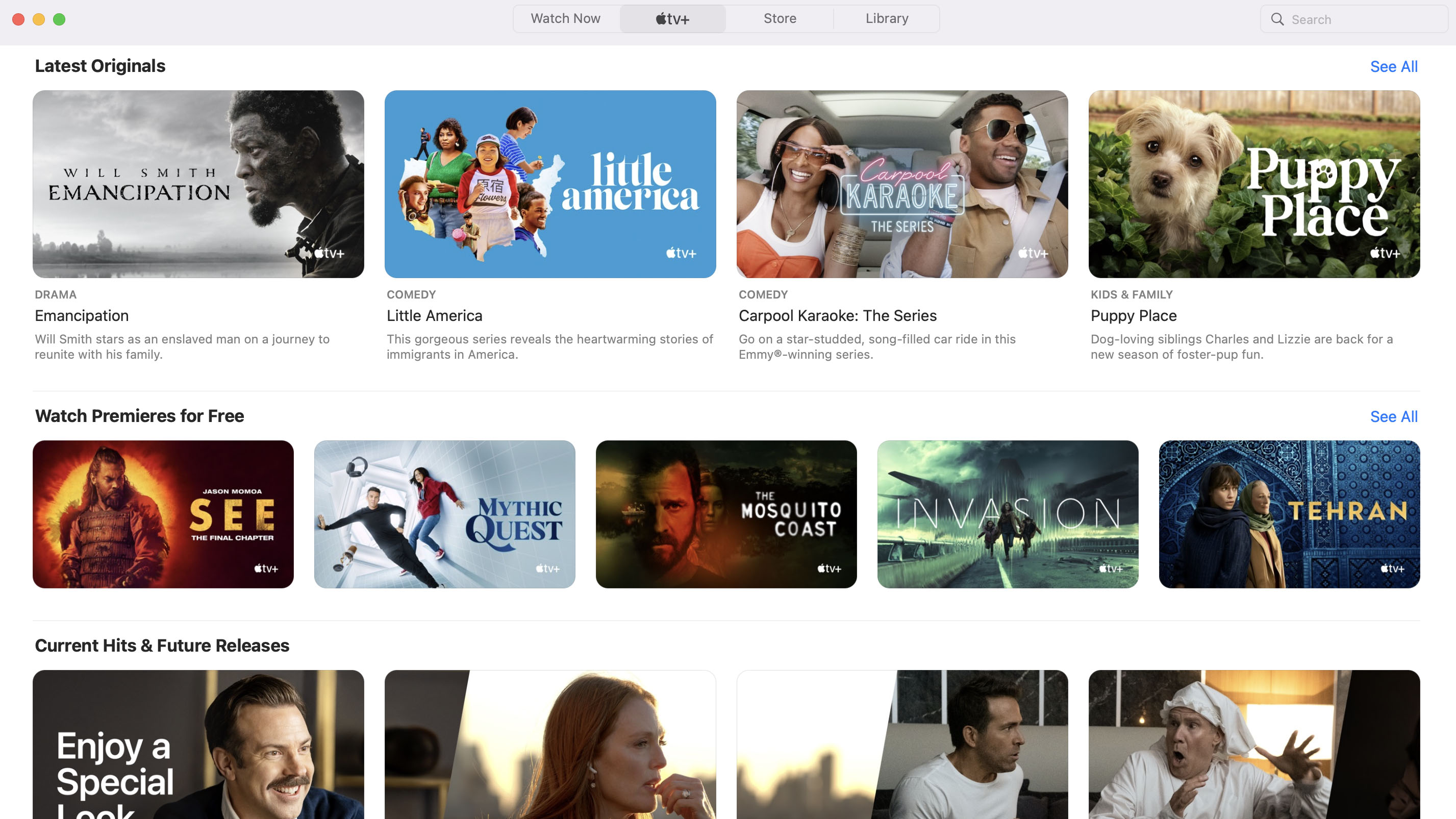
You can watch your Apple TV on your own with just the one Apple ID. But Apple TV is also designed for family rooms, classrooms and meeting rooms, which means it needs to support more than one person and more than one Apple ID at a time.
Sharing your Apple TV with others means you can switch between different user profiles and then see customized viewing experiences based on your preferences and what you've watched before, whether you have the budget option, the Apple TV HD or the Apple TV 4K paired up to the best TVs for Apple TV.
The best thing is, it's straightforward to set up multiple accounts, and you'll find all of the details you need in our guide below.
How to add multiple accounts to Apple TV
Before you can use multiple accounts with Apple TV, you need to log into any additional accounts you want available. Here's how to set up multiple accounts on Apple TV.
- Launch Settings from your Home screen.
- Click on Accounts.
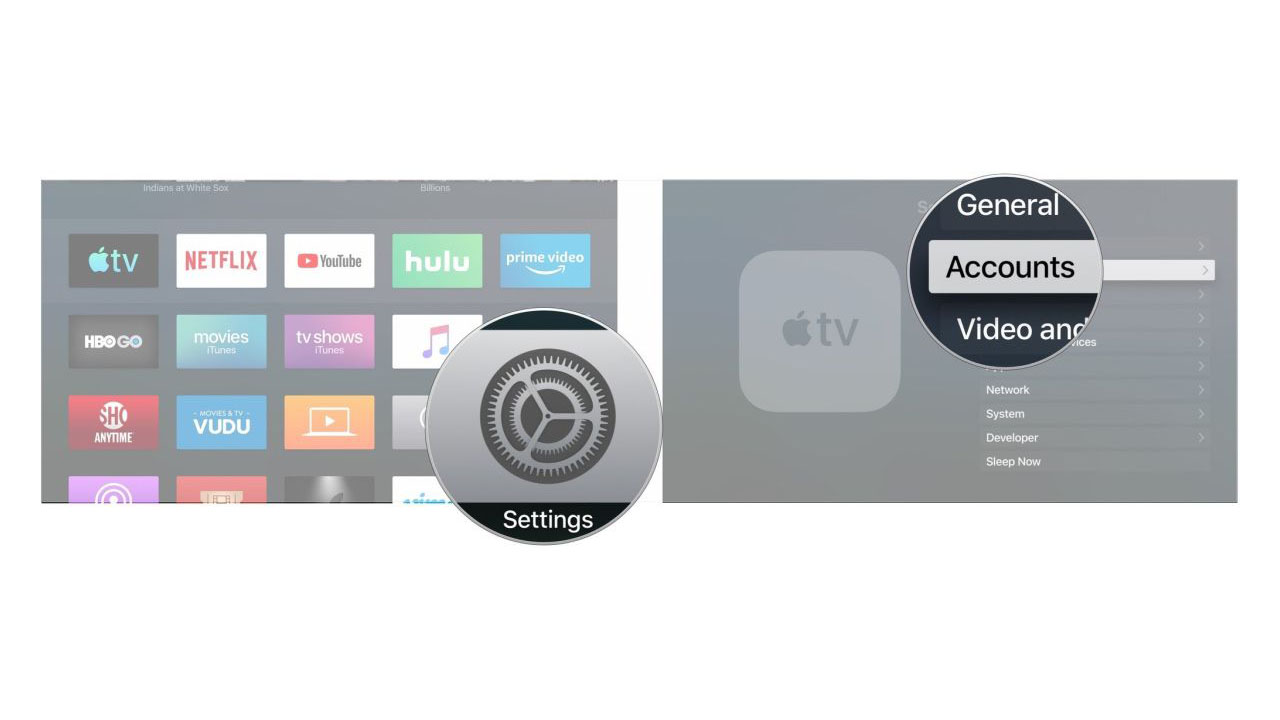
- Click on iTunes and App Store.
- Click on Add new Apple ID.
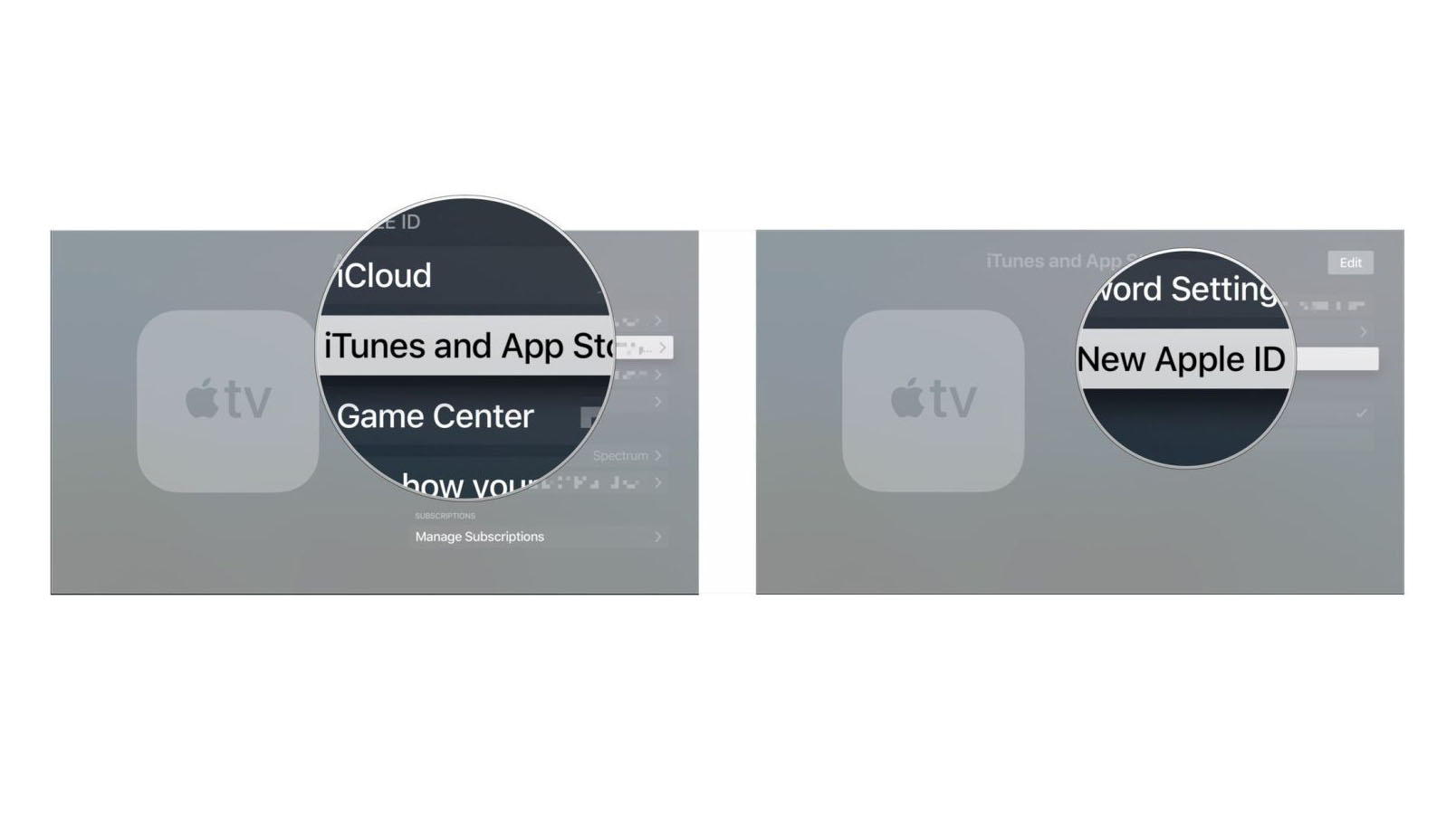
- Click on Enter New... if prompted to do so.
- Enter the additional Apple ID username.

- Click on Continue.
- Enter the additional Apple ID password.
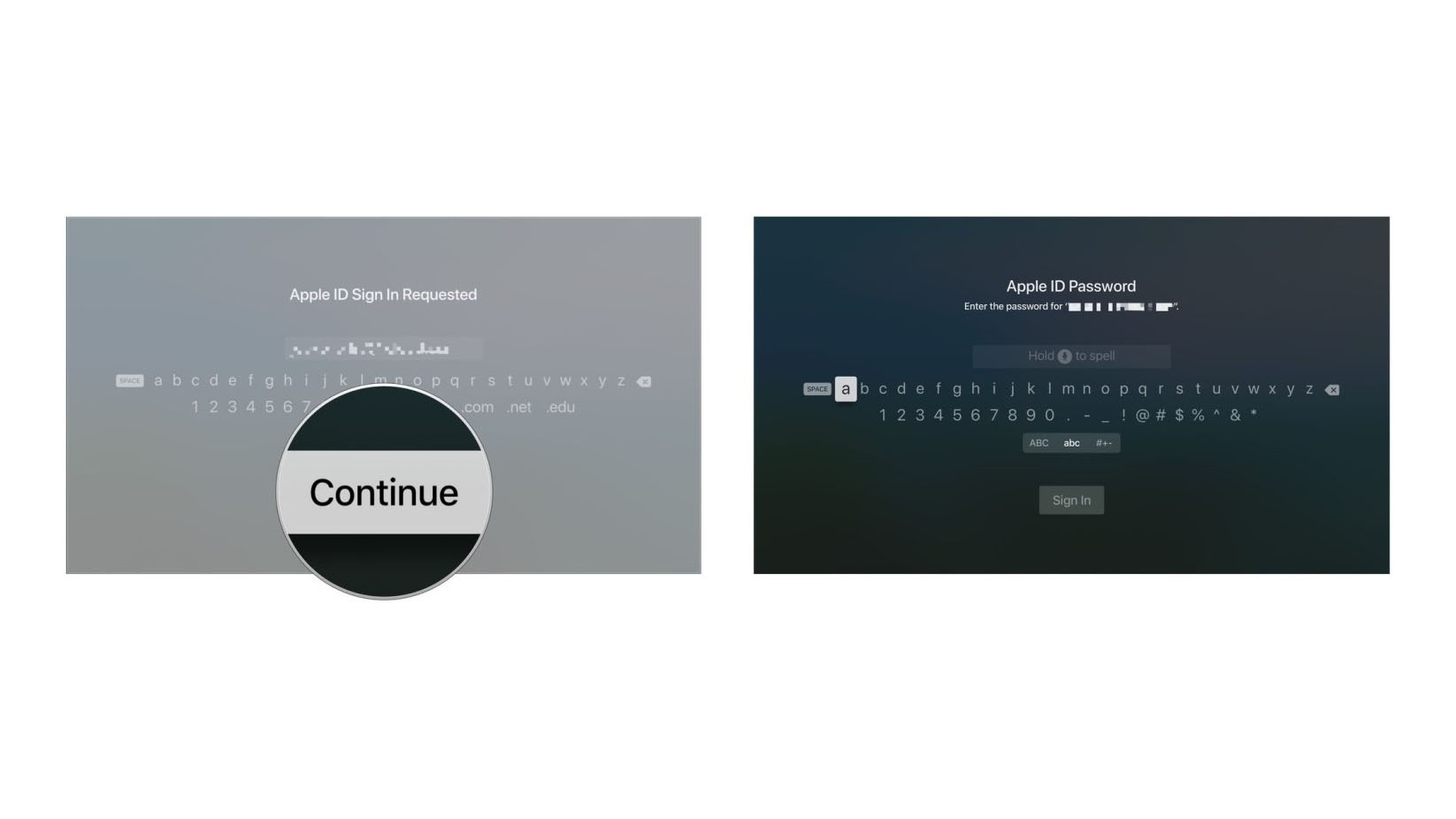
- Click on Sign In.
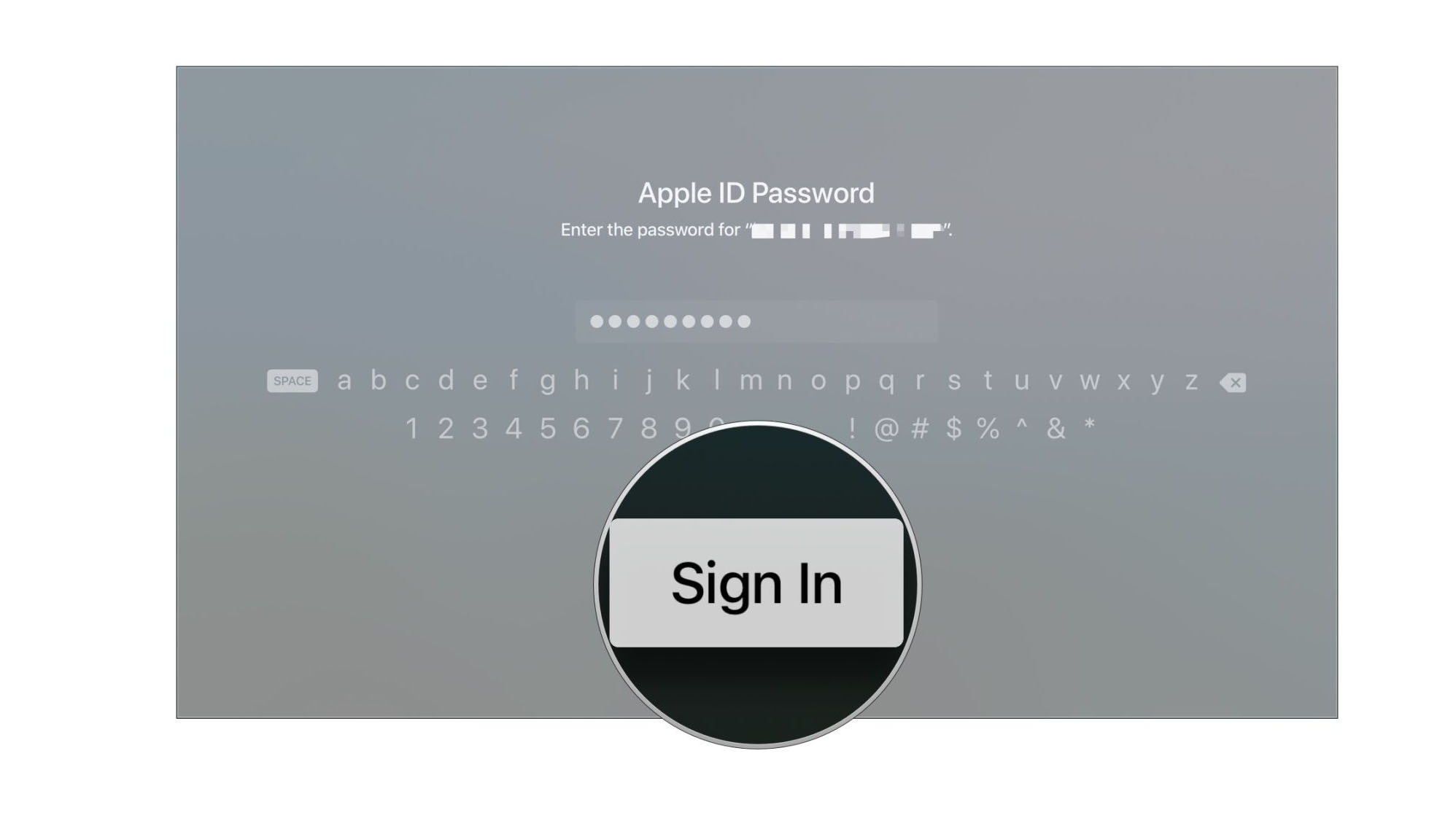
Repeat this process for each account that you wish to add to Apple TV.
How to switch between multiple accounts on Apple TV
While you can have multiple accounts on Apple TV, you can only use one account at a time, which means you need to be able to switch between them.
- Launch Settings from your Home screen.
- Click on Accounts.
- Click on iTunes and App Store.
- Click on the account you want to use.
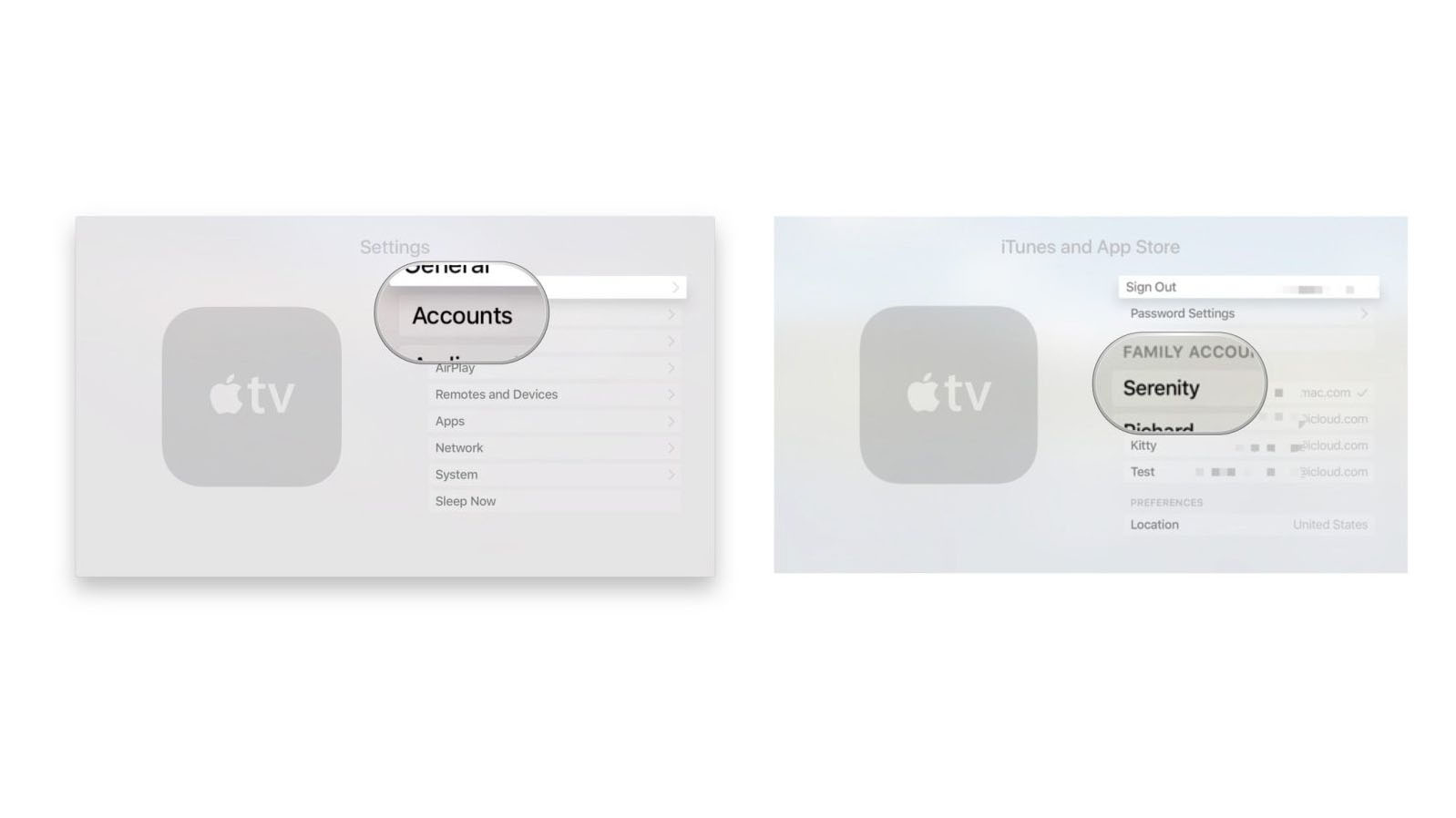
You'll now be able to download or re-download any apps or content available on that account.
Master your iPhone in minutes
iMore offers spot-on advice and guidance from our team of experts, with decades of Apple device experience to lean on. Learn more with iMore!
A note on Family Sharing
Multiple accounts work with an Apple feature called Family Sharing, so kids can switch to their accounts and "ask to buy," just like on iPhone or iPad.
How to use Control Center to switch between users
Members of your family can now enjoy their own entertainment experience with multiuser support. This means that users can see their unique Up Next list and receive TV and film recommendations based on their tastes. Besides offering multiuser support, the Control Center also provides quick access to key Apple TV features, such as sleep and audio routing.
Here's how to switch between different users on Apple TV.
- From the Siri remote, hard-press the Home/TV button.
- Change users at the top right of the device from the Control Center on Apple TV.
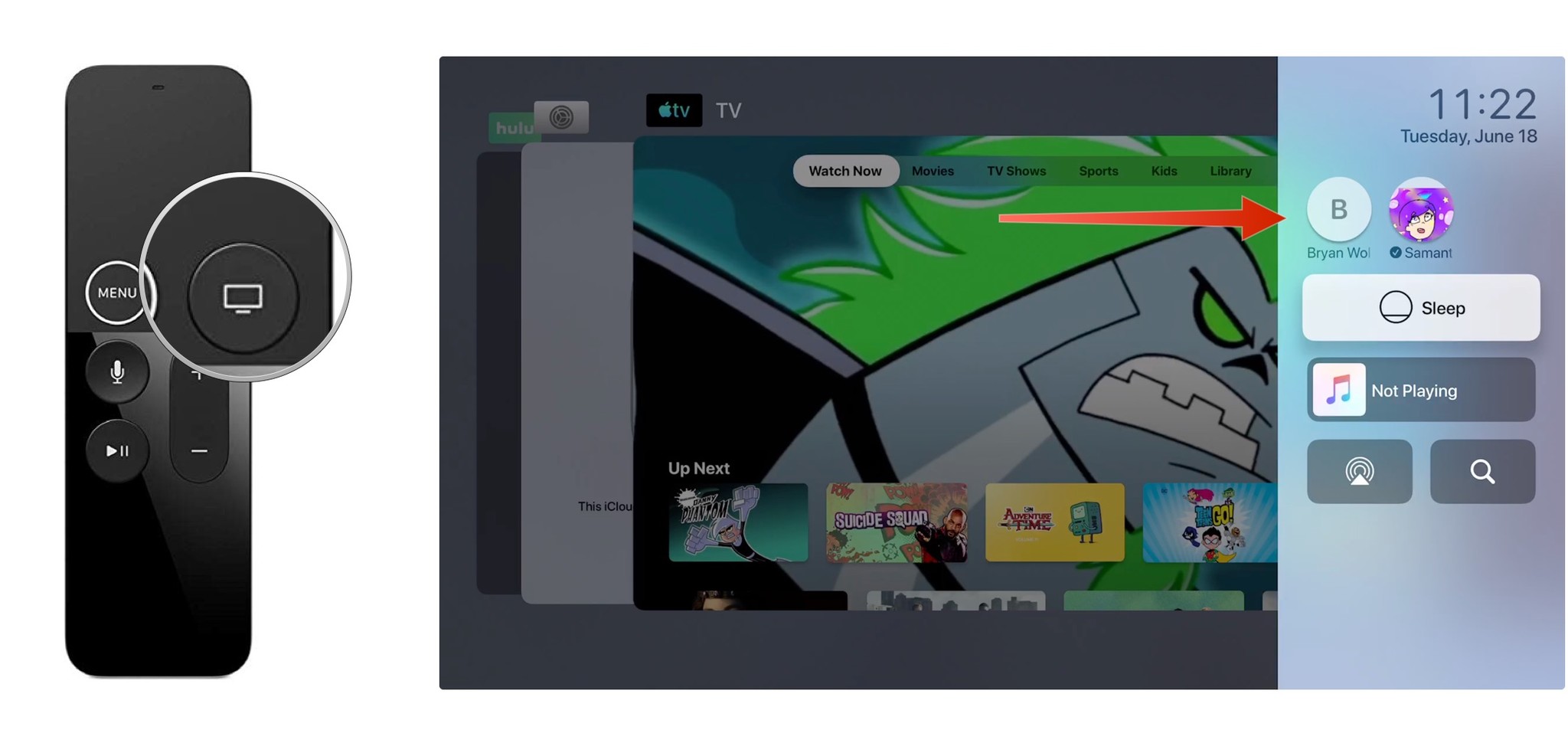
You've now switched between users on Apple TV.
Apple TV Control Center: other uses
The Control Center on Apple TV isn't just to switch users. It also offers additional functions.
How to put your Apple TV to sleep using Control Center
You can use Control Center to put your Apple TV to sleep:
- From the Siri remote, hard-press the Home/TV button to bring up the Control Center on Apple TV.
- Select Sleep.
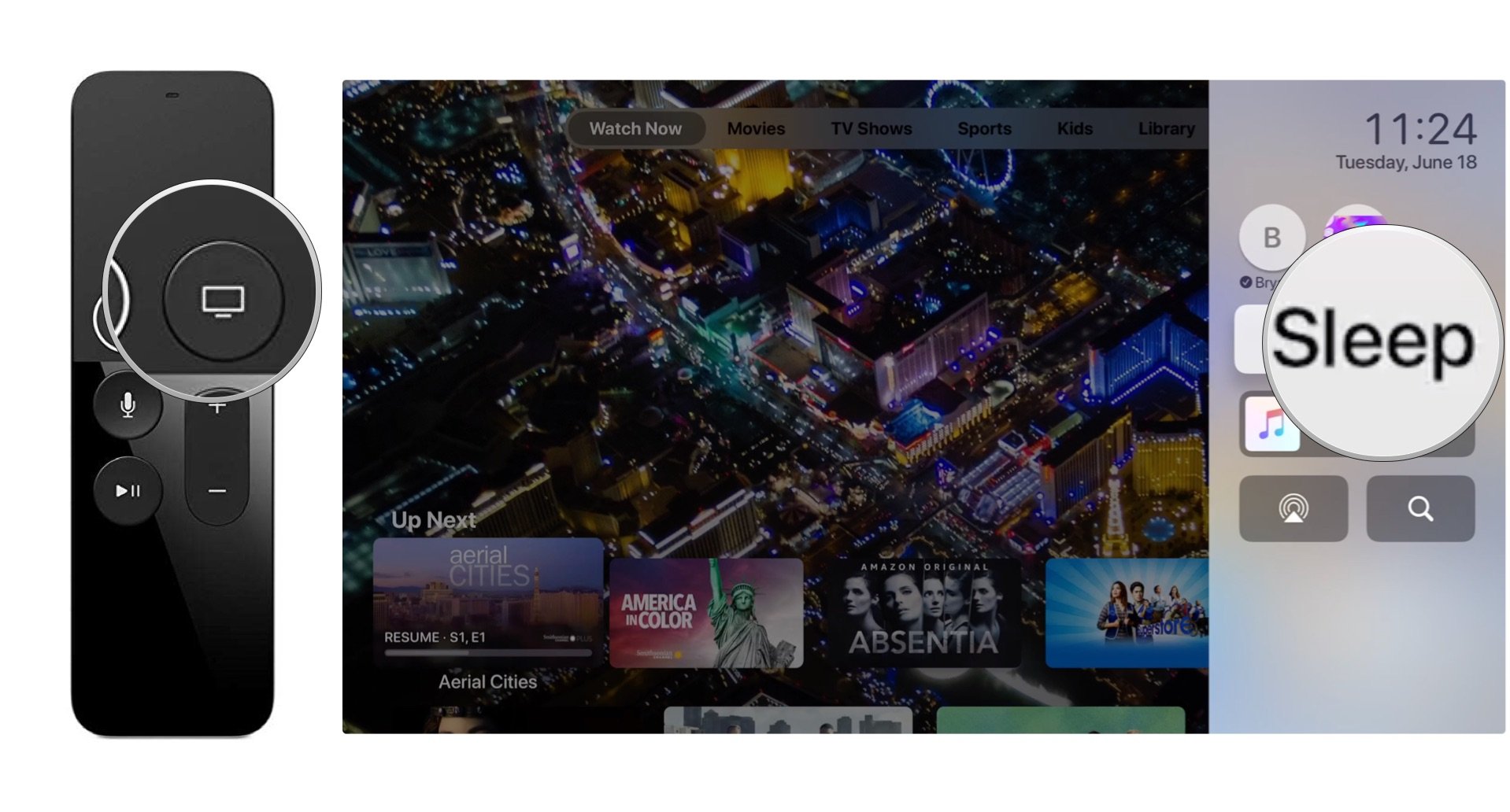
That's it; your Apple TV is now asleep. Click on the Home/TV button on your Siri Remote to wake it up.
How to change your Apple TV's audio destination with Control Center
You can play music from your Apple TV on HomePods, other AirPlay speakers, and different Apple TVs with ease by making a change in Control Center.
- From the Siri remote, hard-press the Home/TV button to bring up the Control Center on Apple TV.
- Select the Audio icon.
- Scroll down, then choose your new audio selection.
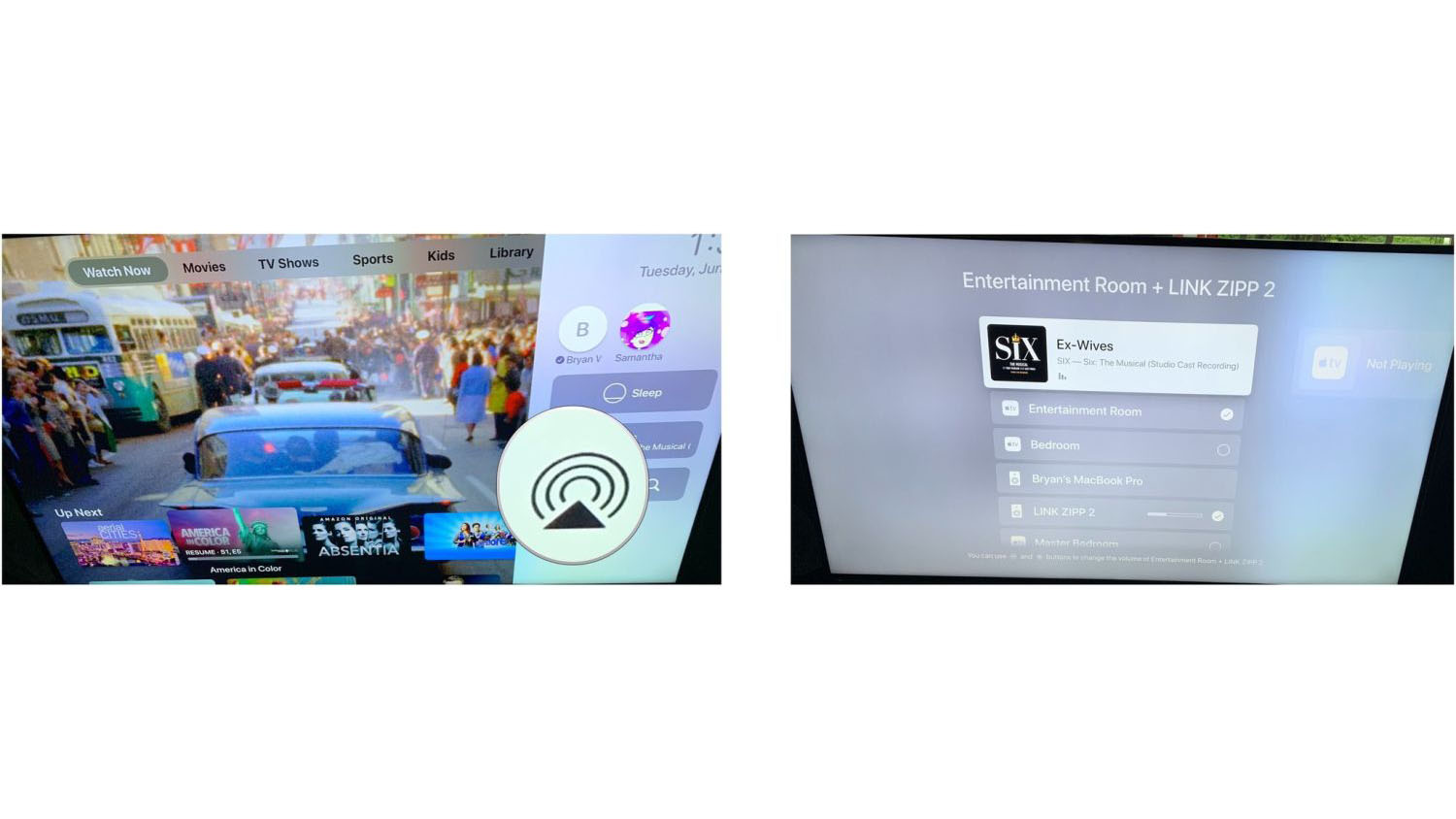
How to search with Control Center on Apple TV
To find great content using the search button on the Control Center.
- From the Siri remote, hard-press the Home/TV button to bring up the Control Center on Apple TV.
- Select the Search icon.
- Type or use Siri to search.
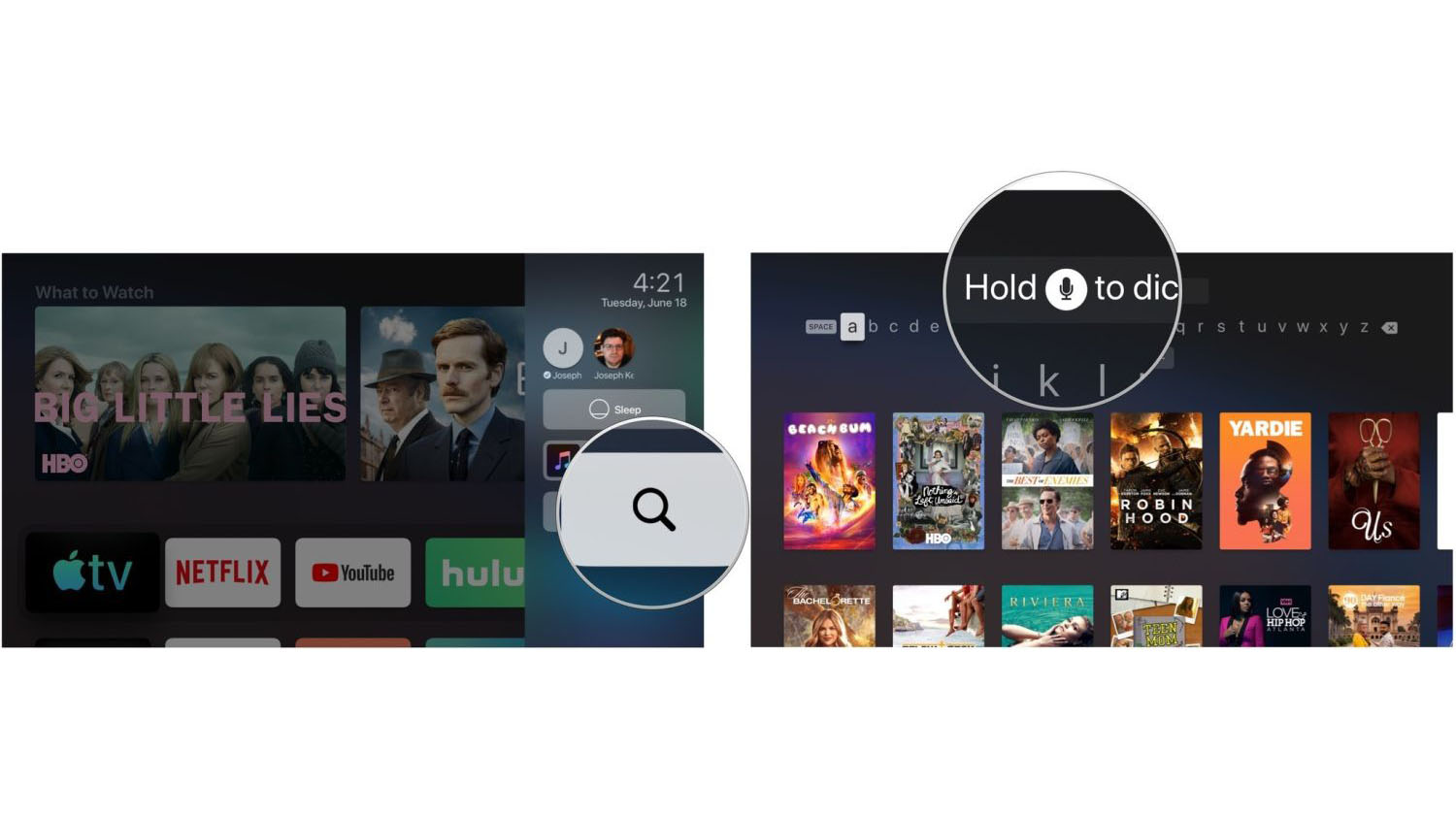
View current music selection
The Control Center on Apple TV also includes a display of what is currently playing on the Apple TV, including videos, music, or other audio content.
Entertainment for everyone
If you're interested in Apple TV but don't know which one you should choose, take a look at our best Apple TV guide.
For added benefit, consider one of the best Apple TV accessories to upgrade your viewing experience. And be sure to look at our Apple TV beginner's guide to make the most of your new streaming buddy.

Bryan M. Wolfe has written about technology for over a decade on various websites, including TechRadar, AppAdvice, and many more. Before this, he worked in the technology field across different industries, including healthcare and education. He’s currently iMore’s lead on all things Mac and macOS, although he also loves covering iPhone, iPad, and Apple Watch. Bryan enjoys watching his favorite sports teams, traveling, and driving around his teenage daughter to her latest stage show, audition, or school event in his spare time. He also keeps busy walking his black and white cocker spaniel, Izzy, and trying new coffees and liquid grapes.
