How to set up a new Mac for your kids

The holidays see many new devices gifted to everyone, young and old. A new Mac is a wonderful gift for a kid, as access to great apps and the internet can help them learn and discover new worlds, hobbies, talents, and potential career choices. But as we all know, the internet can be a dark and scary place, and certain aspect of the computer can get pretty messed up if little fingers decide to start exploring apps and processes they shouldn't.
Here's how to set up your Mac to be kid-friendly, safe for them to use, and fun!
- Best parental controls to set up
- Best starter apps for kids
- Kid-friendly accessories
- External parental controls
Best parental controls to set up
It's always to look at the parental restrictions when setting up any new computer, and Apple makes it incredibly easy to kid-proof your Mac. There's lots you can do with regard to parental controls, but these are the ones you should set up first:
Create a user account with parental controls
Creating separate accounts for your kids gives them a sense of ownership and independence, but it also lets you slap parental controls on them so that you can safeguard their activity. It sounds counterintuitive, but you'll thank us when your Mac still works in a month, and your kids'll thank you in a few years when they're not scarred for life.
- Click the Apple button on the top left of your screen.
- Click System Preferences.
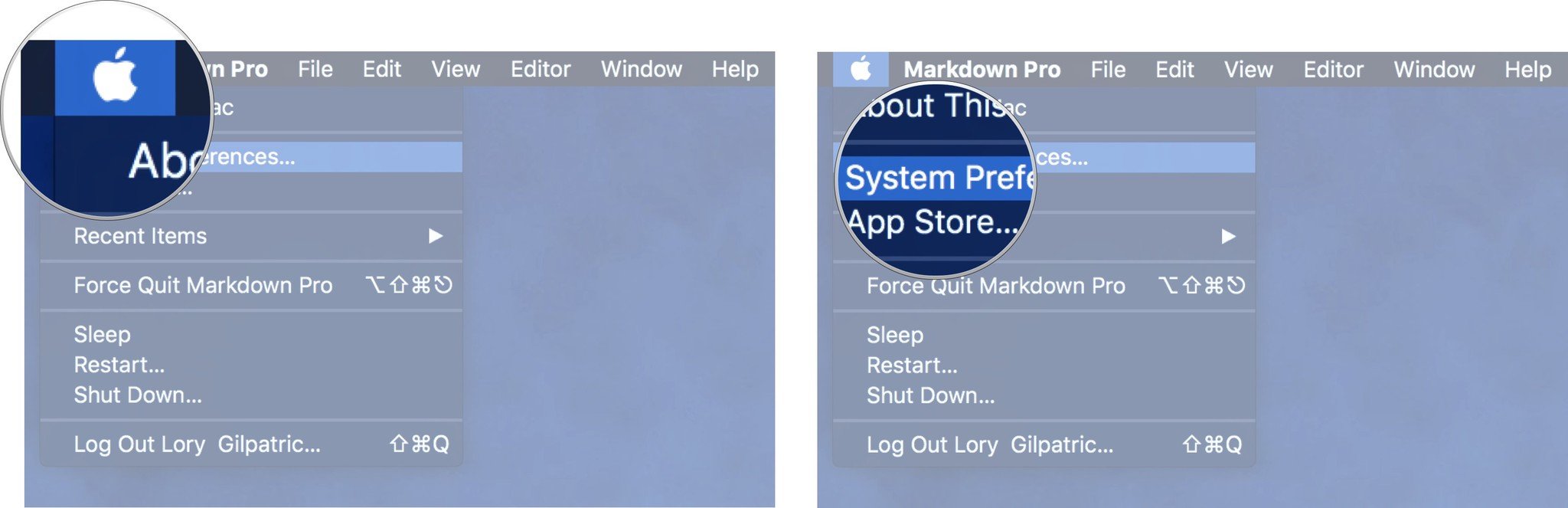
- Click Parental Controls.
- Click Create a new account with parental controls and then Continue.
- Enter the administrator's username and password.
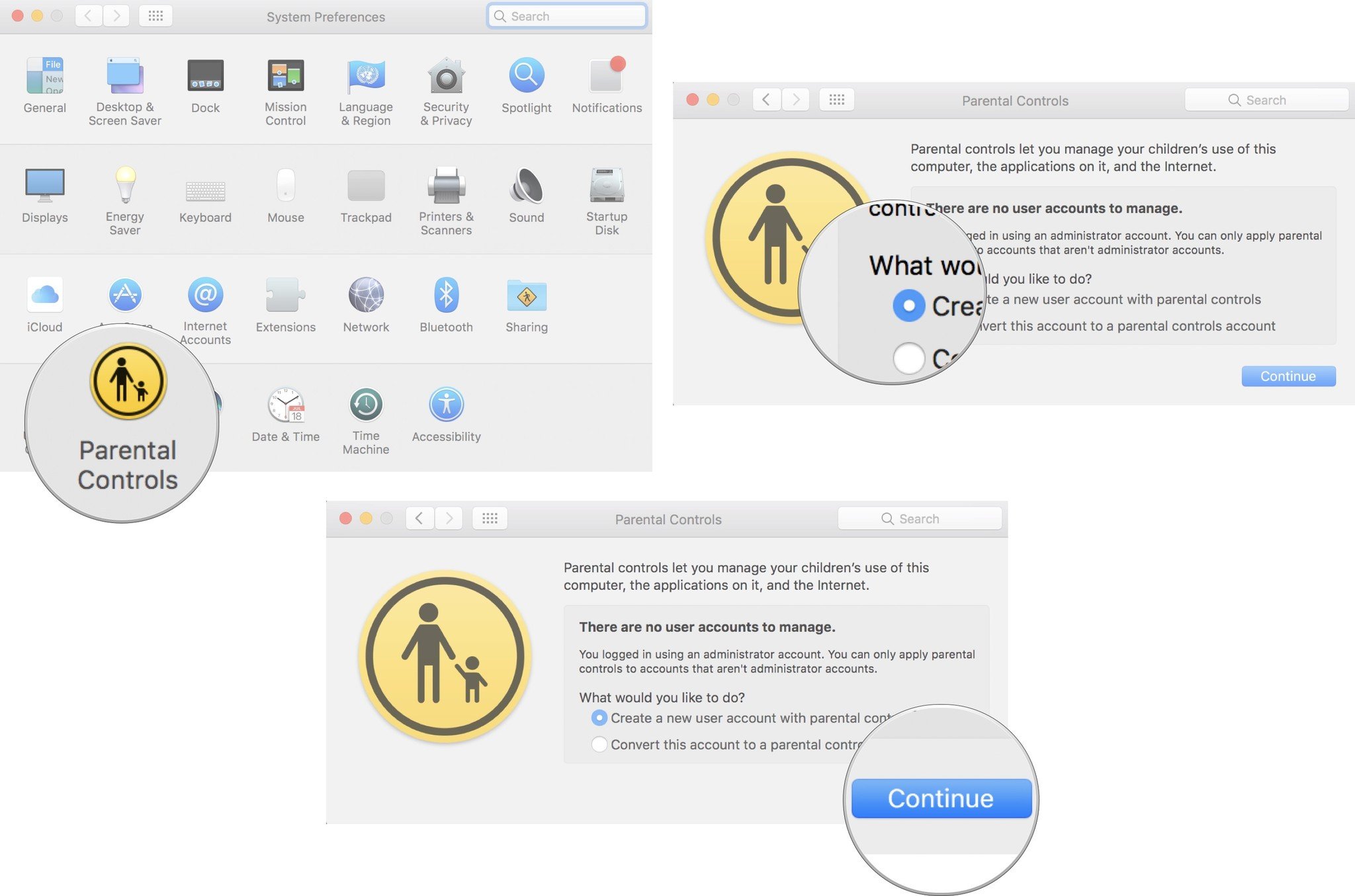
- Click Unlock.
- Select an age group from the dropdown menu when the new user account window appears.
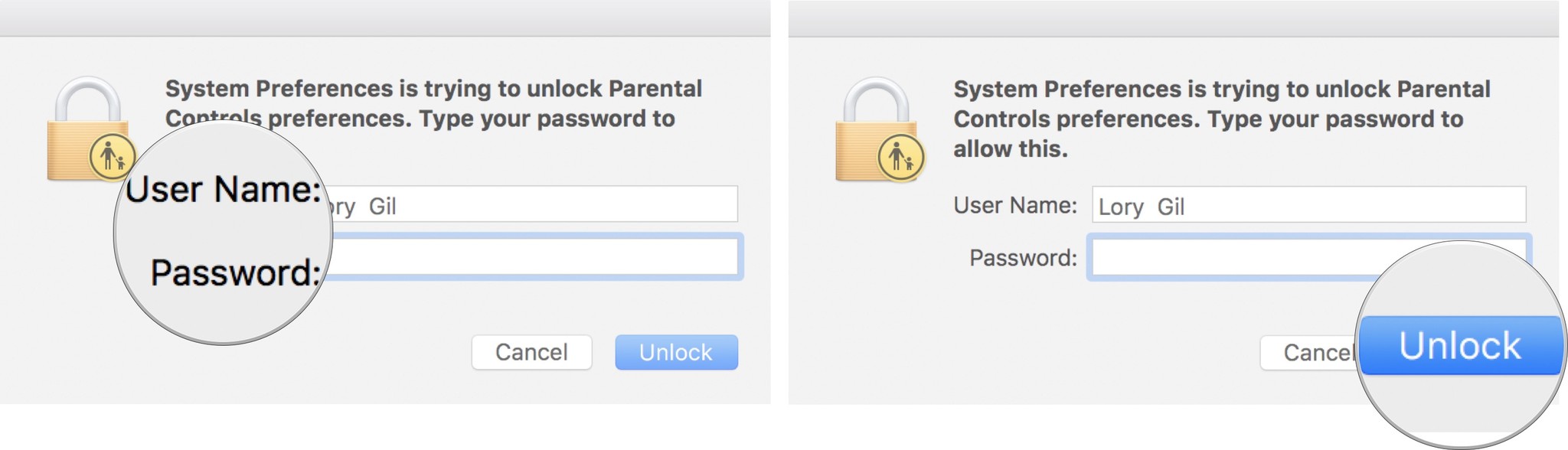
- Enter the name of the child whose user account this will be.
- Create a username.
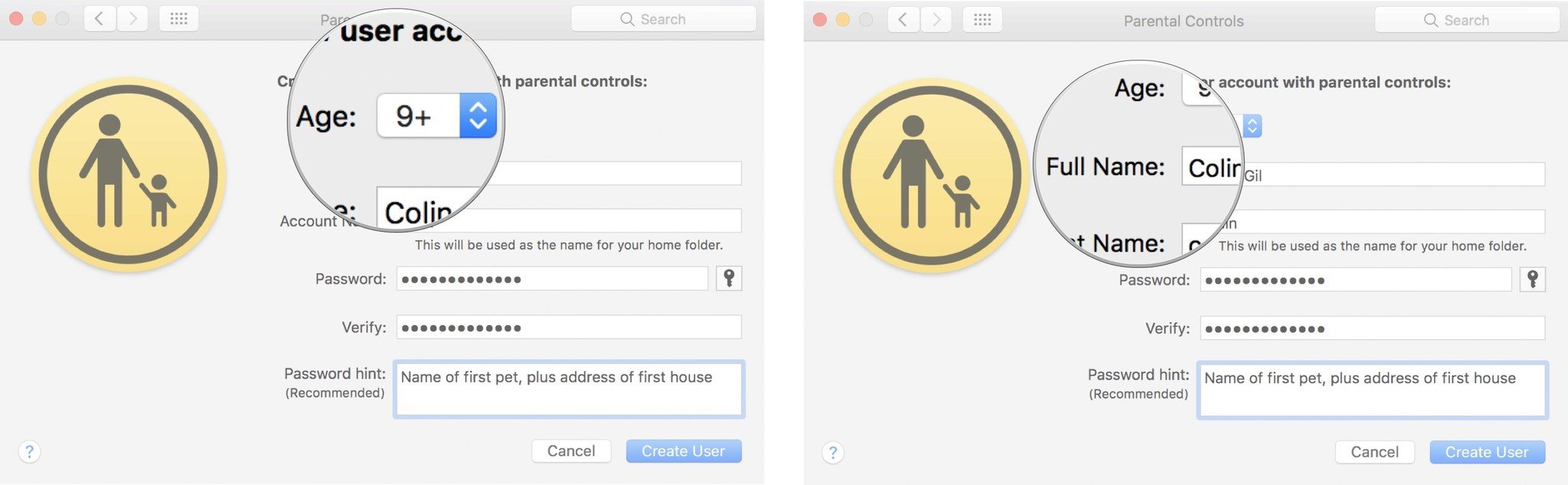
- Create a password.
- Verify the password.

- Add a password hint in case you forget.
- Click Create User.
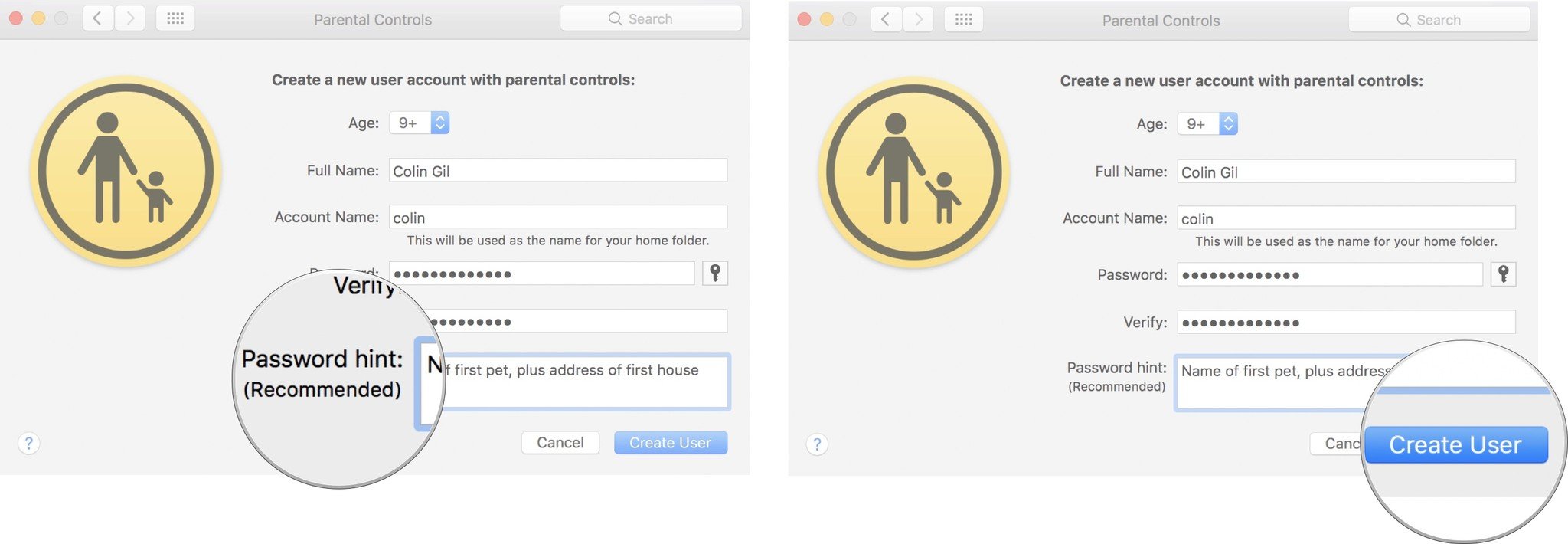
You can repeat this for each account you'd like to make.
Restrict access to certain websites
Let's face it: The internet is filled with porn. Not only that, but there's a ton of other stuff on there that kids just shouldn't see. Luckily, you can set parental controls to try and combat the onslaught of unsavory materials online.
- Click on the Apple icon in the far left corner of your Mac's screen.
- Select System Preferences from the dropdown menu.
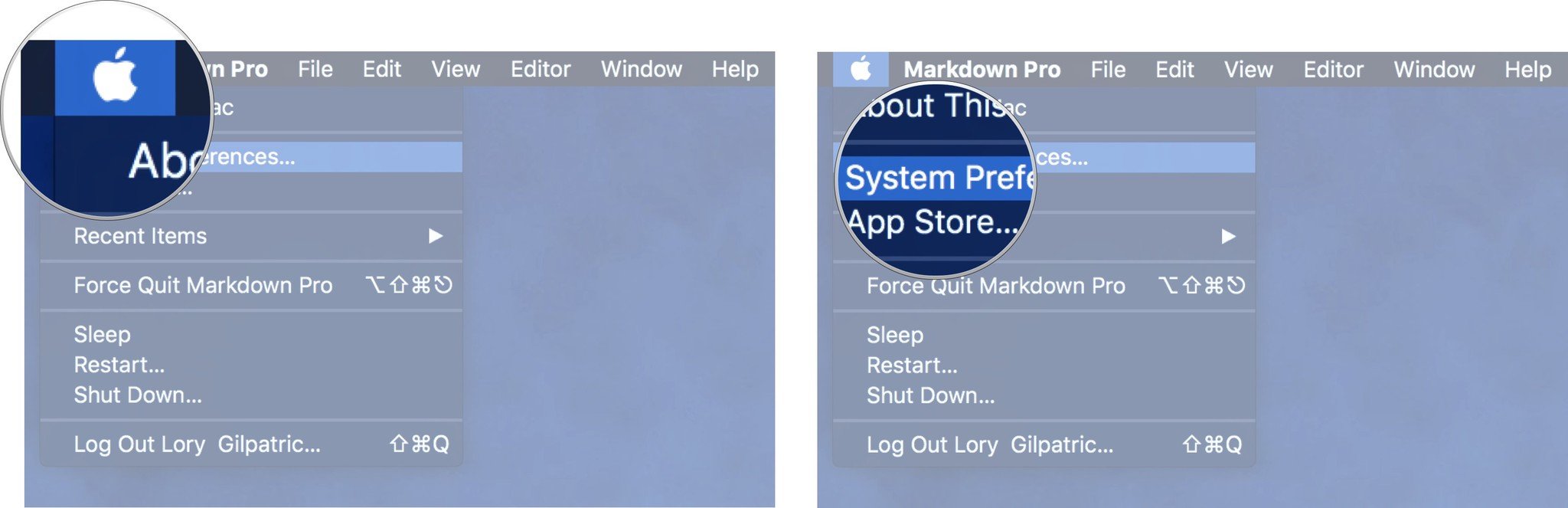
- Click on Parental Controls.
- Click the lock in the bottom left of the Parental Controls window.
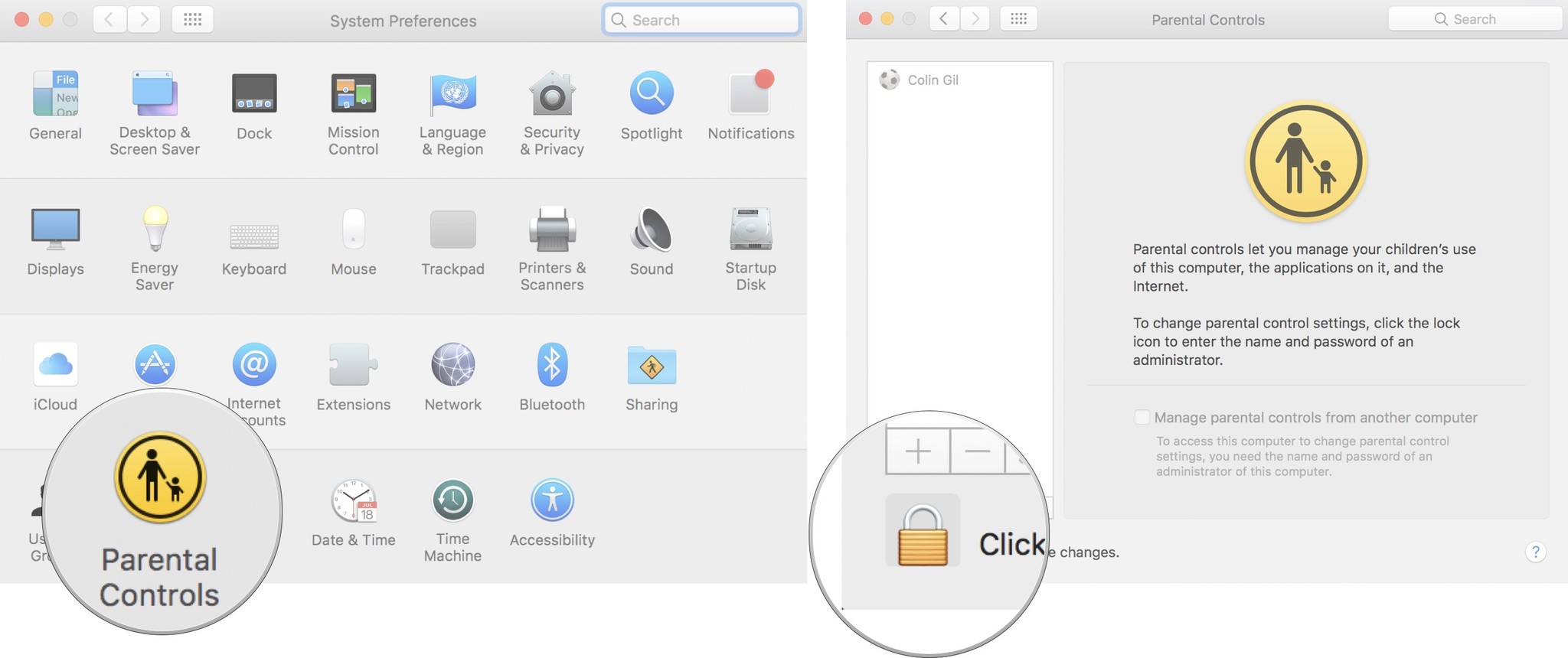
- Enter the administrator username and password for your Mac.
- Click Unlock.
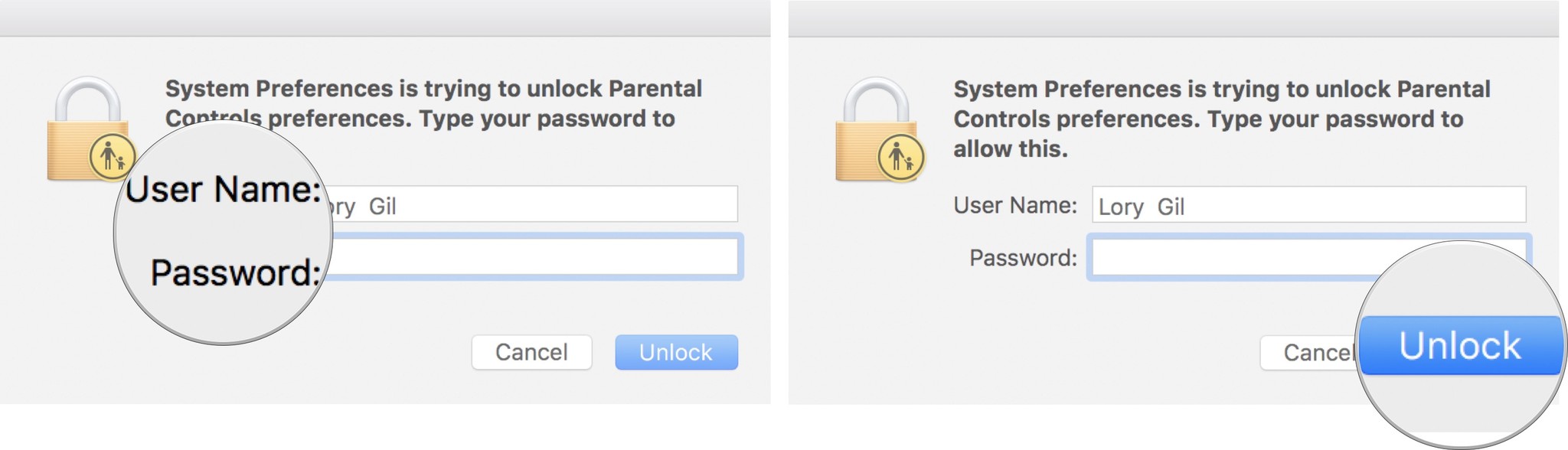
- Select an account that has parental controls enabled.
- Click on the Web tab at the top of the Parental Controls window.
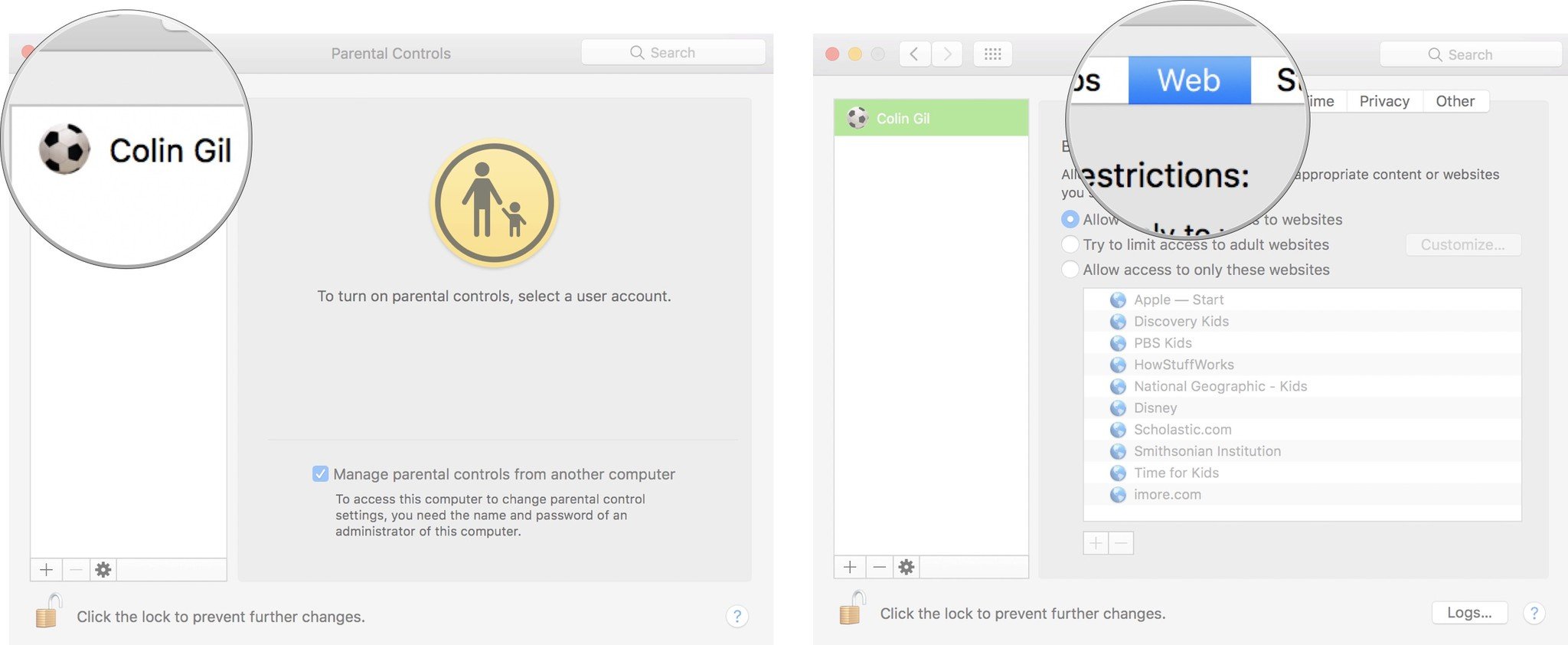
- Click Allow unrestricted access to websites if you want your child to have access to all websites.
- Click Try to limit access to adult websites.
- Click Customize to specify websites that your child can access and ones that they cannot.
- Enter web addresses that your child can always access and ones your child can never access. This method is difficult and time-consuming, but if you know what to look for, it can give your kids more freedom to explore the internet.
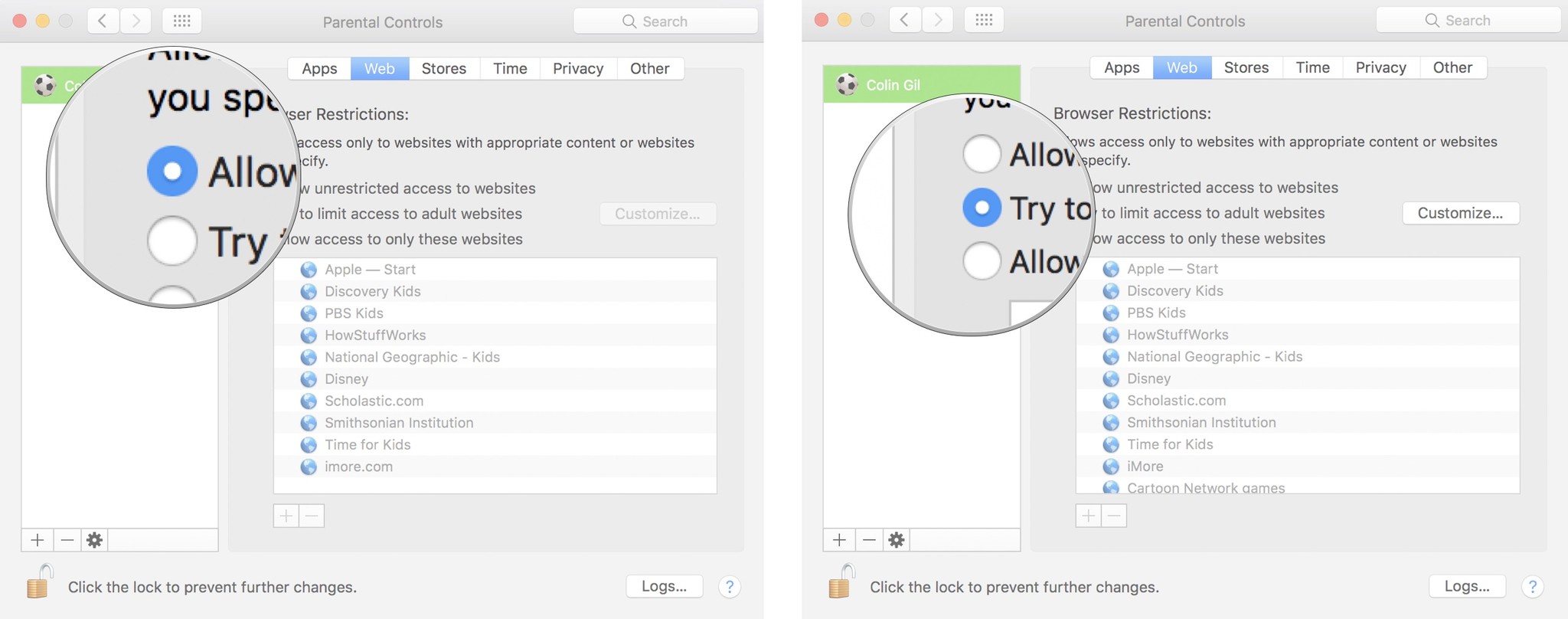
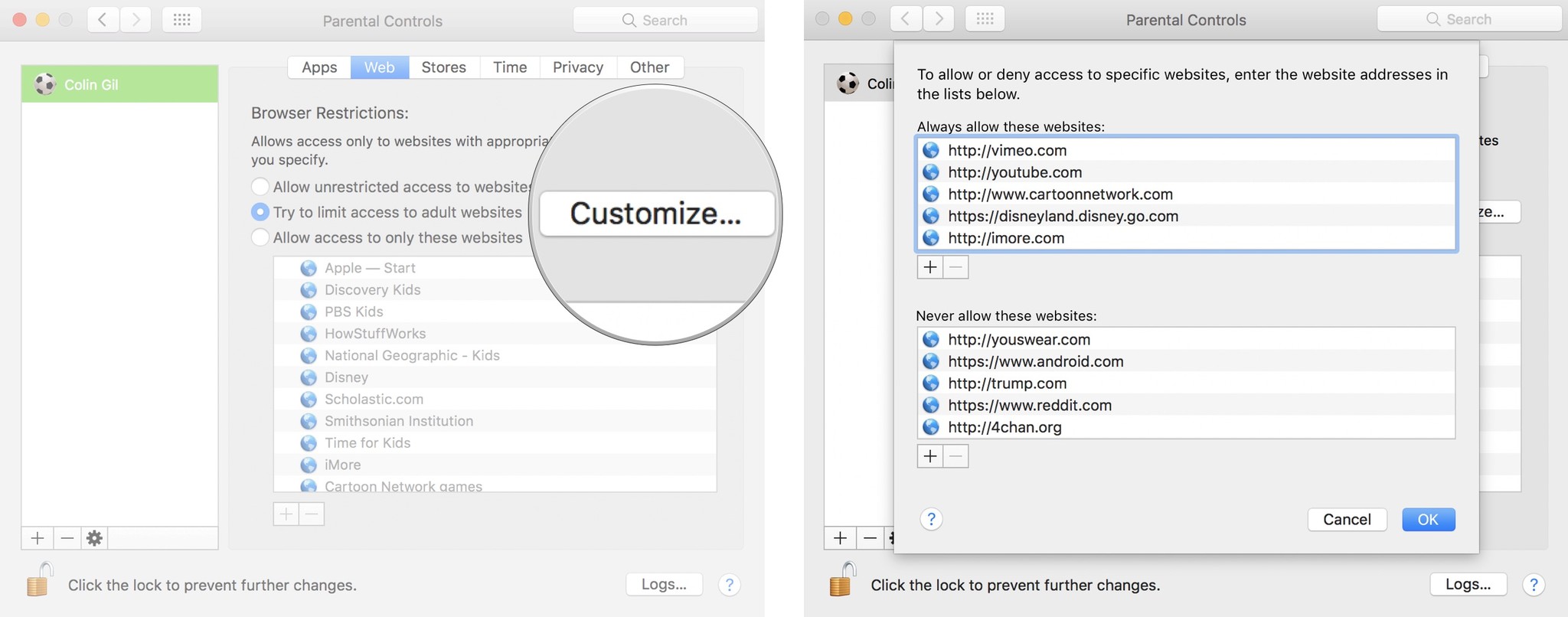
- Click Allow access to only these websites to limit your children's use of the internet to only specific websites.
- Click the add (+) button to add a specific website.
- Click the remove (-) button to remove a specific website.
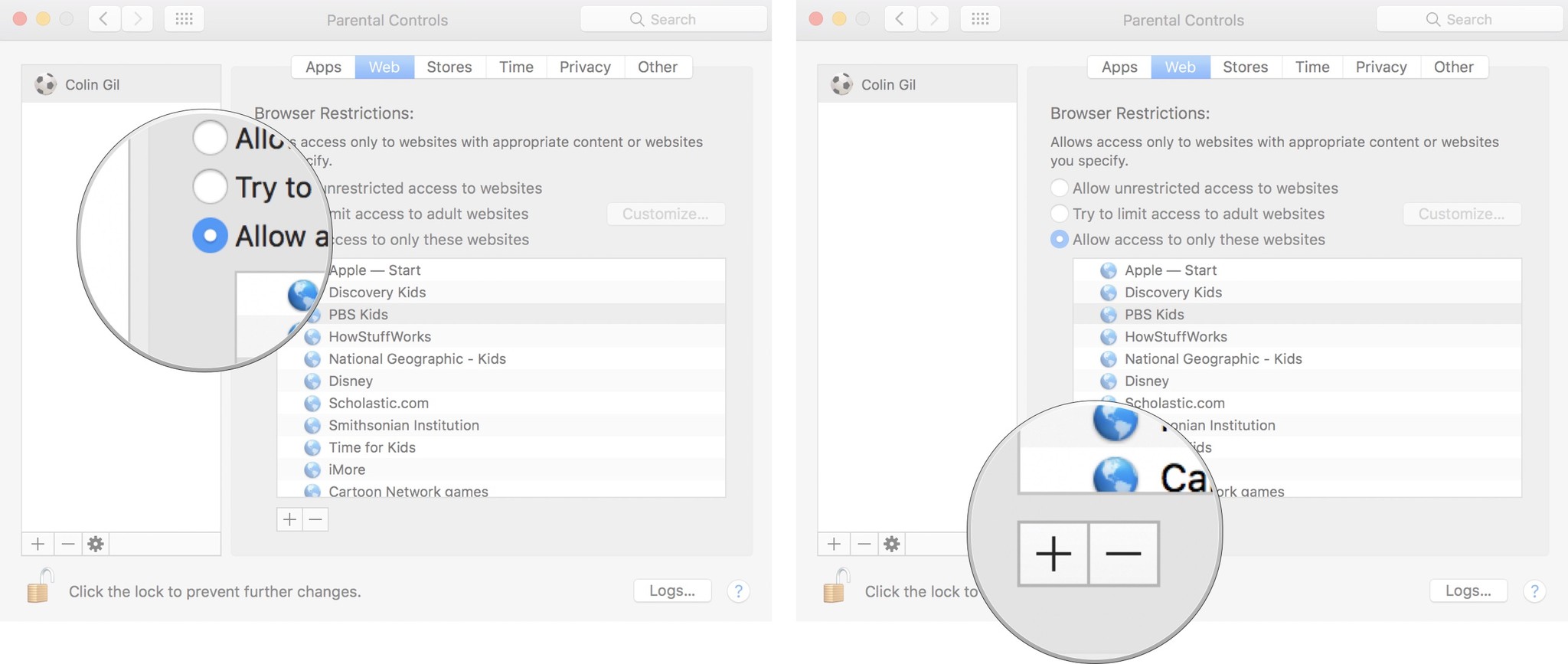
- Click Logs... to see what websites your child has visited and what apps your child has accessed.
- You can view activity from today, through an entire year, or all data saved.
- Click the lock in the bottom left of the Parental Controls window before closing it to prevent further changes.
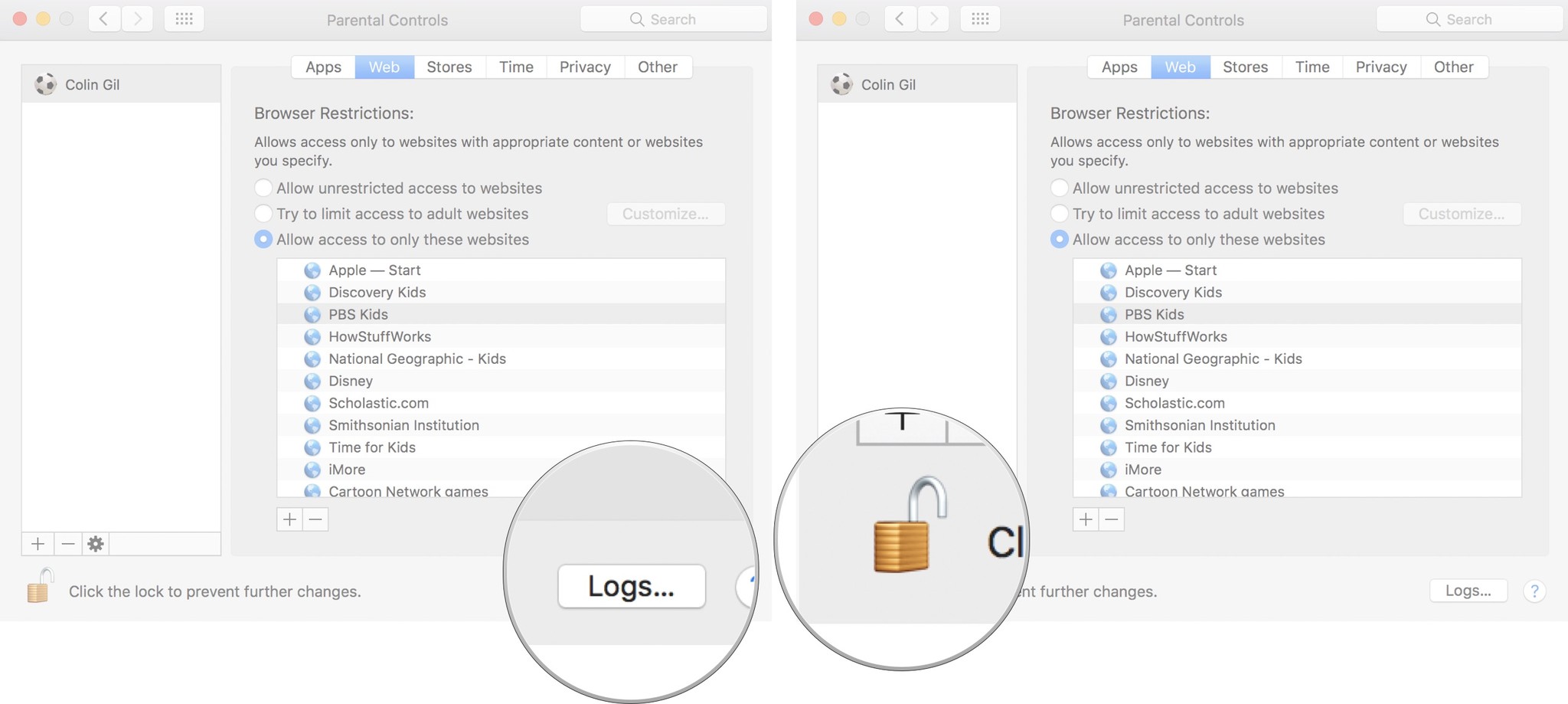
Set time limits for computer use
Just like watching TV for too longs makes your eyes square, sitting at the computer for too long turns your brain to mush (it's true; I'm writing this with mush brain now). You can set up time limits so that once your kid's allotted time is over, that's it. You can set things up for weekdays, weekends, and bedtime.
Master your iPhone in minutes
iMore offers spot-on advice and guidance from our team of experts, with decades of Apple device experience to lean on. Learn more with iMore!
- Click on the Apple icon in the far left corner of your Mac's screen.
- Select System Preferences from the dropdown menu.
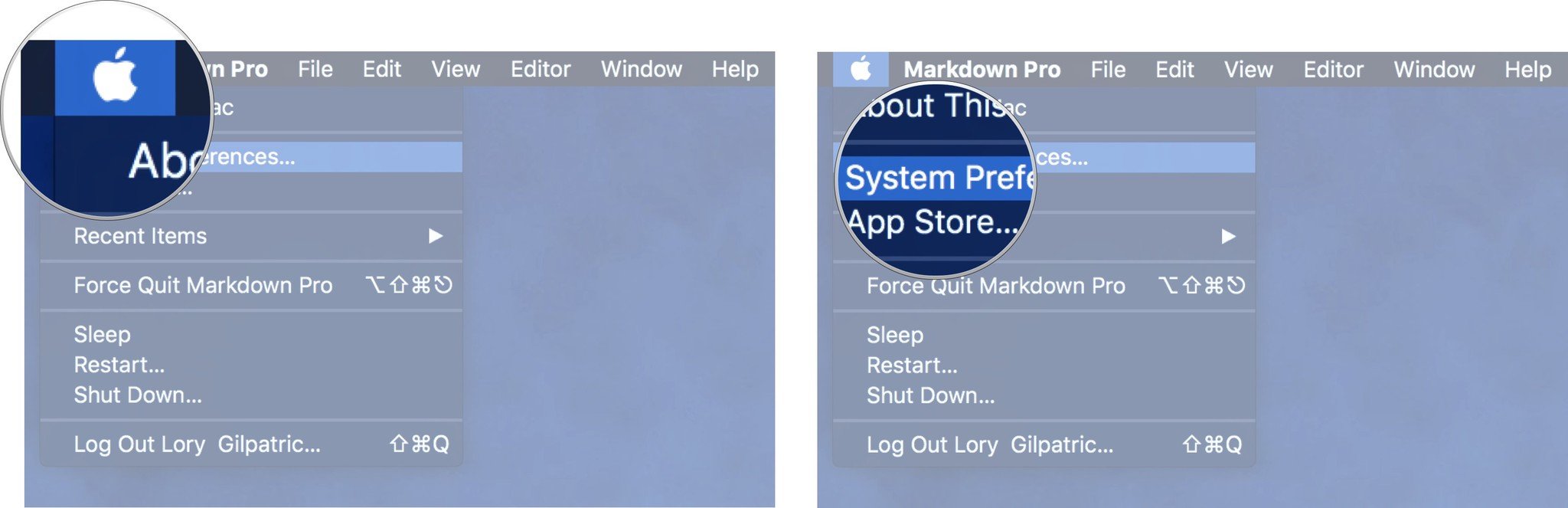
- Click on Parental Controls.
- Click the lock in the bottom left of the Parental Controls window.
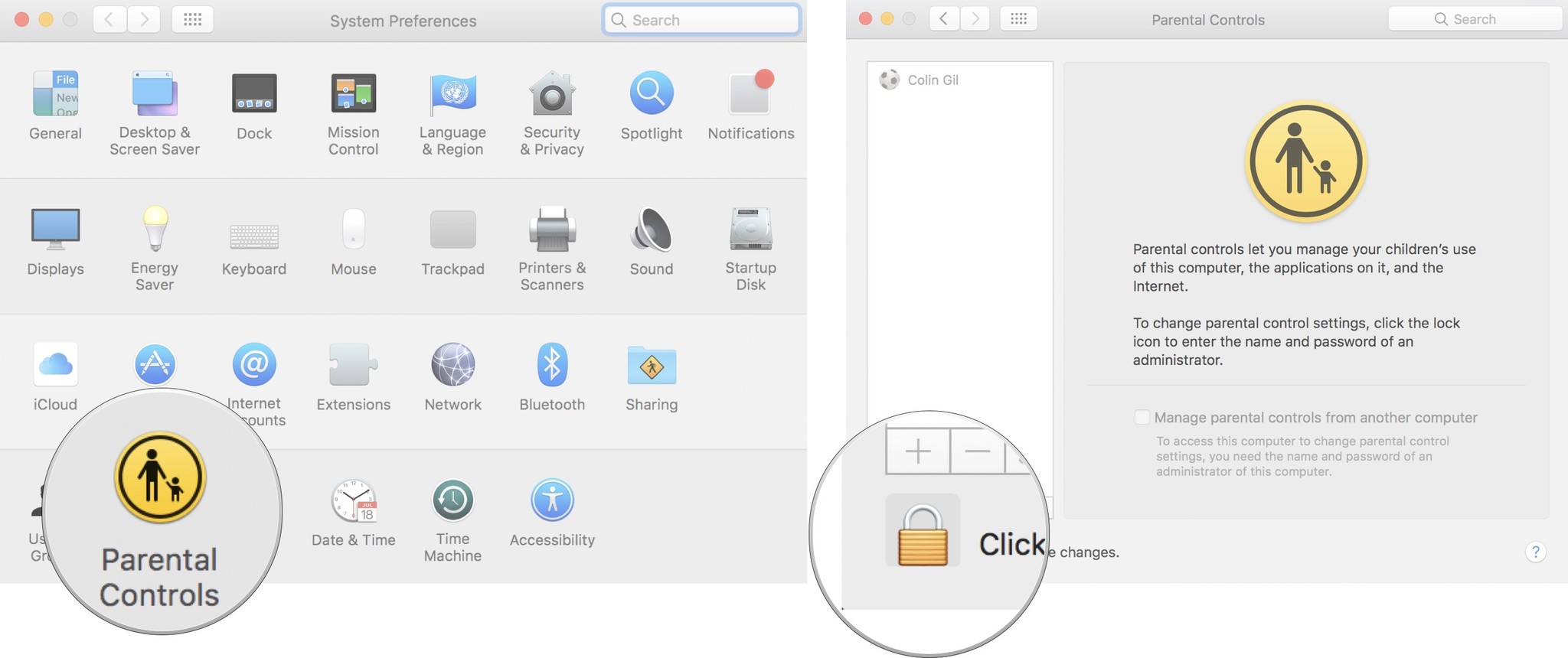
- Enter the administrator username and password for your Mac.
- Click Unlock.
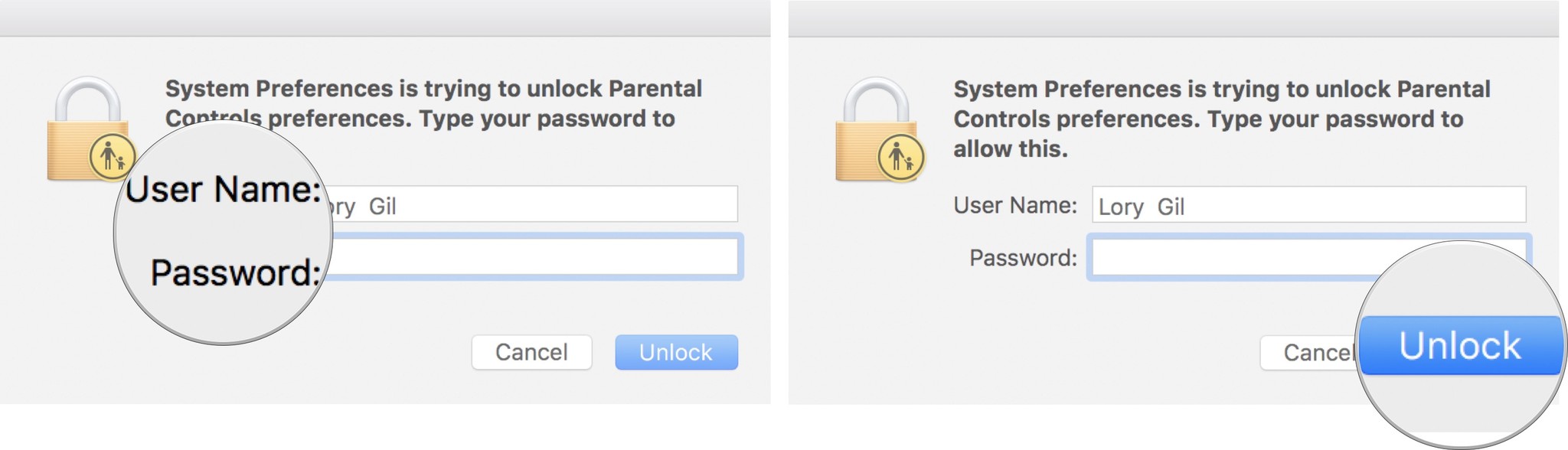
- Select an account that has parental controls enabled.
- Click on the Time tab at the top of the Parental Controls window.
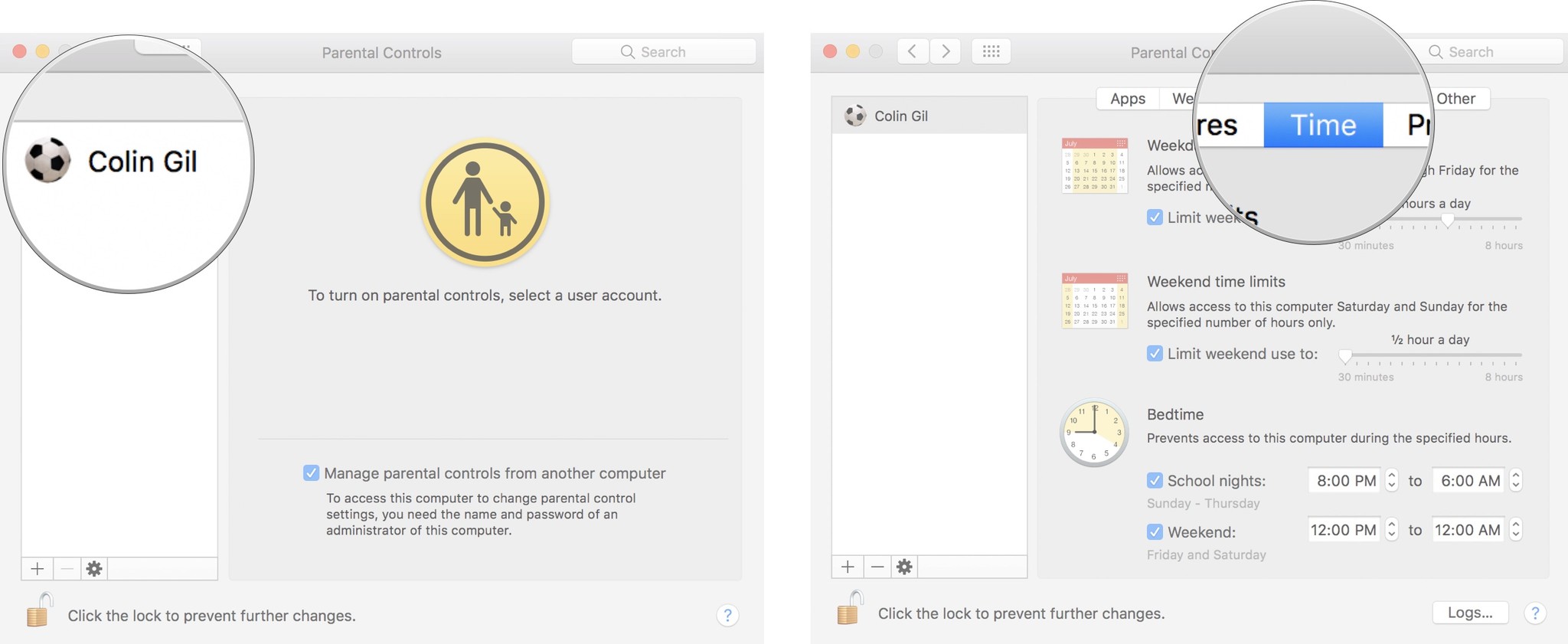
- Tick the box for Limit weekday use to: to set up how many hours per day during the week your child can access his or her account.
- You can select between 30 minutes and 8 hours.

- Tick the box for Limit weekend use to: to set up how many hours on each weekend day your child can access his or her account.
- You can select between 30 minutes and 8 hours.
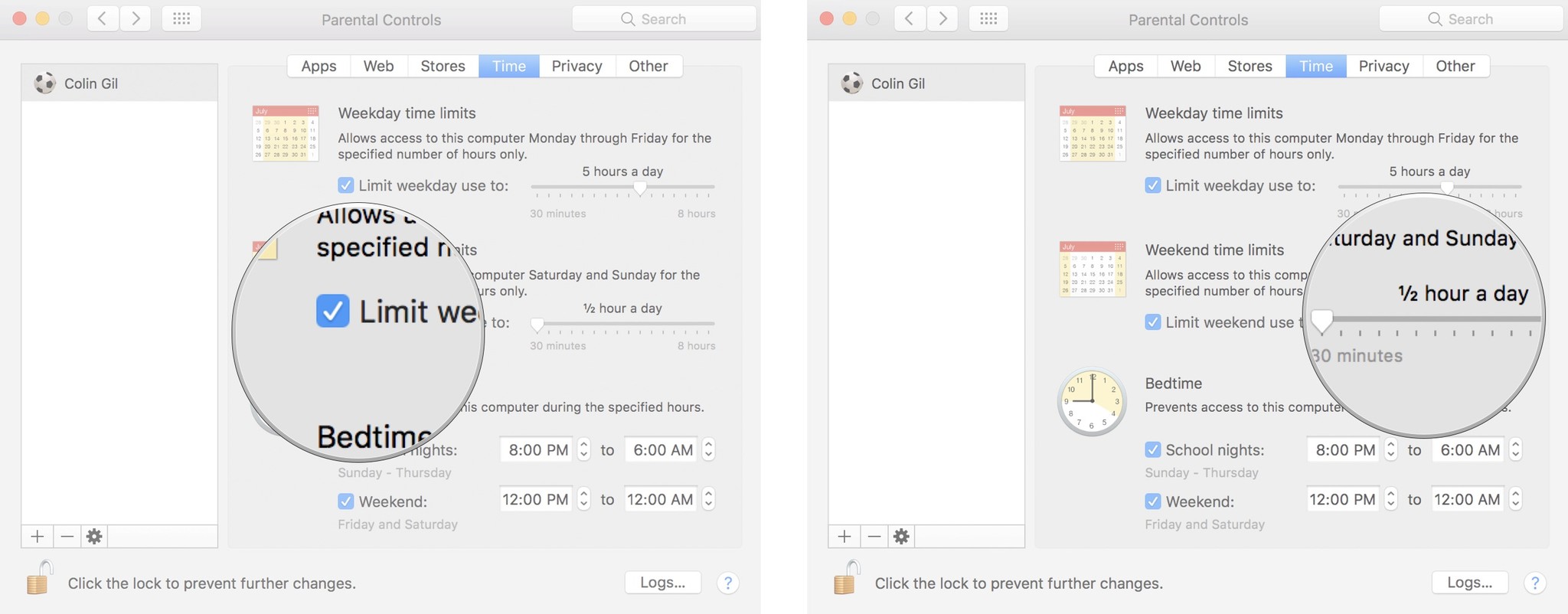
- Tick the box for School nights to prevent access to a parental controlled account on weeknights.
- You can set the block for any time of day and any length of time.
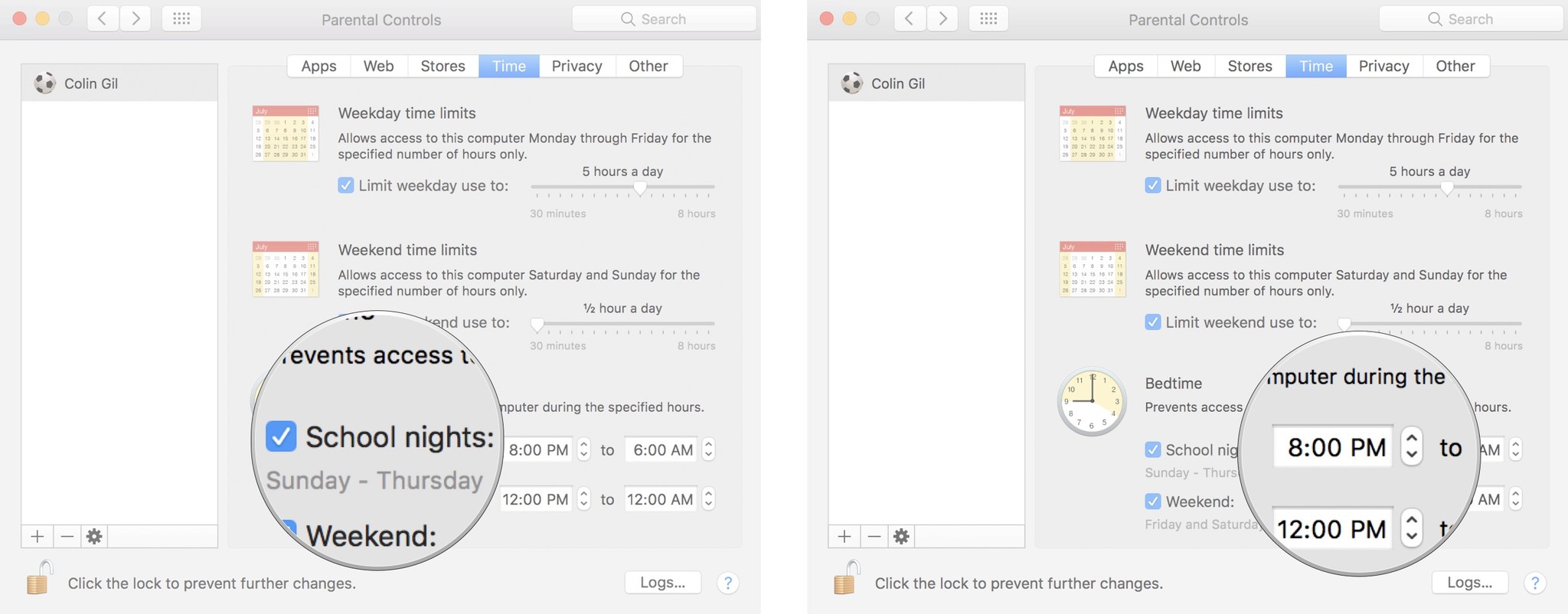
- Tick the box for Weekends to prevent access to a parental controlled account on the weekend.
- You can set the block for any time of day and any length of time.
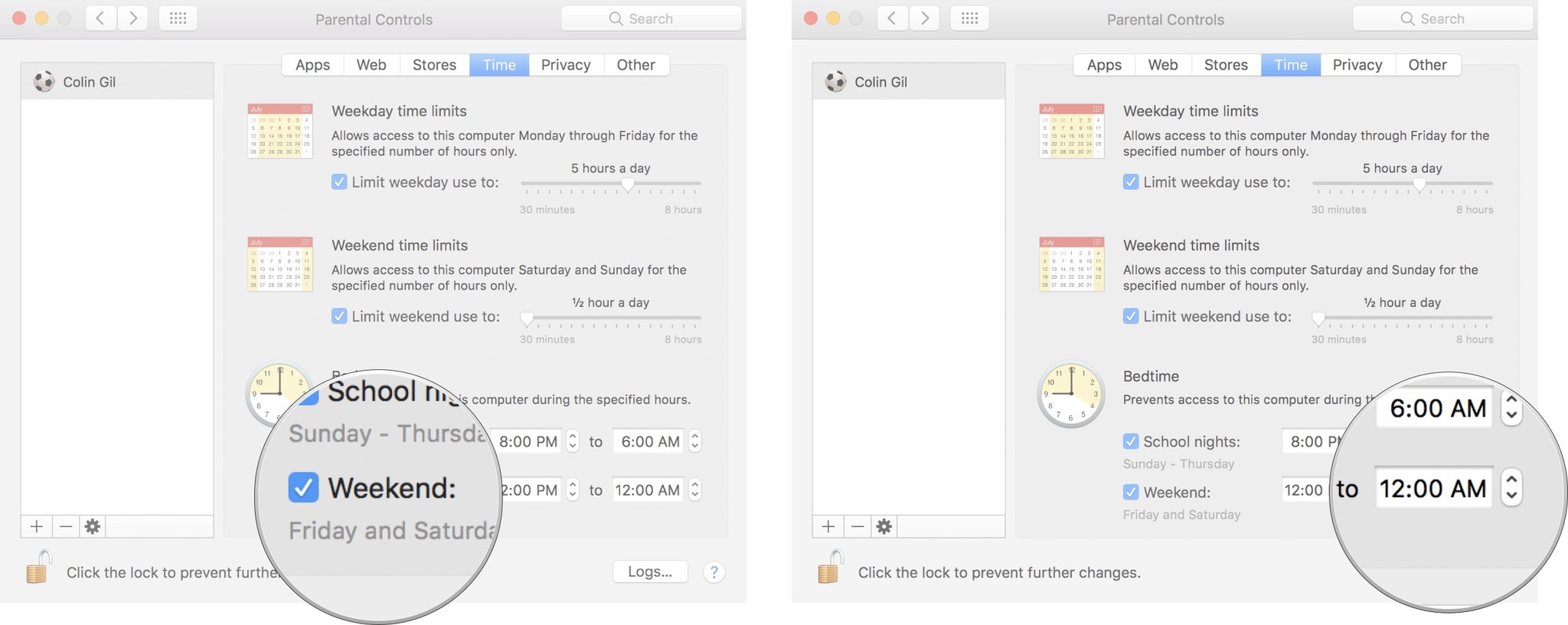
- Click the lock in the bottom left of the Parental Controls window before closing it to prevent further changes.
These are probably the three biggies off the start. If you'd like to delve deeper into privacy settings, app usage, Siri, and more, check out our ultimate guide to parental controls on the Mac:
How to use Parental Controls on your Mac: The ultimate guide
Best starter apps for kids
The wonderful world of Mac apps is filled with games, educational apps, tools, and more. Check out these great apps to get your kids started!
Ages 6 to 9
Amelia and the Terror of the Night - Story Book for Kids
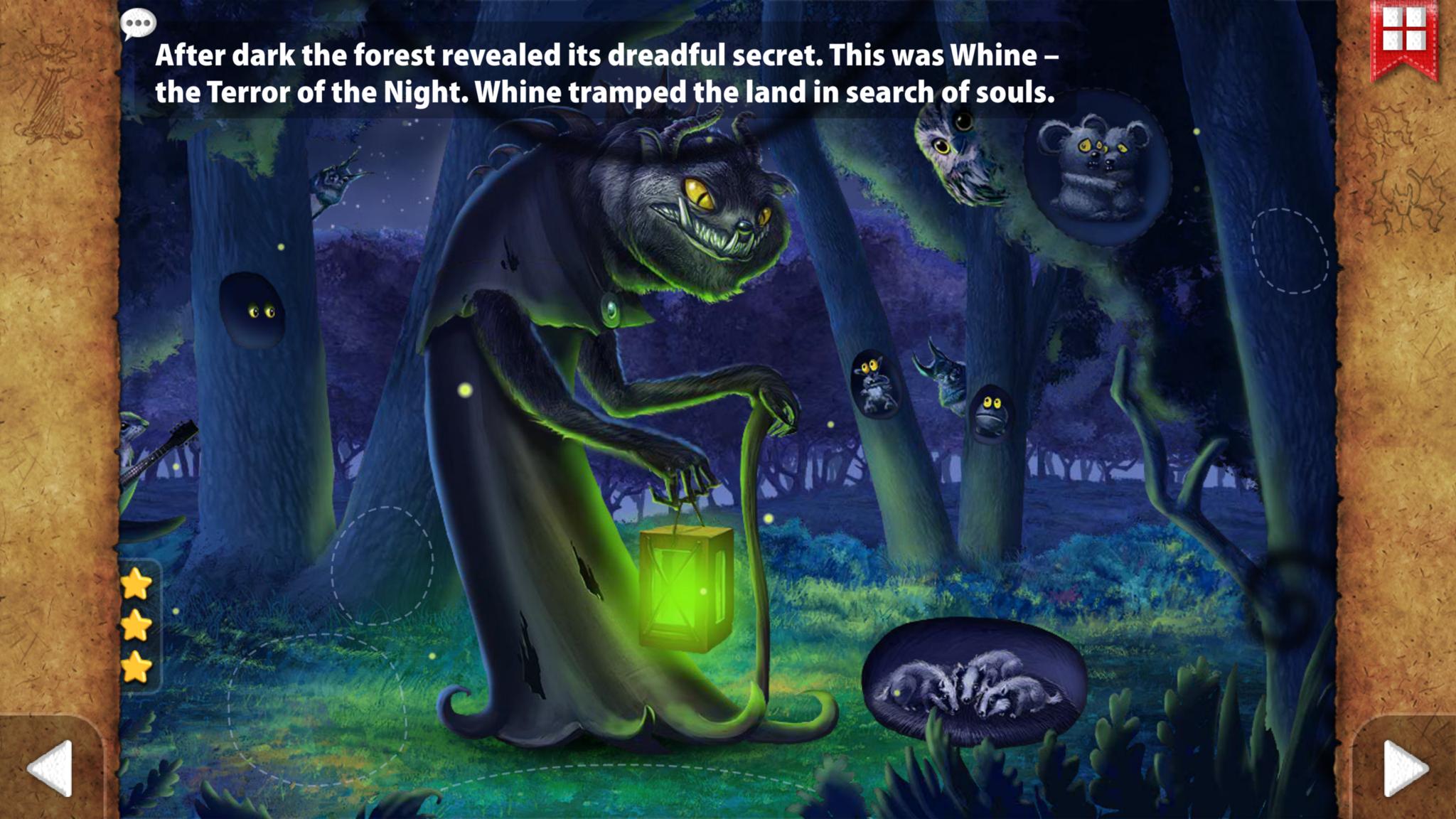
This is an interactive picture book of sorts that features the odd minigame. The story centers on Amelia and her friends as they endeavor to stop the evil Whine from stealings souls. It's all about finding acceptance, courage, friendship, and cooperating with others.
It's a great starter that requires no real skill level, and it's a fun way to introduce your child to tech.
- $2.99 - Download now
Color by Numbers - Princesses
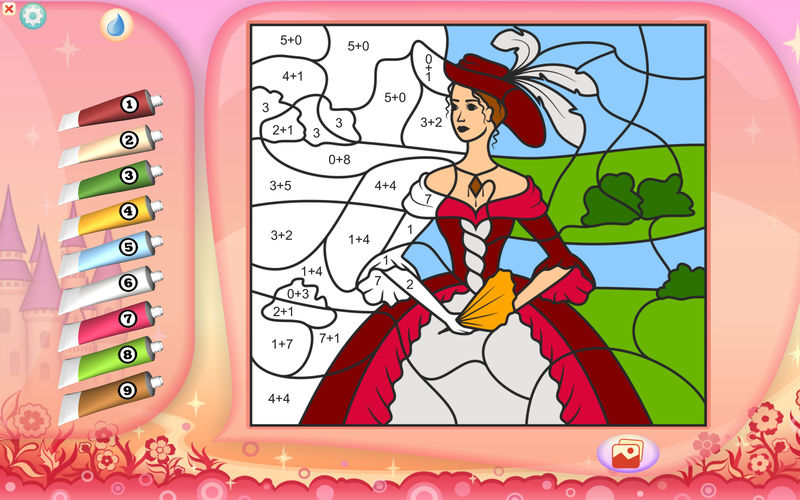
This is exactly what it sounds like, but with math involved! For $4.99, you get a catalogue of princess pictures for your kids to digitally color in. The thing is that in each color spot, there's a simple math equation to be solved so that you kids know which color to use.
There's a huge color palette to choose from and lots of fun to be had. Developer Kedronic UAB also has fairy, animal, Christmas, dinosaur, and many other variations.
- $4.99 - Download now
Monkey Junior: kids learn to read English, French
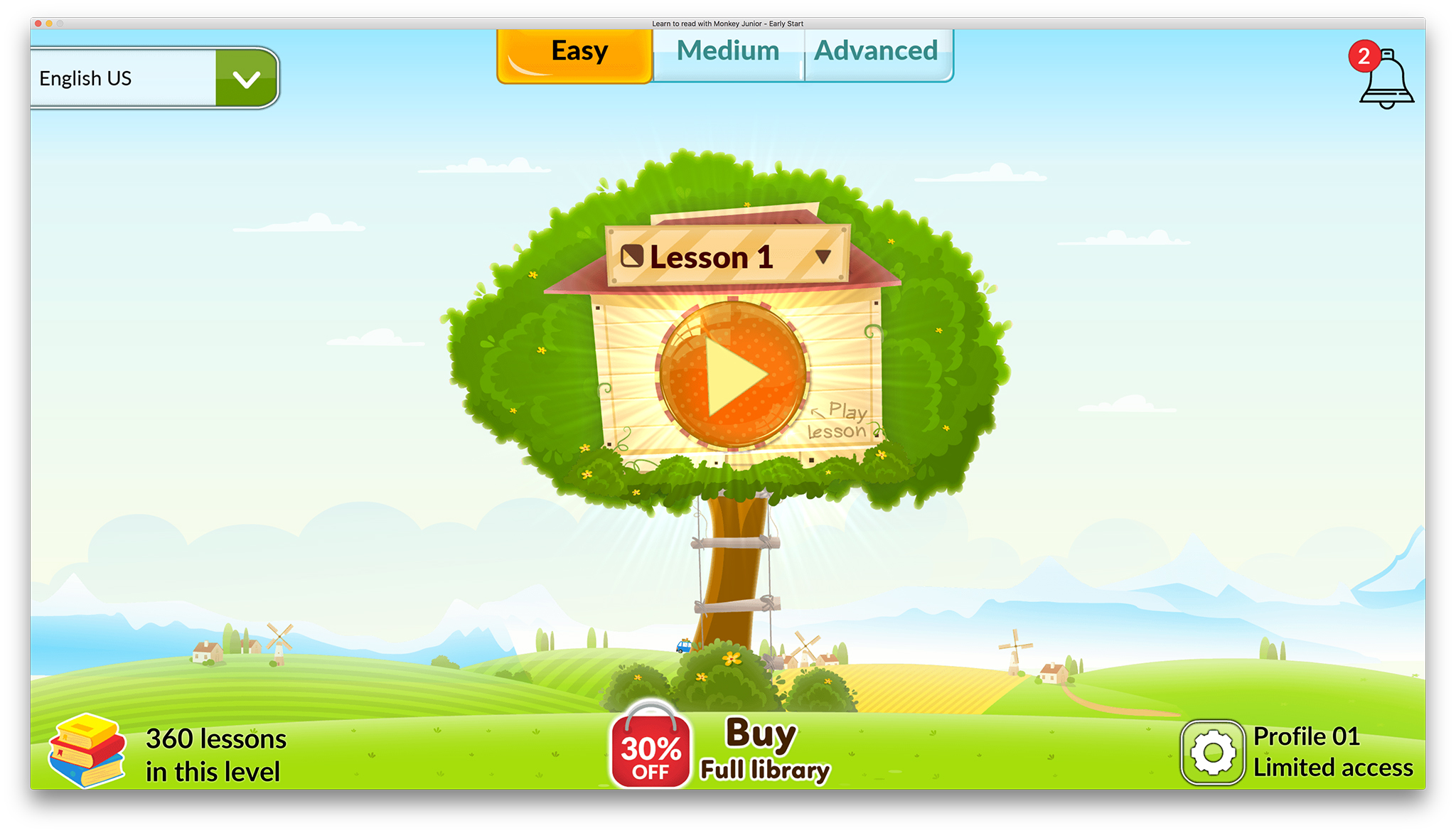
This highly rated literacy app is perfect for kids who are just starting to read or who are perfecting their reading skills. You can probably even start them on this one before age 6. There are thousands of lessons ($36.99 to unlock all lessons in all languages or less for fewer lessons or one language), which only last from 7 to 10 minutes -- perfect for young ones with short attention spans.
There are reading games, comprehension questions, vocabulary lessons, and you can even test for reading level to make sure lessons aren't too hard or that you aren't lobbing them softballs.
Note: The user who downloads the lessons is the only user who can access them, so make sure you download them on your child's account.
- Free to download, in-app purchases for lessons - Download now
AB Math - fun games for kids

This math app is really great for all ages, since it involves math games of varying difficulty. There are multiple game modes, you can follow the results of several players. This is a great way for your kids to learn how to do quick mental math and develop logic and reasoning skills.
- $1.99 - Download now
Ages 10 and up
Once your kids hit 10, games that require a higher skill level or better motor development can come into play, as well as more advanced educational apps!
Frozen Free Fall
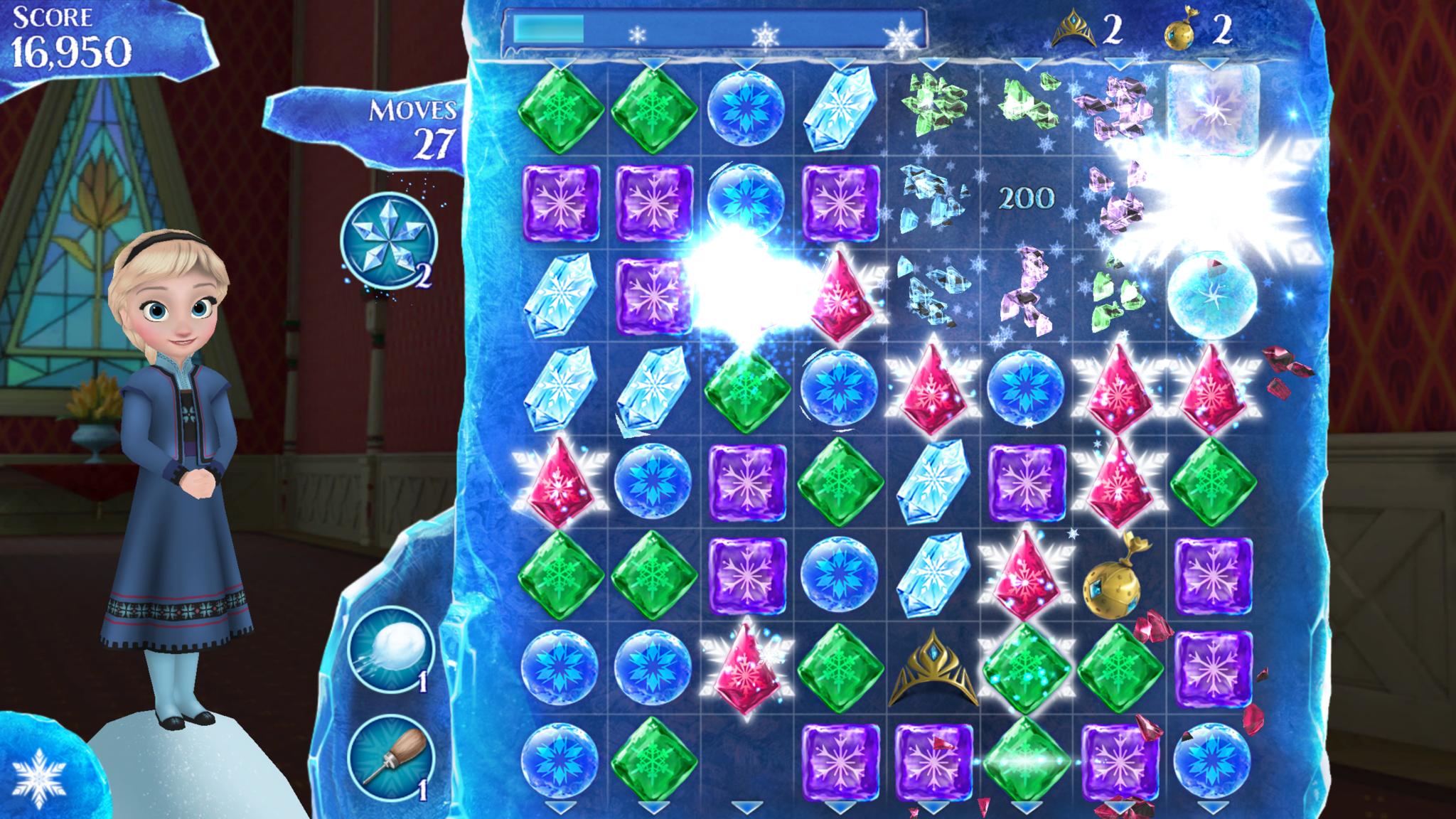
I mean, come on. It's Frozen. Say no more! This Candy Crush-style game has your child matching three objects of the same type in order to make them disappear and make room for more. The characters from Frozen watch and cheer your kids on, and if you're not careful, you may find yourself spending a few hours at this as well.
As you go, you'll unlock more characters and unique powers to add to the frosty fun.
- Free, in-app purchases - Download now
Castle of Illusion Starring Mickey Mouse
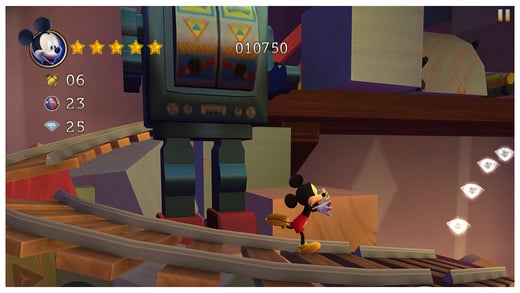
This platformer originally came out for Sega Genesis, but you and your kids can now enjoy it on your Mac! Play as Mickey and learn time jumps so as not to fall, solve puzzles, and more. This is a beautiful, colorful game that's a perfect stepping stone on the way to more skill-based gaming.
- $11.99 - Download now
Rail Maze 2
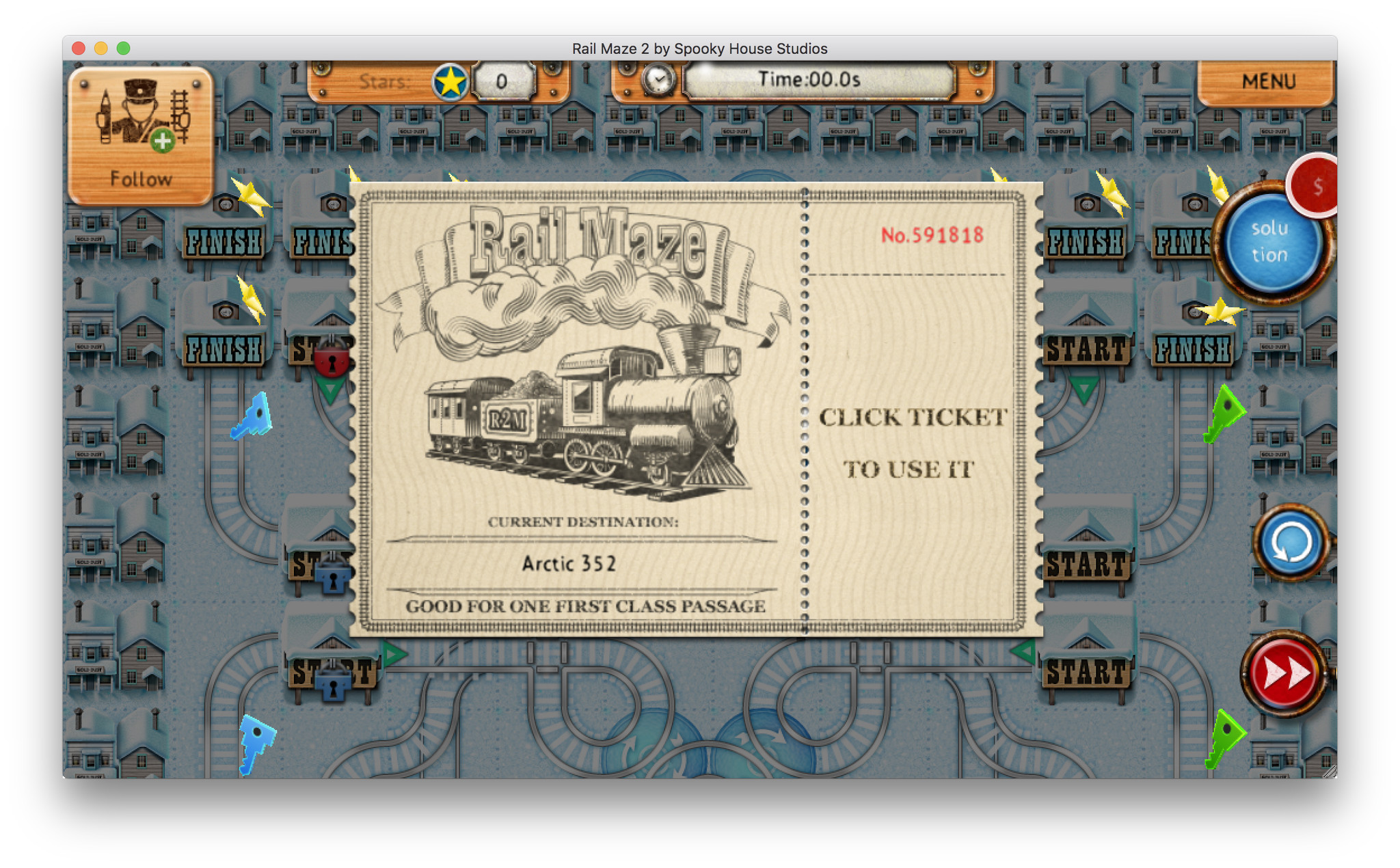
This puzzler has your kids laying down train tracks in order to guide trains to where they need to go. The arena is set, with train tracks facing every which way and initially leading your trains to crash. Your child must orient the train tracks properly in order to get the trains to safety.
Puzzels range from super easy to incredibly challenging and teach your young ones logic and reason skills. For example, in some puzzles, you just have to make sure the tracks are oriented properly. In others, you have to time multiple trains using stop lights to make sure they don't crash into each other. As you progress, different obstacles and mechanics arise that make for some pretty difficult levels.
- Free - Download now
If you're interested in more great games for kids, check out all of Lory Gil's top picks:
Grab some accessories to complete the experience
The Mac on its own is fine, but there are certainly some peripherals and accessories you can grab to make things more fun for your children.
Logitech M325 mouse

Logitech's M325 mouse is smaller than most mice, so it'll fit perfectly in your child's hand, and it comes with fun patterns and colors that are sure to delight. The best part? Pricing starts around $13 on Amazon.
Chester Creek LearningBoard

This colorful keyboard is designed to help your kids learn the layout of a keyboard and how to use on effectively. The keys are all brightly colored, while the base of the keyboard is black so that the keys pop. LearningBoard is built to last, and the colors are laid out for finger placement to help stop bad typing habits before they start. You can use the LearningBoard wirelessly, and it's only $40 on Amazon.
All-Inside keyboard cover

Whether you have a MacBook or an iMac, no matter the size, All-Inside has a keyboard cover for you, and if you have young'uns using your machine, you'll want to protect the keyboard from spills and sticky fingers.
These translucent rubber keyboard covers are washable and even reduce typing noise. They come in all the colors of the rainbow and pricing only starts around $6 depending on which model you have. Just make sure you choose the right cover for your keyboard/MacBook/iMac.
Set up external parental controls
The parental controls that Apple has built into macOS are great, but if they're you're only line of defence, something's bound to get through now and then. If there's anything that you really don't want your kids seeing or you'd like to more aggressively filter content, consider one of these third-party parental control solutions.
Circle with Disney

Circle is sort of the Big Brother solution to monitoring your kids' online activity. You pair it with your home Wi-Fi network and then you can connect to every device in the house, allowing you to set timers, filter content based on age, and even reward your children when they've been good about their use. Rather than just setting full-on time limits, Circle also has the option to simply pause your kid's screen time, which is great if you want to get them to sit down to dinner or engage in some family time.
The coolest part is that you can set limits for specific types of content, so if, for example, your kid watches too much Netflix, you can set a time limit specifically for Netflix.
If you want a tech-savvy way to manage all of the devices in your home, then Circle is an awesome solution, and at $71, not a bad deal at all.
Qustodio
This is a parental control software that supports just about every platform, allowing you the ability to fully manage every device in the house. It lets you filter web content, block specific apps, and it'll even keep an activity log so you can see just what the kids have been up to on their new Mac while you're out.
You can set up a yearly plan for as little as $55, which lets you protect up to 5 devices, or you can go with medium and large plans, which let you monitor 10 and 15 devices, respectively.
Net Nanny
This software is just what it says it is — a sort of nanny for your kids while they're online. It features internet filtering, a porn blocker, alerts about certain usage that you can set up, and profanity masking, so you can pretty much bleep and blur the internet. Net Nanny also lets you remotely manage devices and set time limits for content and apps.
Pricing starts at $40 per device, or you can save 20% with a family pass for five devices, at $12 a device.
Any questions?
We hope this helps you and your kids get started with your new Mac! If you have any questions, hit us up on Twitter, via email, or in the comments below!
Mick is a staff writer who's as frugal as they come, so he always does extensive research (much to the exhaustion of his wife) before making a purchase. If it's not worth the price, Mick ain't buying.

