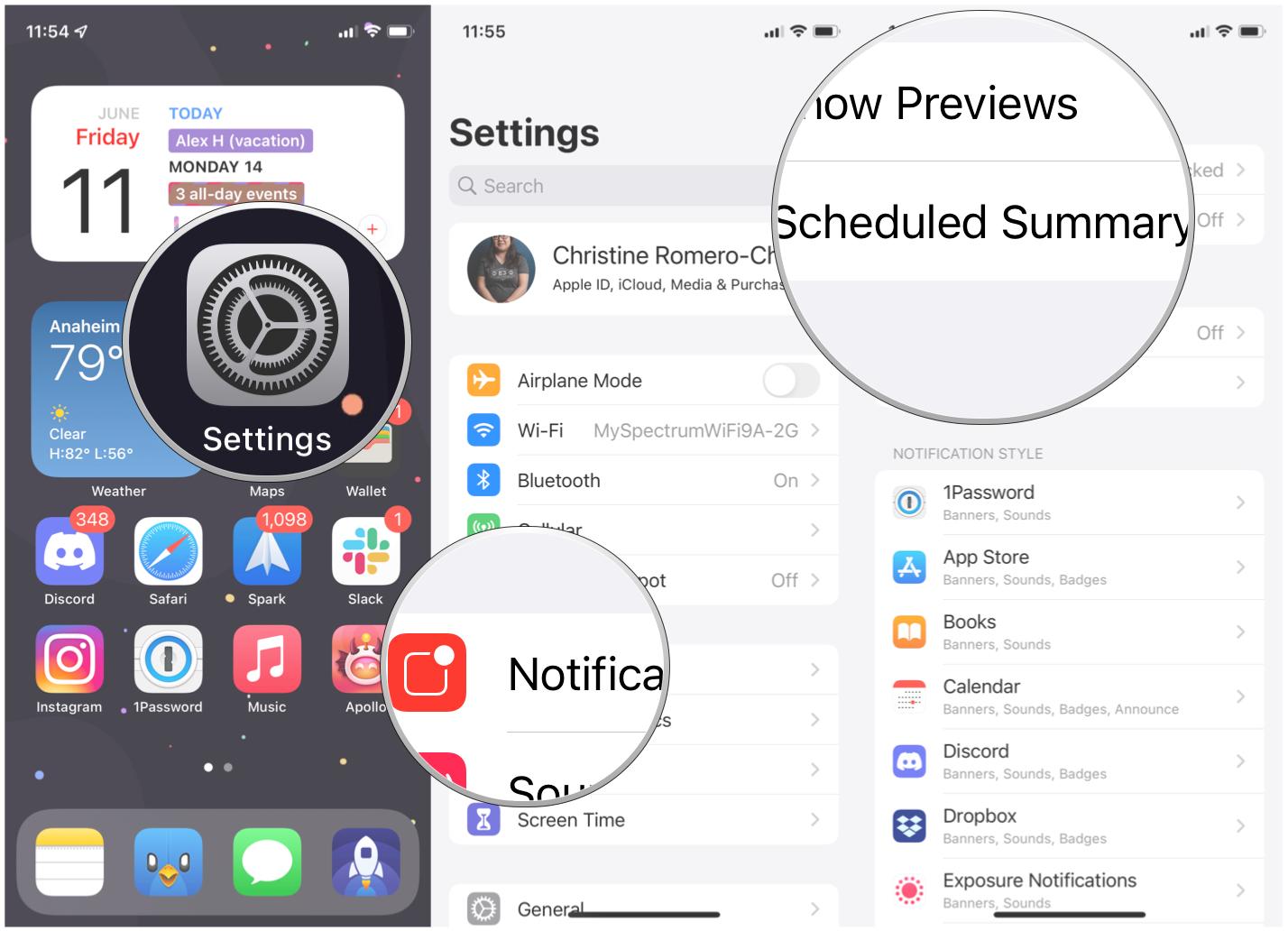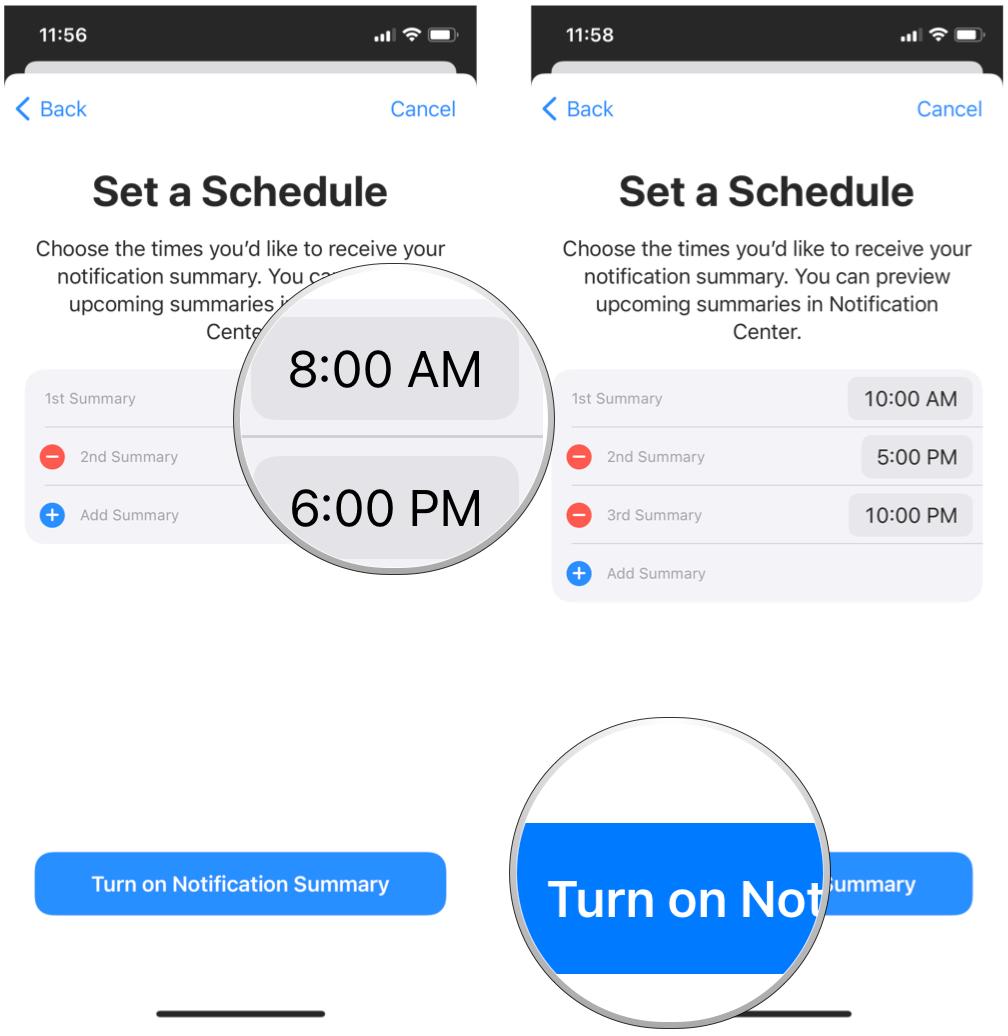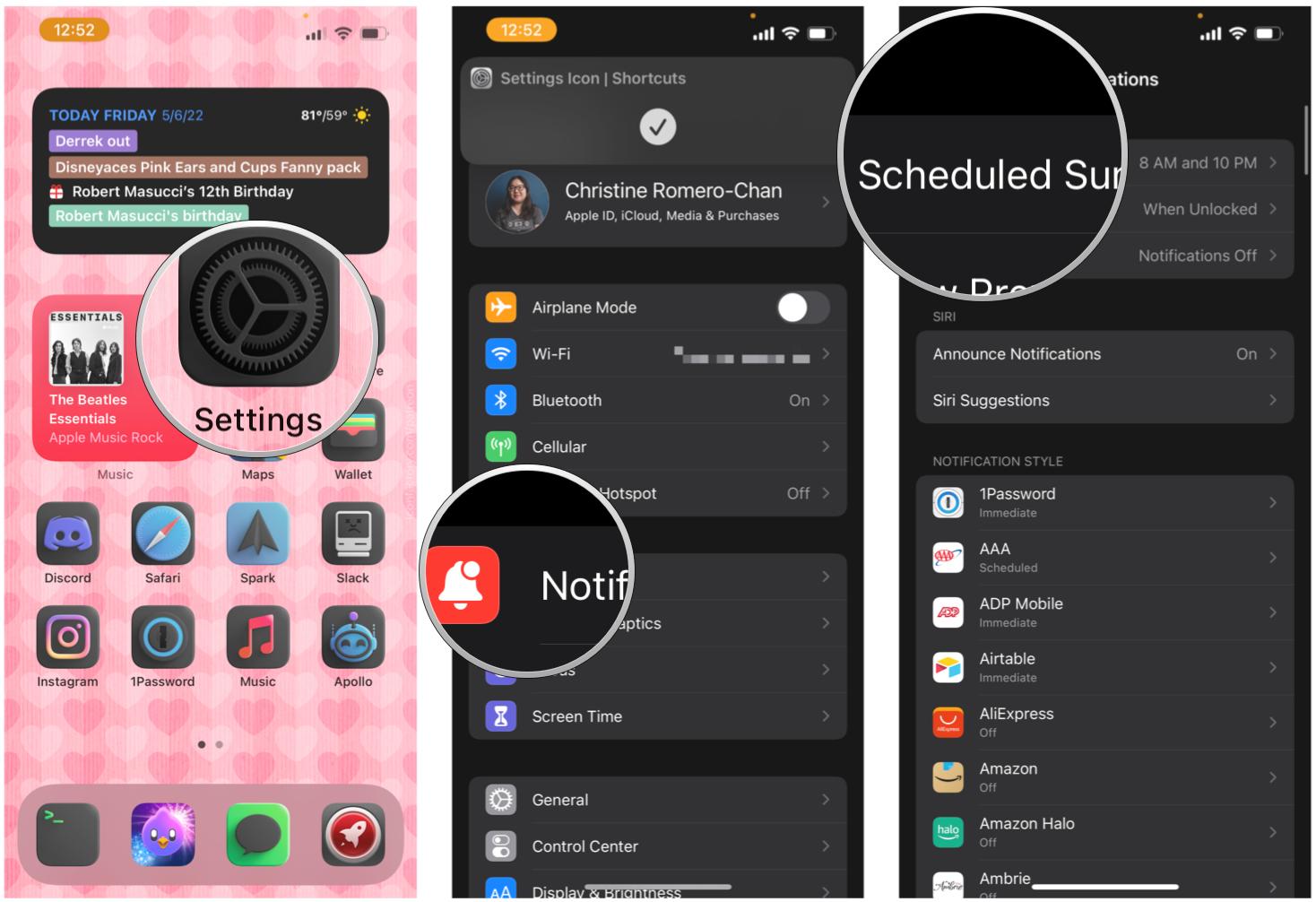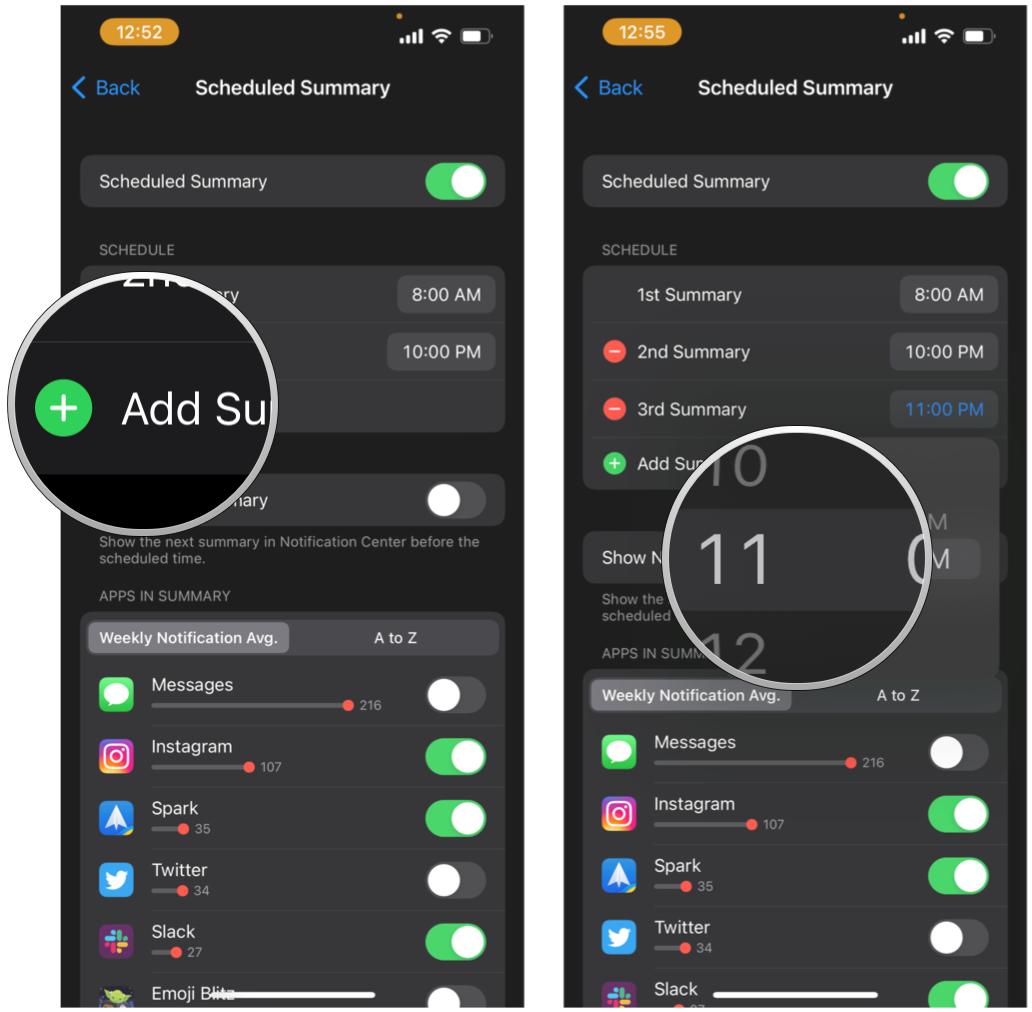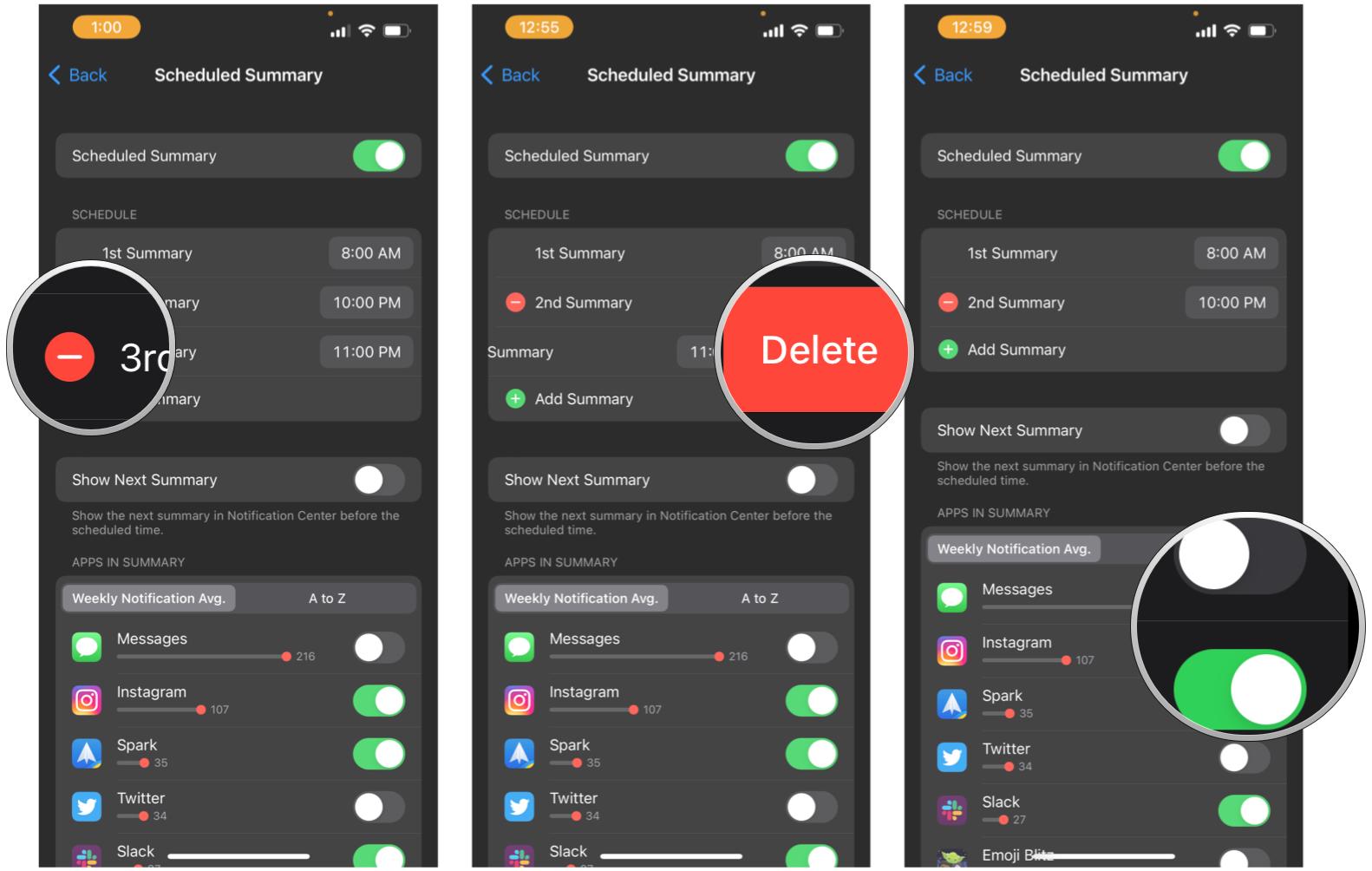How to set up a notification summary on iPhone and iPad

When Apple launched iOS 15, it was pretty much building upon the base that iOS 14 started. There were a lot of refinements and improvements systemwide, and while notifications are better than they have been in the past few years, it's still not perfect. But Apple did introduce Notification Summaries, which helps group together all of your non-important notifications into digestable summaries at specific times of the day that you choose. This way, you aren't continuously bombarded with notifications at every hour, every minute.
Since Notification Summaries was introduced with iOS 15 and iPadOS 15, you will need to be running the latest version of the software to access this feature. Here's how to set up a notification summary on your best iPhone and iPad.
How to set up a Notification Summary in iOS 15 and iPadOS 15
Before you can get a notification summary, you have to set them up first. Thankfully, it's easy to do so in iOS 15 and iPadOS 15.
- Launch Settings on your iPhone or iPad.
- Tap Notifications.
- Tap Scheduled Summary.
- Tap the toggle for Scheduled Summary to ON (green).
- Tap Continue.
- Select the apps you want to include in your Notification Summary.
- Tap Add X apps, where "X" is the number of apps you've selected.
- Set your schedule. You can have multiple Notification Summaries per day.
- Tap on the time picker of the first and second summaries to select a time.
- Optionally, you can add a third summary if you want by tapping Add Summary.
- You can add more Notification Summaries after the third if you want by tapping Add Summary.
- Once you're done adding the times you want, tap Turn on Notification Summary.
How to modify your existing Notification Summary in iOS 15 and iPadOS 15
Once you have set up your notification summaries using the steps above, you can also modify them if you want to change the times, or get less summaries.
- Launch Settings on your iPhone or iPad.
- Tap Notifications.
- Tap Scheduled Summary.
- Tap the green plus button next to Add Summary if you'd like to add more summaries.
- Make sure to choose a time that you want the summary delivered at.
- Tap the red minus button next to a summary to remove it.
- Make sure to tap Delete to confirm.
- If you want to see a preview of the next summary in the Notification Center before the scheduled time, tap the toggle for Show Next Summary to ON (green).
- Turn the toggle to ON (green) or OFF (gray) for whatever Apps in Summary you want.
Smarter notifications
Notification Summaries is far from perfect, but it's nice to be able to avoid being barraged with notifications all day. Having the freedom to choose the time that these summaries are delivered, as well as the frequency in one day, is just nice to have. Make it work on your schedule, not the other way around.
Updated May 2022: Updated for the latest version of iOS 15.
iMore offers spot-on advice and guidance from our team of experts, with decades of Apple device experience to lean on. Learn more with iMore!

Christine Romero-Chan was formerly a Senior Editor for iMore. She has been writing about technology, specifically Apple, for over a decade at a variety of websites. She is currently part of the Digital Trends team, and has been using Apple’s smartphone since the original iPhone back in 2007. While her main speciality is the iPhone, she also covers Apple Watch, iPad, and Mac when needed.
When she isn’t writing about Apple, Christine can often be found at Disneyland in Anaheim, California, as she is a passholder and obsessed with all things Disney, especially Star Wars. Christine also enjoys coffee, food, photography, mechanical keyboards, and spending as much time with her new daughter as possible.