How to set up parental controls for Microsoft Edge on Mac
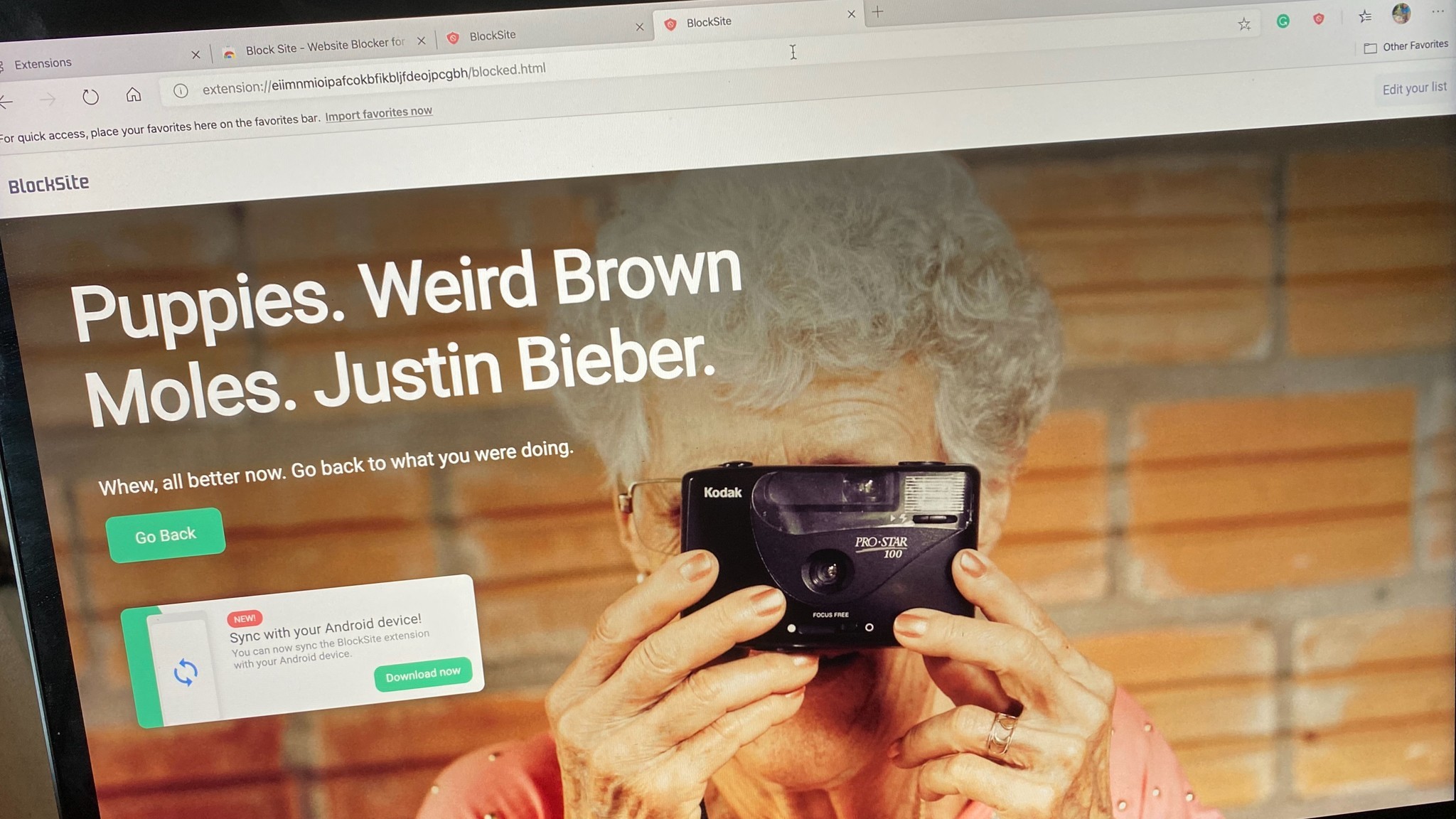
Microsoft Edge is a promising alternative to Apple Safari on macOS. If you plan on having the youngest members of your household use the browser, however, there are a few things to consider when it comes to parental controls. Take a look.
Screen Time limitations
The built-in macOS Screen Time tool lets you keep track of your kids' online movements and block content that you feel is inappropriate. The tool works as expected with Apple Safari. Unfortunately, when third-party browsers are involved, such as Microsoft Edge and Google Chrome, there are noticeable holes.
Under Content & Privacy in Screen Time on macOS, you can select from one of three Web Content settings: Unlimited Access, Limit Adult Sites, and Allowed Websites Online. The first and last settings work properly with third-party browsers. When selected, the first option doesn't block any website. With the last one, the only sites your children can access are the ones you allow, regardless of the browser they use on Mac.
It's the Limit Adult Sites setting that is most troublesome about third-party browsers. When activated, you would think adult-related sites would get blocked automatically. Unfortunately, this isn't the case. Instead, you must manually block sites in Screen Time.
To manually block sites for users in Screen Time on Mac (after setting up a user):
- Choose Screen Time in System Preferences.
- With the user selected, choose Content & Privacy on the left side of the app.
- Select Limit Adult Sites in the Web Content settings.
- Click the Customize button.

- Select the + under the Restricted section.
- In the box, type the address you want to restrict.
- Click OK.
- Repeat Steps 5 through 7 to add more web addressed to restrict.
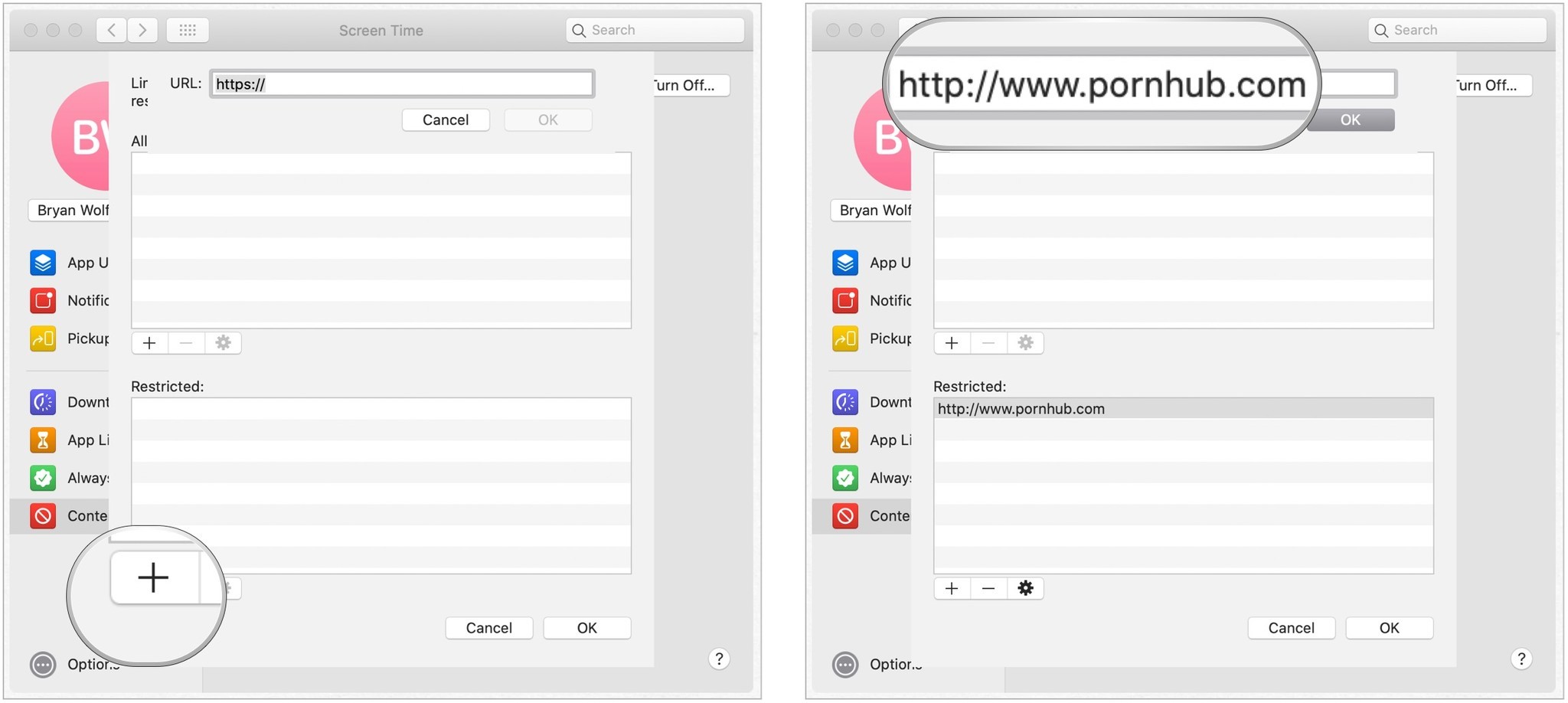
The most obvious limitation to using the Limit Adult Websites setting in Screen Time is that you must add every adult website to block sites in third-party apps. The same limitation is not present when using Screen Time on iPhone or iPad, which suggests more software work needs to be done in macOS.
A short term fix
Screen Time is currently an unacceptable solution for blocking adult sites on third-party web browsers on Mac. There are three suggested workarounds. First, if you can stay with Apple Safari and use Screen Time as it's been designed. With this choice, delete third-party web browsers from your Mac.
Master your iPhone in minutes
iMore offers spot-on advice and guidance from our team of experts, with decades of Apple device experience to lean on. Learn more with iMore!
A second solution is to choose Allowed Websites Online in the Screen Time settings, then add acceptable web addresses to the list. Under this scenario, when your kids attempt to visit a blocked site, they can request that you add it to the acceptable list. This solution is great when dealing with younger kids, but might be more trouble than it's worth for older kids and teenagers since all sites are blocked by default.
If you want to stick with a third-party web browser on Mac, perhaps the best solution would be to install an extension and bypass Screen Time altogether. Under this scenario, website blocking is controlled exclusively by the extension.
A recommended solution is Block Site, which is free for both Microsoft Edge and Google Chrome, and available in the Chrome Web Store. Block Site offers several useful tools, including the ability to block sites by words, password protection, and more. There's also a Block Site app on the App Store, which you can set up in concert to the computer version.
Looking ahead
Because Screen Time settings successfully carry over to third-party web browsers in iOS and iPadOS, I suspect it's only a matter of time before they also work on macOS. At some point, I would suspect Apple or Microsoft, or a combination of both will push out an update that resolves this. In the meantime, use one of the short term fixes mentioned above.
If you have any questions about Microsoft Edge, Screen Time, or anything else about macOS, let us know in the comments below.

Bryan M. Wolfe has written about technology for over a decade on various websites, including TechRadar, AppAdvice, and many more. Before this, he worked in the technology field across different industries, including healthcare and education. He’s currently iMore’s lead on all things Mac and macOS, although he also loves covering iPhone, iPad, and Apple Watch. Bryan enjoys watching his favorite sports teams, traveling, and driving around his teenage daughter to her latest stage show, audition, or school event in his spare time. He also keeps busy walking his black and white cocker spaniel, Izzy, and trying new coffees and liquid grapes.
