How to set up Steam's In Home Streaming on macOS

Gamers have a reason to rejoice now that Apple is getting on board with the VR and AR bandwagon via their eGPU development kit. No longer are desktop GPUs the realm of PC enthusiasts and old cheese grater style Mac Pros. With full fledged GPU power on Mac, you can now also develop and game on those same Macs too.
With Apple's new push towards VR and AR development, the GPU hardware is better up to the task of not only gaming on Macs, but streaming those games to other Macs and PCs in your own home. For example, let's say you have a brand new 5K iMac with a Thunderbolt 3 connection to an eGPU with an AMD RX 580 sitting in your home office. That iMac might be a pretty decent machine to game on but perhaps it doesn't have the best seating or perhaps the view from your home office leaves something to be desired. Wouldn't it be great if you could use the power of that iMac to play games but have the mobility of a laptop so that you can sit and play anywhere in your home? You can do just that using Valve's In-Home Streaming on Steam. Here's how you get started!
Install Steam
The beauty of Steam is that it runs on Windows, macOS and Linux. Although not all games will run natively on all platforms, you CAN stream a game to ANY platform regardless of the OS (so long and the computer streaming the game can run it natively). We need to first install Steam on all of the computers you want to stream from and to play on.
- Go to https://store.steampowered.com/.
- Click on Install Steam.
- Click on Install Steam Now. This will start to download the installer file that will be placed in downloads on your Mac.
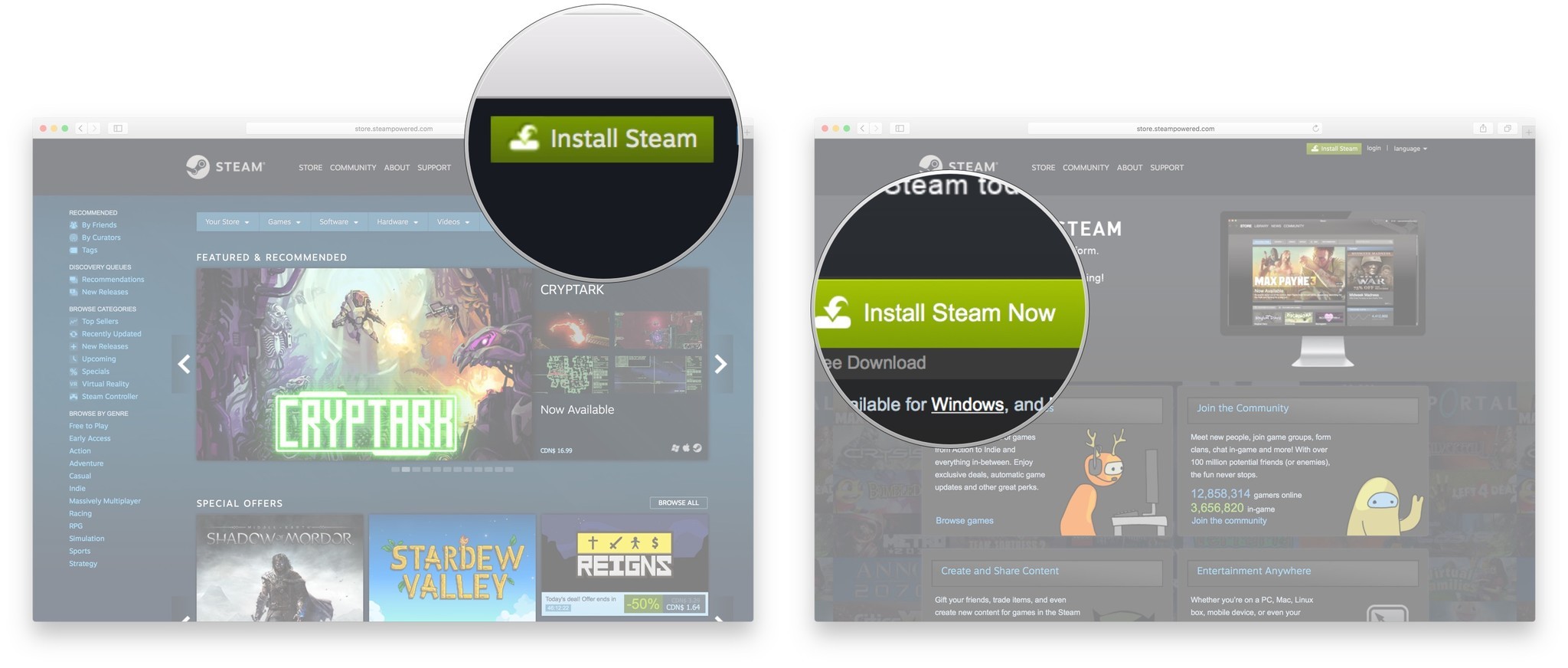
- Navigate to your downloads and double-click steam.dmg.
- Agree to the terms of service.
- Drag Steam to the Applications folder.
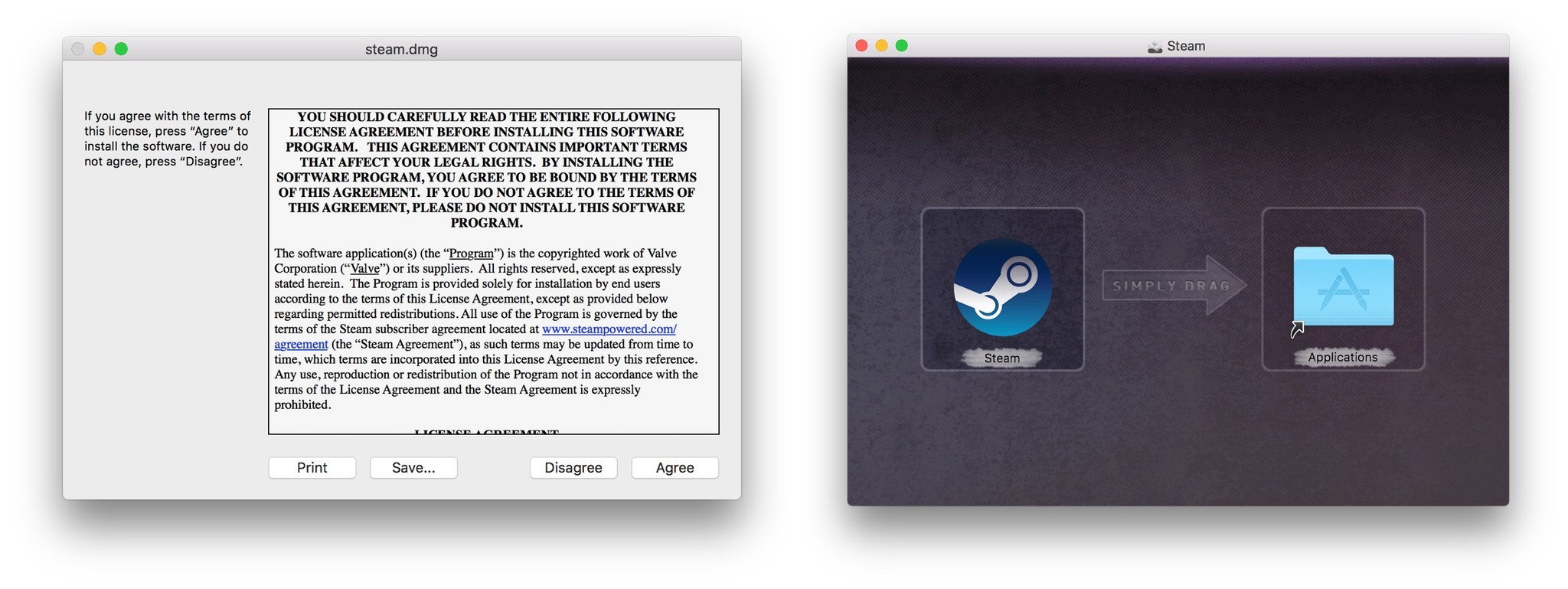
- Start Steam and allow it to update.
- Log in to your account or create a new Steam account. (If you are new to Steam, check out the store and get some awesome games. Many are even free!)
- Repeat the installation on all other participating computers you want to use.
Set up your streaming server
Ideally, you'll want to have your most powerful computer running as the streaming server. In my case I'm using a 2014 5K iMac with an AMD RADEON m295x 4Gb GPU. Not bad for my needs and much more powerful than my MacBook Air from 2011! Secondly, you'll want to have the fastest network accessibility that you have available so you should also make certain that your streaming server is connected via ethernet cable to your router. Once that's set up, you can configure the In-Home Streaming service.
- Start Steam.
- Select In-Home Streaming from the sidebar.
- Make certain that Enable Streaming is checked.
- Click ADVANCED HOST OPTIONS.
- If you have an NVIDIA GPU, check Use NVFBC on NVIDIA GPU.
- Check Prioritize network traffic if you have a modern router that supports traffic shaping.

We're not quite done but we need to initiate a game via streaming from a client computer.
- On the client computer, select a downloaded and installed game from the sidebar.
- Click STREAM next to the game you plan to play.
- You'll be prompted that you're about to stream a game. Click OK.
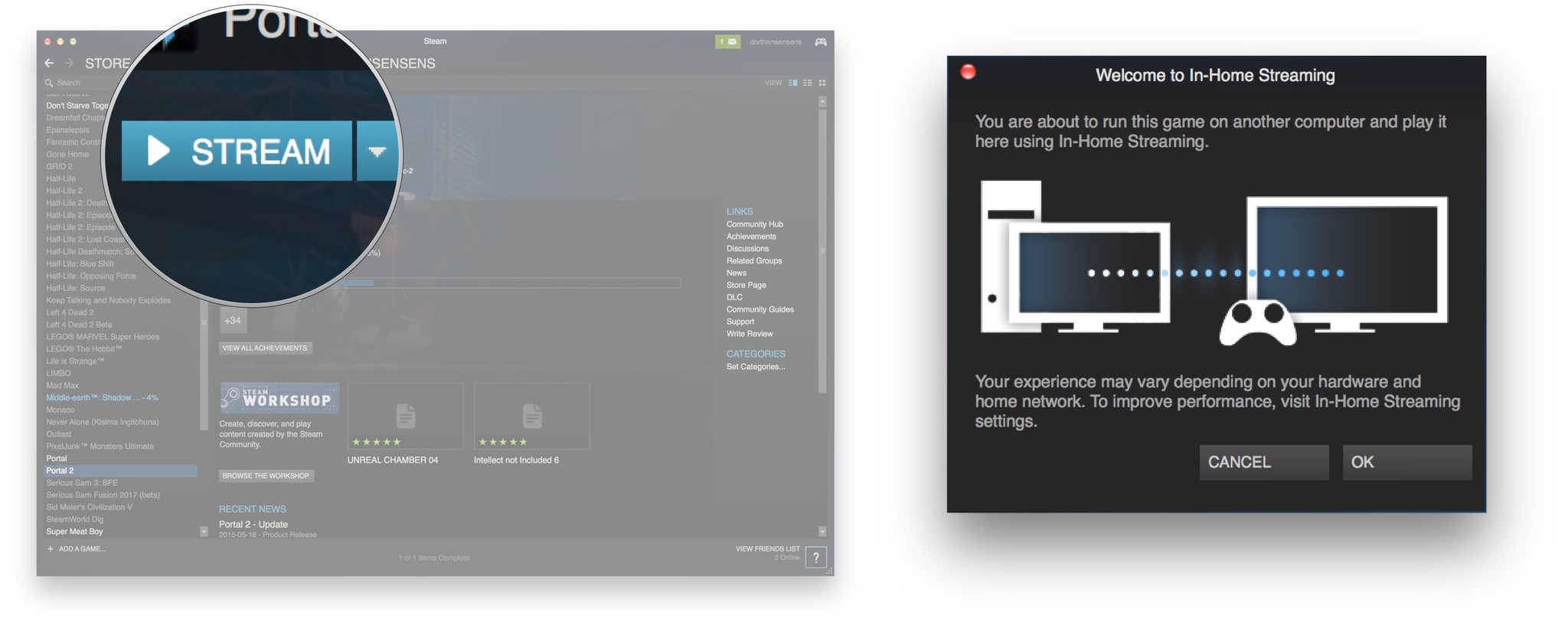
- You'll be prompted that you need to complete some additional driver installation on your server. Click OK.
There's still more to do on the streaming server again.
- Now go back to your streaming server. You'll be prompted install a Gamepad Driver Update. Click Install.
- Click Continue.
- Click Install.
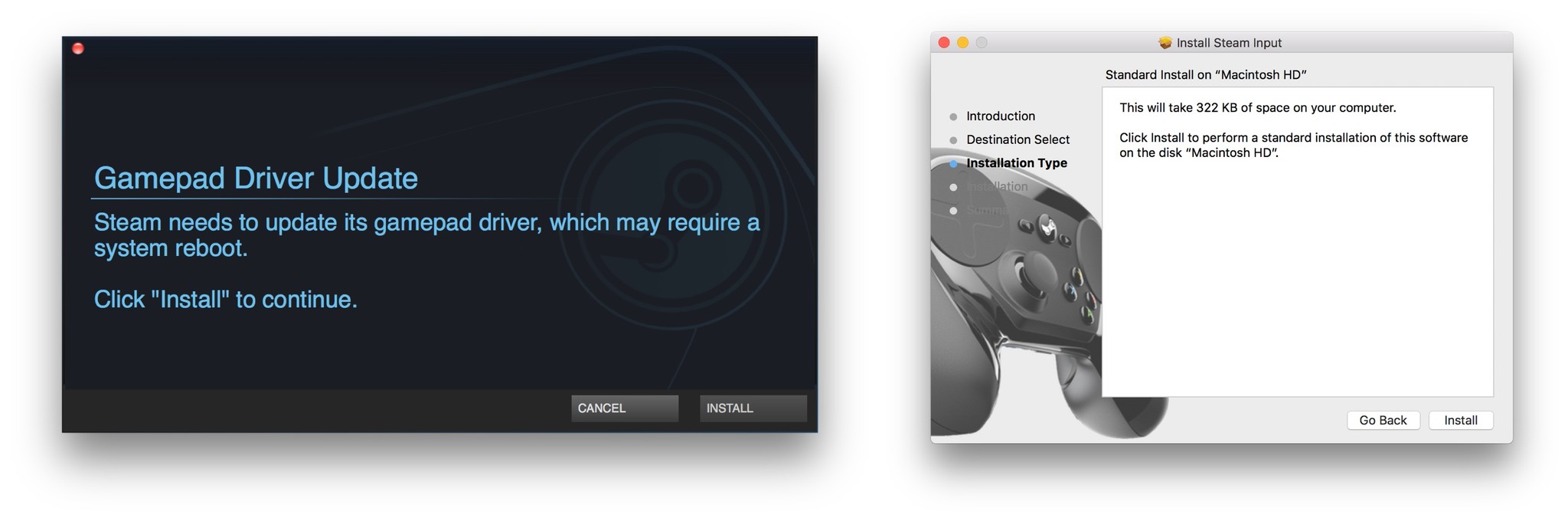
- Enter your password.
- You'll then be prompted to install Ambrosia Audio Support. Click Continue.
- Click Install.
- Enter your password.
- Click Restart.
If your installation fails, it will be likely due to macOS Security and Privacy settings. If this happens do the following.
Master your iPhone in minutes
iMore offers spot-on advice and guidance from our team of experts, with decades of Apple device experience to lean on. Learn more with iMore!
- Go into System Preferences.
- Select Security & Privacy.
- Select the General tab.
- Towards the bottom, you'll see System software from developer "Valve Corporation" was blocked from loading. Click **Allow.
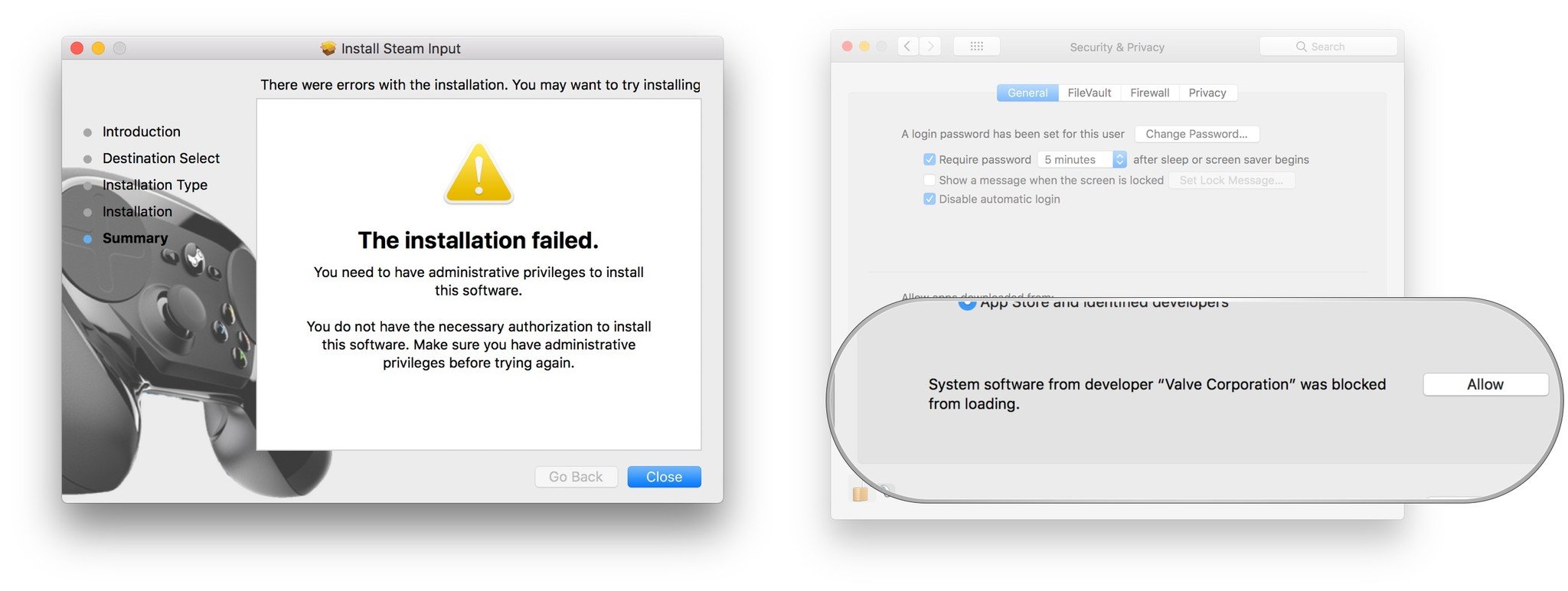
Get ready to play on your client!
Finally, all of our setup is ready to be enjoyed!
- Make certain your streaming server computer is on and Steam is running on it.
- On the computer you want to play on, start Steam as well.
- Select the game you want to play from the sidebar.
- Click Stream.
- Start playing!

I've found that if my stream server computer is connected to my router with an ethernet cable, then I can get a high fidelity gameplay even with a laptop that is only WiFi connected. If you run into slow streams, you can change some parameters on the client side or simple connect your client streaming computer to your router also with an ethernet cable.
Final thoughts.
Depending on the type of games you play, streaming may be a deal breaker for you. Although the response time (latency) and visual quality is very good, some fast twitch first person shooter games may affect your gameplay. Other than that, I love that I need only one beefy machine to play my games from and still be able to enjoy my lounger while I do so. What about you? Is streaming something that interests you? Let us know in the comments!

