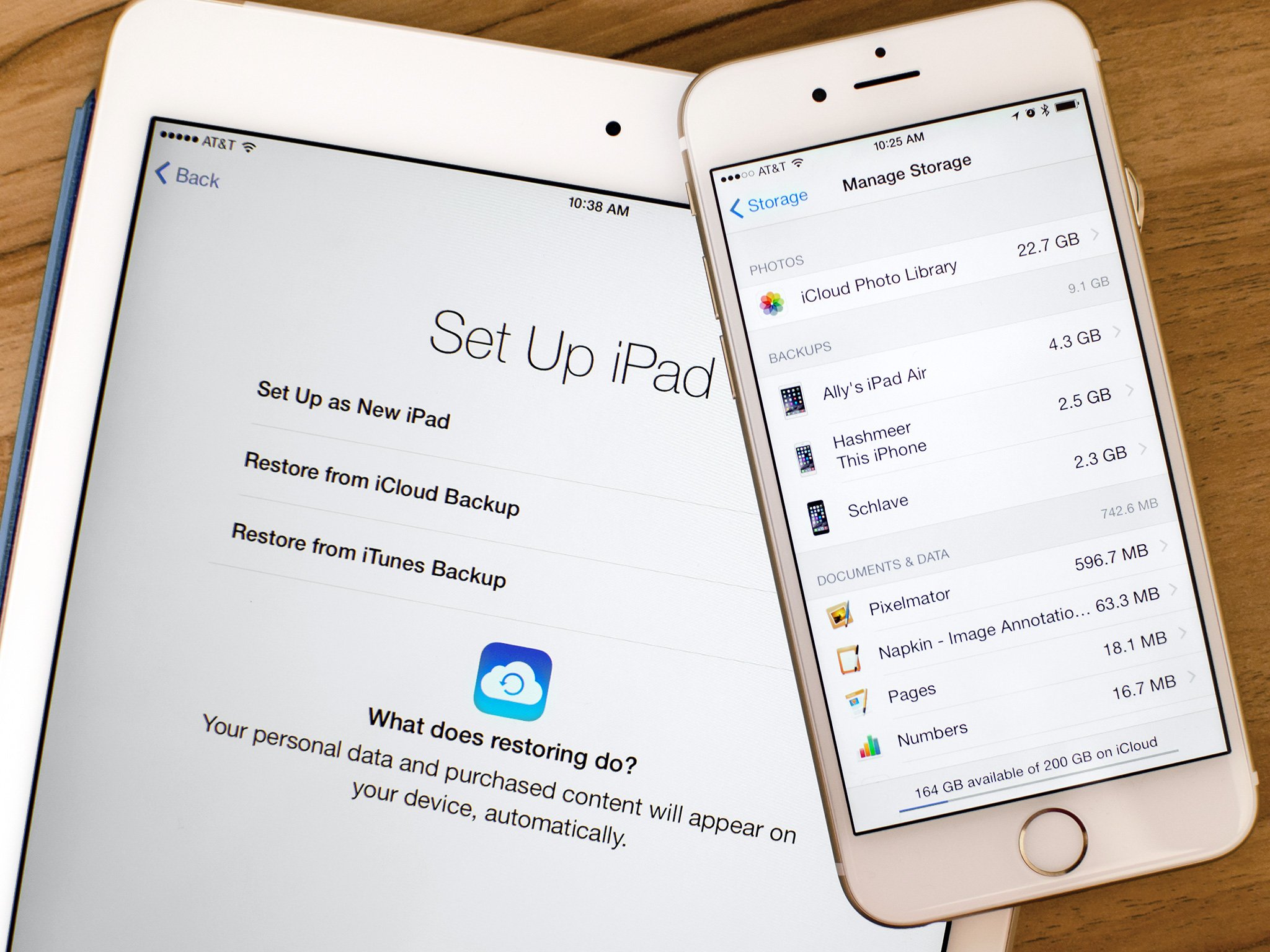
Apple's built-in iCloud service is available for everyone and comes with 5GB of storage for free. With it, you can safely back up your iPhone, iPad, and Mac, keep your photos and videos secure, and make sure you don't lose any of your favorite albums. It's also the easiest way to sync your calendars, reminders, and contacts across all your Apple devices. Though it shouldn't be your only backup method, it's the easiest way to back up all your important data without taking up space on your devices.
How to set up a new iCloud account

If you're brand new to the Apple ecosystem, you'll be asked if you'd like to set up a new Apple ID. When you sign up for an Apple ID, you'll automatically receive 5GB of iCloud storage. Your Apple ID is used to sign in and out of your iCloud account. This is the first step to getting all of your important data backed up into Apple's cloud storage service.
What iCloud storage plan should you get?
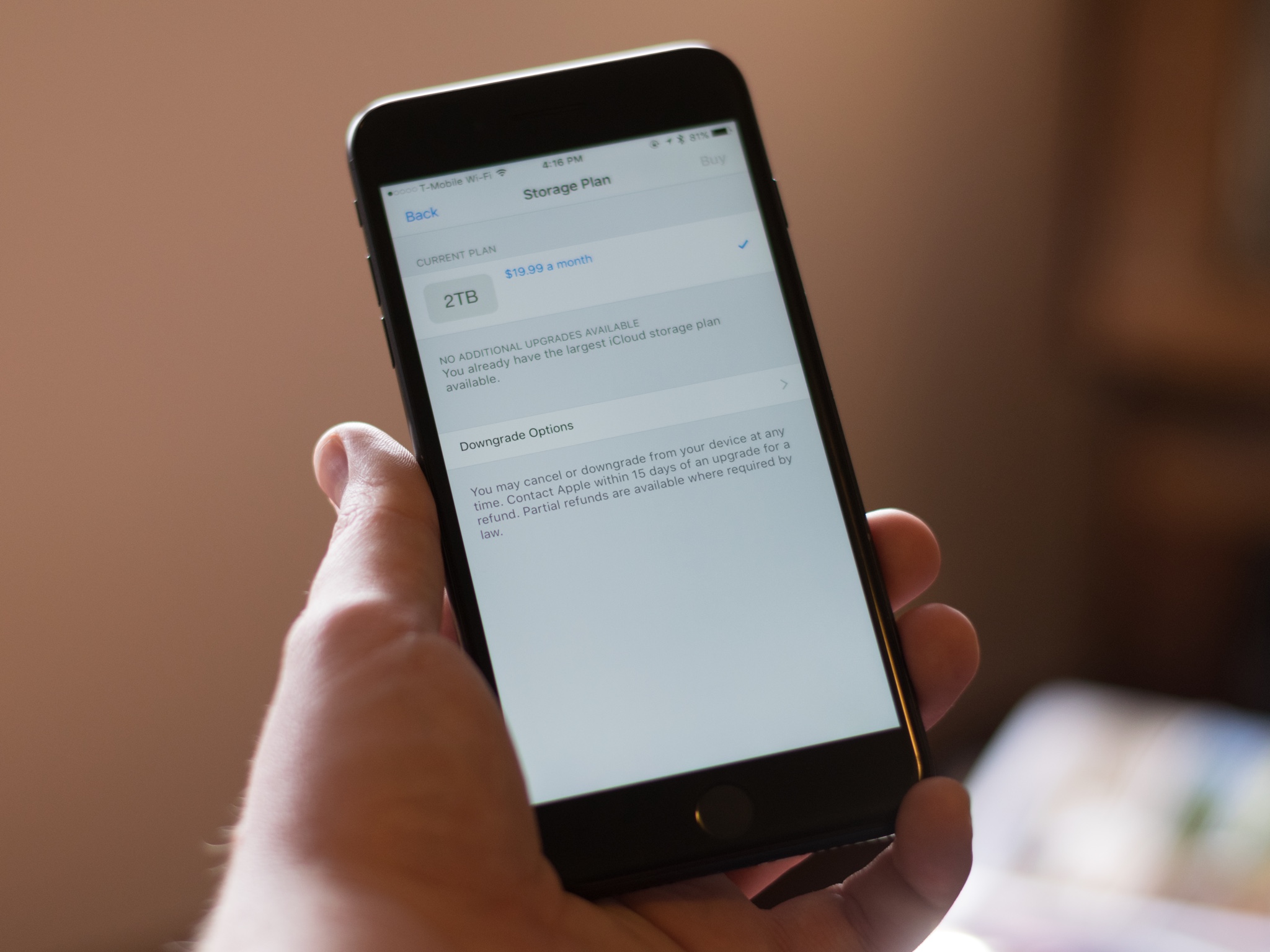
Though Apple gives everyone with an Apple ID 5GB of iCloud storage for free, it can quickly be used up by backing up your iPhone or iPad, or storing your music and pictures. If 5GB isn't enough, you can upgrade to a larger plan without breaking the bank. Here's our suggestion for how to find the right tier for your personal needs.
What iCloud storage plan is right for you
How to enable automatic iCloud backup on iPhone and iPad
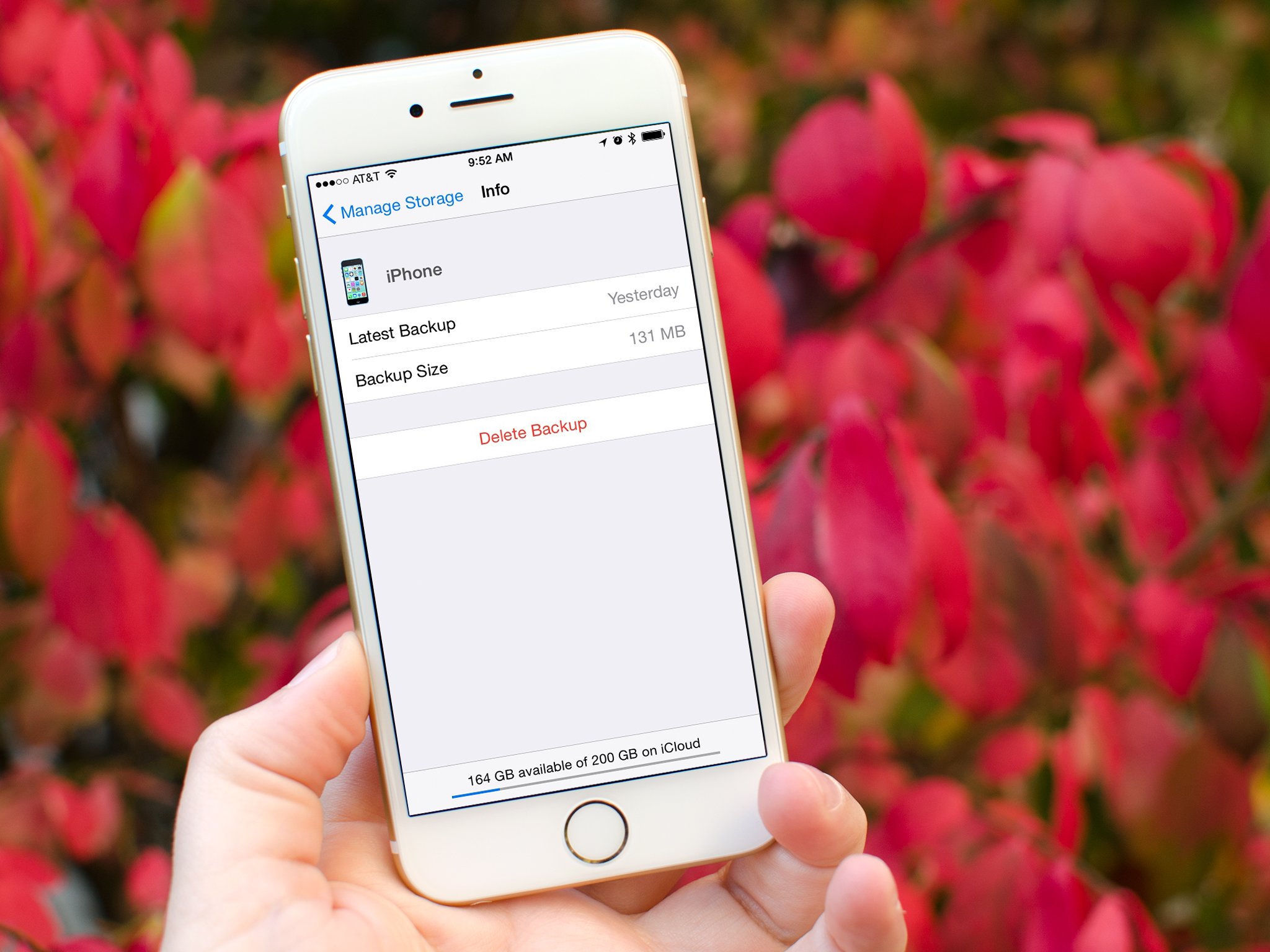
Once you've set up your iCloud account and chosen the right storage plan for your needs, you'll want to enable iCloud backups for your iPhone and iPad. When it's enabled, your device will automatically back up data every 24-hours when it is plugged in to a power source and connected to wi-fi. Here's how to set it up.
How to enable automatic iCloud backups on your iPhone or iPad
How to manually back up your iPhone and iPad to iCloud

If, for some reason — like you are about to install an iOS update — you want to manually back up your data, you don't have to wait until your iPhone or iPad's scheduled backup time. You can manually trigger a backup at any time. Be sure to do this before making any major changes to your iPhone or iPad to ensure all of your most current data is available from a backup.
Master your iPhone in minutes
iMore offers spot-on advice and guidance from our team of experts, with decades of Apple device experience to lean on. Learn more with iMore!
How to manually trigger an iCloud backup on iPhone and iPad
How to manage your iCloud backups
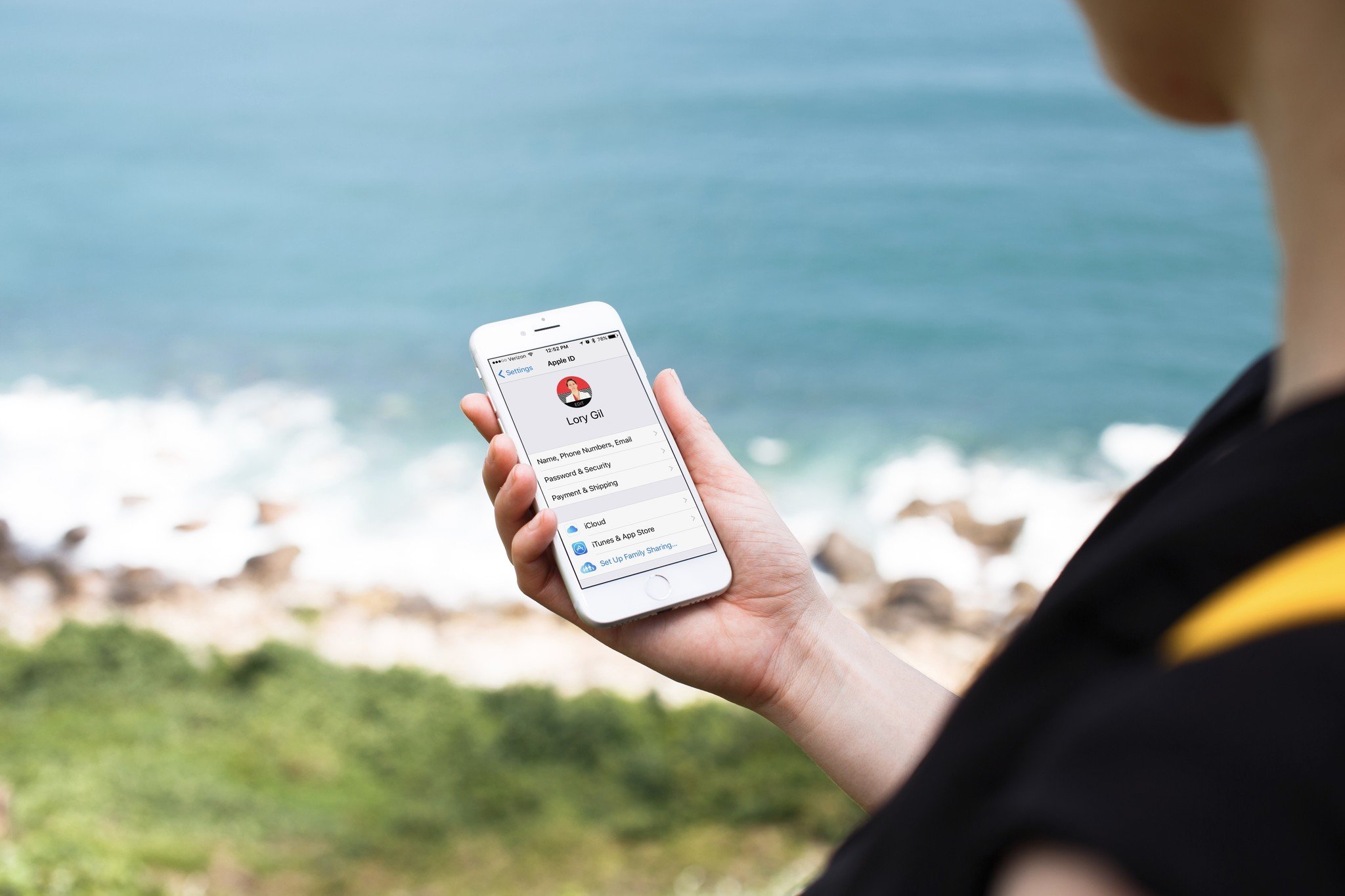
You may not want every little thing backed up to iCloud. Maybe you only want certain apps to send important data to the cloud, or maybe you want to optimize storage on your iPhone by sending originals to iCloud. You can even delete old iCloud device backups that are taking up space. There are a few different options for managing what is backed up and stored in iCloud.
- How to choose what your iPhone backs up
- How to set up and use iCloud Photo Library on iPhone and iPad
- How to delete old iCloud backups on your iPhone and iPad
How to manage your iCloud sync permissions
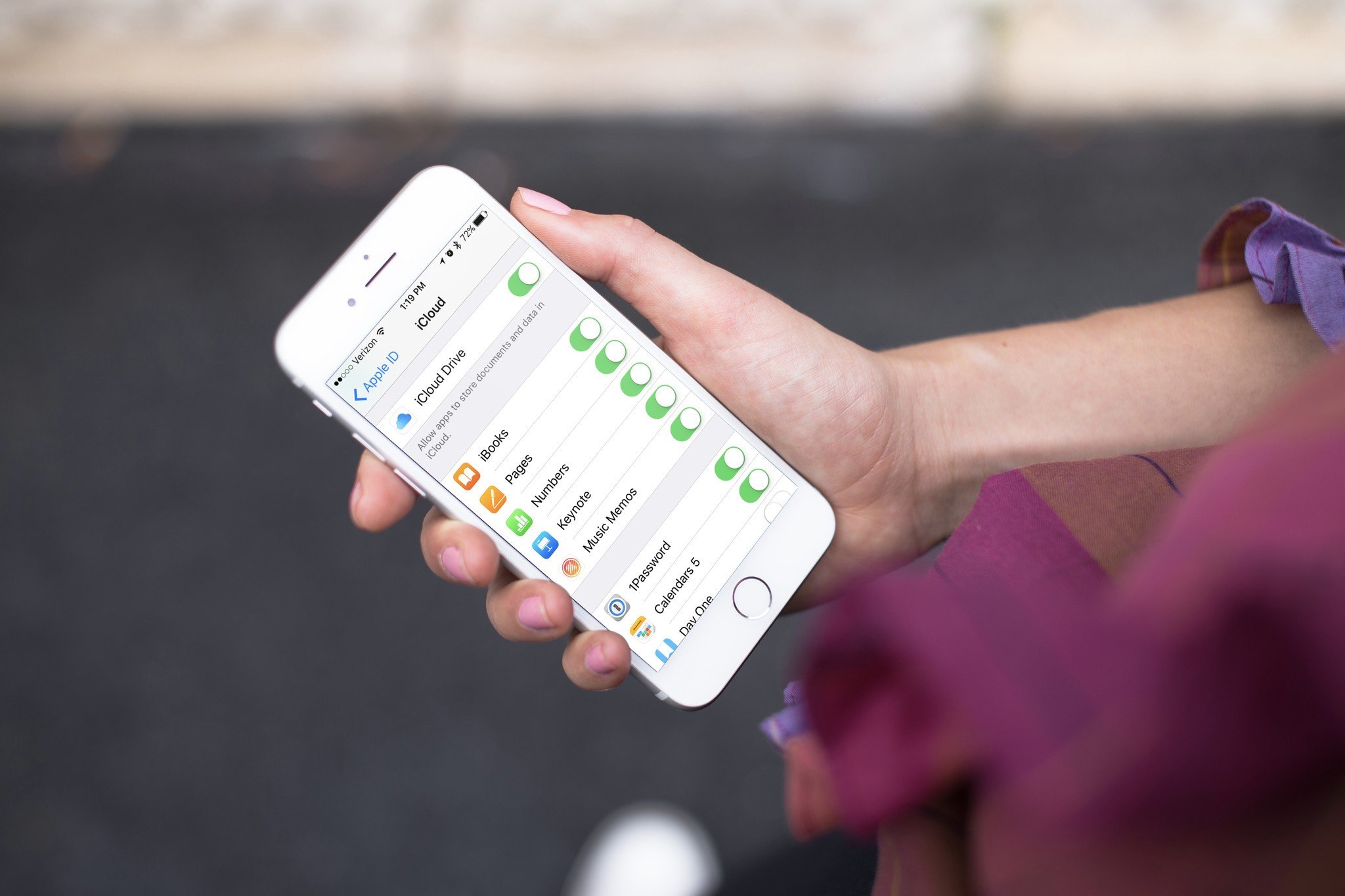
Not only can you back up your important data in iCloud, but you can also sync such content as calendar events, Safari bookmarks, reminders, and app data across all of your Apple devices, including iPhone, iPad, Apple Watch, and Mac. You can manage what content syncs across your devices and what content you'd rather stay put on only one device.
How to manage iCloud sync permissions on iPhone, iPad, and Mac
How to restore your iPhone or iPad from an iCloud backup

There are a number of reasons you might have to restore data on your iPhone or iPad — such as, you're device froze or you erased some important system setting on accident. Luckily, when you've got a good backup plan in place, you can easily restore lost data using iCloud.
How to restore your iPhone or iPad from an iCloud backup
How to erase your personal data from your iPhone and iPad
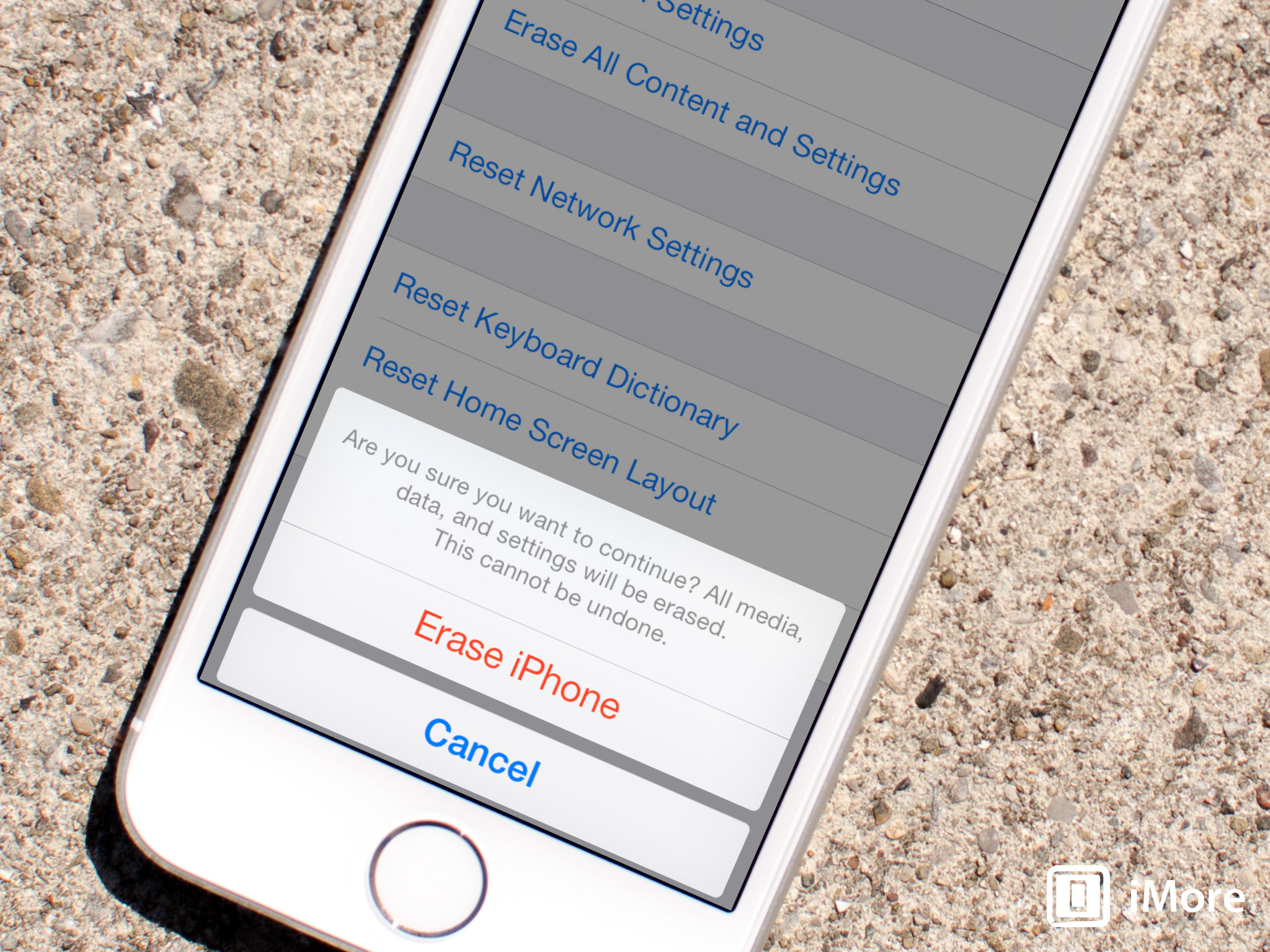
When it comes time to say goodbye to your old iPhone, either by giving it away, selling it, or recycling it, the single most important thing to do before it leaves your hands is to clean every bit of personal data from it. If you're upgrading to a new iPhone, here's how to wipe your old one before you get rid of it.
How to wipe all personal data and erase your iPhone and iPad
Questions?
Let us know below.
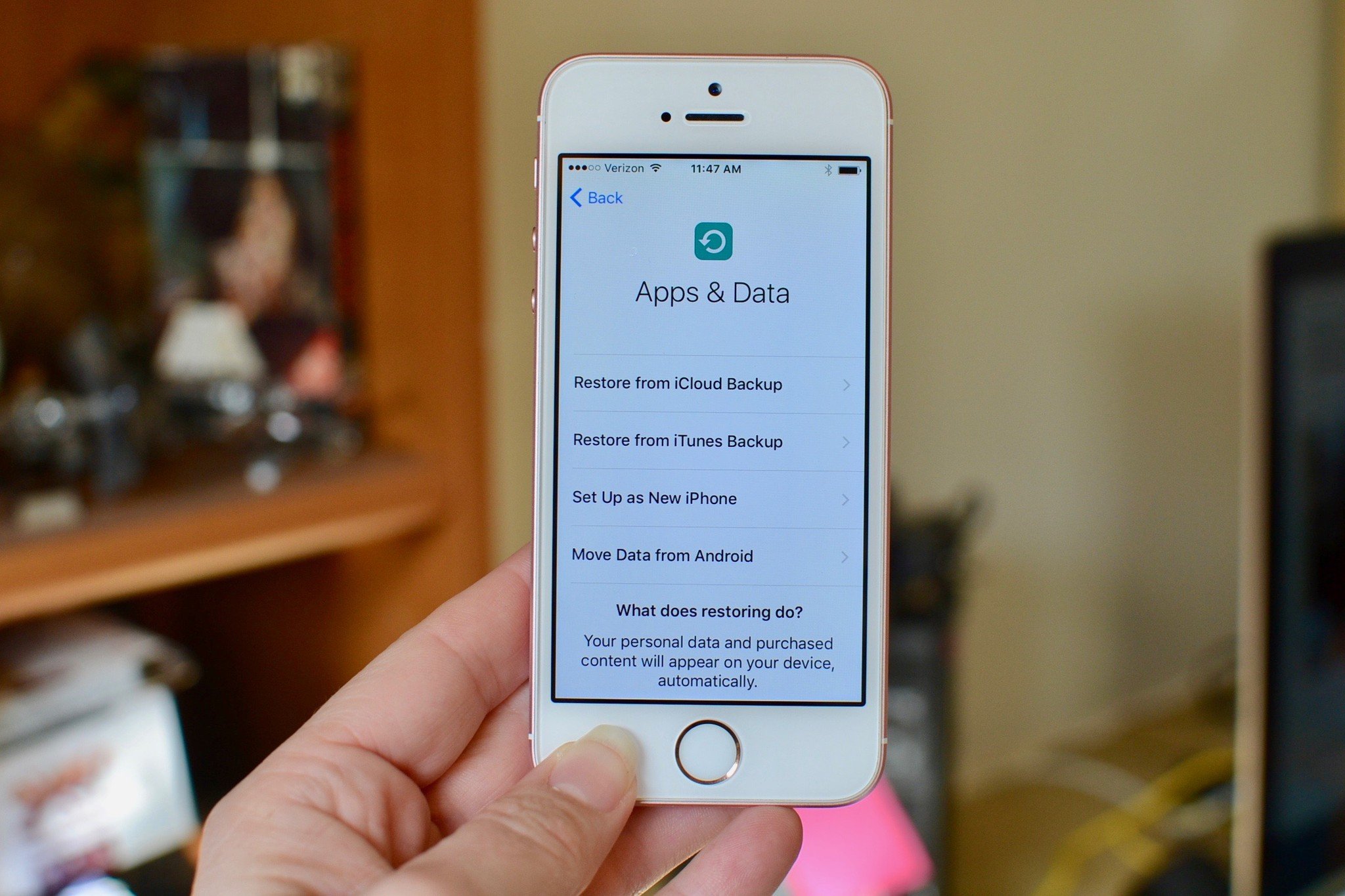
○ Backing up: The ultimate guide
○ Best backup services and programs for your Mac
○ Best cloud service apps for your iPhone and iPad
○ How to back up your Mac
○ How to back up your iPhone and iPad
○ How to back up your Apple TV
○ How to back up your Apple Watch
○ How to restore your Mac from a backup
○ How to restore your iPhone or iPad from a backup
○ How to restore your Apple Watch from a backup
○ How to recover your files when you don't have a backup
Lory is a renaissance woman, writing news, reviews, and how-to guides for iMore. She also fancies herself a bit of a rock star in her town and spends too much time reading comic books. If she's not typing away at her keyboard, you can probably find her at Disneyland or watching Star Wars (or both).

