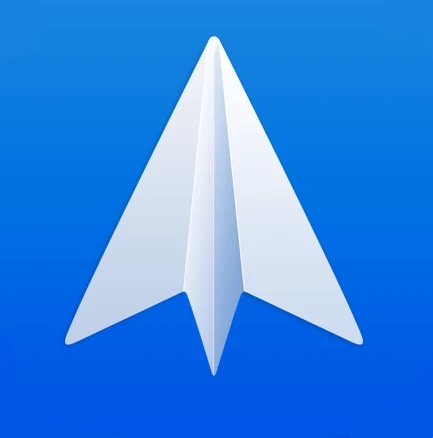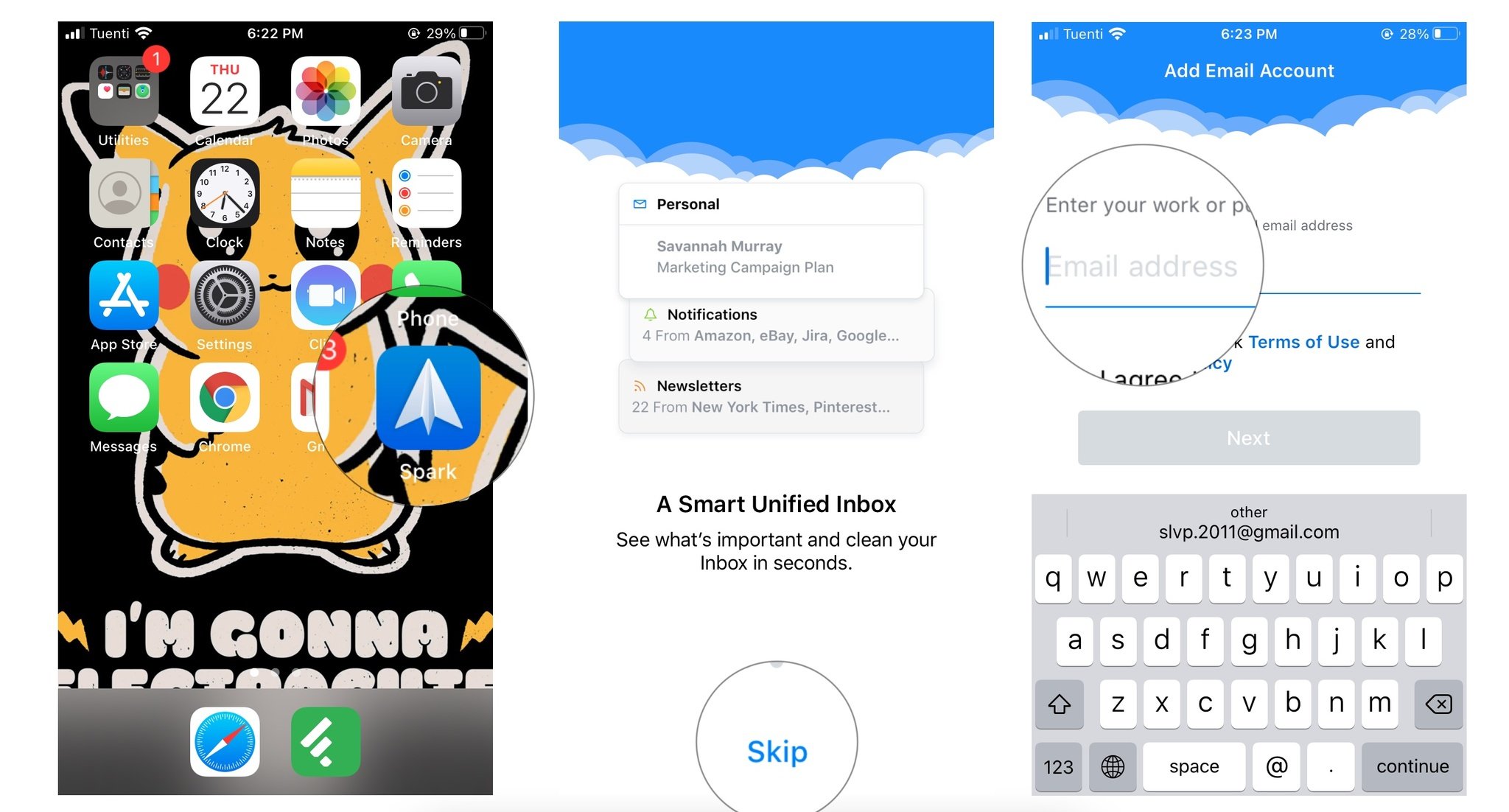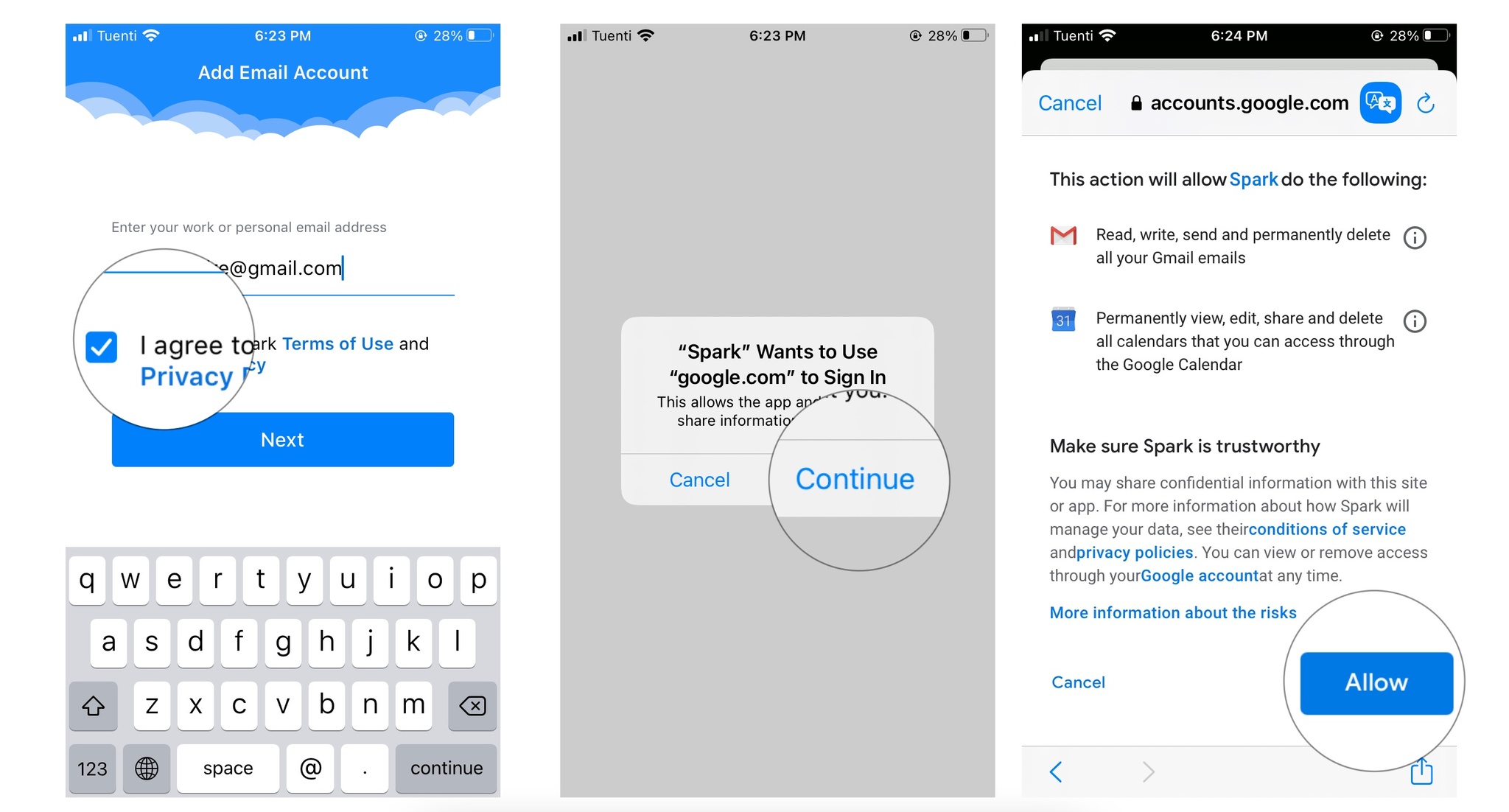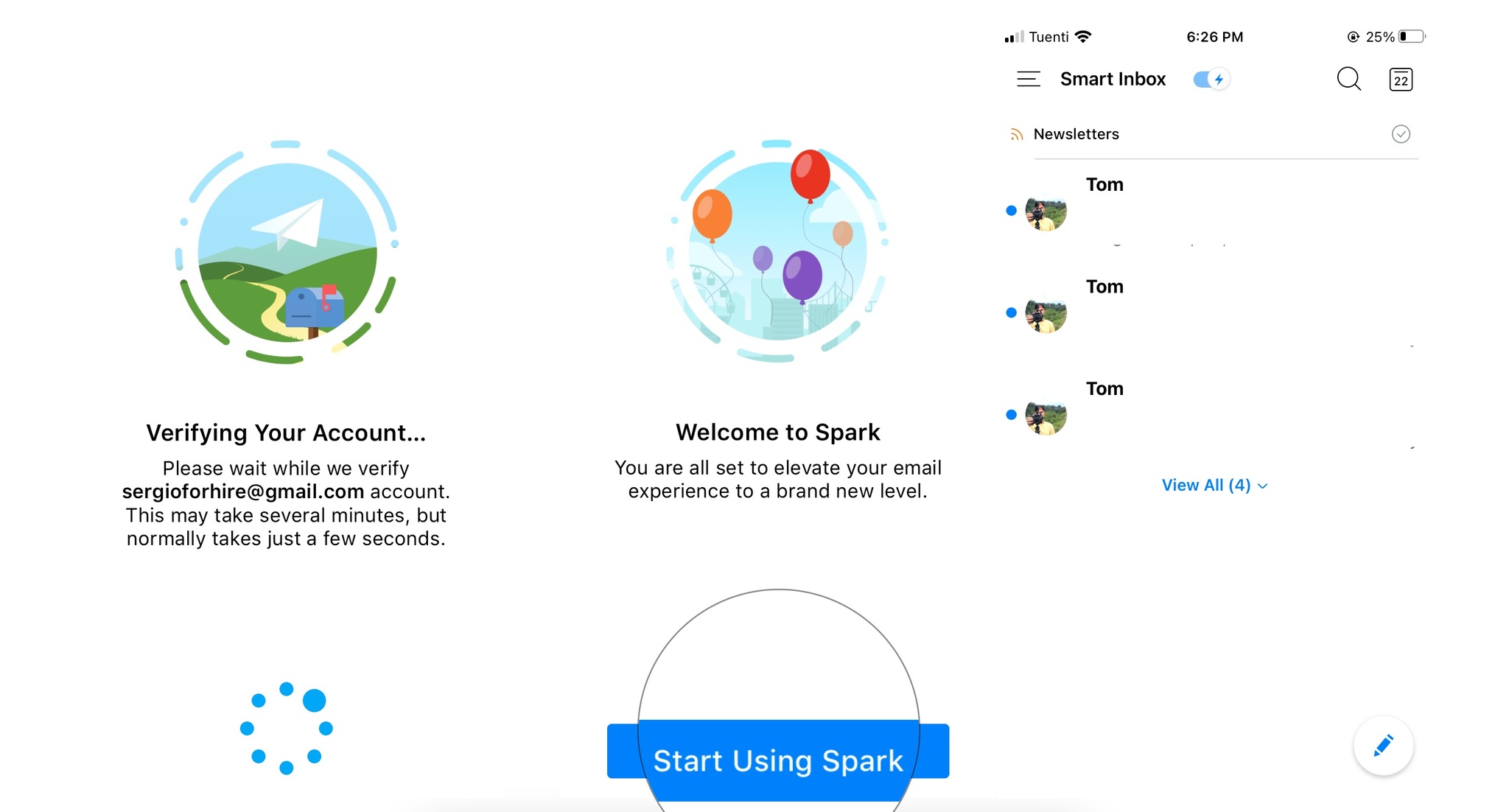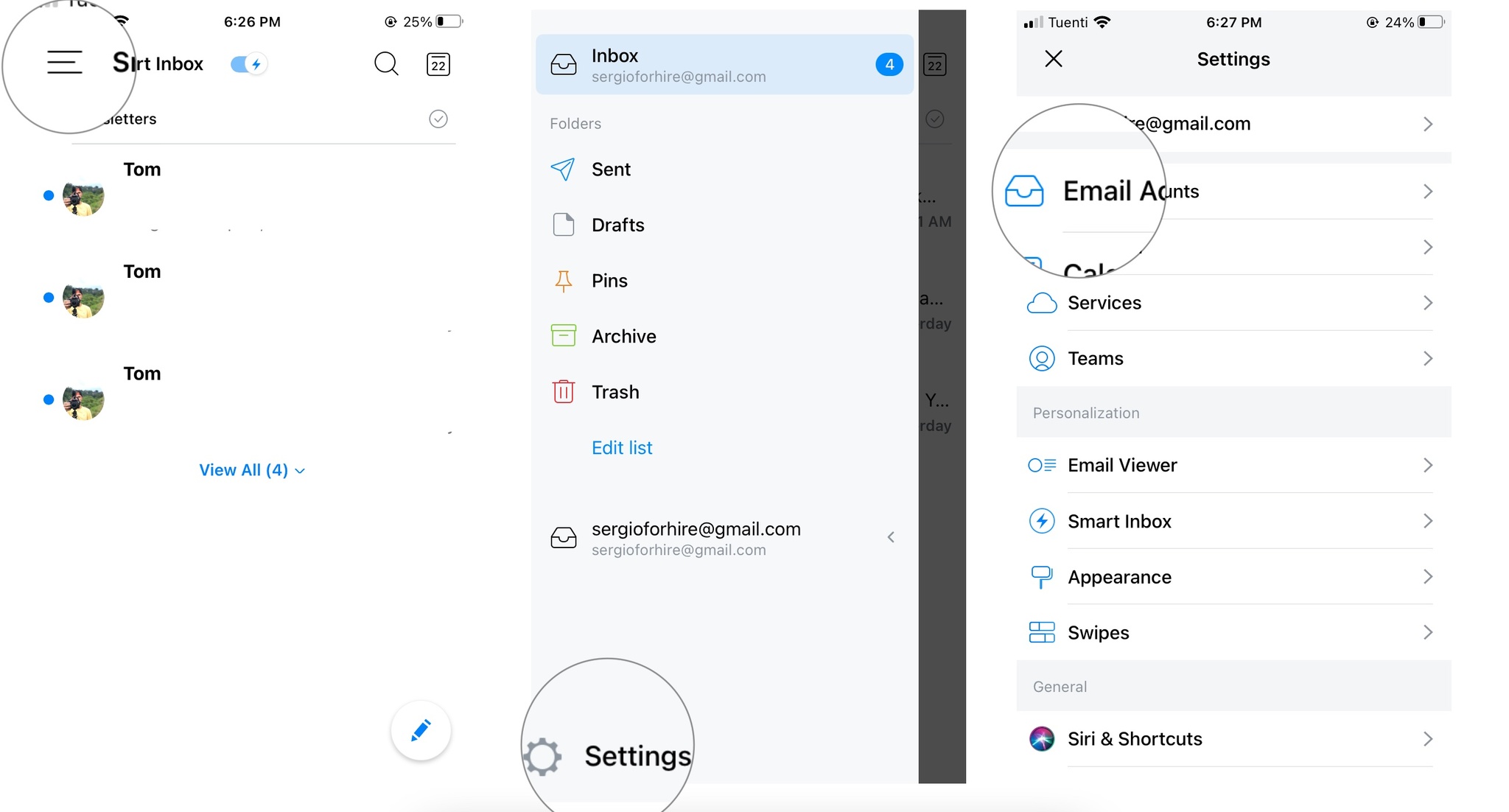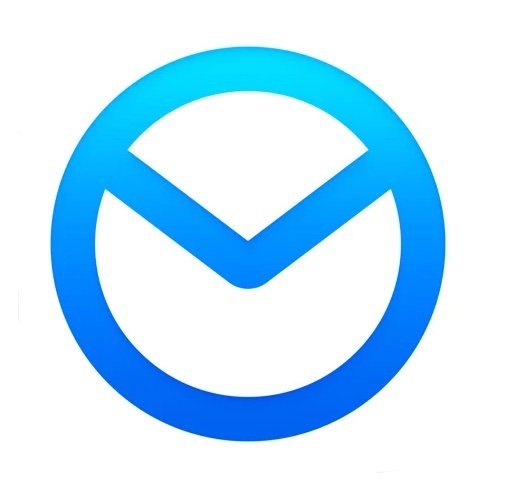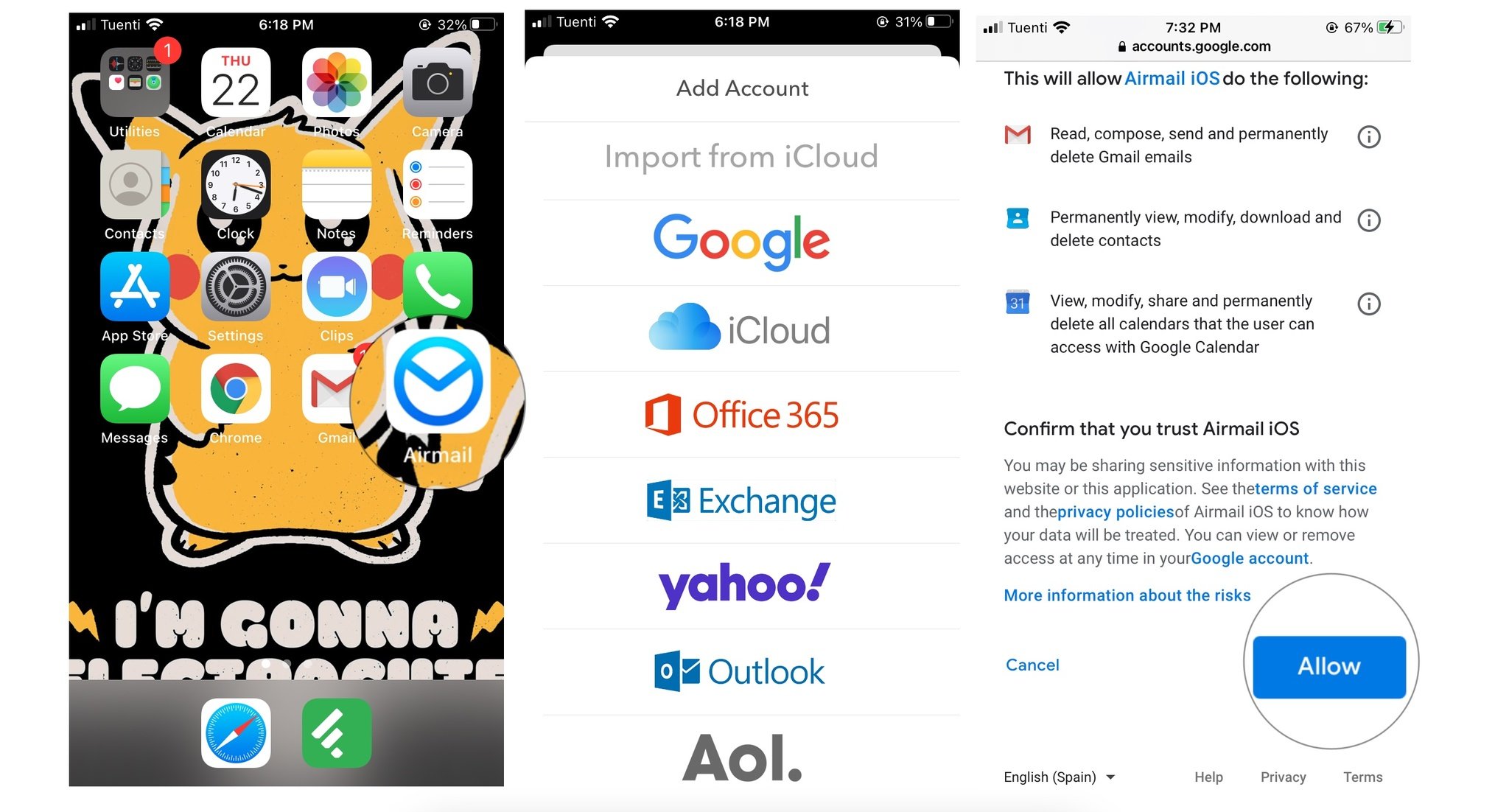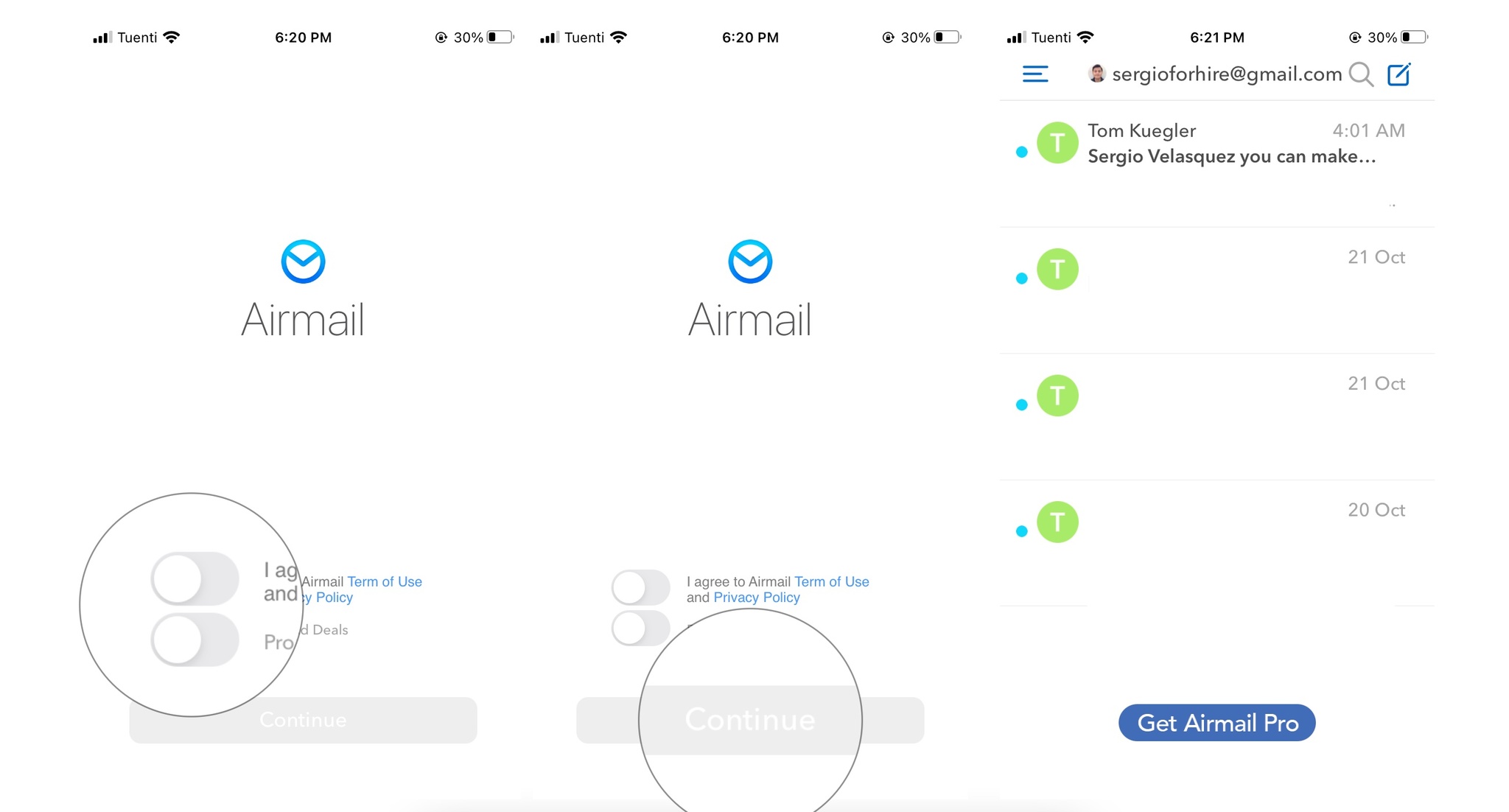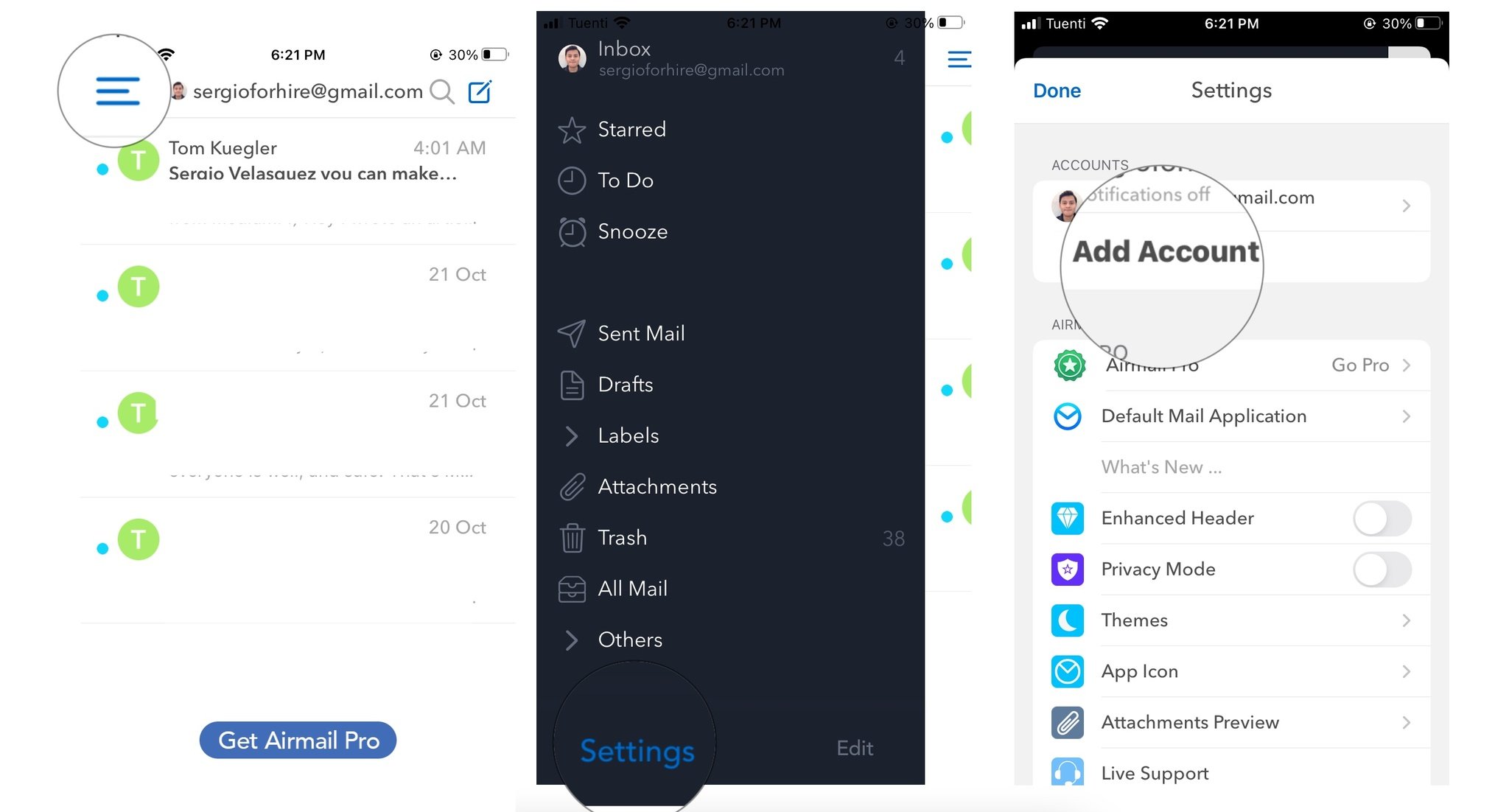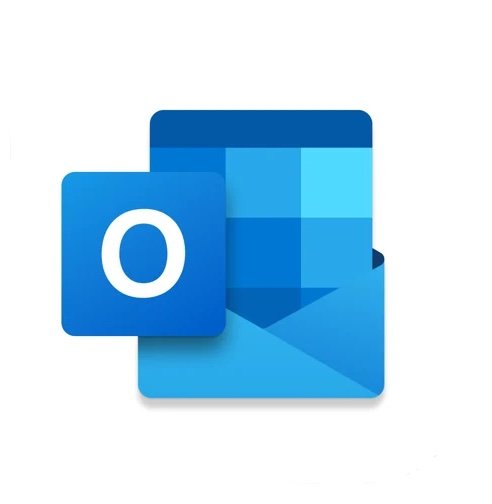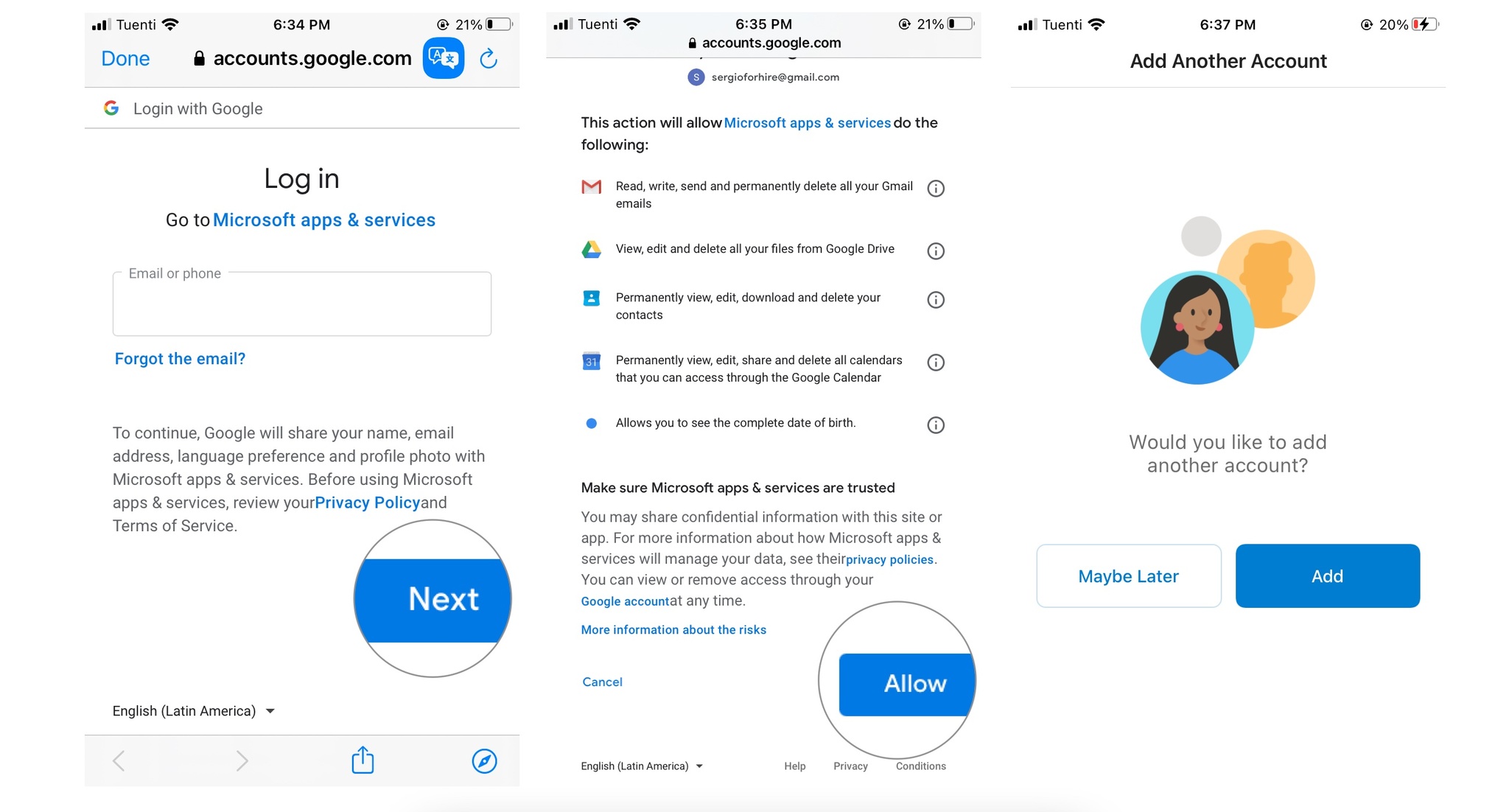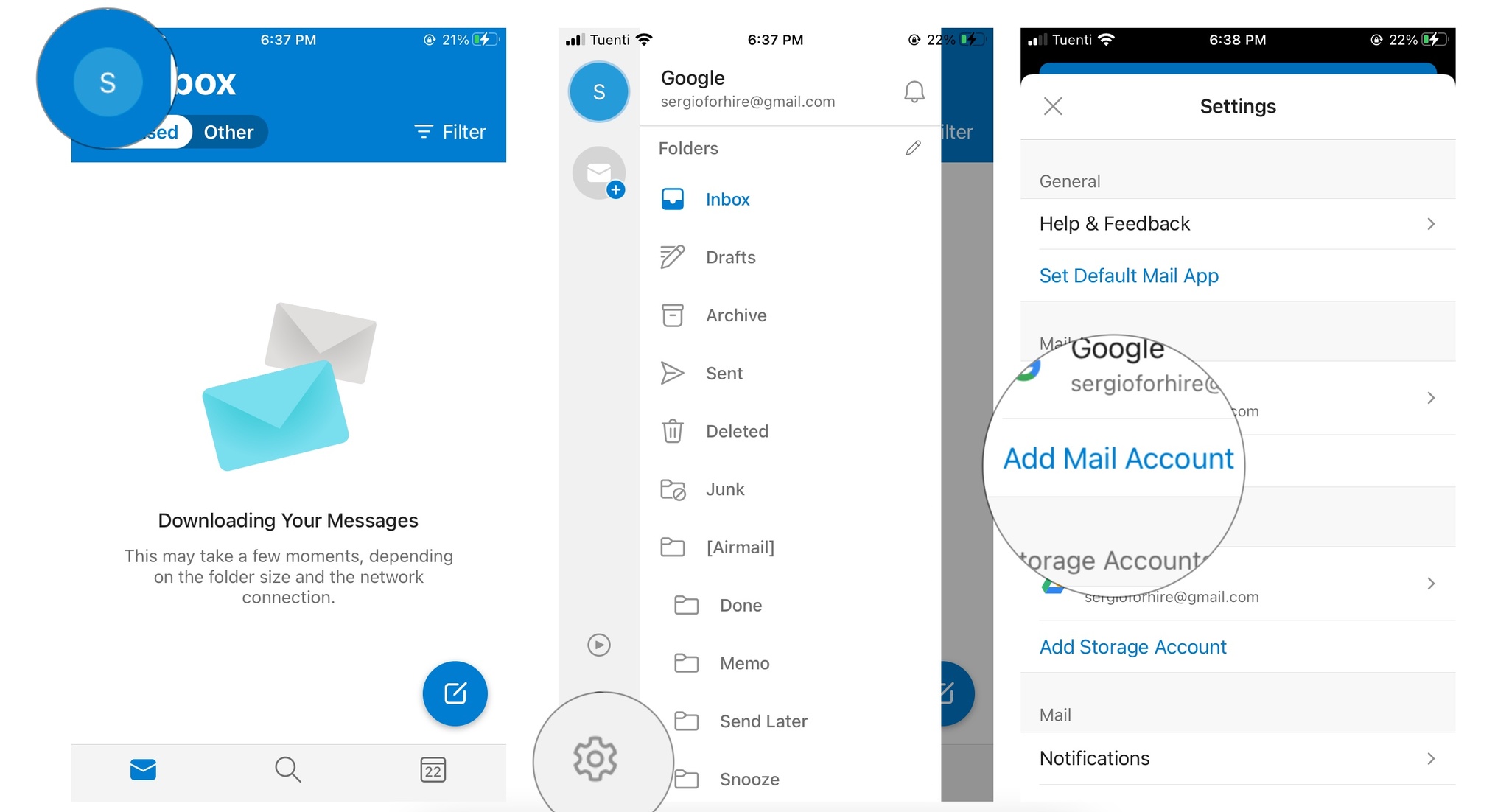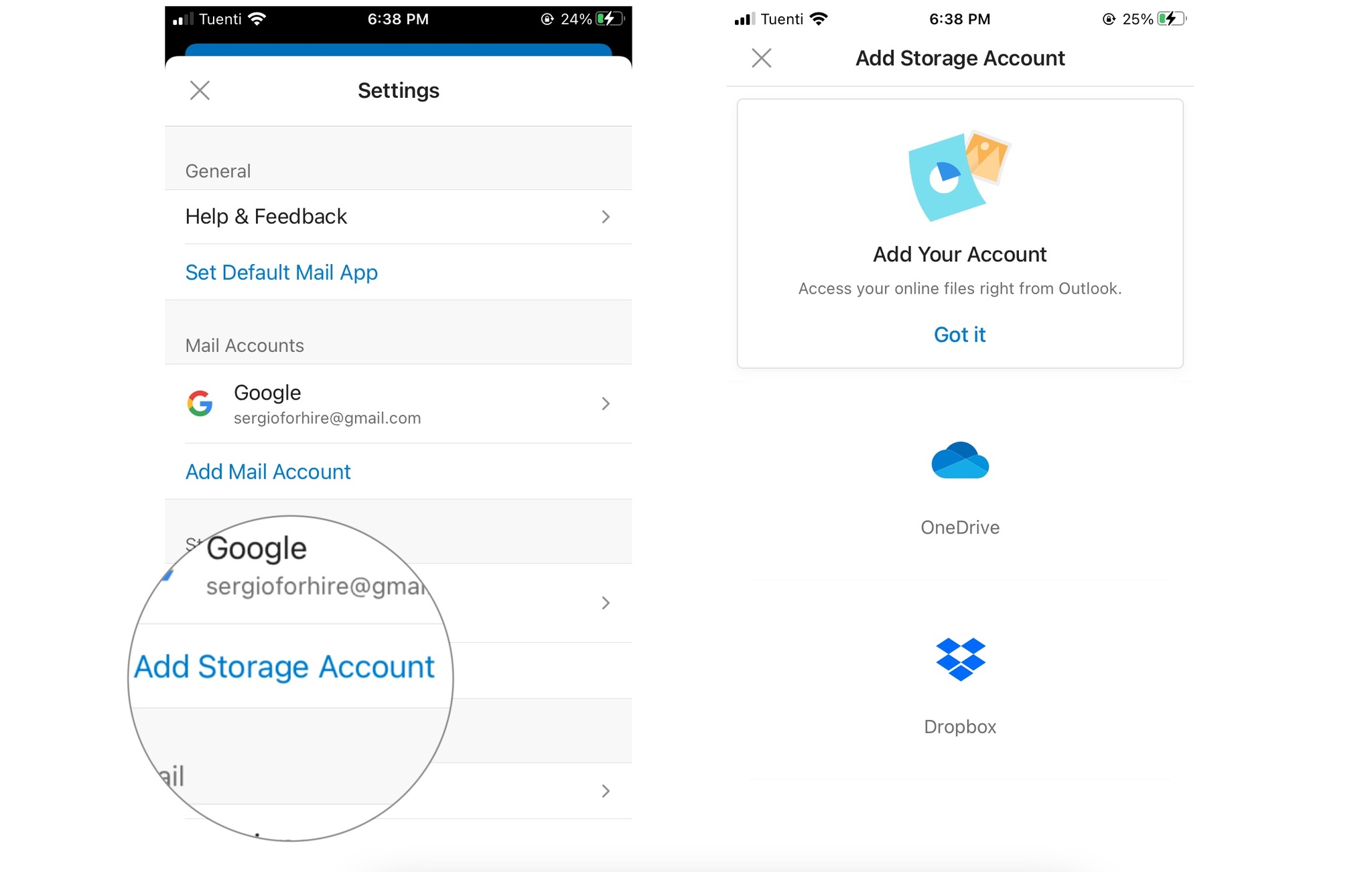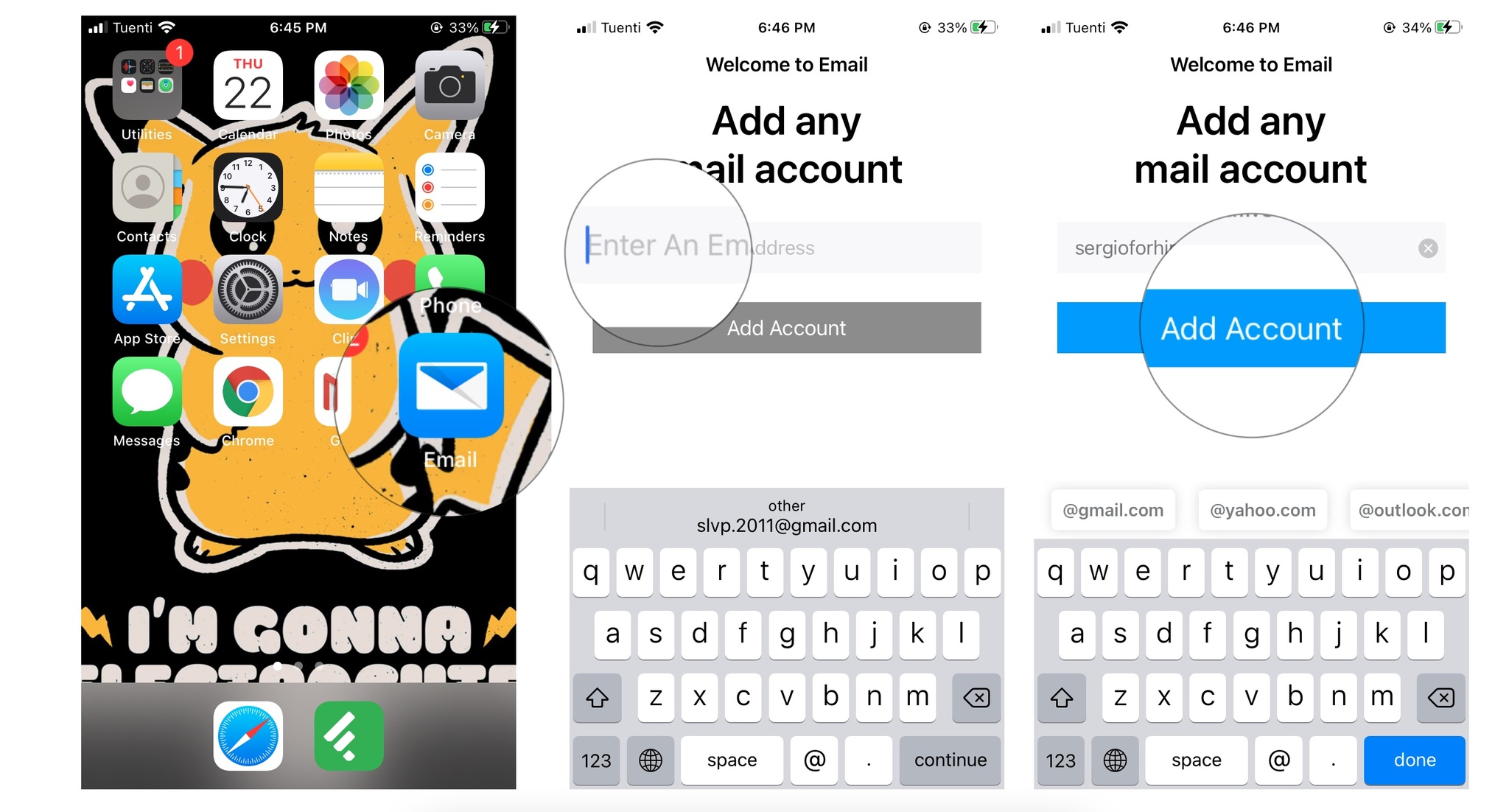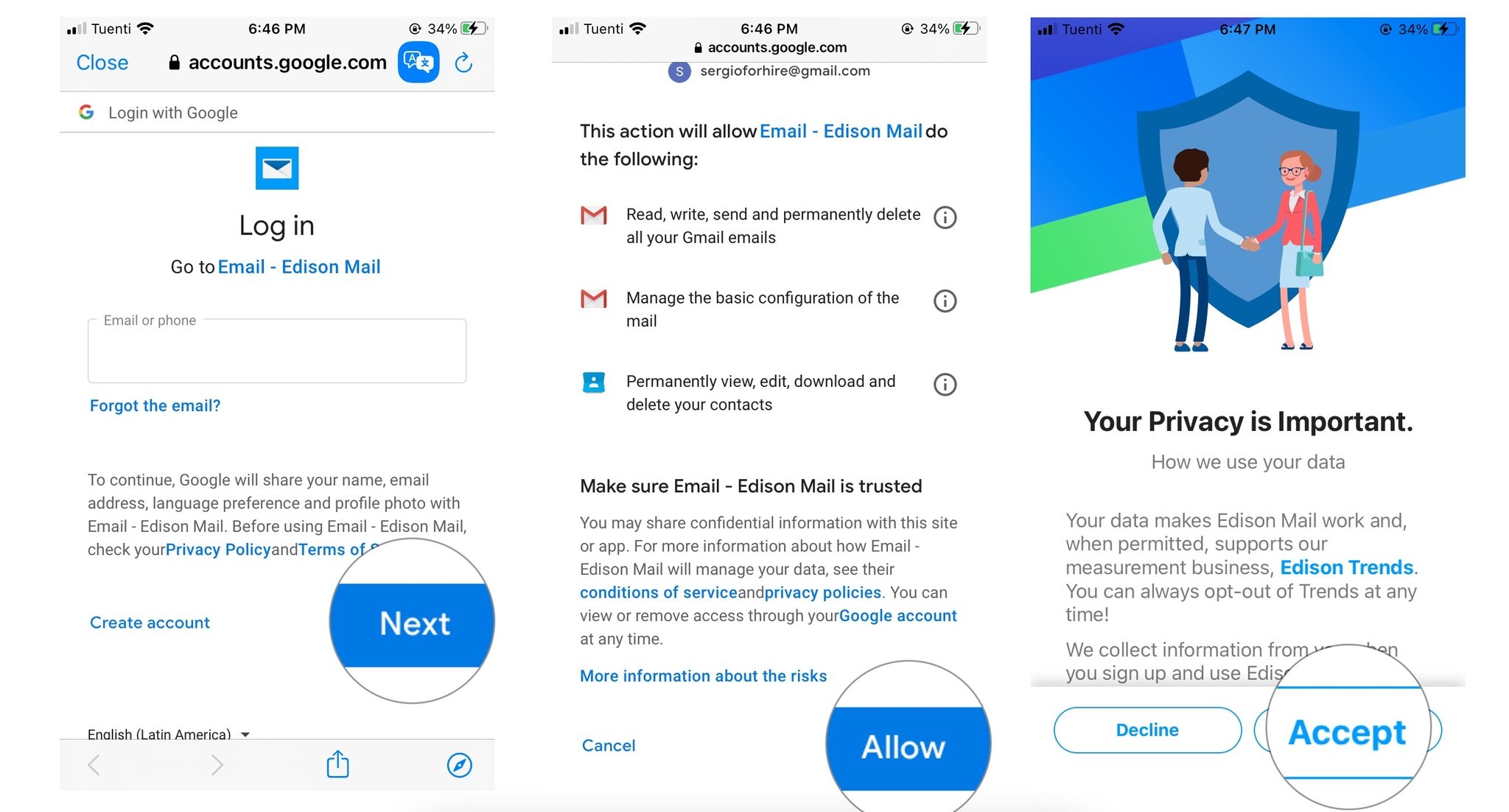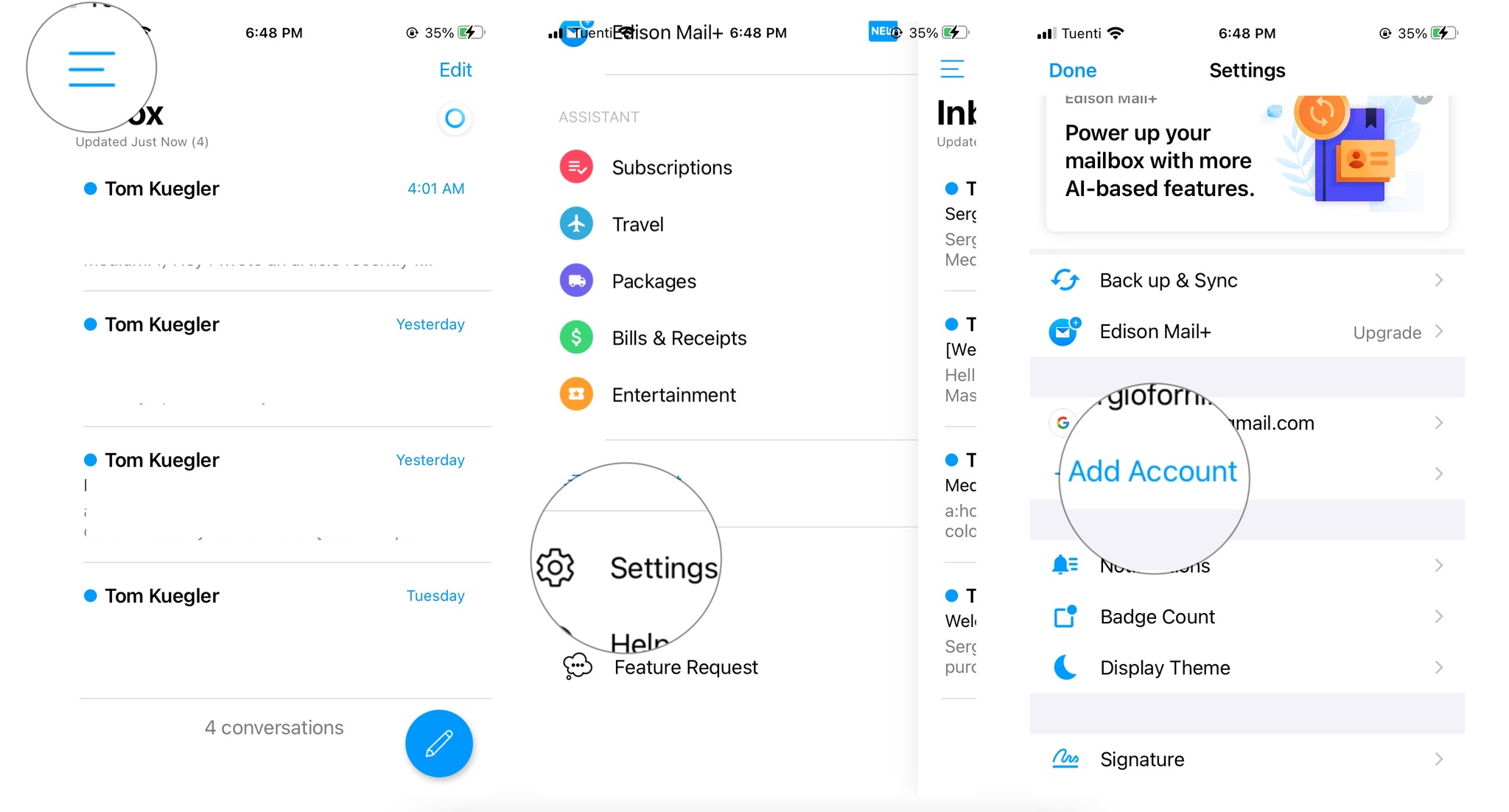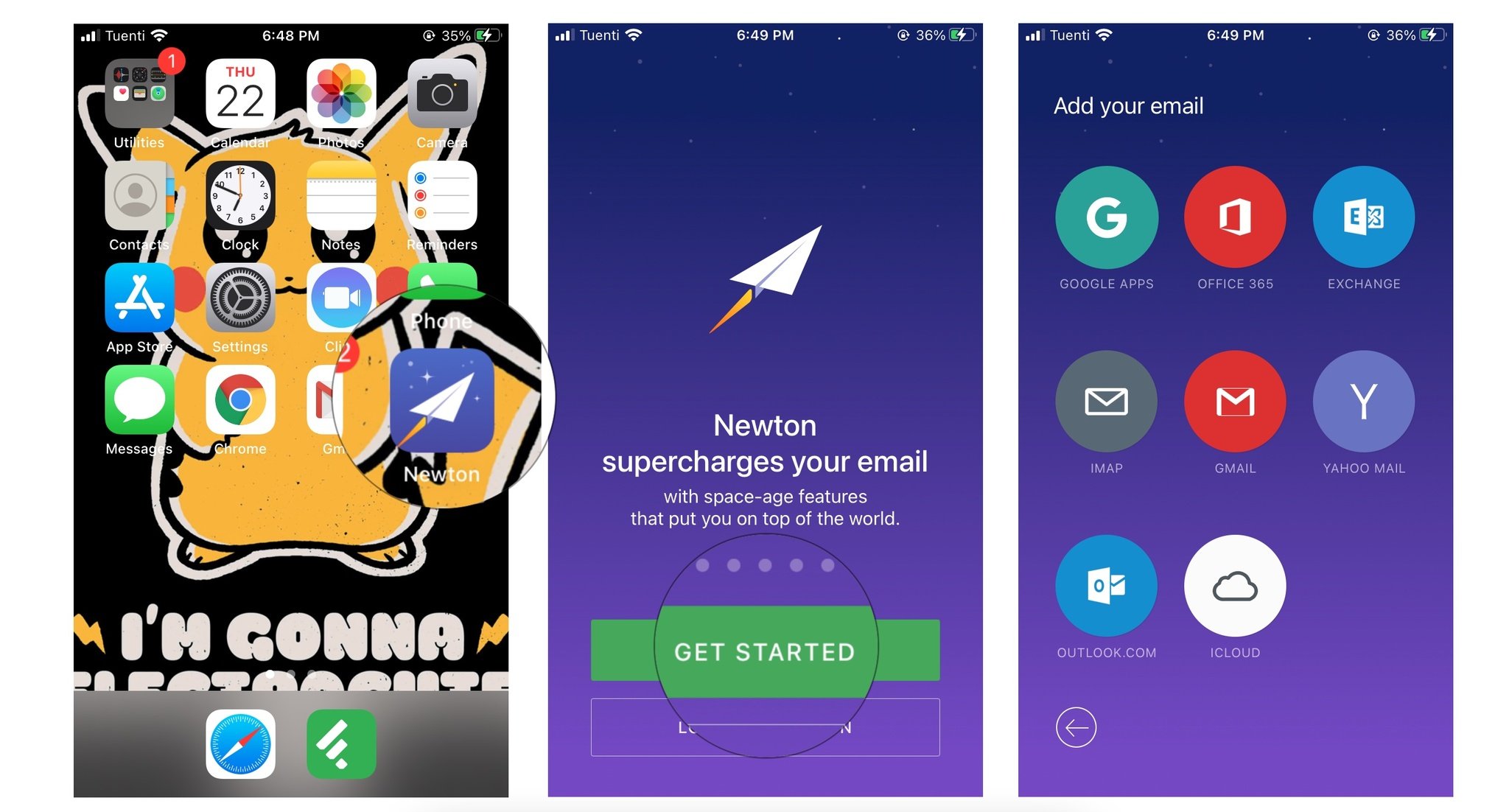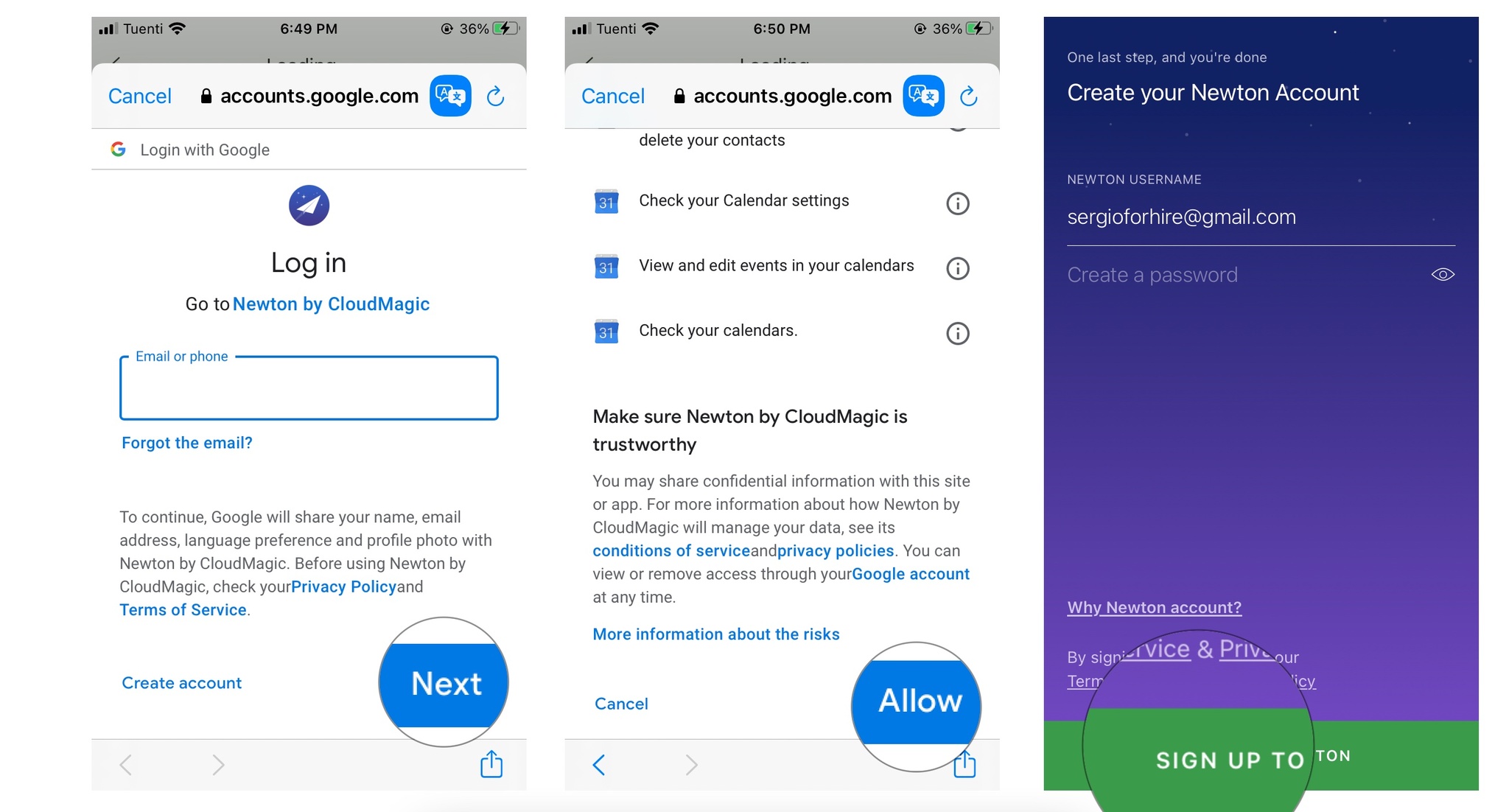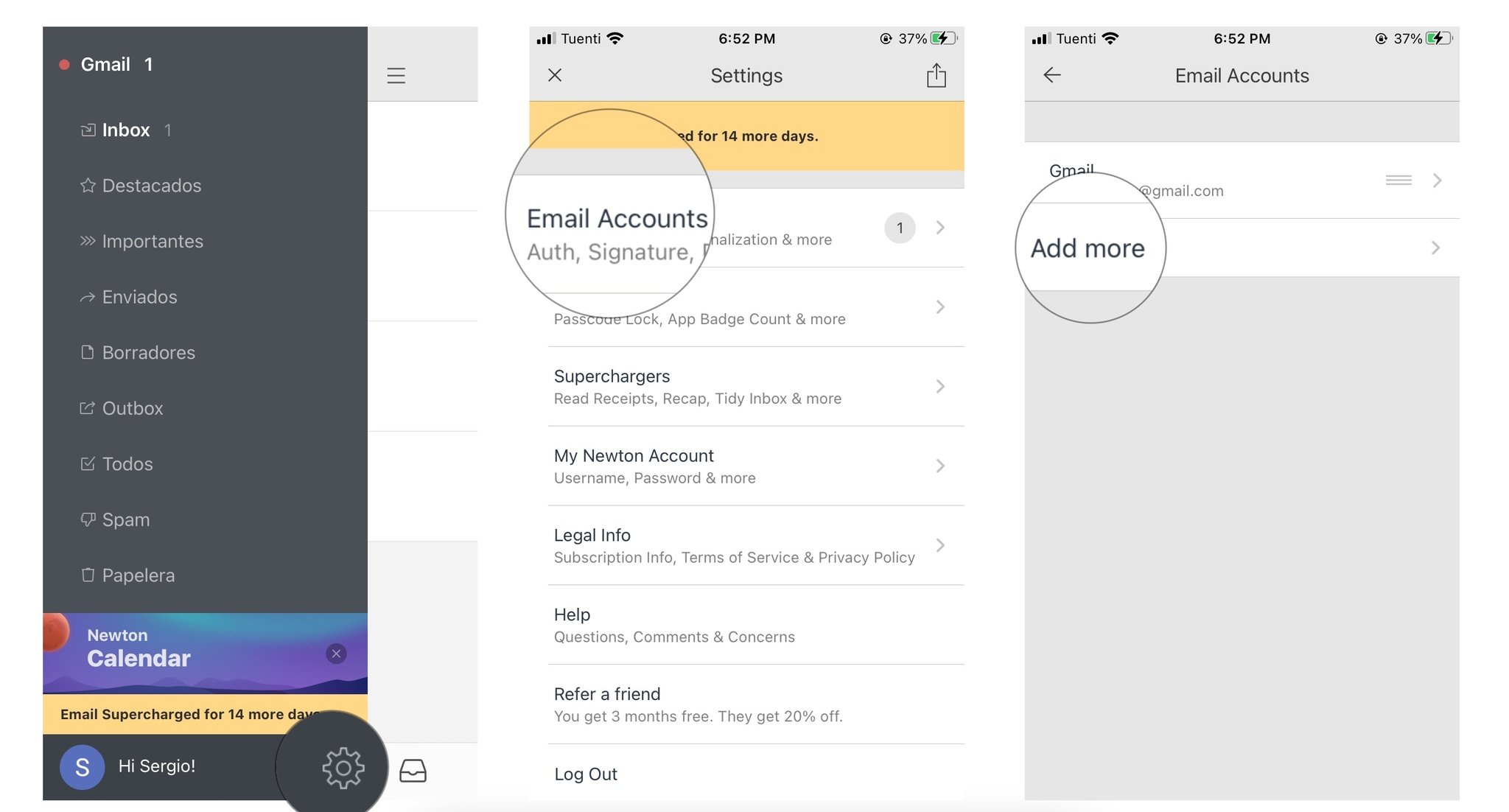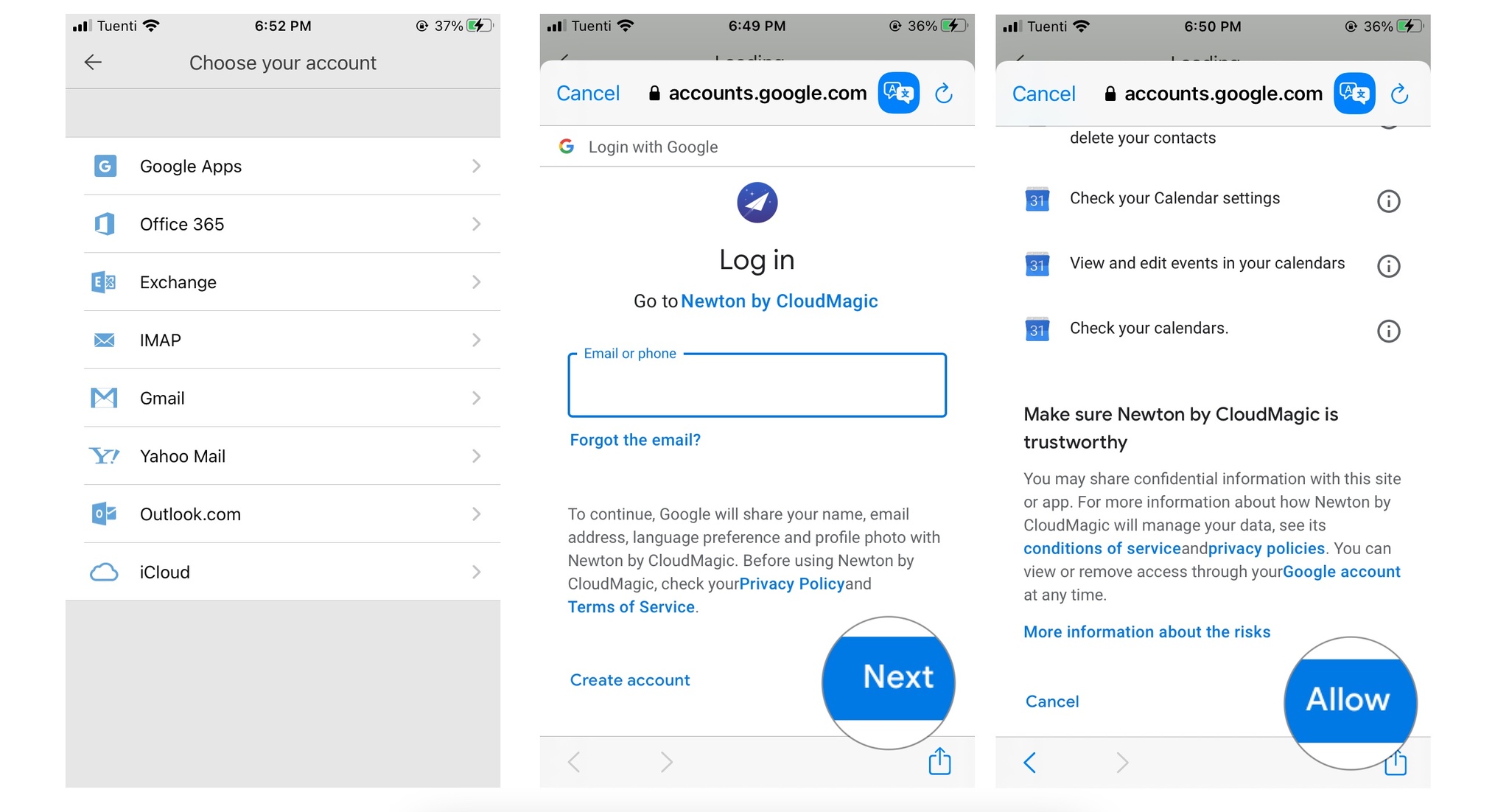How to set up third-party email apps on iPhone or iPad
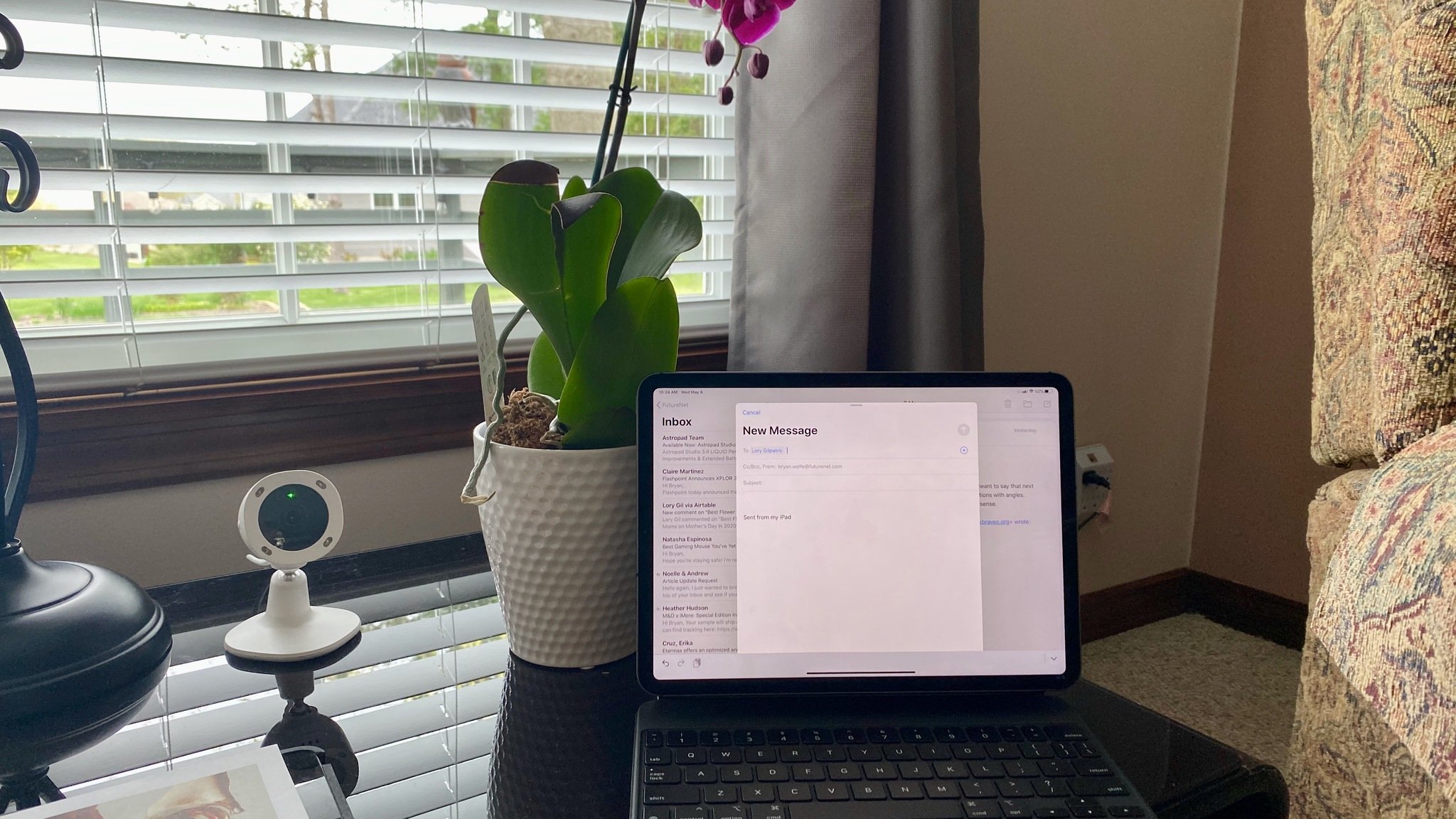
Apple's default Mail app for iPhone and iPad is great. It's got a bunch of useful features that make your work and life easier. That being said, the Mail app only covers the basics, which is fine if you're just starting out. But if you're looking for other apps packed with more features. If you want to try a new mail app, here are five popular options. Don't worry; we'll also tell you how to set up third-party email apps on iPhone or your iPad.
How to set up your email in Spark
Spark is one of our favorite email apps to use, and for good reason. It can detect different email types in your inbox, so it splits them up accordingly (Personal, Notifications, and Newsletters) to be easier to manage. It works with Google, Exchange, Yahoo, iCloud, Outlook, Kerio Connect, and other IMAP email accounts. Getting it set up is easy, and you can have as many accounts as you want.
- Launch the Spark app on your iPhone or iPad.
- If this is your first time using Spark, you'll see a Welcome Screen, where you can tap on Skip or Got It.
- Enter your email address into the text field.
- Check the box for the Privacy Policy.
- Tap on Next.
- Spark will then launch your provider's website to sign in, make sure to tap on the Continue button.
- Spark will ask you to let it send you Notifications. If you want this, tap on Allow.
- Give Spark permission to access your email account in the in-app browser.
- The email you've entered is now used for syncing your Spark data (multiple accounts and saved preferences) across multiple devices on iPhone, iPad, and Mac.
- Going back to Spark, confirm with the Start using Spark button.
- Spart will ask you to access your iPhone contacts. To let it do it, tap on Allow.
The first email that you enter into Spark will be used to "log in" to Spark and sync your information across multiple devices using Spark. But you can also add as many individual email accounts as needed underneath this primary one.
How to add another email account in Spark
- In Spark, tap on the side panel button in the top left corner of the Inbox view.
- Tap on the Settings button at the bottom of the side panel.
- Select Add Account.
- Choose your provider.
- Follow the on-screen instructions for the provider you've chosen.
- Repeat steps 1 to 10 above for as many email accounts as you want to add in Spark.
How to set up your email in Airmail
Airmail is another popular third-party email app for iPhone and iPad that is packed with many useful features for power-users. It supports iCloud, Google, Exchange, Yahoo, Outlook, AOL, and generic IMAP and POP3 accounts.
Airmail is free to use, but you can subscribe to Airmail Pro, which brings a bunch of extra features, iPad trackpad support. If you're thinking about getting Airmail Pro, you should consider getting a trackpad keyboard for your iPad to step up your game to the next level.
- Launch the Airmail app on your iPhone or iPad.
- Choose the account provider that you want to add.
- Airmail will bring up the webpage for your selected provider so you can log in with your credentials.
- Grant Airmail access to your account by tapping the Allow button.
- Agree to Airtable Terms and Conditions, and you can also let Airtable send you notifications for future deals.
- Click Continue.
- Grant Airmail access to send notifications and whichever bits of information you want it to access (Contacts, use Siri, etc.).
How to add another email account in Airmail
Again, Airmail supports multiple accounts, and there is no limit to the number you can have. Here's how to add more accounts in Airmail.
- Tap on the hamburger button (three lines) in the top left corner of the Inbox view.
- Tap on Settings in the bottom left of the side menu.
- Select Add Account from the menu.
- Repeat steps 2-7 from the above section for all of your accounts.
How to set up your email in Microsoft Outlook
Microsoft Outlook is a great option that's geared more towards business email use. But don't be fooled by the branding—Outlook works with several different email services, including Hotmail, Outlook, Gmail, Live, MSN, Yahoo, and Microsoft.
iMore offers spot-on advice and guidance from our team of experts, with decades of Apple device experience to lean on. Learn more with iMore!
- Launch Outlook on your iPhone or iPad.
- Input your work or personal email address into the text input field.
- Tap on Add Account.
- Outlook will launch the provider webpage for you to log in with your credentials.
- Tap on Allow to give Outlook permission to access your data.
- Outlook will then verify and add your account.
- Outlook will ask if you'd like to send it diagnostics and usage of data. If you want to share it, you can tap on Accept
- After adding the first account, Outlook will ask you if you want to add another account, where you can choose between Maybe Later or Add.
- If you choose Add, just repeat steps 2-5 above.
- If you choose Maybe Later, you'll be redirected to your inbox. Outlook might ask you to grant it permission to use your contact information and send you notifications.
Add another email account on Microsoft Outlook
You can always add more accounts later. Here's how to add another account (again, unlimited) later on.
- In Outlook, tap on your account avatar in the top left corner, or just tap on the Inbox header.
- Tap on the gear icon in the bottom left of the side menu to access Settings.
- Choose Add Email Account from the popup menu.
- Repeat steps 2-5 from above until you've added all of your accounts.
Not only you'll learn how to set up third-party email apps on iPhone, but with Outlook, you can also set up and add a storage account. This means you can log in to your favorite third-party Cloud storage solution (OneDrive, Dropbox, Box, or Google Drive) to send files directly in your emails.
- On the Settings menu, instead of tapping on Add Account, tap on Add Storage Account
- Select the Cloud Storage system you want to use.
How to set up your email in Edison Mail
Edison is a great option because one of the standout features is the ability to unsubscribe to annoying newsletter type emails with one tap. If you have an issue with overflowing mailboxes with junk mail, then try Edison!
- Launch Edison Mail on your iPhone or iPad.
- Choose to let Edison access your contacts and whether or not to receive notifications from the app on the first launch.
- Enter your Email address.
- Tap on Add account.
- Edison launches the provider's webpage for you to log in with your credentials.
- Grant Edison permission to your account by tapping Allow.
- Edison will ask you to enable Focused Inbox, which is a feature that lets Edison separate your emails into Essential and Non-essential. If you want to use it, tap on Try Focused Inbox.
- You'll be redirected to your inbox.
Add another email account in Edison
Just like the other third-party mail apps, you can add another email account if you want to. Here's how!
- Tap on the menu button in the top left corner (three lines).
- Scroll down and tap on Settings in the bottom left corner.
- Select Add Account in the Settings view.
- Repeat steps 2 to 5 from the initial setup until you have all of your accounts in Edison.
How to set up your email in Newton Mail
The final option we have is Newton Mail. However, Newton is a subscription-based service, and it costs $50 a year. It costs money because it has amazingly powerful features like read receipts, send later, undo send, connects with many third-party apps and services, gives you a recap, snooze, and much more. Fortunately, you can try Newton out completely free for 14 days, no strings attached. Newton Mail also works with various services, including Gmail, Exchange, Yahoo, Hotmail/Outlook, iCloud, Google Apps, Office 365, and IMAP accounts.
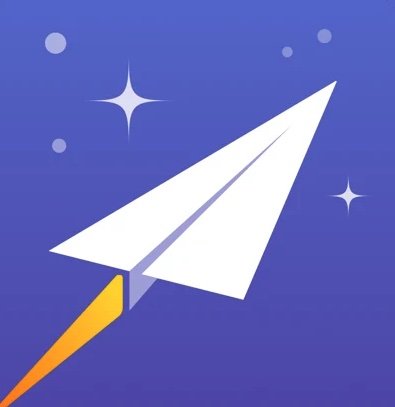
Newton is packed with some of the greatest features and tools you can find in any mail app for iPhone and iPad, but that comes with a price. Specifically, $50 per year since this is a subscription-based mail service app. The good thing is, you can try it for free for 14 days before you make a choice.
- Launch Newton Mail on your iPhone or iPad.
- Select Get Started.
- Choose your email provider.
- Newton Mail launches the provider's webpage so you can log in with your credentials.
- Make sure to tap on Allow to grant Newton access to your email account.
- This email account will now be your Newton Account, so create a password to be associated with it.
- You'll be taken to your inbox, but Newton Mail will also let you know that your 14-day trial has started.
- Tap OK to confirm.
If you already had a Newton Account, you just needed to log in after the first step.
Add another email account in Newton Mail
While Newton doesn't give you the option after the initial set up to add more accounts, you can always add them later. The email that you used to create the Newton Account means that's what you sign in with to sync all of your email accounts in Newton across multiple iPhones and iPads.
To link more email accounts with your Newton Account, do the following:
- In the inbox view, tap on the menu button in the top left corner.
- Tap on the Settings gear in the bottom right corner of the side menu.
- Select Email Accounts.
- Tap Add More.
- Choose the email provider you want to add.
- Newton directs you to the provider's webpage in the in-app browser, so you can log in with your credentials.
- Confirm account access for Newton by tapping Allow.
- The email account is now linked to your Newton Account and added to Newton Mail.
- Repeat the steps above for as many accounts as you need.
What's next?
Congratulations! Now you know how to set up third-party email apps on iPhone and iPad. Now you need to choose the best email app for you. Here's a list of the best email apps for your iPhone or iPad, in case you're not sure which one to choose.
Questions?
These are five of the most popular email apps on the App Store, and it's easy as pie to set up your email in them and get going. What are you using for your email? Need more help with these apps? Let us know in the comments!
Updated October 2020: Includes iOS 14 and iPadOS 14 settings.

Christine Romero-Chan was formerly a Senior Editor for iMore. She has been writing about technology, specifically Apple, for over a decade at a variety of websites. She is currently part of the Digital Trends team, and has been using Apple’s smartphone since the original iPhone back in 2007. While her main speciality is the iPhone, she also covers Apple Watch, iPad, and Mac when needed.
When she isn’t writing about Apple, Christine can often be found at Disneyland in Anaheim, California, as she is a passholder and obsessed with all things Disney, especially Star Wars. Christine also enjoys coffee, food, photography, mechanical keyboards, and spending as much time with her new daughter as possible.