How to set a timer to stop playing music and movies on your iPhone, iPad, and Mac
Set a timer to stop whatever's playing on your iPhone, iPad, and Mac.
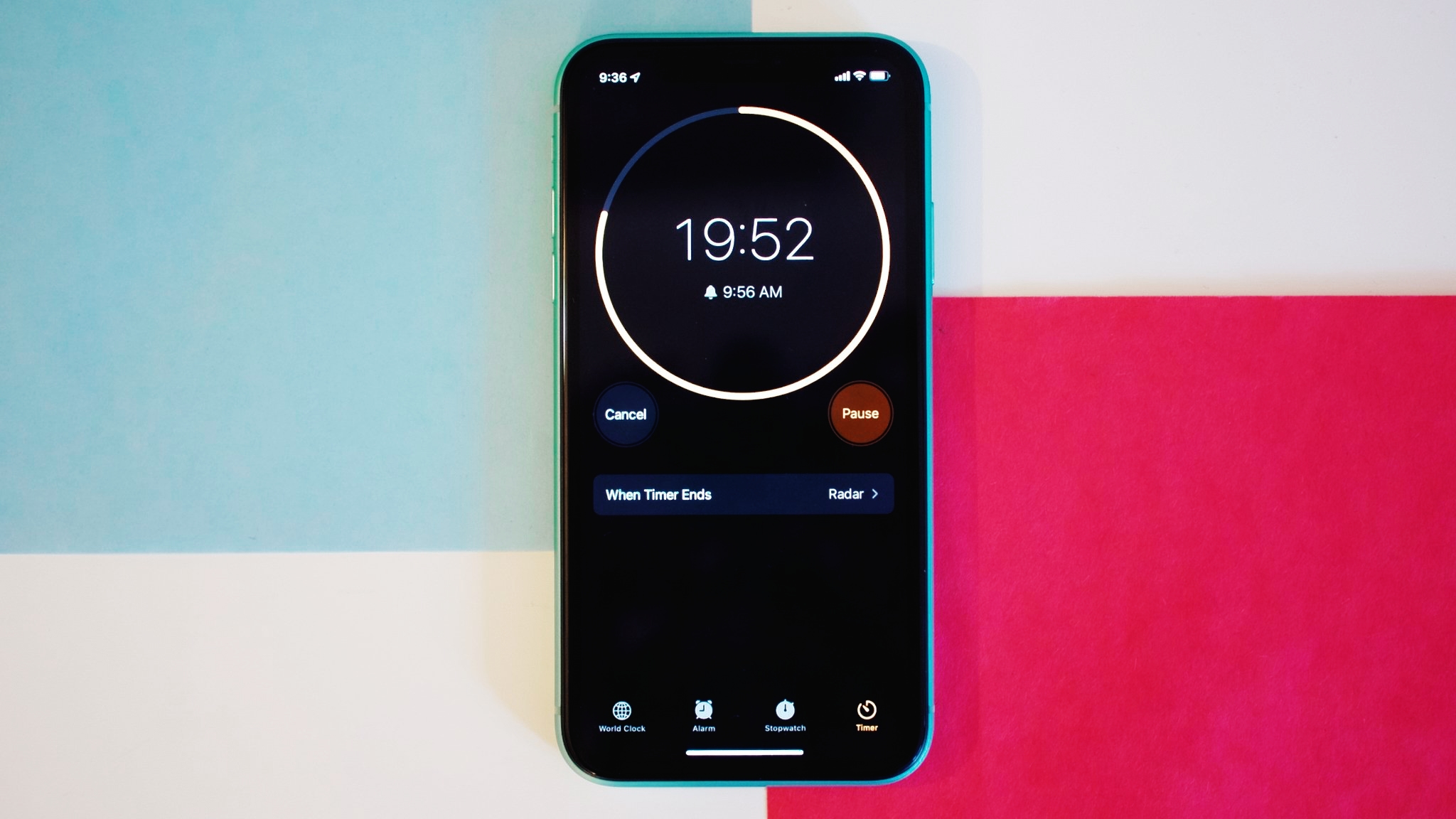

- iOS 17 tips and tricks
- How to download and install iOS 17
- How to download iOS 18.1 Beta
- How to get Apple Intelligence Beta
Setting a timer on an iPhone, iPad, or Mac is a simple affair. The clock app has been available on iPhones since the handset debuted in 2007, with an iPad version appearing with iOS 6 in 2012, followed by a macOS version in 2022 when macOS Ventura was made available for compatible Macs.
Not only can you set alarms and check the times of day around the world with the Clock app, but you can also set timers. You can do this on the best iPhones, iPads, and Macs, allowing you to have one or more countdowns. This could be great for when you're cooking dinner or need to complete a certain task within a specific amount of time.
In any case, here's how to set a 'Stop Playing' feature with the timer in the Clock app.
How to set a timer to turn off media on your iPhone and iPad
This works with every app I tested, including Apple's built-in media players and third-party apps like Netflix, Hulu, YouTube, Amazon Prime Video, etc. Chances are if it's an app that plays video, music, or other content, you can use the Stop Playing feature to turn it off after a set amount of time.
- Launch the Clock app on your iPhone, iPad, or Mac.
- Tap Timer in the bottom right corner of the screen.
- Select a length of time.
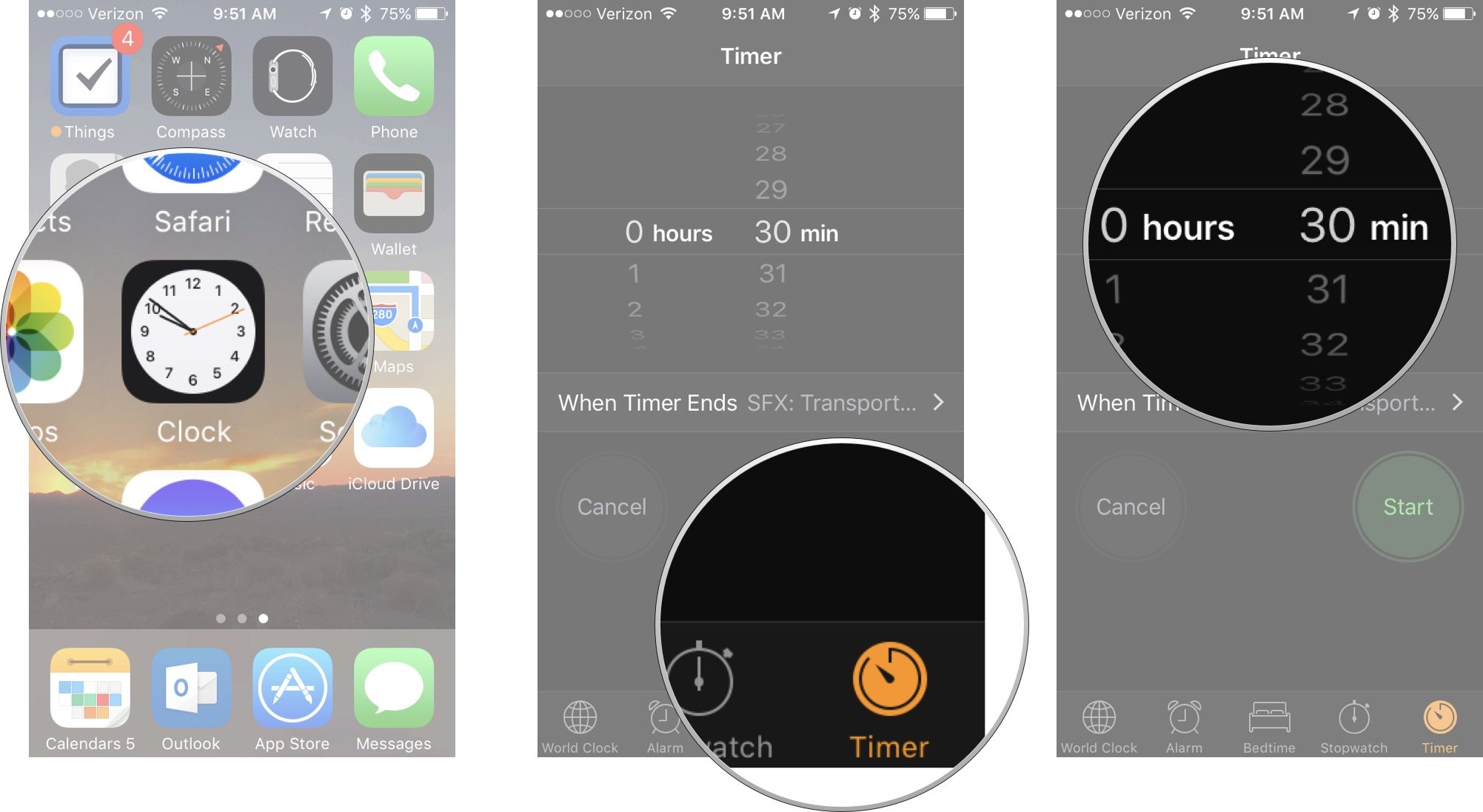
- Tap When Timer Ends.
- Scroll to the bottom and tap Stop Playing.
- Tap Set in the upper right corner of the screen.
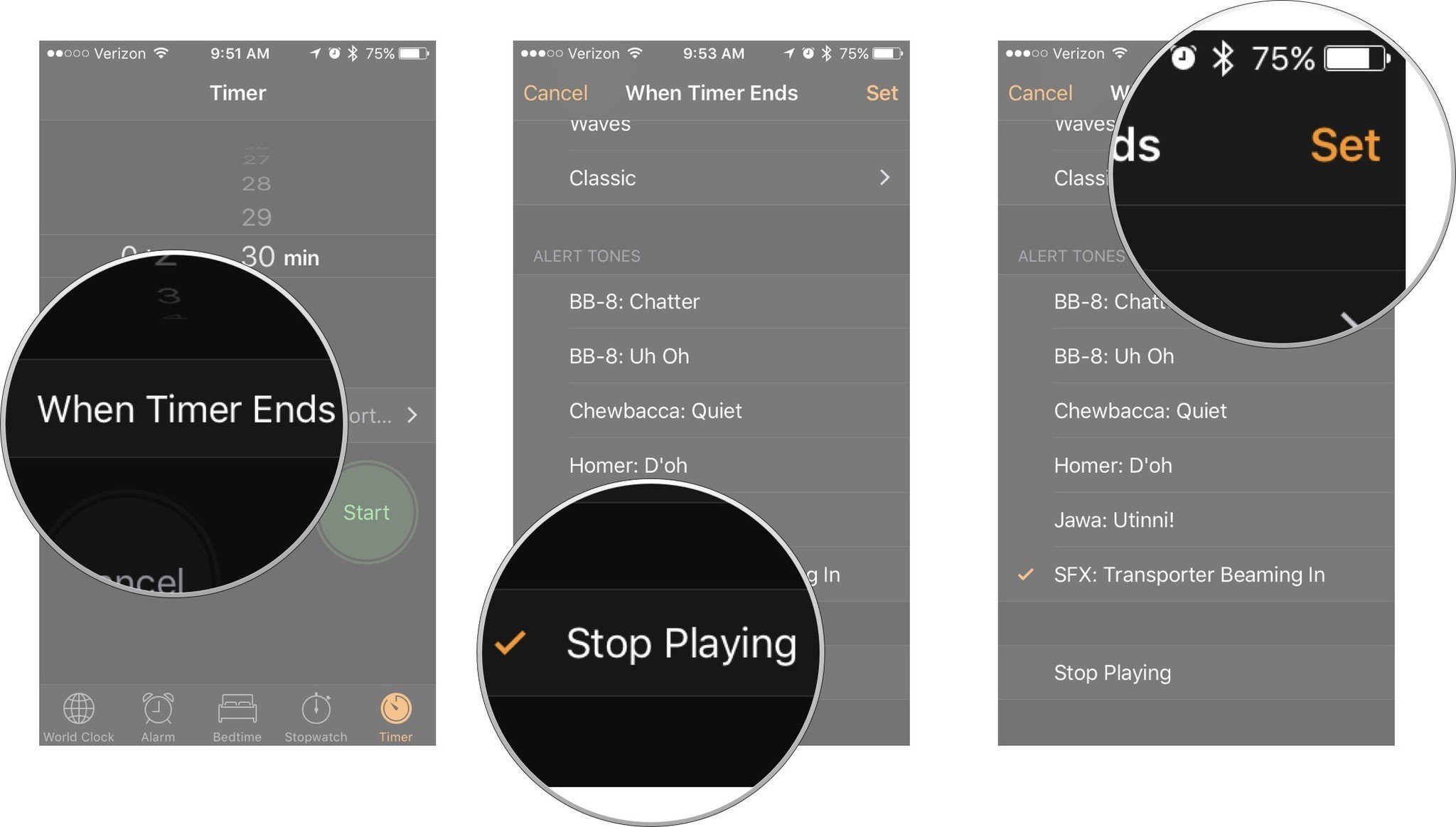
When the timer ends, whatever you're playing will stop, and your device will automatically lock.
How to switch your timer back to a tone so you can hear it go off
Setting your timer to Stop Playing means it goes silent. This is bad news if you later want to set a traditional timer. Your cake will burn if you don't switch back to a tone before using your timer again. I highly recommend making a habit of always switching back to a standard timer in the morning.
- Launch the Clock app on your iPhone, iPad, or Mac.
- Tap Timer in the bottom right corner of the screen.
- Tap When Timer Ends.
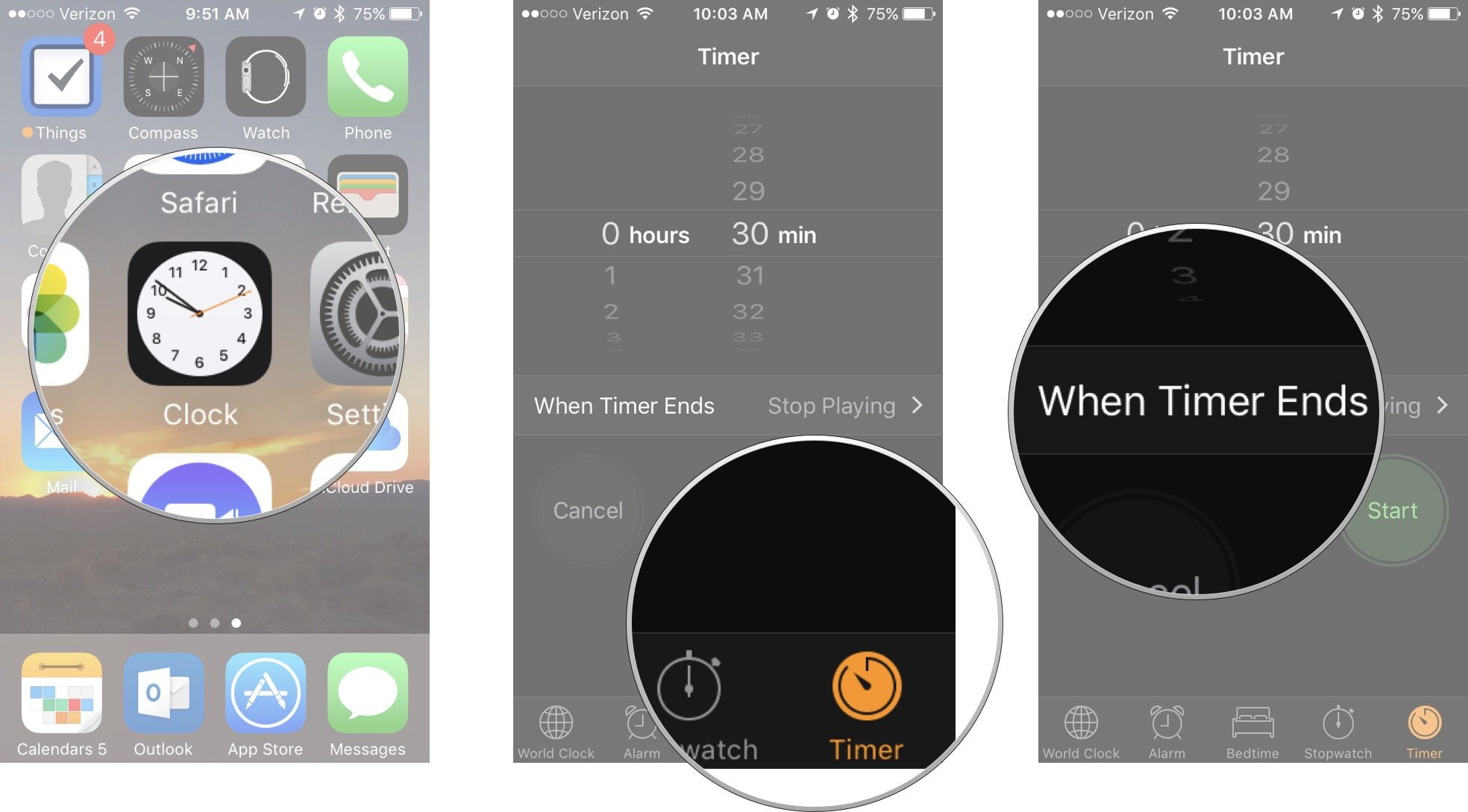
- Select a tone.
- Tap Set in the upper right corner of the screen.
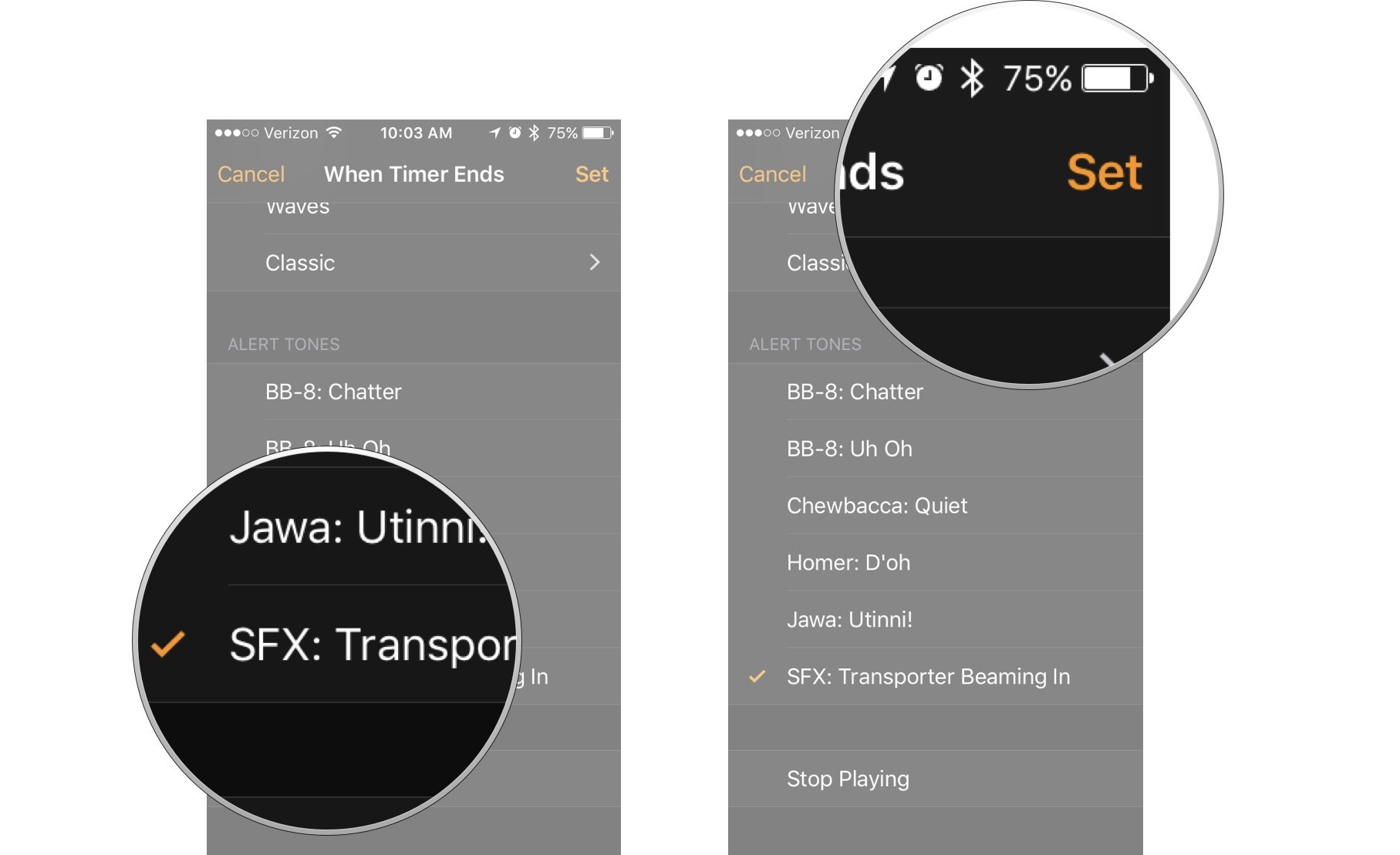
With a tone set, you'll actually hear when your timer ends.
iMore offers spot-on advice and guidance from our team of experts, with decades of Apple device experience to lean on. Learn more with iMore!
A great way to help with time management
Using the timer feature in the clock app is a fantastic method to keep track of your daily tasks. Since the app debuted with the iPhone in 2007, you can also use the timer feature on your iPad and Mac with ease.
With the release of iOS 17 back in 2023, the update finally allowed you to set multiple timers at once. This means that you don't have to set one timer after another.
Later this year, Apple Intelligence will soon power a new version of Siri, Apple's smart assistant. Once available in iOS 18.1, iPadOS 18.1, and macOS Sequoia 15.1 for U.S users, we're hoping that Apple's AI features will bolster the Clock app further, potentially allowing you to set the 'Stop Playing' feature with your voice, as well as timers.

Luke Filipowicz has been a writer at iMore, covering Apple for nearly a decade now. He writes a lot about Apple Watch and iPad but covers the iPhone and Mac as well. He often describes himself as an "Apple user on a budget" and firmly believes that great technology can be affordable if you know where to look. Luke also heads up the iMore Show — a weekly podcast focusing on Apple news, rumors, and products but likes to have some fun along the way.
Luke knows he spends more time on Twitter than he probably should, so feel free to follow him or give him a shout on social media @LukeFilipowicz.
