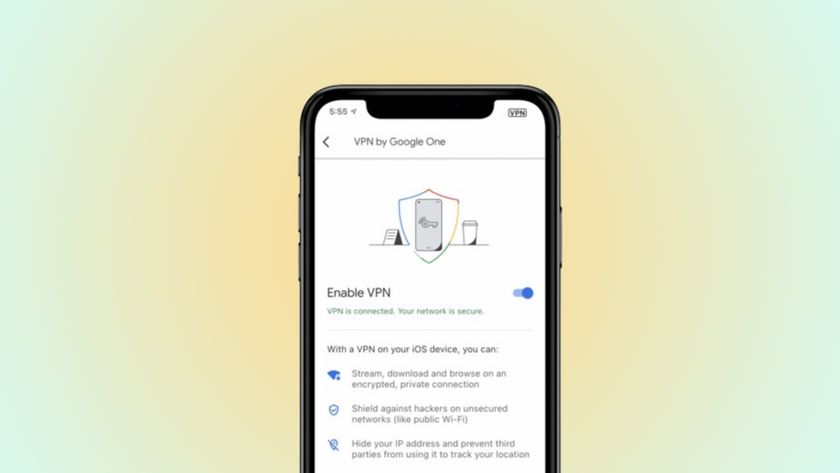How to set up two-factor authentication for Tumblr

You may not keep security information or top-secret plans on your Tumblr account, but that doesn't mean it's not worth securing from potential password hacks. Here's a quick guide on setting up two-factor authentication to protect your Tumblr gifsets, memes, songs, blogs, and more.
How to set up Tumblr's two-factor authentication
After logging into Tumblr, setting up two-factor security is as simple as visiting the settings page. Here's what you need to do.
- Click the user icon in the upper-right corner of the Tumblr website.
- Click Settings.
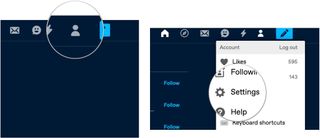
- Under Security, flip the switch next to Two-factor authentication.
- Enter you account password.
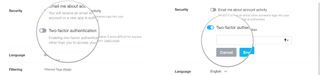
- Click Enable.
- Click the switch next to either Send code via SMS or Generate code via authenticator app. For better security, choose to generate a code in an authenticator app like Google Authenticator or Authy, or a password manager that supports that functionality like 1Password.
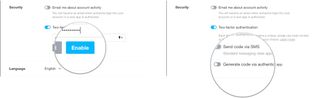
- With your authenticator app, scan the QR code that appears on-screen.
- Enter the code your authenticator app gives you.
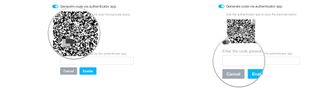
- Click Enable.
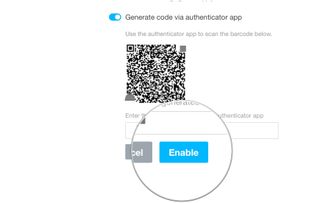
If you choose to use SMS (which is a much less secure method of two-step authentication), follow the steps above through Step 5, when you click Enable. After that, do the following:
- Click the switch next to Send code via SMS.
- Enter your phone number.
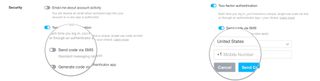
- Click Send Code.
- Enter the code sent to you over SMS.
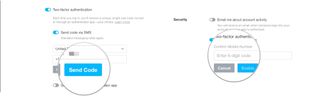
- Click Enable.
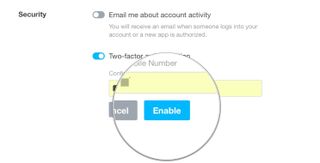
Additionally, because Tumblr uses the Google Authenticator service for two-factor authentication, this means that you can use an app like Authy instead of an SMS message to authenticate your account. You can set that up by toggling the Generate code via authenticator app option.
This gives you a QR code you can scan with the Google Authenticator or Authy apps; from there, you can generate random approval codes whether that device is connected to the internet or not.
Questions?
Let us know in the comments.
Master your iPhone in minutes
iMore offers spot-on advice and guidance from our team of experts, with decades of Apple device experience to lean on. Learn more with iMore!
Joseph Keller is the former Editor in Chief of iMore. An Apple user for almost 20 years, he spends his time learning the ins and outs of iOS and macOS, always finding ways of getting the most out of his iPhone, iPad, Apple Watch, and Mac.