How to make and answer phone calls on your Mac
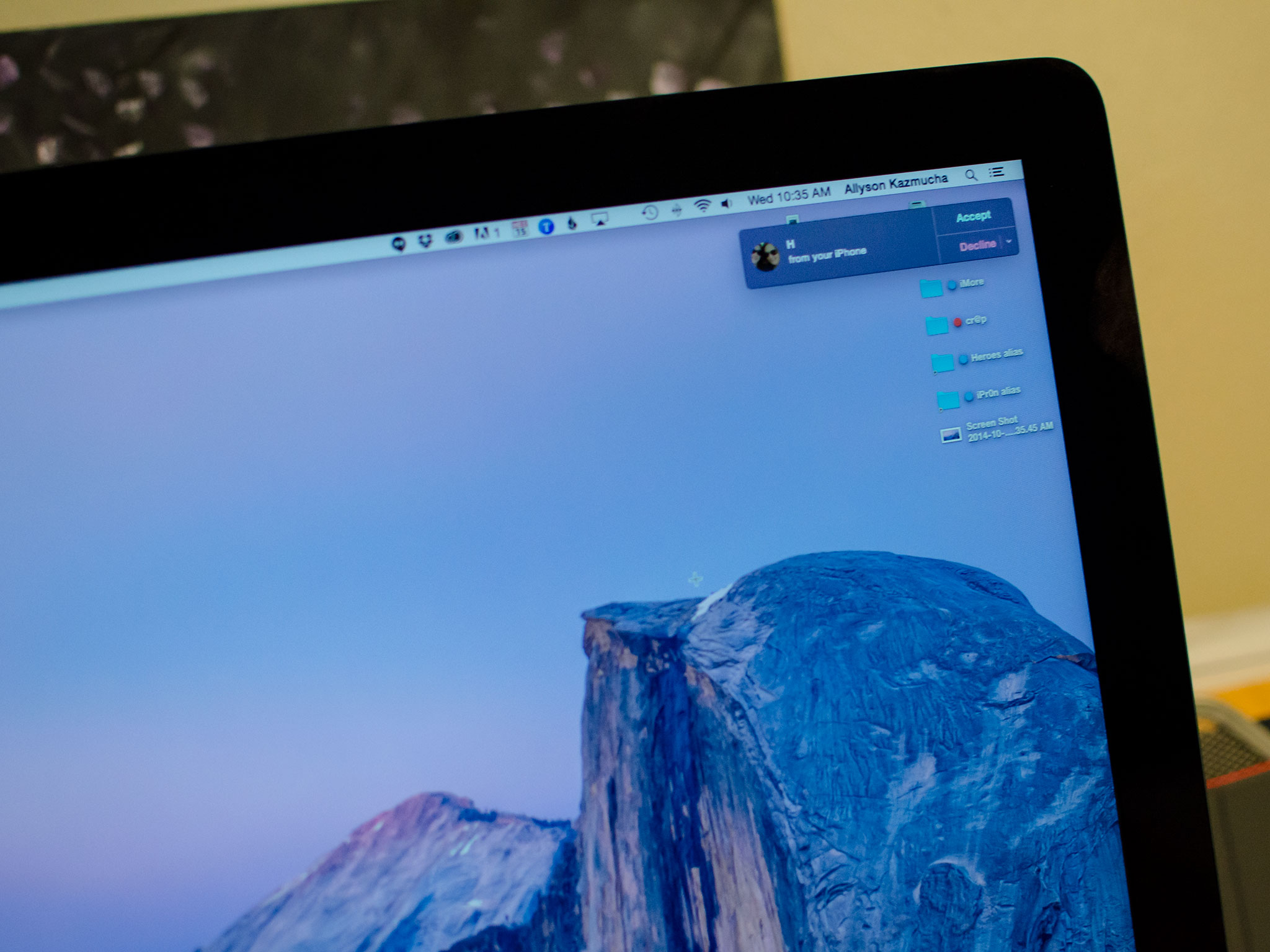
Call relay, part of Apple's Continuity features, lets you answer and place calls from your iPhone using your Mac without having to scramble to find your phone. Because call relay uses the same phone number, carrier, and plan as your iPhone, the person on the other end can't tell the difference. It also shows you the caller's number, contact picture, and more, so you don't lose out on any features. Best of all, it's really easy to use — here's how!
- Continuity call relay requirements
- How to enable or disable call relay on the Mac
- How to enable call relay on your iPhone
- How to answer a phone call on your Mac
- How to decline a call on your Mac
- How to place a call on your Mac
- How to transfer a call from Mac to iPhone mid-call
Continuity call relay requirements
In order for call relay to work, both your iPhone and Mac need to be:
- Running iOS 8.1 or later on iPhone, OS X Yosemite or later on Mac.
- Connected to the same Wi-Fi network.
- Logged into the same Apple ID (iCloud account).
How to enable or disable call relay on the Mac
- Launch FaceTime from the Dock or Finder.
- Click on FaceTime in the top menu.
- Click on Preferences.
- Click the checkbox next to Calls from iPhone.
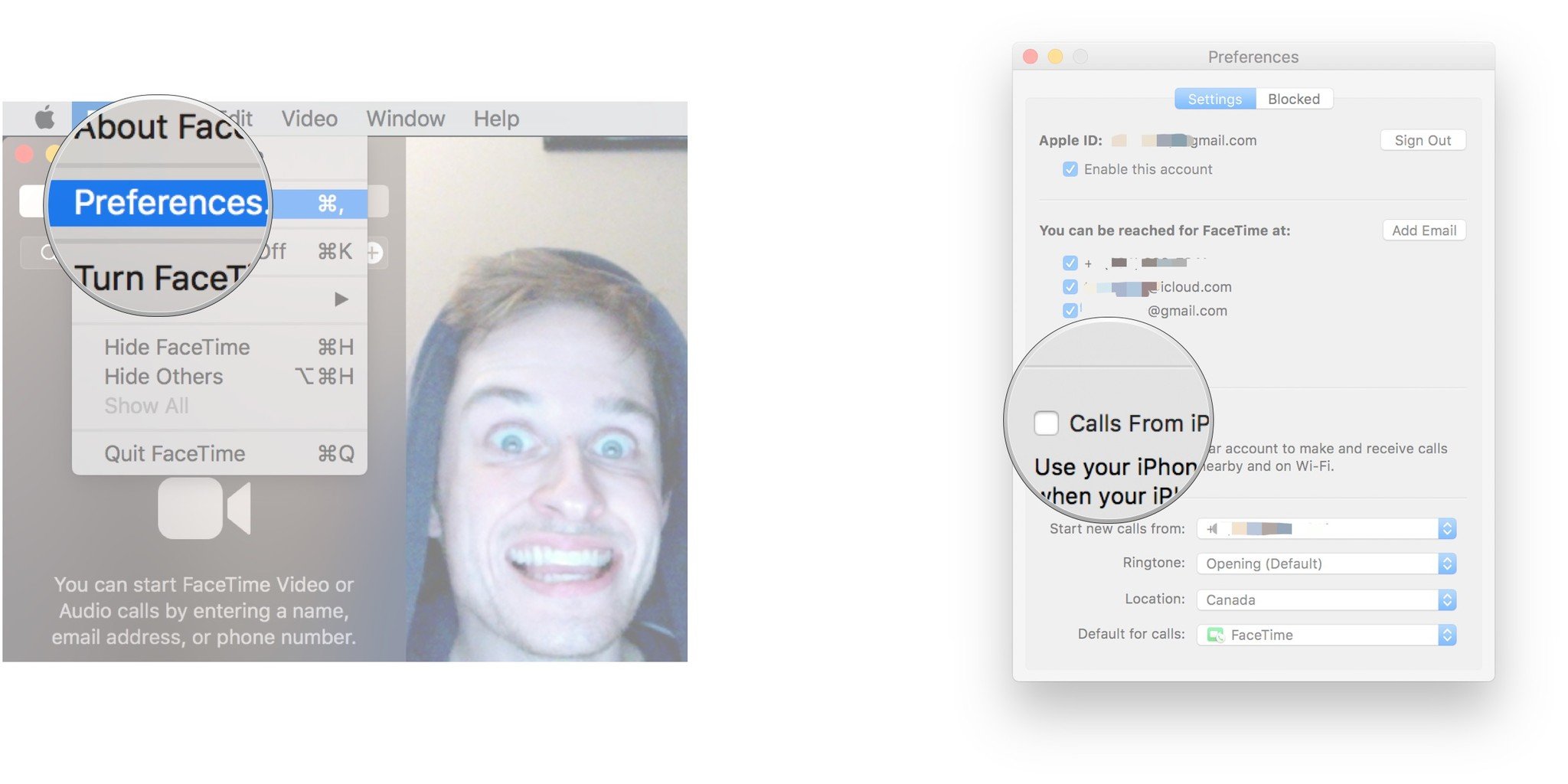
To disable Call Relay, just repeat the same steps and uncheck the box.
Bear in mind that neither the FaceTime app on the phone nor the one on the Mac actually needs to be active or running to enable your Mac to make and take calls. It's just that the preferences to manage this feature are kept within FaceTime settings. You can safely exit out of FaceTime on the Mac and still expect it to work.
How to enable call relay on your iPhone
- Launch the Settings app on your iPhone.
- Tap Phone.
- Tap Calls on Other Devices.
- Tap the switch next to Allow Calls on Other Devices.
- Tap the switch next to each device on which you want to allow calls.
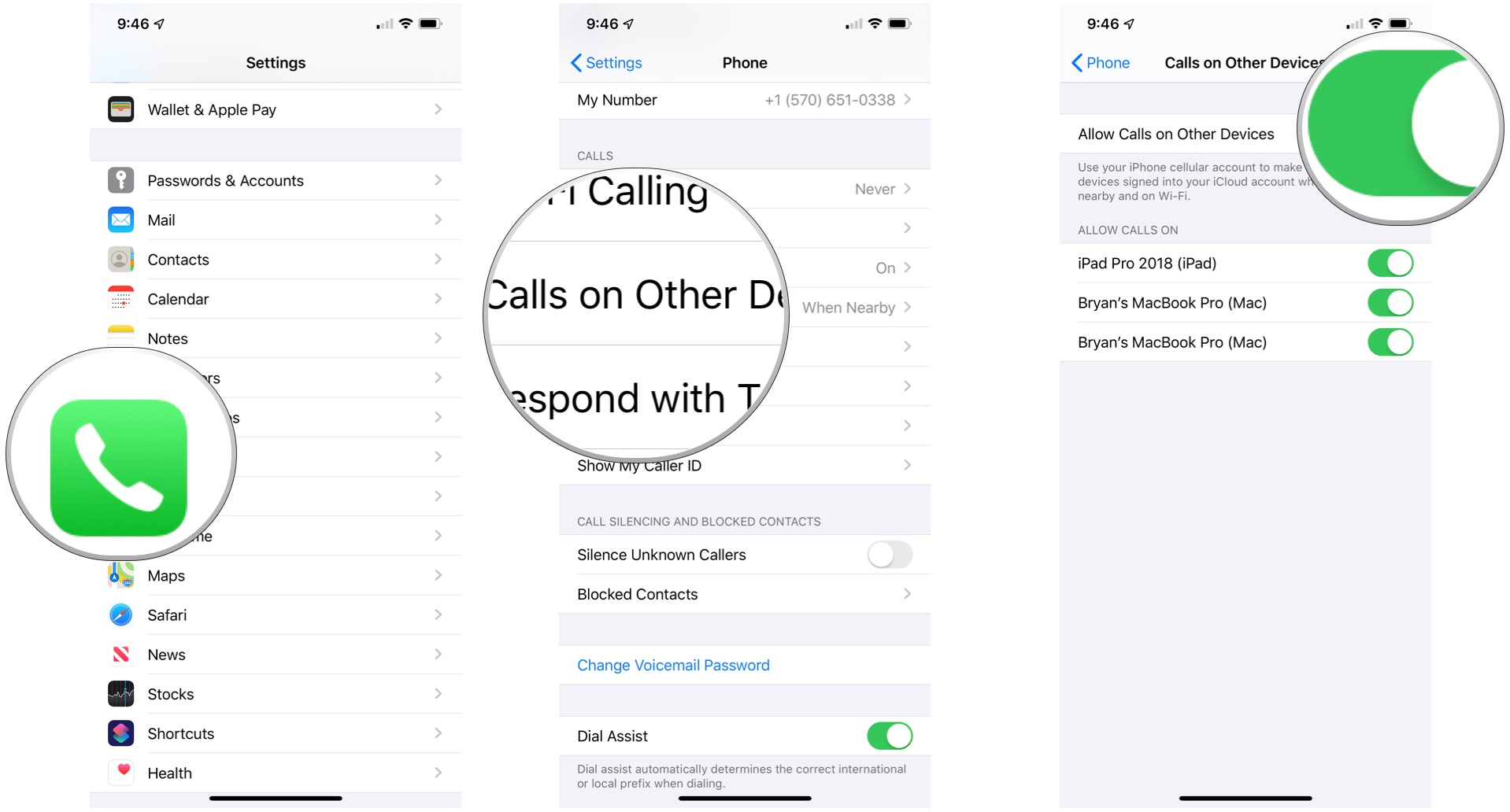
How to answer a phone call on your Mac
Answering a call is one simple step:
- Click on Accept to answer when the notification pops up on the top right of your screen.
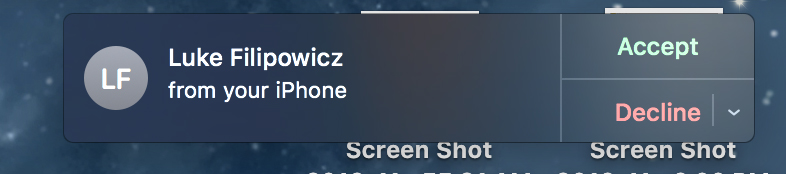
How to decline a call on your Mac
- Click Decline when the notification pops up on the top right of your screen. Alternatively, you can click the dropdown arrow and choose to be reminded of the call in 5 minutes, 15 minutes, or an hour.
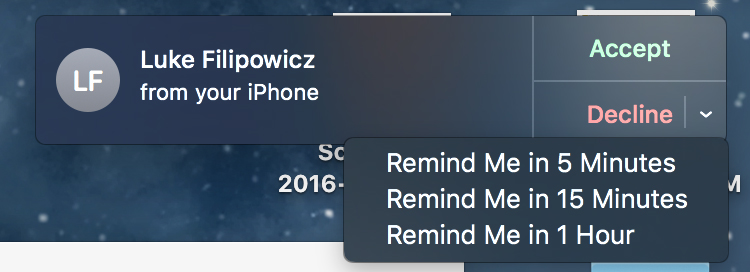
How to place a phone call on your Mac
- Launch FaceTime from the Dock or Finder.
- Enter someone's name or phone number where it says Enter a name, email, or number.
- Click the phone button.
- Click the number under Call using iPhone.
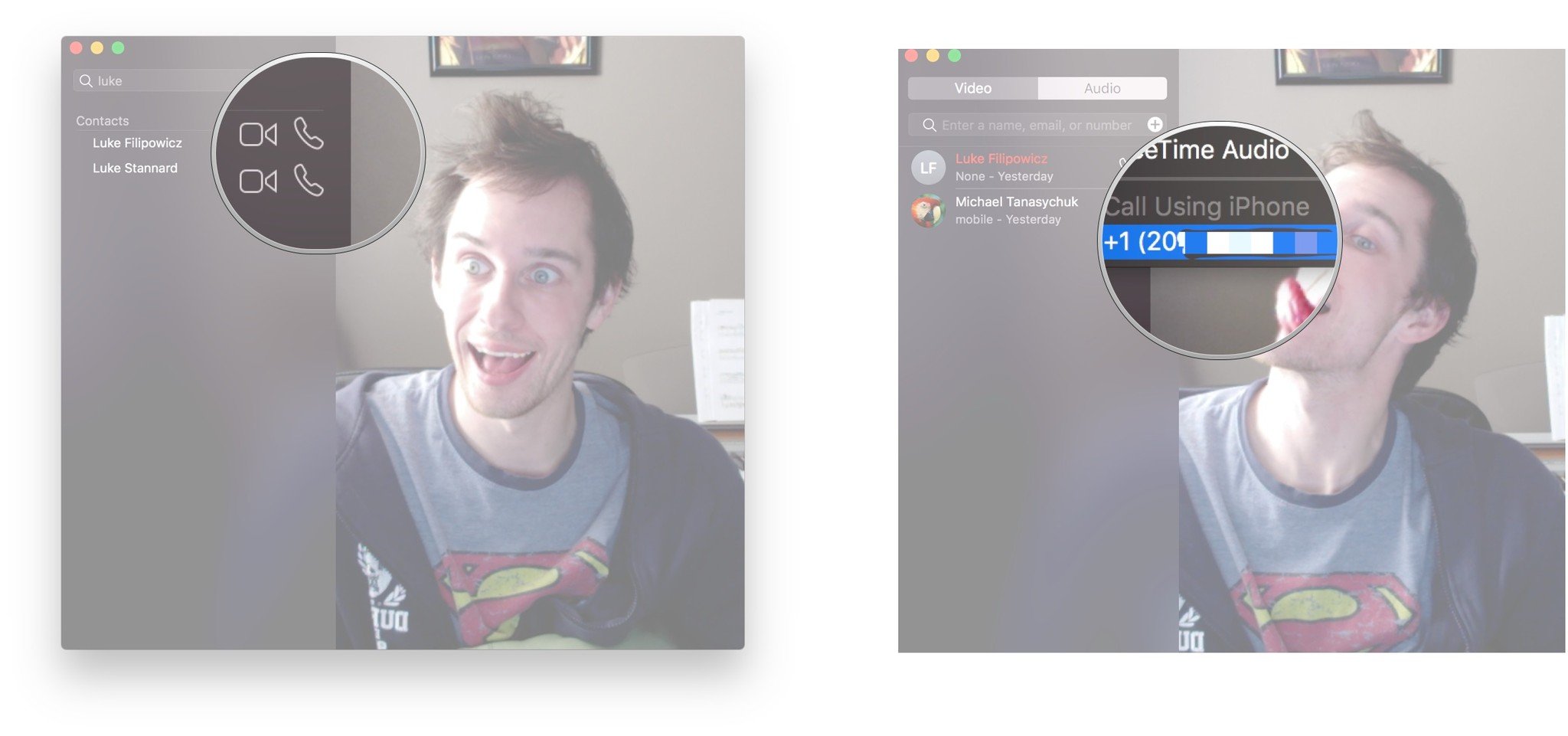
How to transfer a call from Mac to iPhone mid-call
If you'd like to continue your call that started on your Mac on your iPhone, you can easily transfer mid-call:
- Unlock your iPhone.
- Tap the Touch to return to call banner at the top of your screen.
- Tap the audio button.
- Tap iPhone.
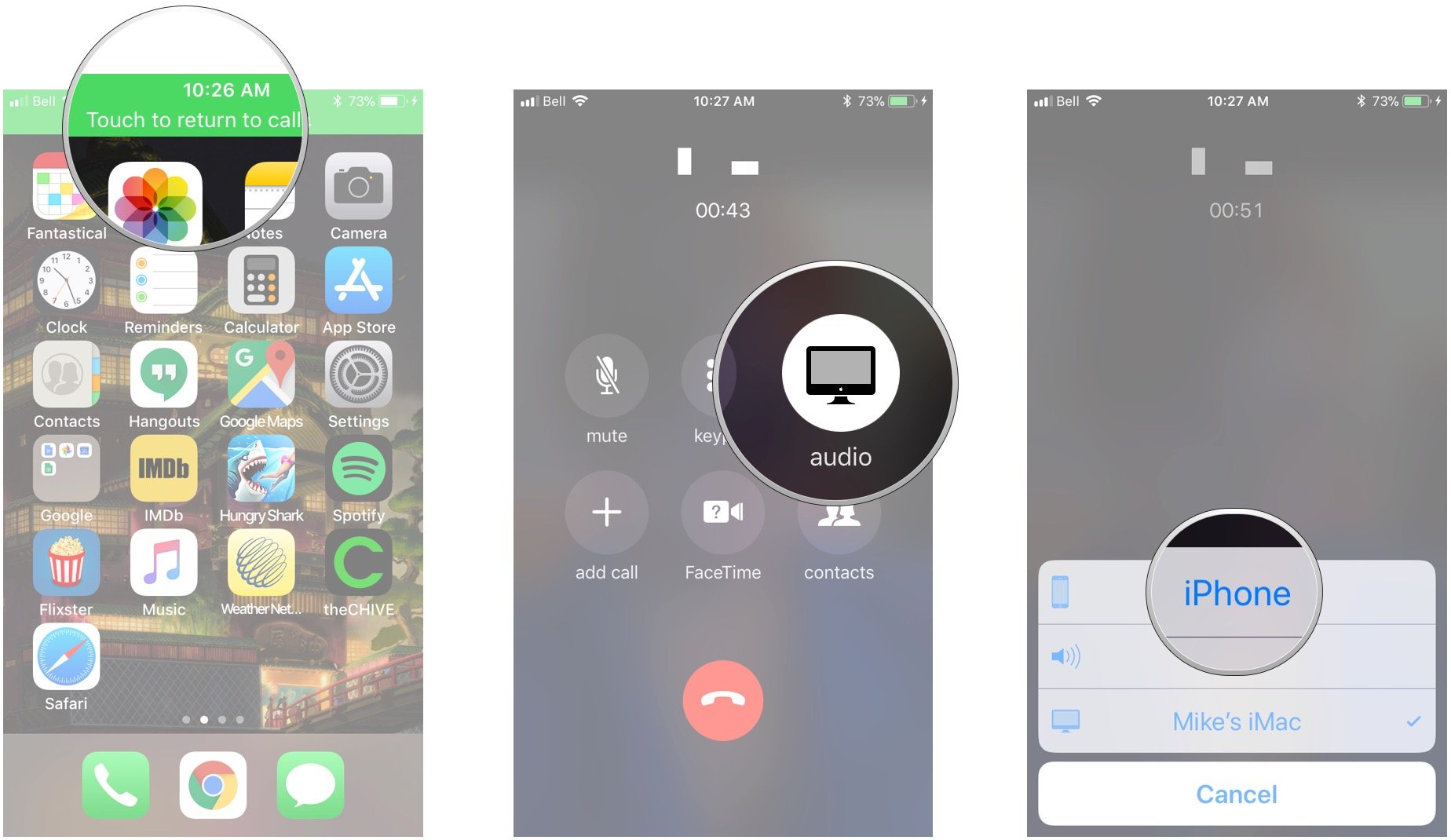
Enhance your Mac with these solutions
Your Mac could be even more useful with one of our favorite accessories.
Master your iPhone in minutes
iMore offers spot-on advice and guidance from our team of experts, with decades of Apple device experience to lean on. Learn more with iMore!

Das Keyboard 4 Professional ($169 at Amazon)
If you're more into mechanical keyboards, the Das Keyboard 4 should be what you're looking for, with options available for Cherry MX Blue or Brown switches. There's even an option for RGB backlighting, as well as media keys with a built-in volume knob.

Beats Studio3 Wireless Headphones ($350 at Amazon)
These over-ear headphones provide a significant sound alternative to AirPods while being just about as easy to use. Like the AirPods, connect easily to your Apple devices thanks to the built-in W1 chip, which allows the pairing to sync across devices logged into iCloud.
Questions?
Let us know in the comments below!
Updated July 2019: Made sure everything is up to date for iOS 13.
Joseph Keller is the former Editor in Chief of iMore. An Apple user for almost 20 years, he spends his time learning the ins and outs of iOS and macOS, always finding ways of getting the most out of his iPhone, iPad, Apple Watch, and Mac.

