How to set your favorite scenes and accessories in the Home app
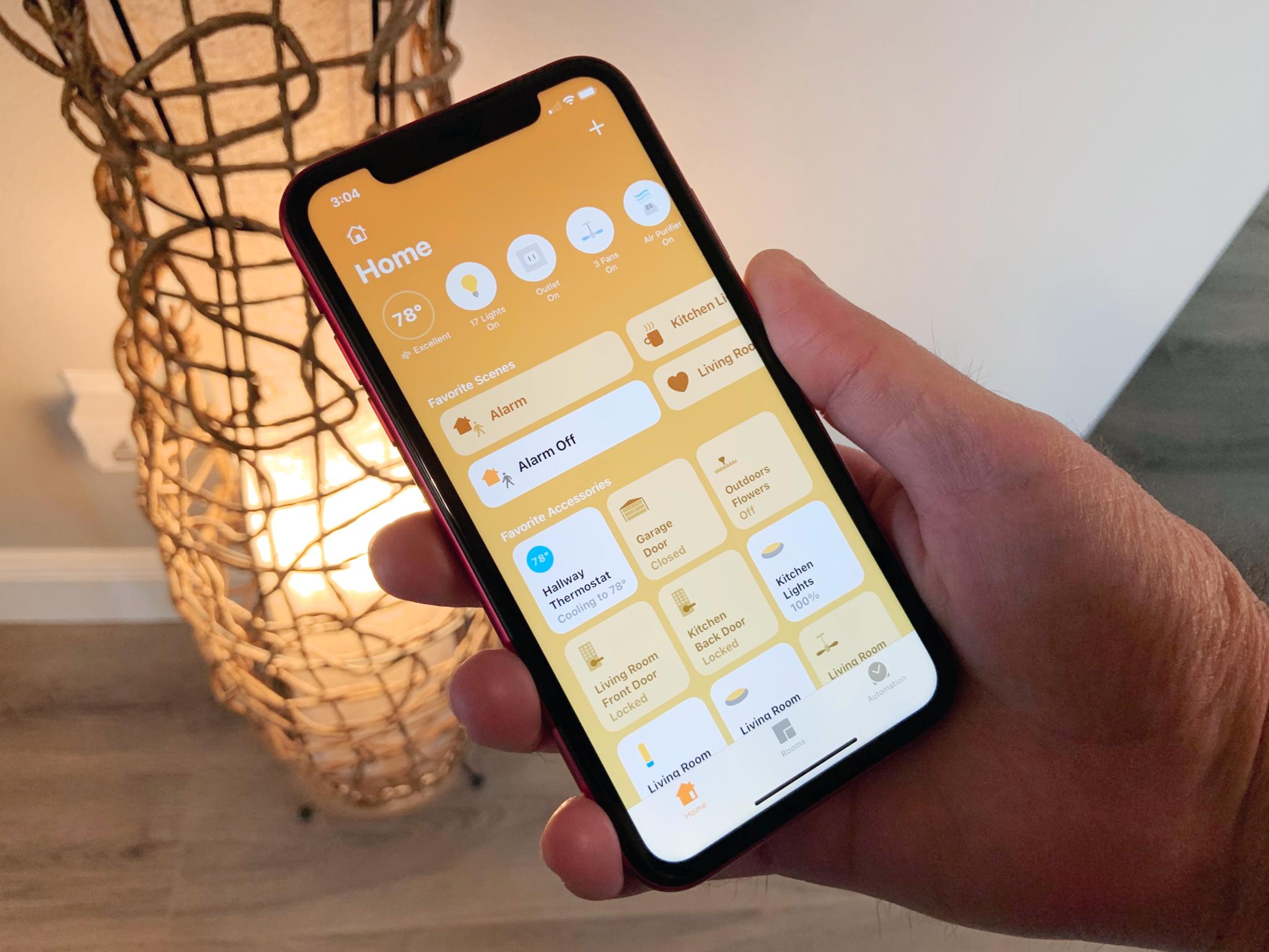
Let's face the facts: Some HomeKit accessories — like lights or cameras — are more important than others. You'll need to fiddle with some accessories multiple times a day, while others needn't be adjusted very often.
Apple's Home app lets you choose your favorite HomeKit accessories and scenes so you can have your most-used settings ready. They'll also appear in Control Center and the Home app on the Apple Watch, making it that much easier to adjust your HomeKit door lock no matter your current task. Here's how to set HomeKit favorites.
How to set your favorite accessories on iOS and iPadOS
- Launch the Home app.
- Tap the House Icon (on iPad, skip to the next step).
- Tap the Room for your accessory.
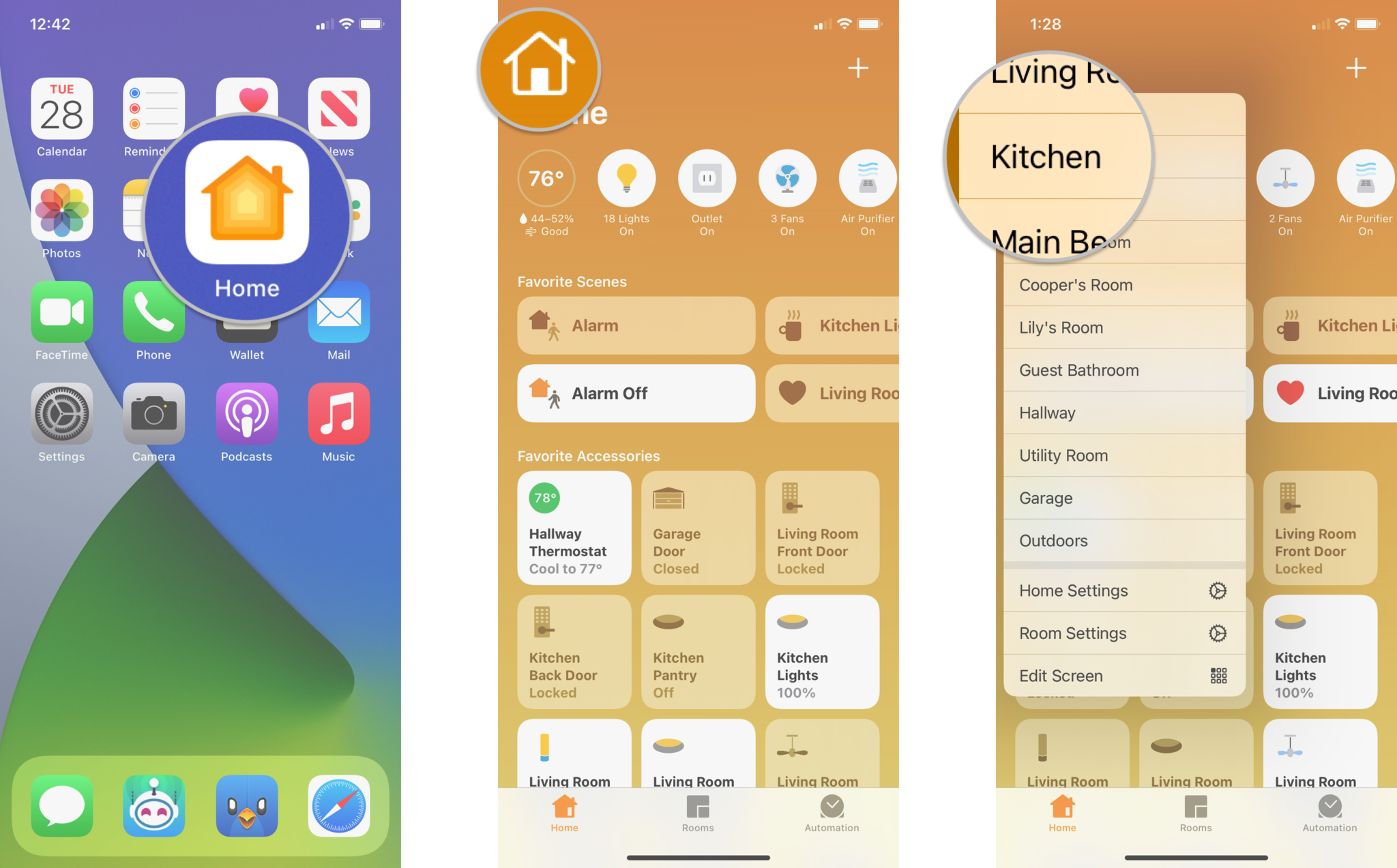
- Tap and hold an Accessory you'd like to make a favorite.
- Tap the Settings icon.
- Tap to toggle on Include in Favorites.
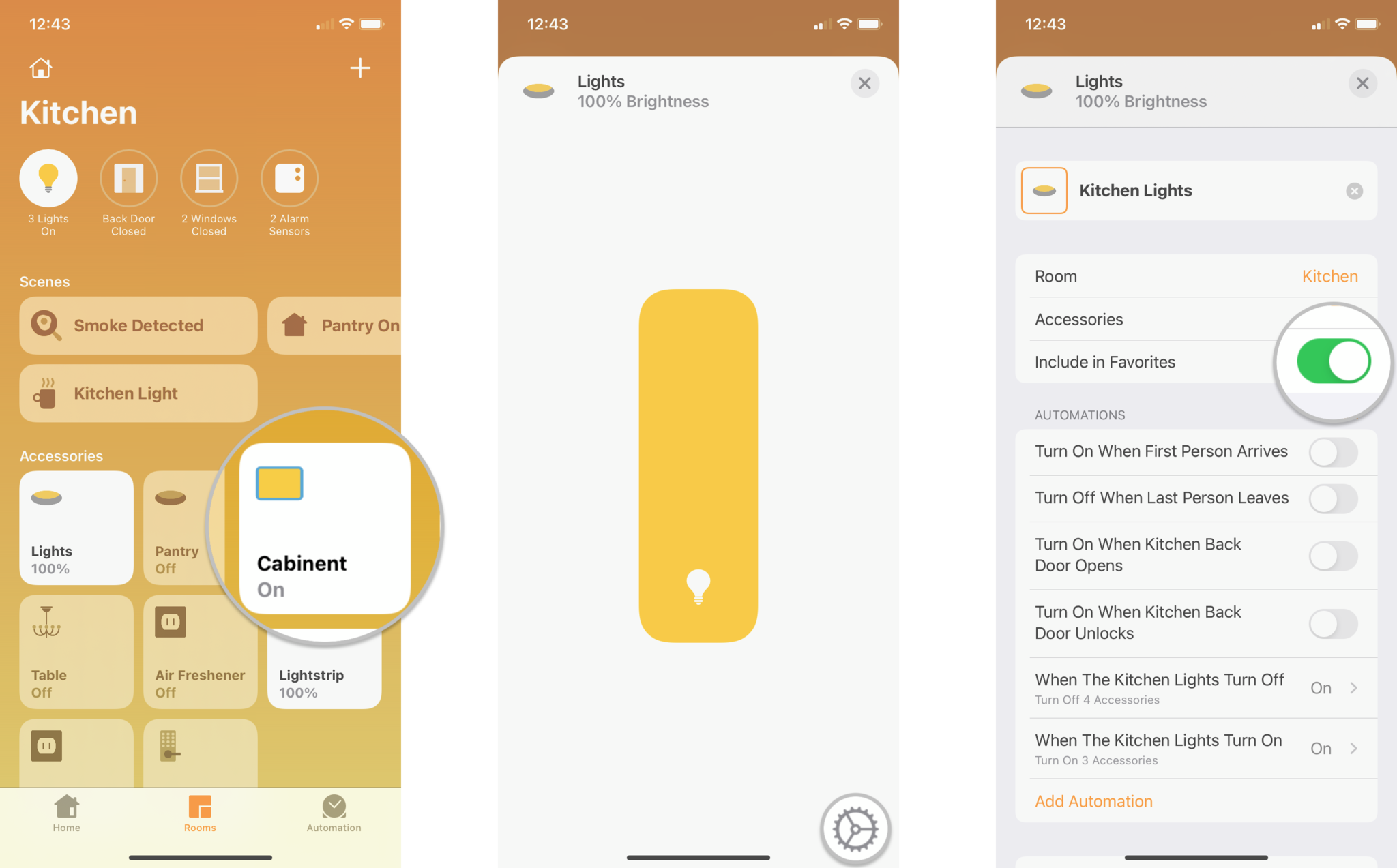
How to set your favorite accessories on iOS and iPadOS 16
Apple occasionally offers updates to iOS, iPadOS, watchOS, tvOS, and macOS as closed developer previews or public betas. While the betas contain new features, they also contain pre-release bugs that can prevent the normal use of your iPhone, iPad, Apple Watch, Apple TV, or Mac, and are not intended for everyday use on a primary device. That's why we strongly recommend staying away from developer previews unless you need them for software development, and using the public betas with caution. If you depend on your devices, wait for the final release.
- Launch the Home app.
- Tap the Ellipses (on iPad, skip to the next step).
- Tap the Room for your accessory.
- Tap an Accessory you'd like to make a favorite.
- Tap the Settings icon.
- Tap to toggle on Include in Favorites.
How to set your favorite accessories on macOS
- Launch the Home app.
- Click the Room for your accessory.
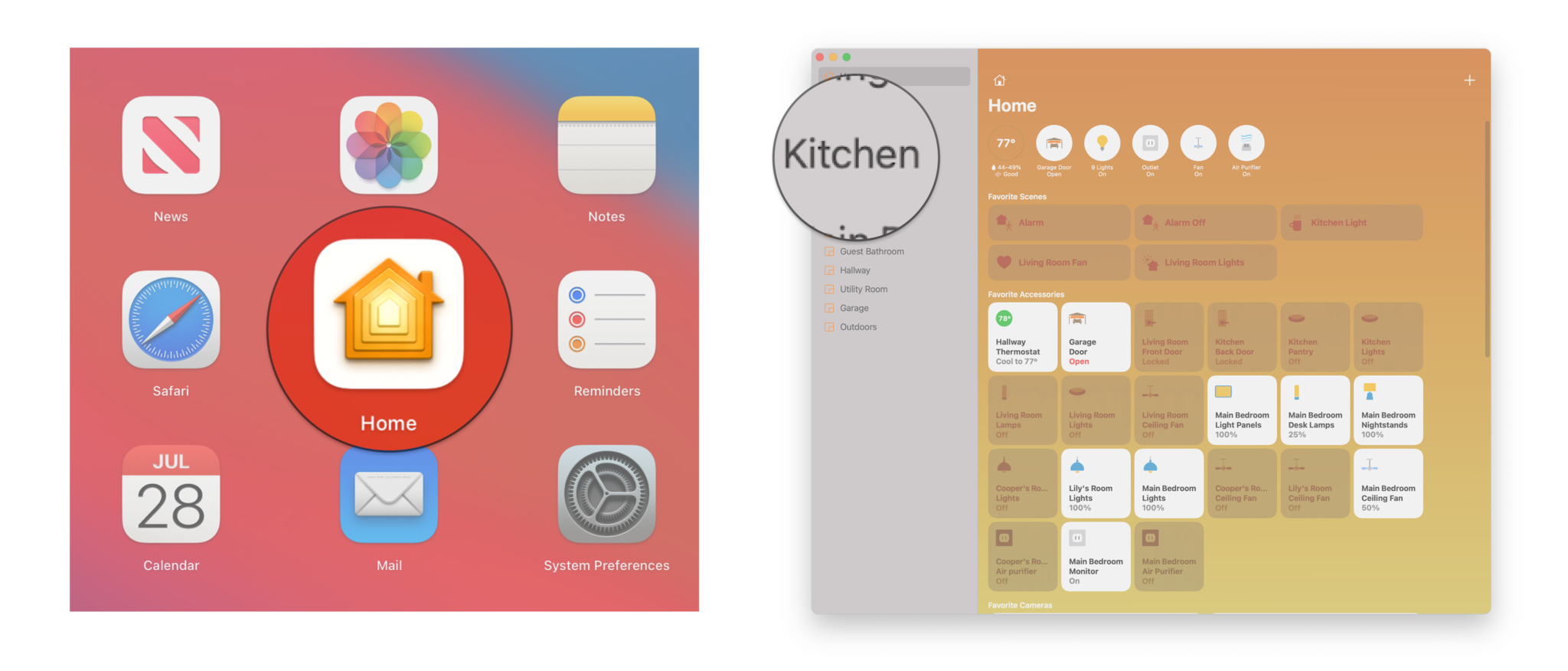
- Right Click an Accessory then click Settings.
- Click to toggle on Include in Favorites.
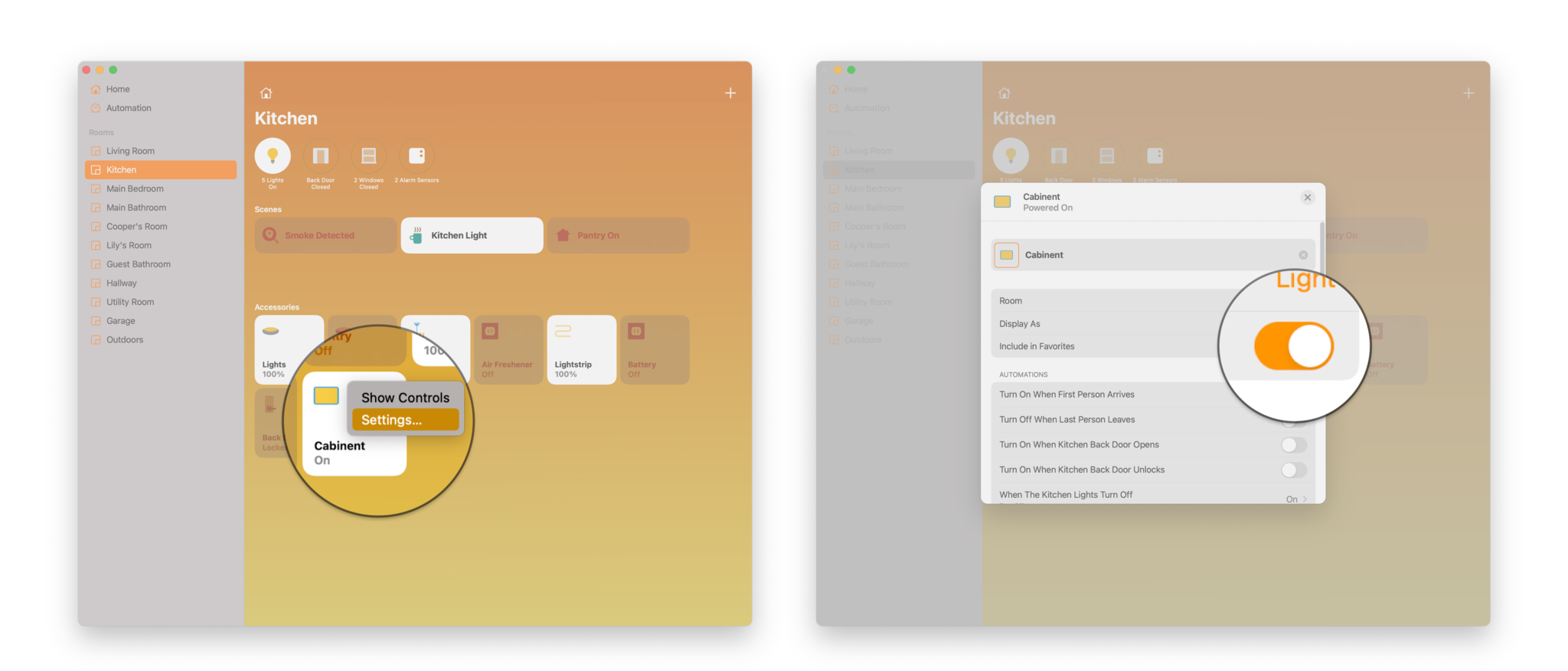
How to set your favorite accessories on macOS Ventura
Apple occasionally offers updates to iOS, iPadOS, watchOS, tvOS, and macOS as closed developer previews or public betas. While the betas contain new features, they also contain pre-release bugs that can prevent the normal use of your iPhone, iPad, Apple Watch, Apple TV, or Mac, and are not intended for everyday use on a primary device. That's why we strongly recommend staying away from developer previews unless you need them for software development, and using the public betas with caution. If you depend on your devices, wait for the final release.
- Launch the Home app.
- Click the Room for your accessory.
- Click an Accessory then click Settings.
- Click to toggle on Include in Favorites.
How to set your favorite scenes on iOS and iPadOS
- Launch the Home app.
- Tap the House Icon (on iPad, skip to the next step).
- Tap the Room for your accessory.
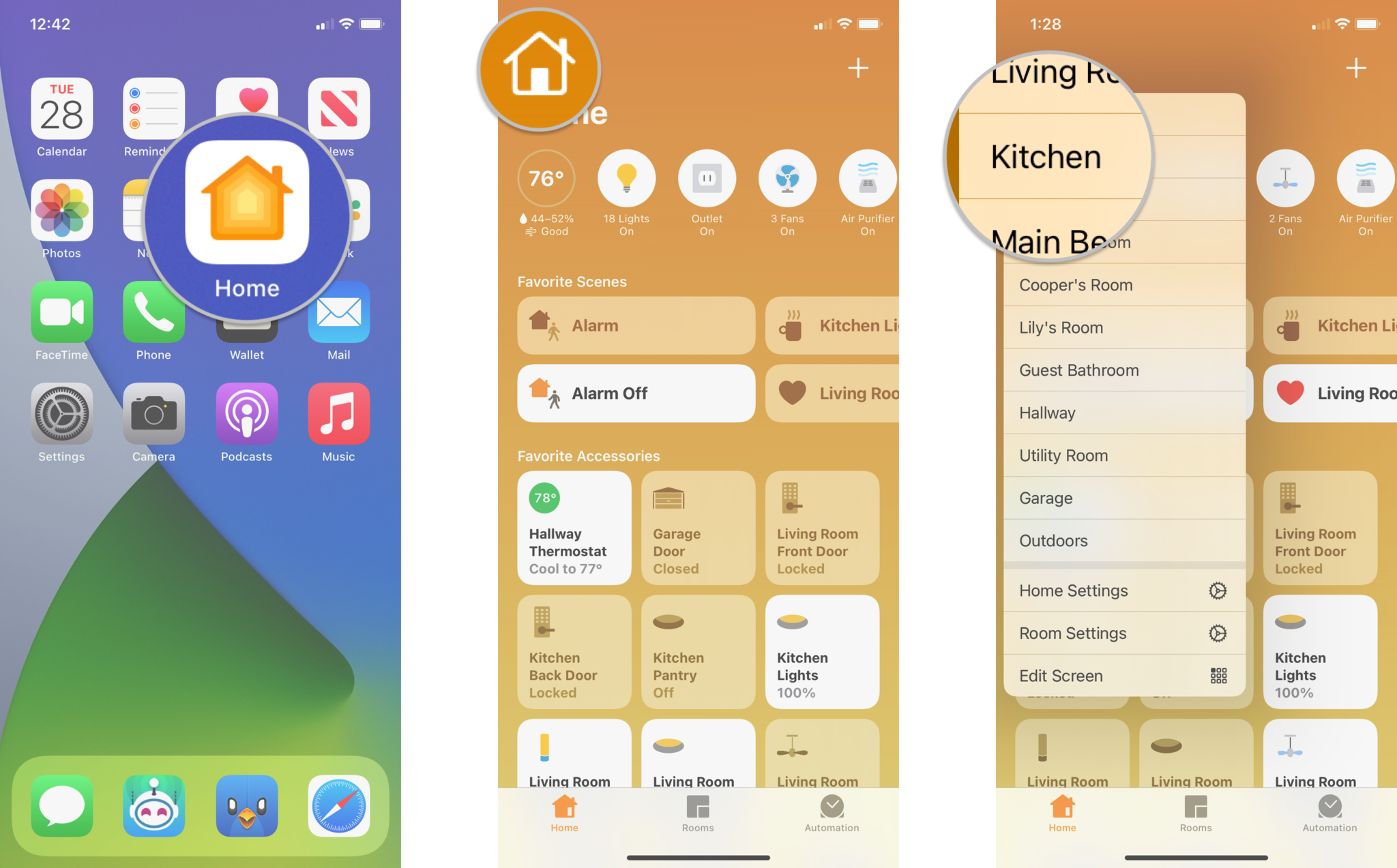
- Tap and hold a Scene you'd like to make a favorite.
- Tap to toggle on Include in Favorites.
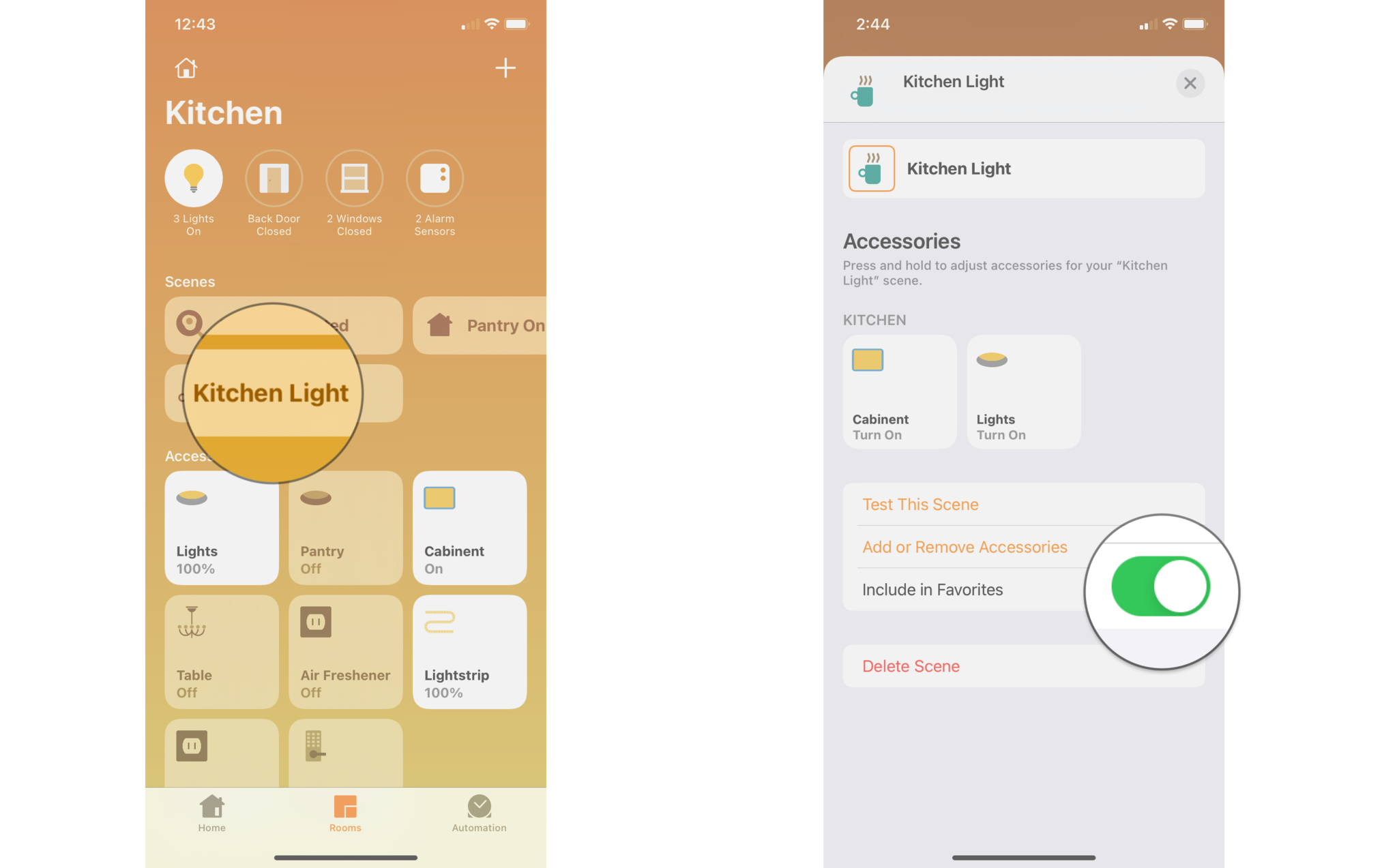
How to set your favorite scenes on iOS and iPadOS 16
Apple occasionally offers updates to iOS, iPadOS, watchOS, tvOS, and macOS as closed developer previews or public betas. While the betas contain new features, they also contain pre-release bugs that can prevent the normal use of your iPhone, iPad, Apple Watch, Apple TV, or Mac, and are not intended for everyday use on a primary device. That's why we strongly recommend staying away from developer previews unless you need them for software development, and using the public betas with caution. If you depend on your devices, wait for the final release.
- Launch the Home app.
- Tap the Ellipses (on iPad, skip to the next step).
- Tap the Room for your accessory.
- Tap and hold a Scene you'd like to make a favorite.
- Tap Edit Scene.
- Tap to toggle on Show in Home View.
How to set your favorite scenes on macOS
- Launch the Home app.
- Click the Room for your accessory.
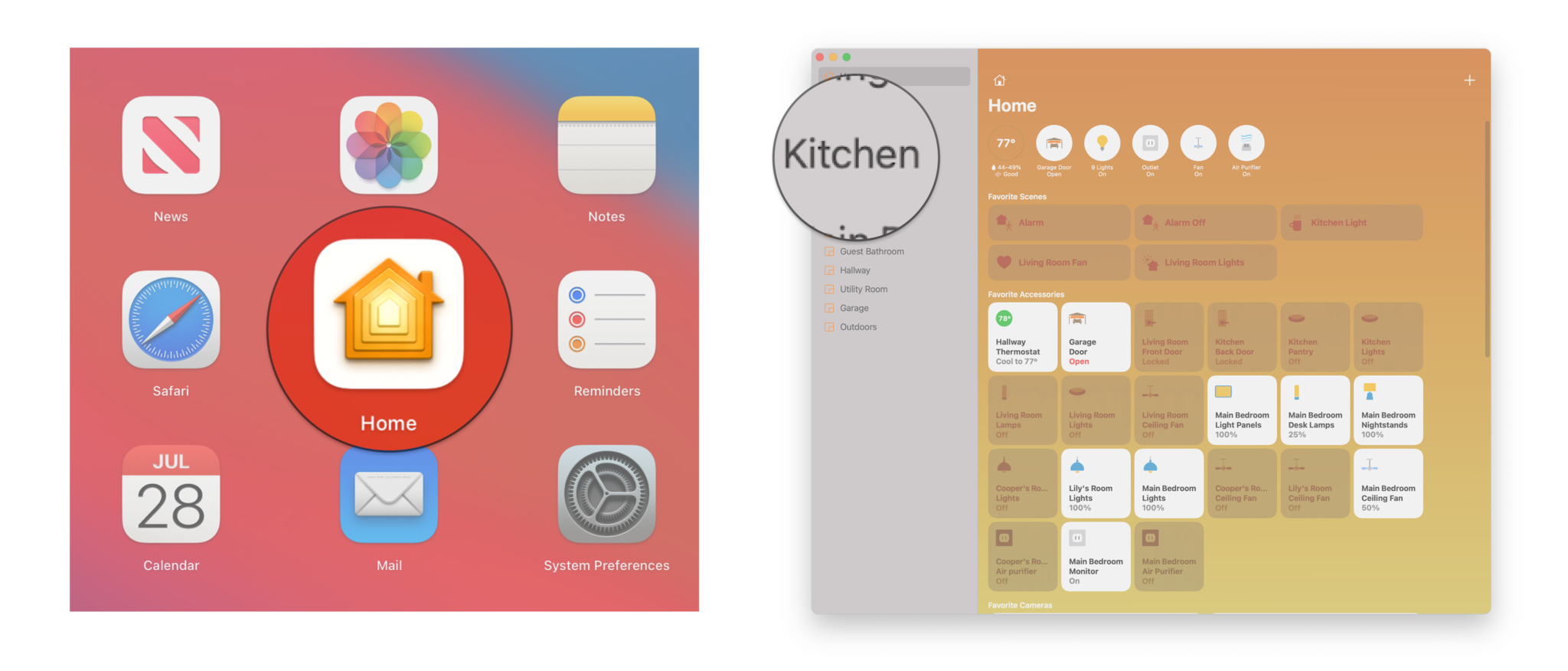
- Right Click a Scene and then click Settings.
- Click to toggle on Include in Favorites.
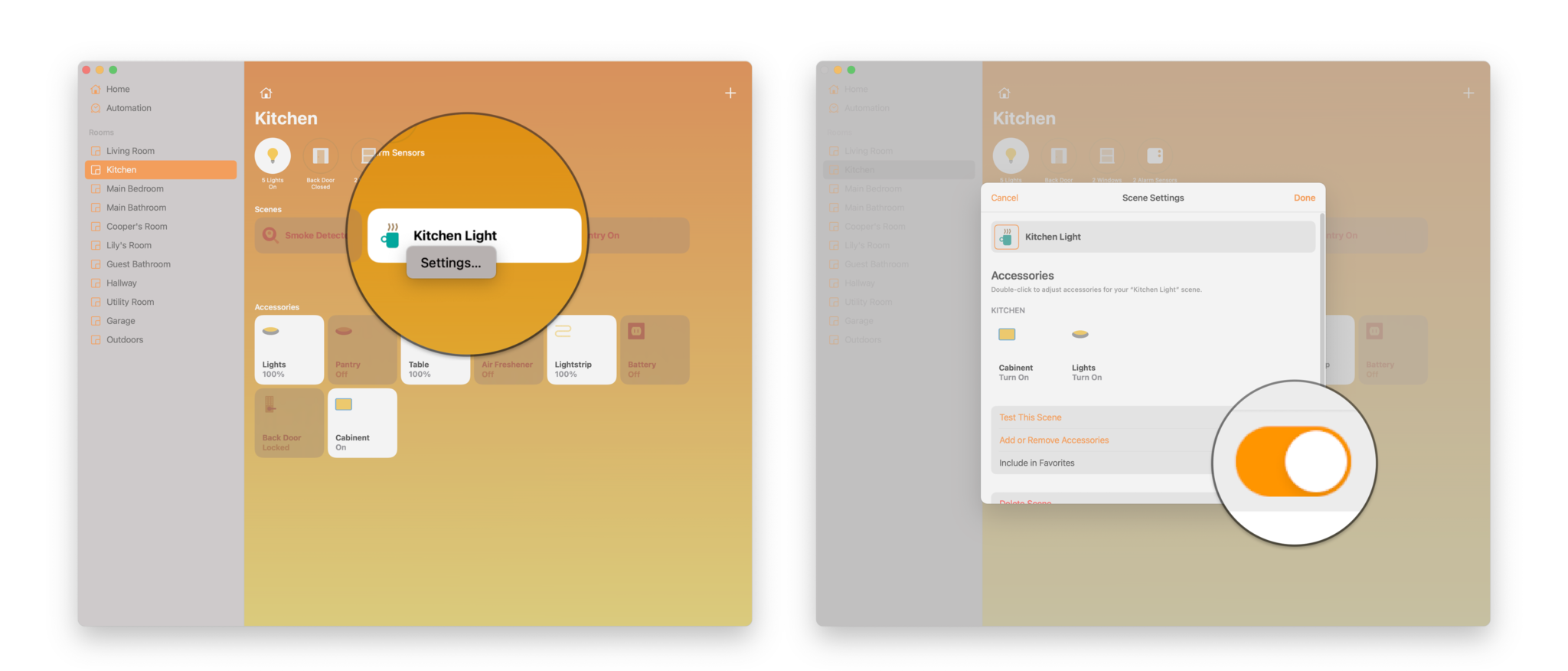
How to set your favorite scenes on macOS Ventura
Apple occasionally offers updates to iOS, iPadOS, watchOS, tvOS, and macOS as closed developer previews or public betas. While the betas contain new features, they also contain pre-release bugs that can prevent the normal use of your iPhone, iPad, Apple Watch, Apple TV, or Mac, and are not intended for everyday use on a primary device. That's why we strongly recommend staying away from developer previews unless you need them for software development, and using the public betas with caution. If you depend on your devices, wait for the final release.
- Launch the Home app.
- Click the Room for your accessory.
- Right Click a Scene and then click Edit Scene.
- Click to toggle on Show in Home View.
Put your favorites front and center
Setting up HomeKit favorites is a quick and easy way to put your accessories and scenes front and center. With your favorites on the front page of the Home app, you can quickly toggle your HomeKit light bulbs, open your garage door, and more with fewer taps. Setting accessories and scenes as favorites also makes them available in the Home app on the Apple Watch and Control Center — making adjustments even more convenient.
Master your iPhone in minutes
iMore offers spot-on advice and guidance from our team of experts, with decades of Apple device experience to lean on. Learn more with iMore!
Updated June 2022: Updated for iOS 16, iPadOS 16, and macOS Ventura betas.
Christopher spends most of his time writing and dreaming about all things HomeKit and the Home app. Whether it is installing smart light switches, testing the latest door locks, or automating his households daily routines, Christopher has done it all.

