
Now that Sonos supports AirPlay 2, you might be wondering how to get your smart speakers to work with Siri on your iPhone or HomePod. The first step is to update everything. Then you can connect your Sonos speakers to your Home app. Here's how.
- Which Sonos speakers are compatible with AirPlay 2?
- Update your Sonos app and then your Sonos speaker
- Play audio from your iPhone using AirPlay
- Add your Sonos speaker to the Home App
- Ask Siri to play music through your Sonos speaker
Which Sonos speakers are compatible with AirPlay 2?
Not all Sonos speakers are created equal. Only four speakers in the Sonos line natively support AirPlay 2.
That being said, if you have one of the above-listed speakers, you can connect it to one of your non-AirPlay 2 supported speakers and it will play music alongside it with the AirPlay 2 one sending the instructions to the others.
Update your Sonos app and then your Sonos speaker
If you haven't already done so, you'll need to update your Sonos app to version 9.0. If you're brand new to the Sonos family and have never downloaded the Sonos Controller app before, when you go to download the app, it will already be at version 9.0.
How to update apps on iPhone and iPad
Once you've updated the Sonos Controller app to version 9.0 or higher, you'll find the notification to update your speaker when you launch the app.
- Launch the Sonos Controller app on your iPhone.
- Tap the More tab. It looks like three dots.
- Tap Settings.
- Tap Online Updates.
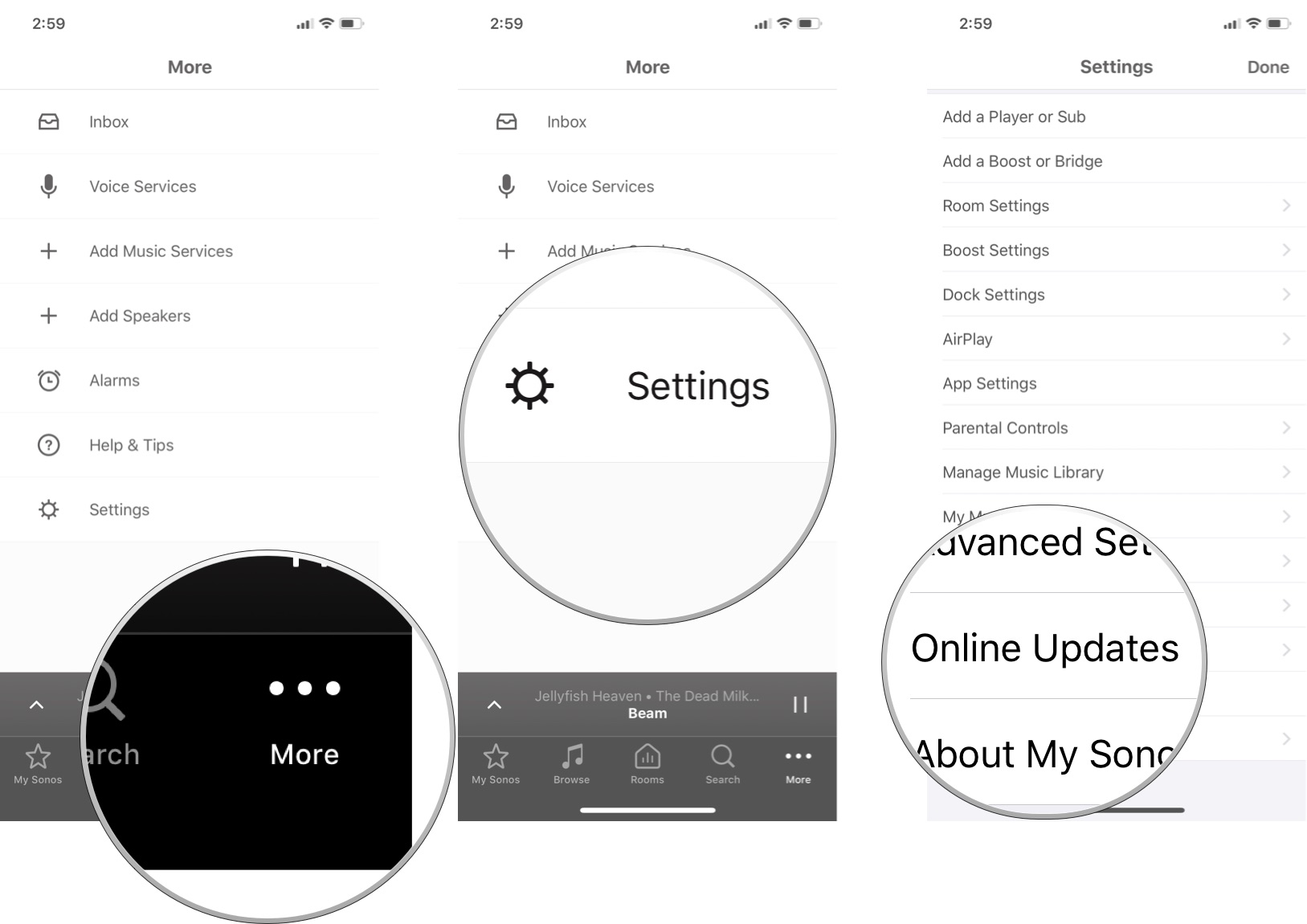
The Sonos app will communicate with your speaker and update its software to the latest version with support for AirPlay2.
Master your iPhone in minutes
iMore offers spot-on advice and guidance from our team of experts, with decades of Apple device experience to lean on. Learn more with iMore!
Play audio from your iPhone using AirPlay
Once your Sonos speaker is connected to AirPlay, it will appear in the AirPlay playback section of Now Playing widget in Control Center.
- On iPhone X, swipe down from the top right corner of the screen, or on all other iPhone devices, swipe up from the bottom bezel onto the screen to bring up Control Center.
- Tap the speaker selection button on the Now Playing Widget.
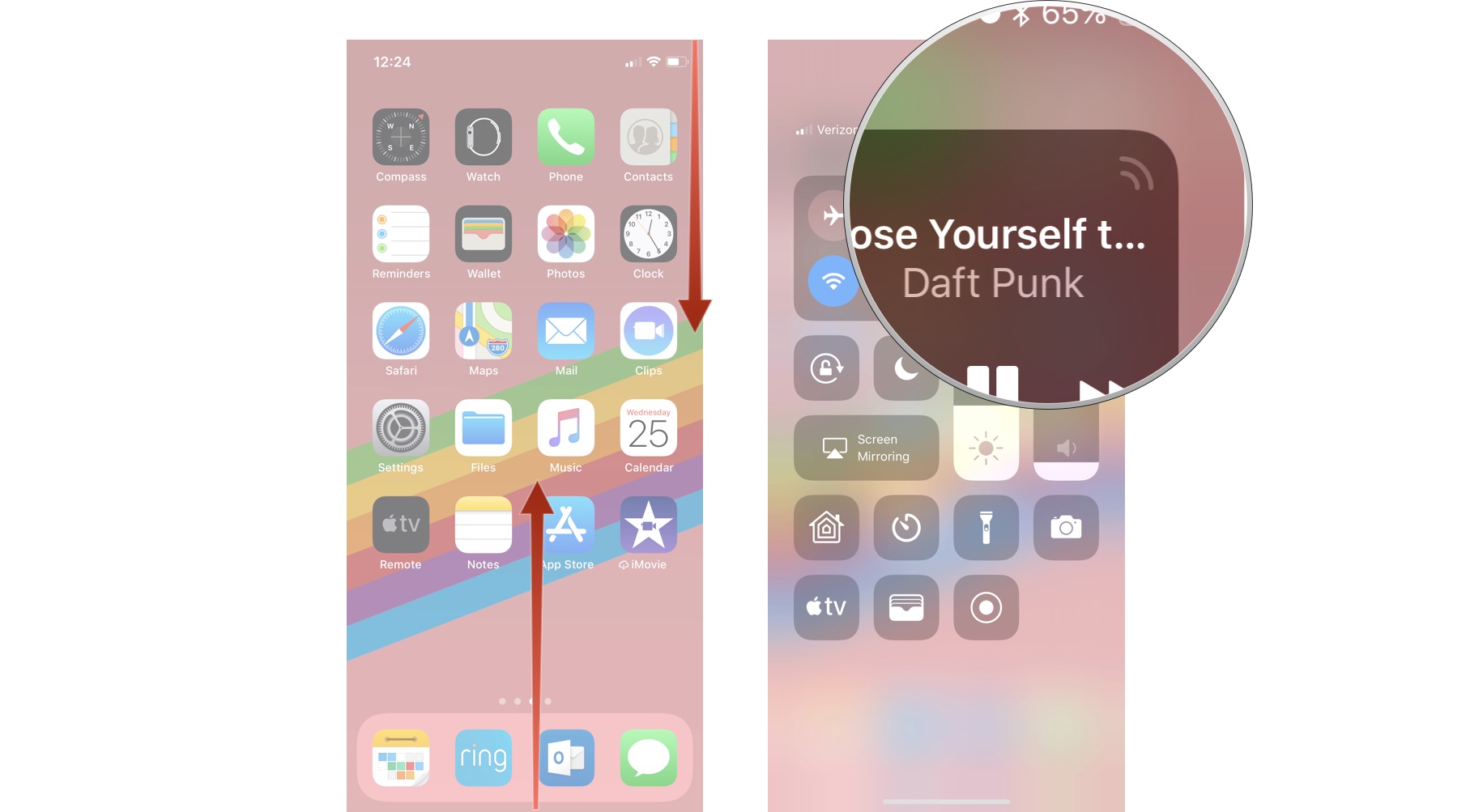
- Tap the AirPlay button.
- Tap your Sonos speaker (and any other AirPlay speaker you'd like to send audio to).

Add your Sonos speaker to the Home App
If you want to get the most out of your AirPlay 2 connection, you're going to want to use Siri to control playback of your Sonos speaker (you can use both Siri and Alexa with AirPlay 2 supported Sonos speakers). To connect your Sonos speaker with Siri, you'll need to add it to the Home app.
- Launch the Home app on your iPhone.
- Tap the Add button in the upper right corner. It looks like a plus symbol.
- Tap Add Accessory.
- Use the 8-digit code that came with the startup instructions for your Sonos speaker. If you don't have the code anymore, tap Don't have a Code or Can't Scan? and then tap the Sonos speaker to wake it up. The sync should happen automatically. If it still doesn't connect, follow the steps to troubleshoot adding an accessory.
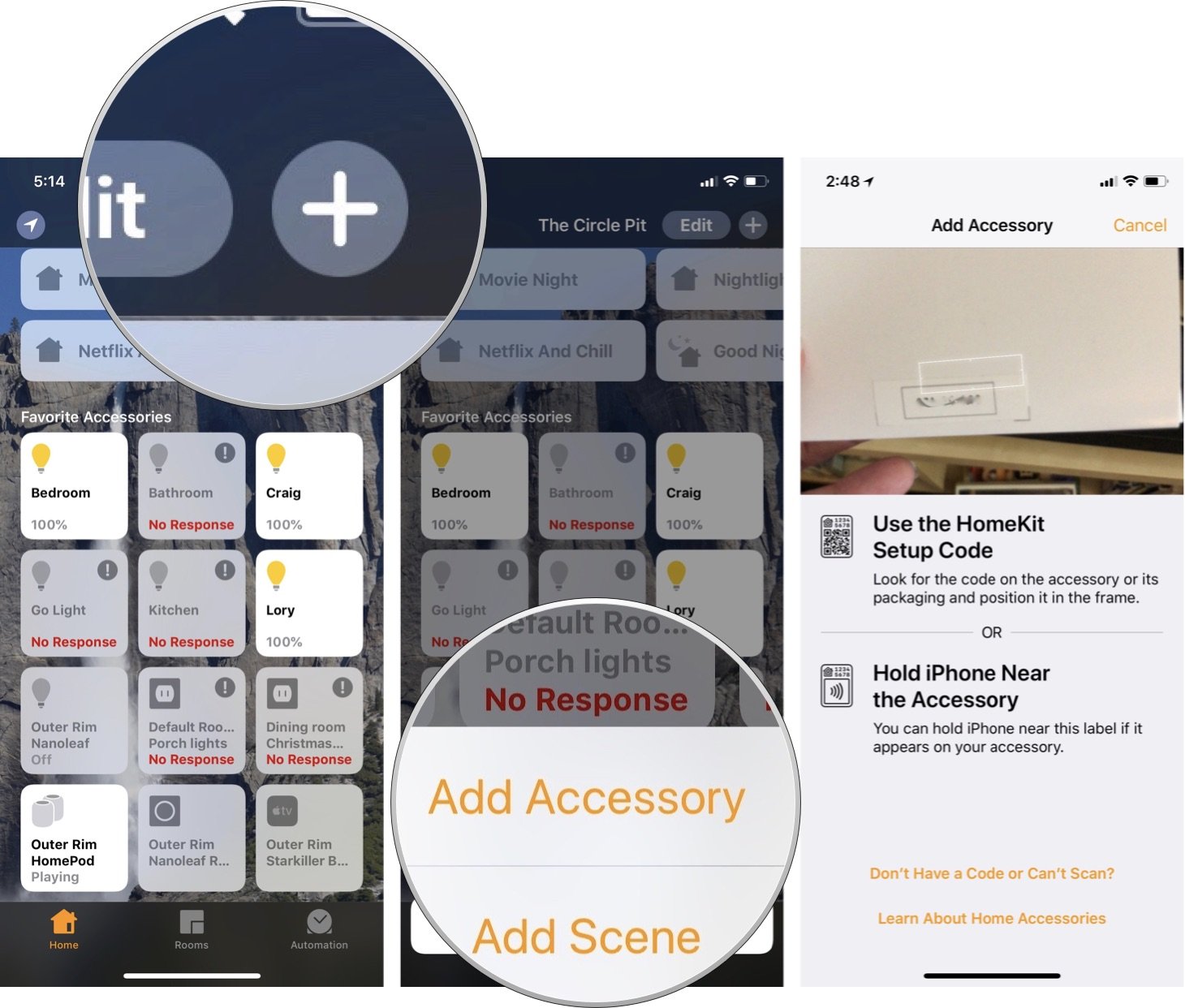
- Once the Sonos speaker is connected, rename the room it's assigned to by default to the room name you gave it when you set up the speaker.
- Turn on Include in Favorites to make sure it shows up on the first page of the Home app whenever you open it.
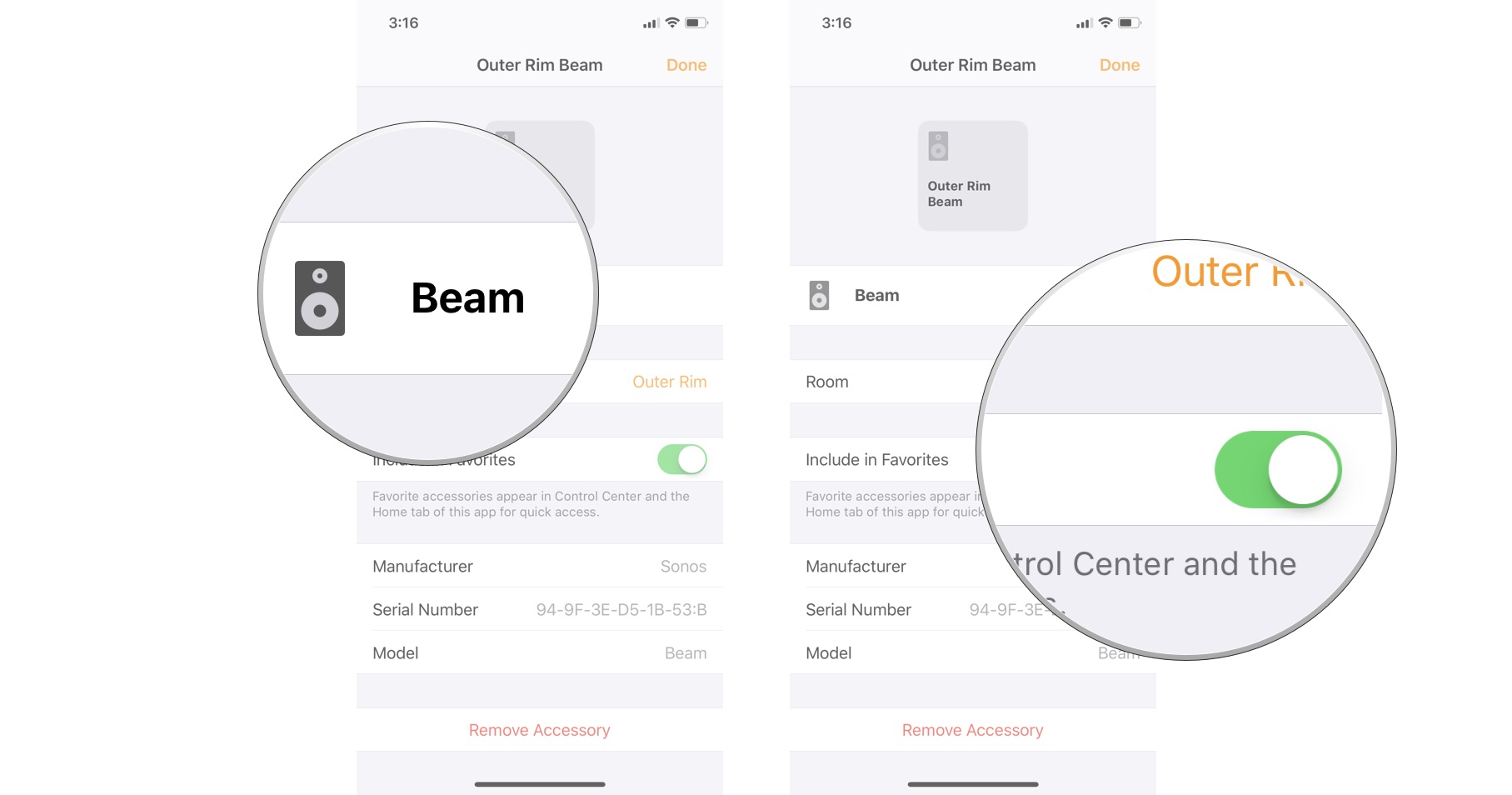
Ask Siri to play music through your Sonos speaker
Now that your Sonos speaker is in the Home app, you can ask Siri to play music through it.
Siri can be a bit testy with Sonos speakers, especially when you've got a HomePod in the same room. The key is to identify specifically which speaker or speakers you want to play music from.
"Hey, Siri. Play Hobo Johnson from the Play One" or something similar.
Confirm the name you gave your Sonos speaker in the Home app. By default, it will just be called "Speaker," so you may need to rename it something more specific. I tried calling my Sonos Beam "Lightsaber" but Siri didn't understand what I was saying and wouldn't play directly to the Sonos speaker. I ended up naming it "Beam," and Siri seems to be able to understand that word better (though it still doesn't understand every time).
If you want to play music through multiple AirPlay supported speakers in the same room, make sure they are all listed in the same location in the Home app.
"Hey, Siri. Play my workout playlist in the Living Room" or similar.
You can also have Alexa pause, skip ahead, and rewind music that you started playing from Siri and vice-versa.
I've found that both Alexa and Siri work about 70% of the time when I ask one virtual assistant to start playing music and then the other to adjust it. It's not perfect, but it's pretty fun when it works.
Any questions?
Do you have any questions about setting up your Sonos speaker with AirPlay 2? Put them in the comments and I'll help you out.
○ Sonos buyers guide
○ Sonos for iPhone and ipad
○ Sonos news
○ Sonos discussion forum
○ Reviews: Home theater, Play:5
○ More: Sonos One; Play:1, Play:3, Play:5, Connect, Connect:Amp, Playbar, Sub
Lory is a renaissance woman, writing news, reviews, and how-to guides for iMore. She also fancies herself a bit of a rock star in her town and spends too much time reading comic books. If she's not typing away at her keyboard, you can probably find her at Disneyland or watching Star Wars (or both).

