How to setup an iPhone or iPad as new

Once you've got a new iPhone or iPad, the first thing you're going to want to do is set it up. If you've never had an iPhone or iPad before, you'll want to set it up as new. This is also the process you'll want to use if you're clearing off an iPhone or iPad in order to sell it or hand it down to someone else, or if you just want a fresh start. So if you aren't sure where to begin, follow along and we'll walk you through step by step!
How to setup an iPhone or iPad as brand new
If you're trying to clear off a device you've already been using in order to sell it or hand it down to a friend or family member, you'll want to clear all the data off of it first. In order to do that, you can follow our guide. Once you've done that, come back here to finish setting up your iPhone or iPad as new.
When you turn on your new iPhone, iPod touch, or iPad, you'll be greeted with a Lock screen that simply says "Hello" in many different languages. This is where we start the setup process. If you don't have an iCloud backup and need to start fresh, you'll want to follow this set of directions. If you're wanting to restore from iCloud, skip to the next section instead!
- After your iPhone or iPad powers on, you'll see a welcome screen. Slide your finger across the bottom where it says slide to set up.
- Now choose your language from the choices presented to you.
- Select the country or region you are in.
- Now choose your wifi network and enter the password for it if there is one. If you don't have access to WiFi or no networks are found, you can choose Use Cellular instead or wait until you're within range of an accessible wifi network. Your iPhone should activate. If it doesn't and you receive an error, be sure you have a valid SIM card installed.
- On the Location Services screen, choose whether you'd like to have location services on by default. Make sure you read the description of what location services are before deciding whether or not you'd like to enable or disable them. Keep in mind that certain apps like Maps need location services to operate properly.
- On the next screen, tap on Set up as New iPhone.
- Now choose to either sign in with an existing Apple ID or create a new, free one. If you don't want to do either right now or you don't have an Apple ID yet, you can tap on Skip This Step. You can always go back and create one or sign in from the Settings app at any time.
- Log in to your Apple ID on the next screen — if you didn't choose to skip that step. If you use two separate IDs for iCloud and iTunes, you can choose that option as well under the login by tapping on Use different Apple IDs for iCloud and iTunes.
- Agree to Apple's Terms and Conditions on the next screen. The following screen will ask you to confirm that you agree one more time.
- On the next screen, choose whether or not you want to use iCloud to access data on other iOS devices and to store your photos, contacts, and calendars.
- Now choose whether or not you'd like to enable Find My iPhone. We highly suggest that you do.
- The next screen lets you choose what phone numbers and emails associated with your Apple ID that you'd like to use on your new iPhone on conjunction with iMessage. Simply tap on them to enable or disable them. You can always change these choices later in the Settings app.
- Agree to another set of Terms and Conditions. Oddly enough, sometimes I see this set of conditions and sometimes I don't. So if you don't, just move on and don't worry about it.
- Choose whether or not you want to set up Touch ID now or later — you'll only see this step if you have a Touch ID capable device.
- Next you can Create a Passcode for your iPhone if you'd like. If not, just tap on Don't Add Passcode above the keypad. If you set up Touch ID, a passcode is mandatory.
- Now choose whether or not you'd like to activate Siri. We recommend enabling Siri unless you really have a reason not to.
- Lastly, choose whether or not you'd like your iPhone to send diagnostic information to Apple. Read the description before making your choice.
- On the Welcome to iPhone screen, just tap on Get Started and your iPhone Home screen will be displayed for the first time.
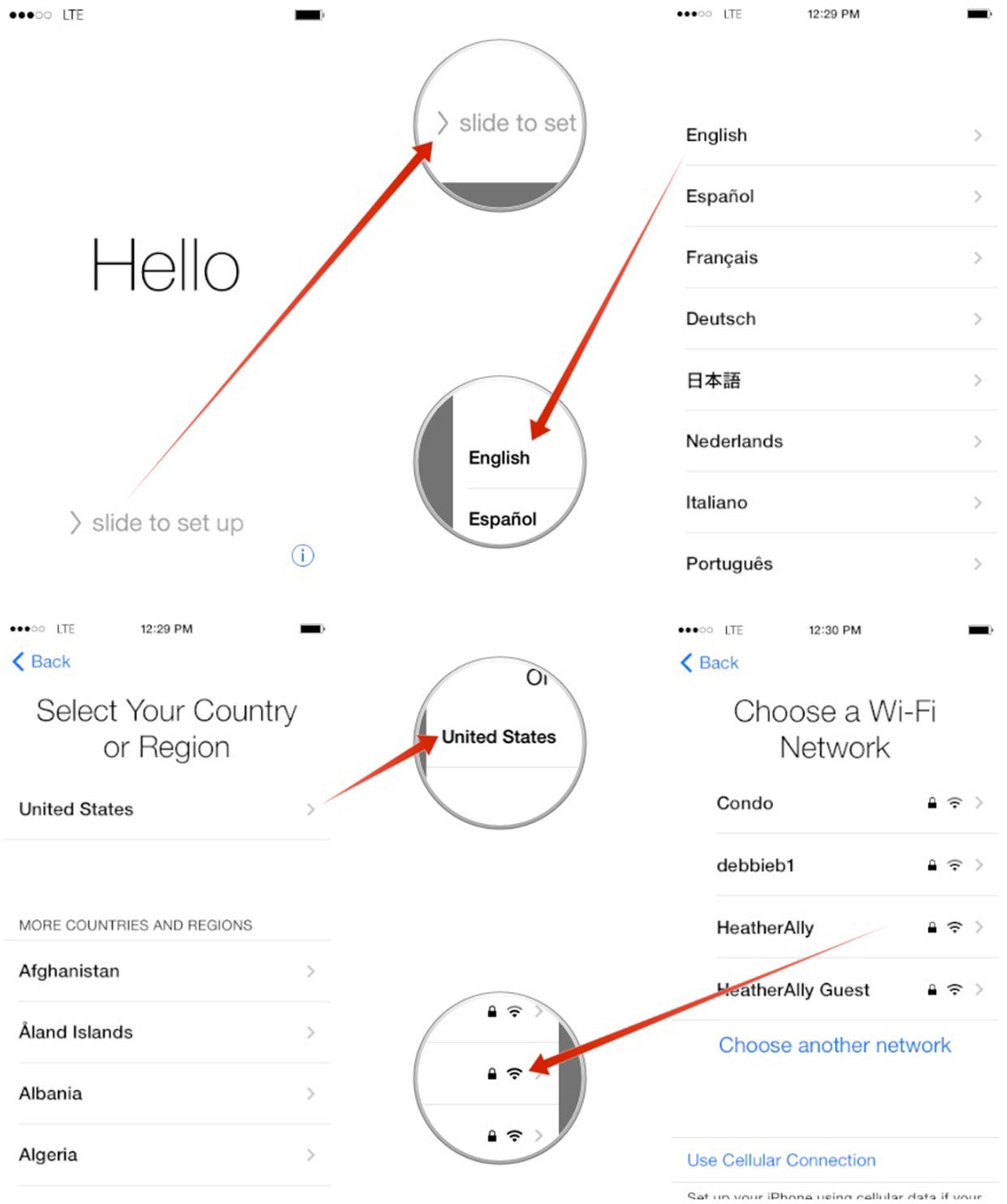
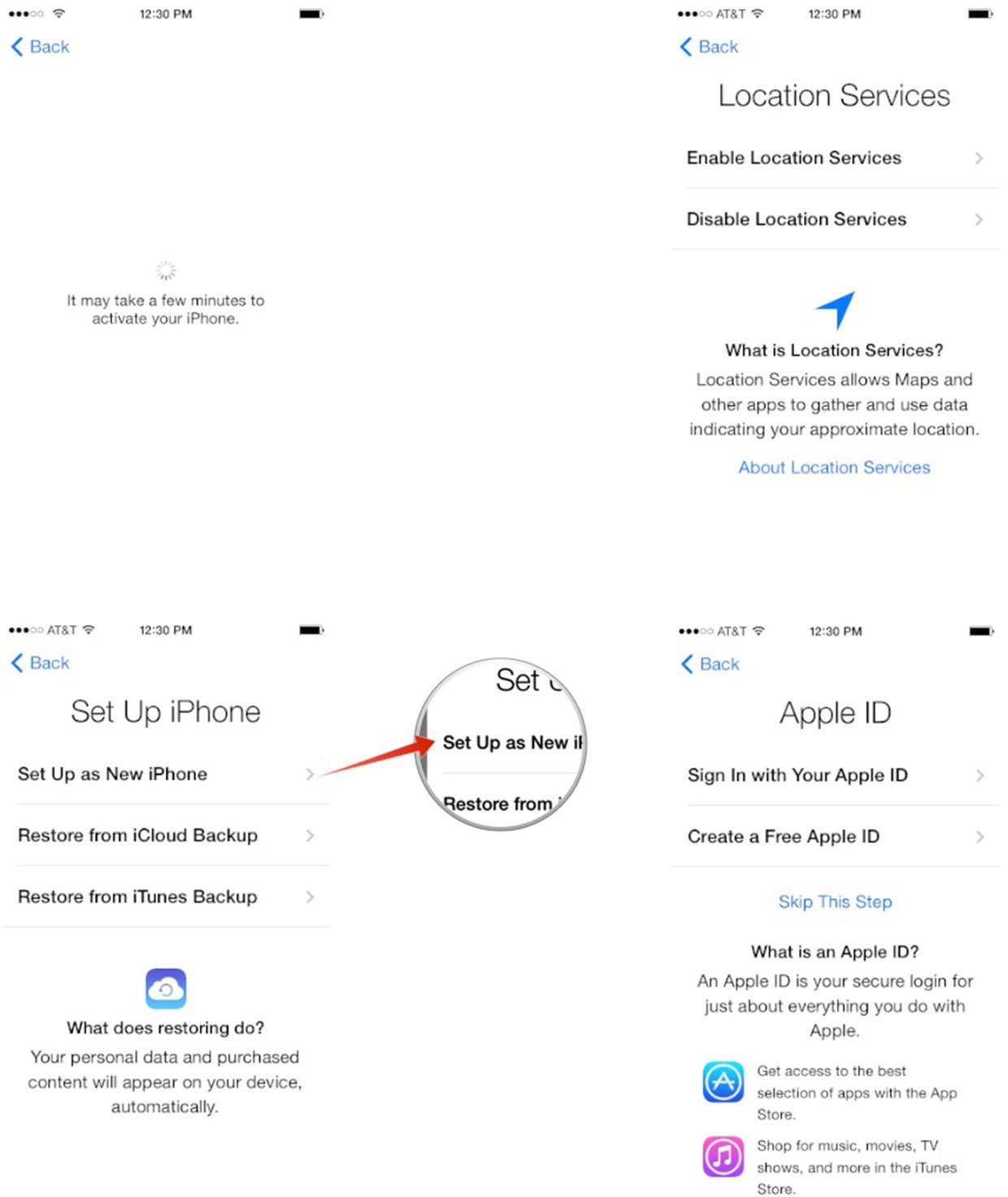

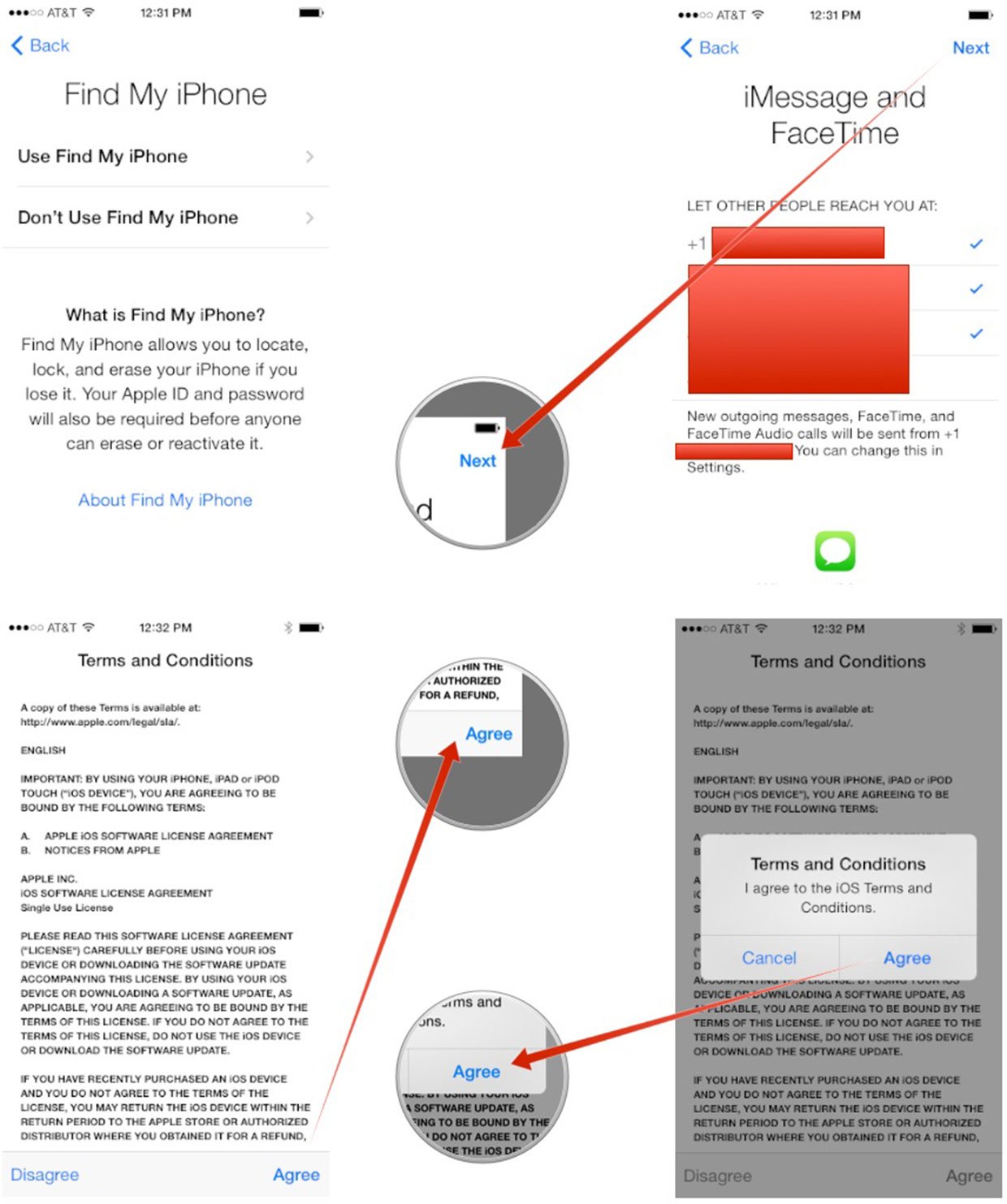
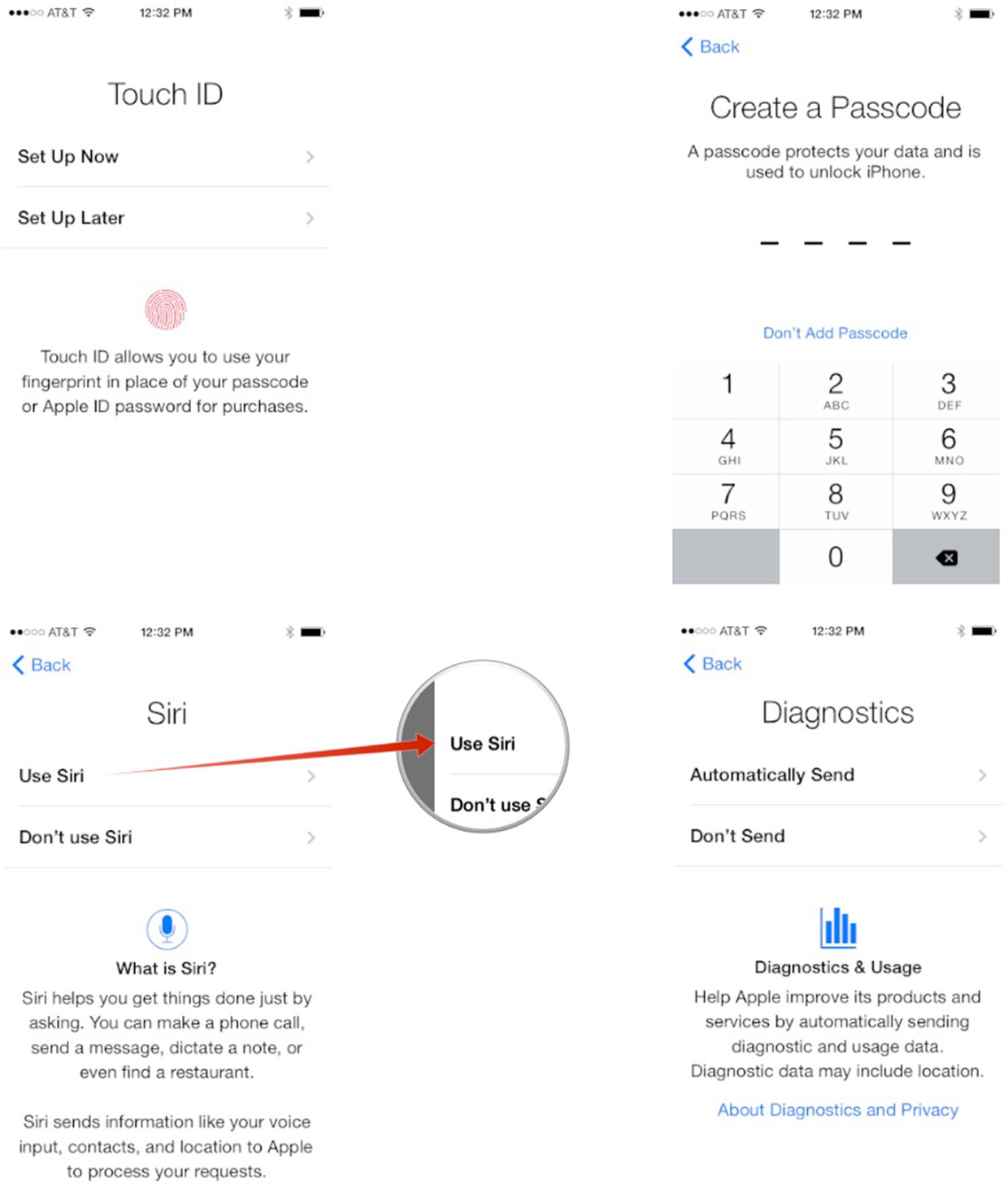
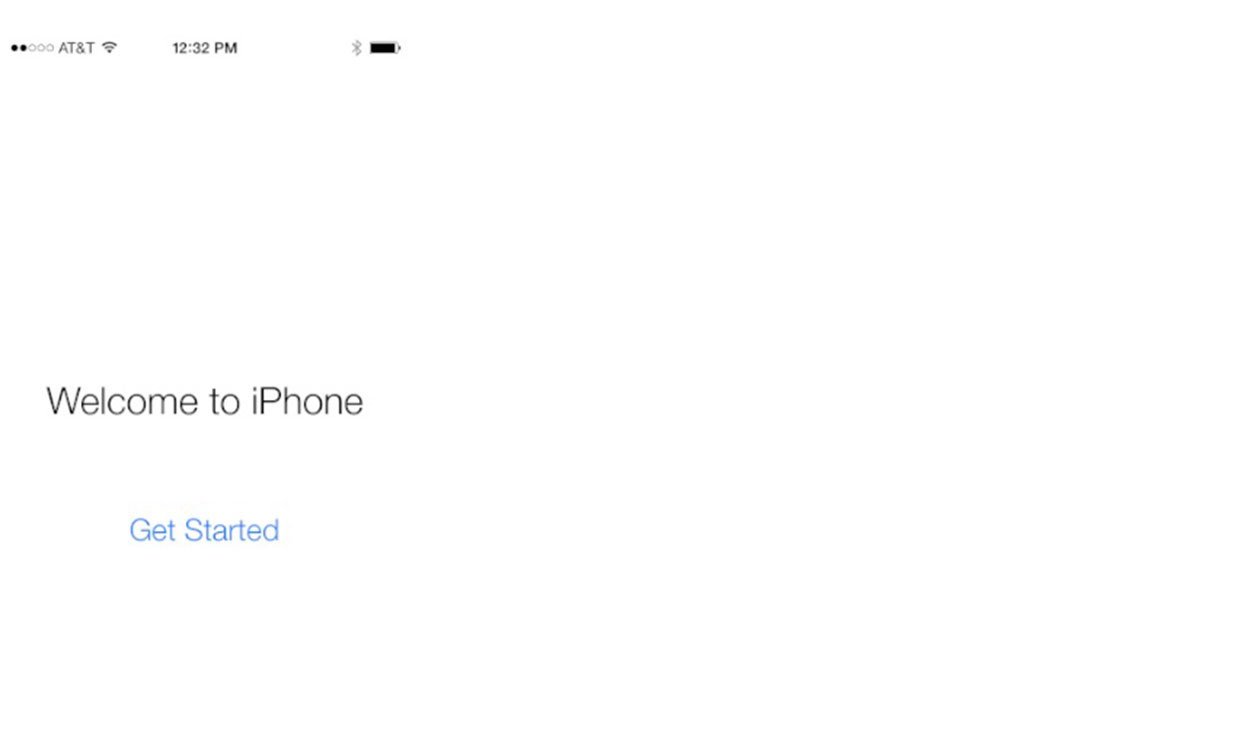
Master your iPhone in minutes
iMore offers spot-on advice and guidance from our team of experts, with decades of Apple device experience to lean on. Learn more with iMore!
iMore senior editor from 2011 to 2015.

